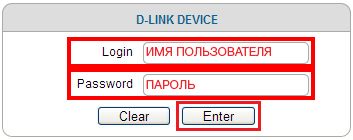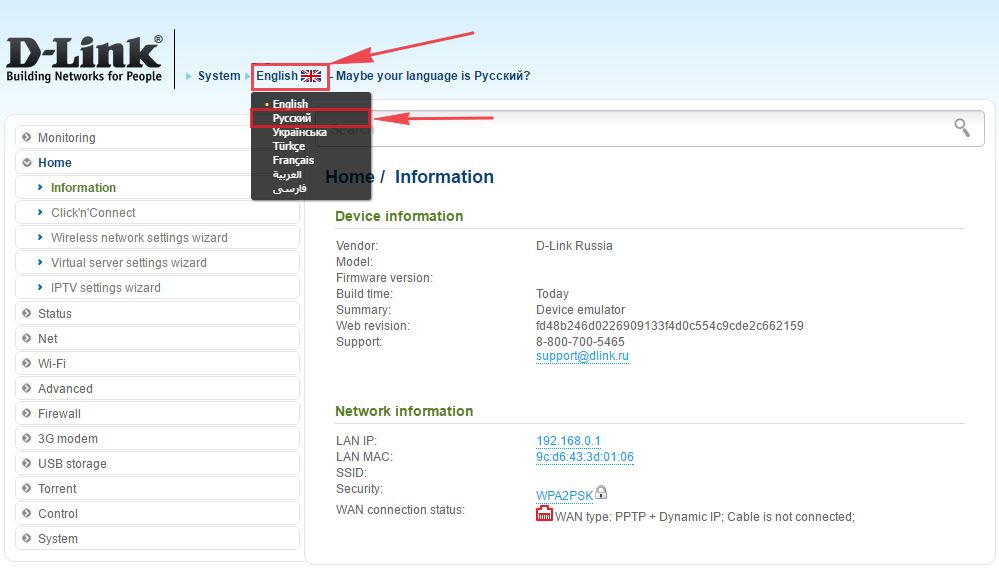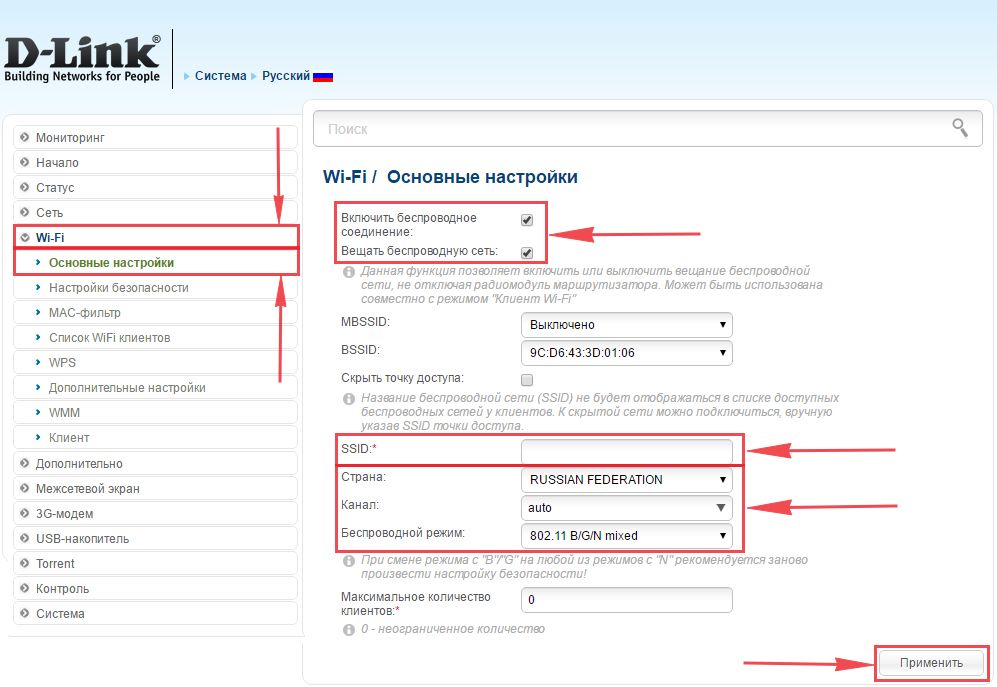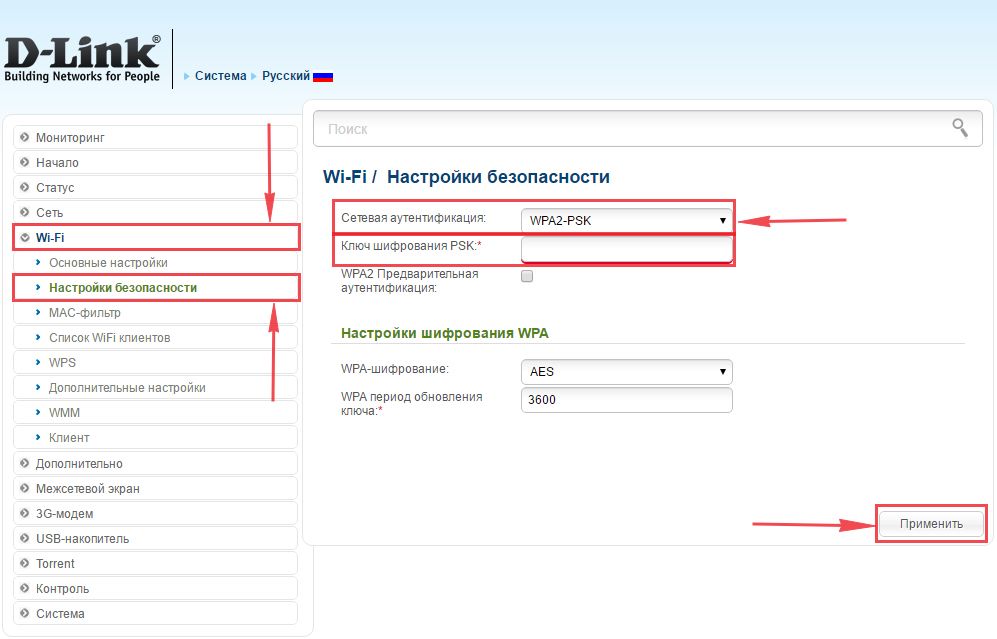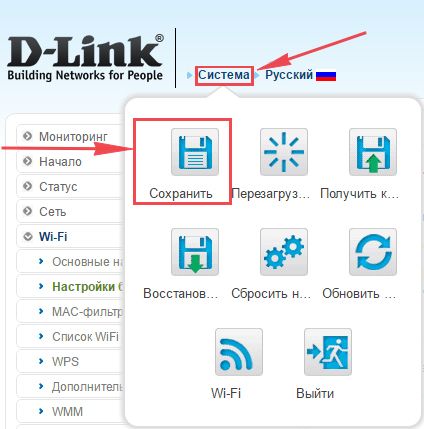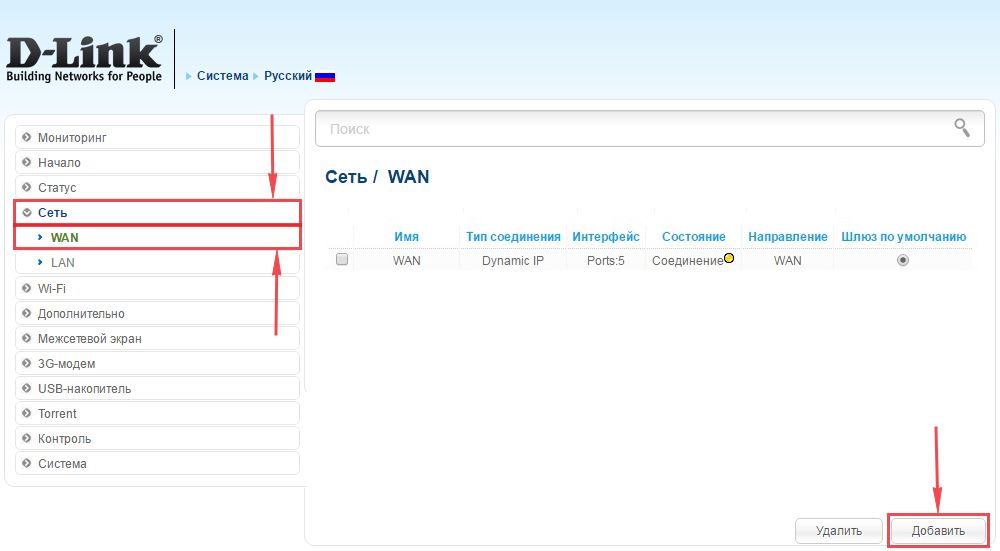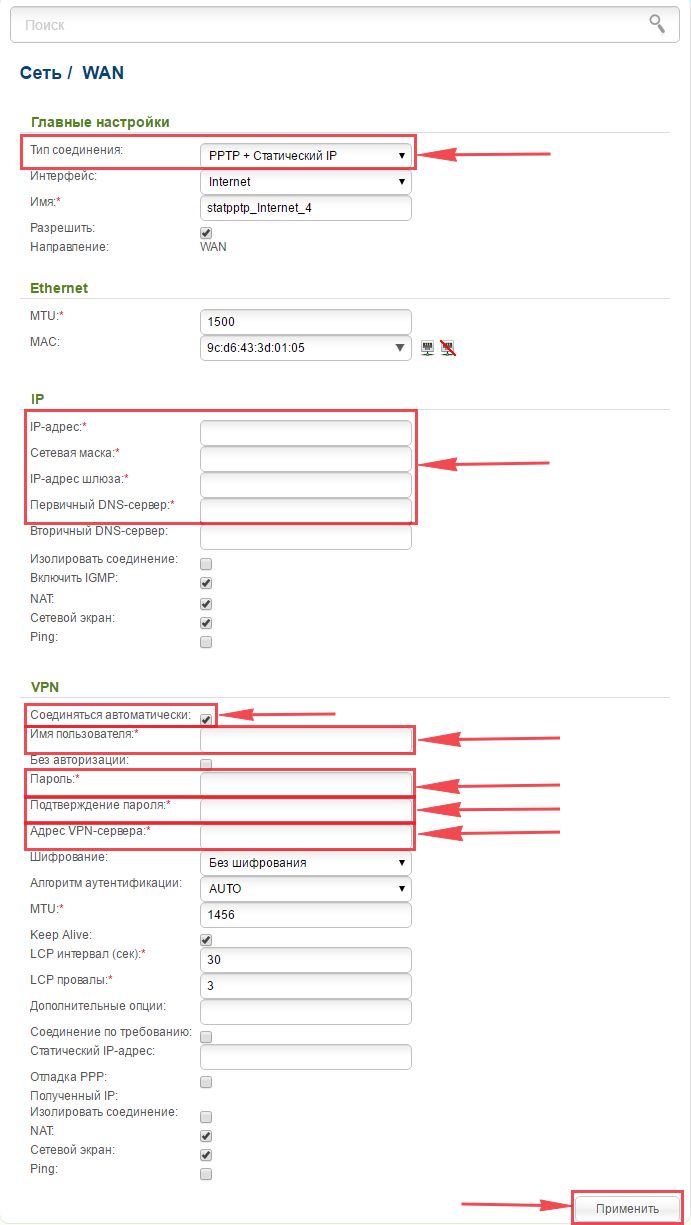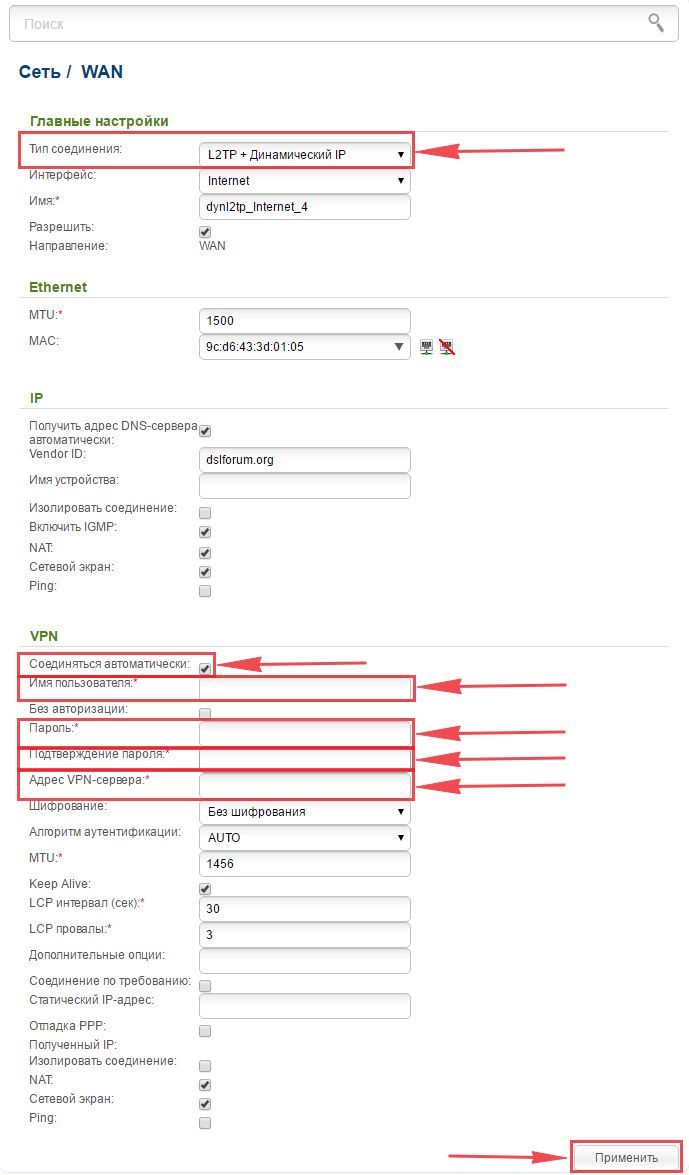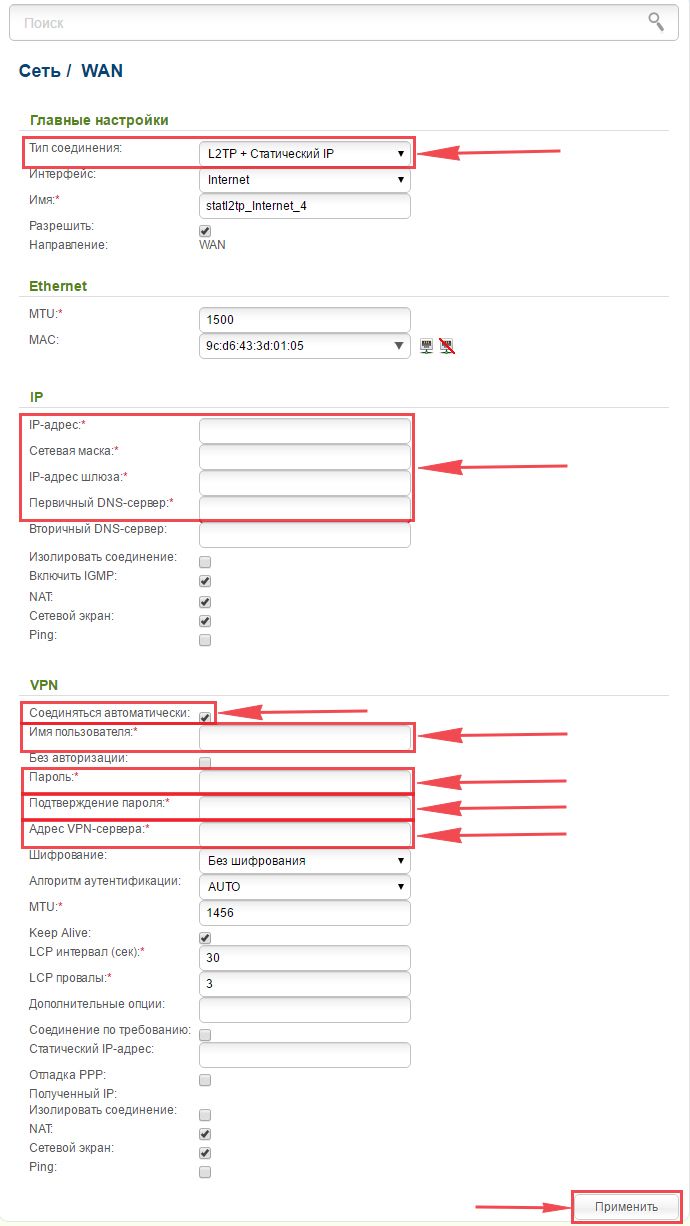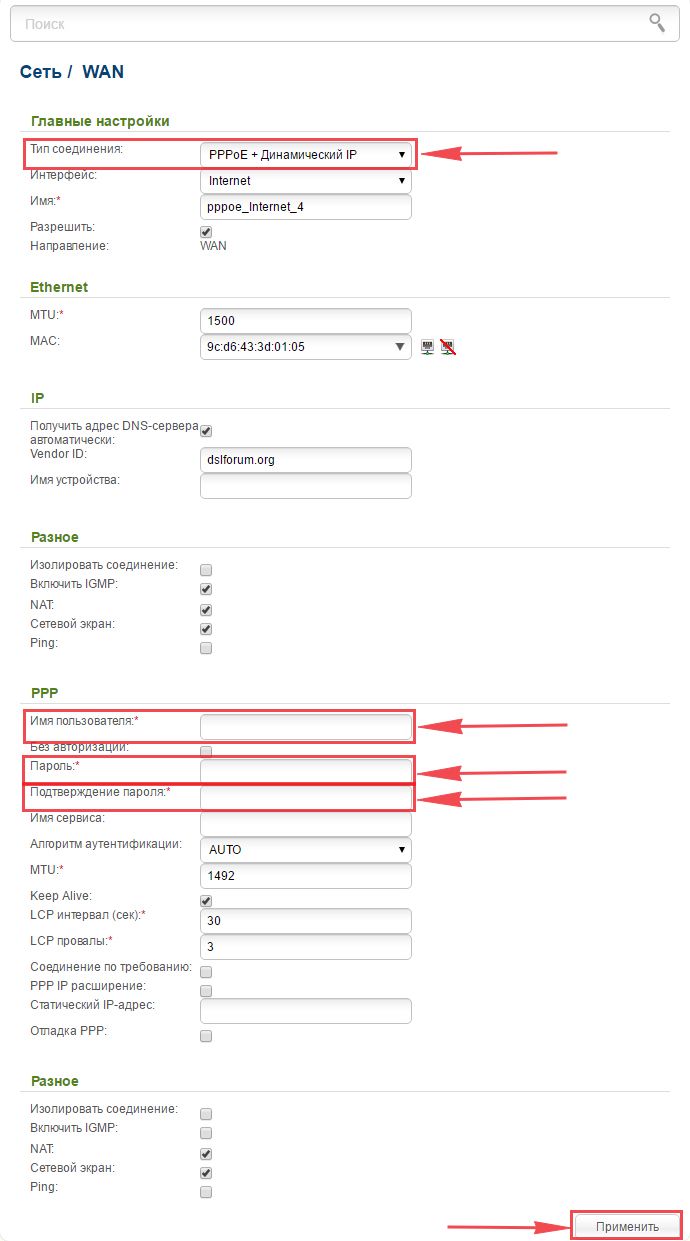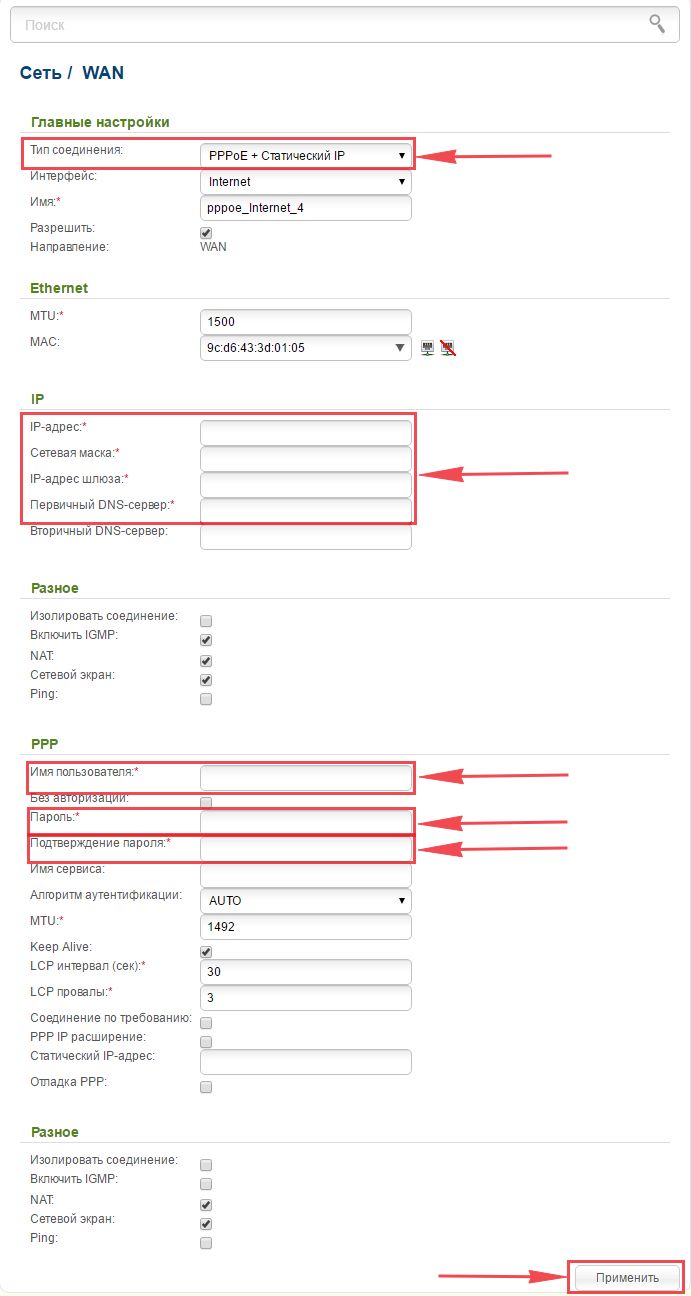- Настройка роутера D-Link DIR-632
- Подключение роутера D-Link DIR-632 к компьютеру
- Авторизация роутера D-Link DIR-632
- Настройка роутера D-Link DIR-632.
- Настройка пароля на wi-fi на роутере D-Link DIR-632.
- Настройка PPTP на роутере D-Link DIR-632.
- Настройка PPTP со статическим IP-адресом на роутере D-Link DIR-632.
- Настройка L2TP на роутере D-Link DIR-632.
- Настройка L2TP со статическим IP-адресом на роутере D-Link DIR-632.
- Настройка PPPOE на роутере D-Link DIR-632.
- Настройка PPPOE со статическим IP-адресом на роутере D-Link DIR-632.
- Подключение компьютера к wi-fi
Настройка роутера D-Link DIR-632

Перед тем, как приступить к настройке роутера, проверим настройки подключения по локальной сети. Для этого:
1. Нажмем на «Пуск«, «Панель управления«.
2. Нажимаем на «Просмотр состояния сети и задач«.
3. Жмем на «Изменение параметров адаптера«.
4. В открывшемся окне мы видим «Подключение по локальной сети«. Нажимаем по нему правой кнопкой мыши, выбираем «Свойство«.
5. Из списка выбираем «Протокол Интернета версии 4 (TCP/IPv4)» и нажимаем «Свойство«.
6. В открывшемся окне Вам нужно выставить галочки «Получить IP-адрес автоматически» и «Получить адрес DNS-сервера автоматически«, затем нажимаем кнопку «Ok«.
1. Нажмем на «Пуск«, «Параметры«.
2. Нажимаем на «Сеть и Интернет«.
3. Выбираем «Ethernet» и нажимаем на «Настройка параметров адаптера«.
4. В открывшемся окне мы видим «Ethernet«. Нажимаем по нему правой кнопкой мыши, выбираем «Свойство«.
5. Из списка выбираем «IP версии 4 (TCP/IPv4)» и нажимаем «Свойство«.
6. В открывшемся окне Вам нужно выставить галочки «Получить IP-адрес автоматически» и «Получить адрес DNS-сервера автоматически«, затем нажимаем кнопку «Ok«.
Подключение роутера D-Link DIR-632 к компьютеру
Следующим шагом будет подключение роутера D-Link DIR-632 к Вашему Ноутбуку либо Персональному компьютеру. Для этого Вам необходимо подключить кабель, который Вам провел провайдер к порту роутера, где подписано «INTERNET». Кабель, который шел в комплекте с роутером, один конец подключаете к ноутбуку либо компьютеру, другой конец подключаете в один из восьми портов, которые обозначены синим цветом на роутере. И да, не забудьте подключить кабель питания.
Авторизация роутера D-Link DIR-632
Итак, подключили роутер, теперь Вам нужно через любой браузер (будь это Google Chrome, Mozilla Firefox, Internet Explorer, и т.д.) попасть в его web-интерфейс. Для это открываем браузер и в адресной строке вбиваем адрес роутера: 192.168.0.1
После Мы видим, что роутер требует авторизоваться, т.е. запрашивает имя пользователя и пароль. По умолчанию на роутерах D-Link установлены:
Итак, вбиваем данные и нажимаем «Enter«
Настройка роутера D-Link DIR-632.
И вот наконец мы попали на Web-интерфейс роутера и теперь Вам необходимо произвести настройки оборудования. Первым делом обезопасим беспроводную сеть, установив пароль на wi-fi. Затем Вам необходимо будет узнать какой тип подключения используется для входа в интернет, это PPTP, L2TP либо PPPOE. Узнать можно позвонив Вашему провайдеру (это организация, с которым Вы заключили договор для предоставления услуги интернет). Итак, начнем настройку роутера. Для начала поменяем язык Web-интерфейса на Русский. Для этого наводим курсор мыши на слово «English» и выберем «Русский«
Настройка пароля на wi-fi на роутере D-Link DIR-632.
1. Выбираем в меню Web-интерфейса «Wi-Fi» и попадаем в «Основные настройки»
2. Проверим «Включить беспроводное соединение» и «Вещать беспроводную сеть«, должны стоять галочка.
3. Ниже в строке «SSID:» придумать и указать имя Вашей беспроводной сети, данное имя в дальнейшем будет светиться, когда Вы будите подключаться к сети.
4. «Страна» — «Russian Federation«, «Канал» — «auto«, «Беспроводной режим» — «802.11 B/G/N mixed«.
5. Нажимаем «Применить«.
6. В меню «Wi-Fi» выбираем «Настройки безопасности«.
7. В строке «Сетевая аутентификация:» выбираем «WPA2-PSK«.
8. В строке «Ключ шифрования PSK:» необходимо придумать и вбить пароль для беспроводной сети, которую мы создали выше.
9. Нажимаем «Применить«.
10. Для того чтобы сохранить произведенные выше настройки необходимо, курсором мыши навести на слово «Система«, затем нажать «Сохранить«.
Настройка PPTP на роутере D-Link DIR-632.
1. В меню web-интерфейса выбираем «Сеть«, попадаем в настройки «WAN«.
2. Нажимаем «Добавить«.
3. В пункте «Тип соединения:» выбираем «PPTP+Динамический IP«.
4. Ставим галочку напротив «Соединяться автоматически«.
5. Ниже вбиваем Имя пользователя (в строке «Имя пользователя:«), пароль (в строке «Пароль:«), подтверждаем пароль (в строке «Подтверждение пароля:«) и указываем адрес сервера (в строке «Адрес VPN-сервера:«).
Все вышеперечисленные данные Вам предоставляет провайдер (Организация, которая провела Вам интернет).
Все эти данные обычно прописываются в договоре с провайдером. Если по какой-то причине Вы не смогли их найти, Вам необходимо позвонить на горячую линию Вашего провайдера и узнать как их можно получить.
6. После всех манипуляций с настройками нажимаем кнопку «Применить«.
7. Для того чтобы сохранить произведенные выше настройки необходимо, курсором мыши навести на слово «Система«, затем нажать «Сохранить«.
Настройка PPTP со статическим IP-адресом на роутере D-Link DIR-632.
Рассмотрим настройку подключения PPTP со статическим IP-адресом на роутере D-Link DIR-632. Обычно статический IP-адрес предоставляется юридическим лицам, либо как дополнительная услуга к основному тарифу физическим лицам.
1. В меню web-интерфейса выбираем «Сеть«, попадаем в настройки «WAN«.
2. Нажимаем «Добавить«.
3. В пункте «Тип соединения:» выбираем «PPTP+Статический IP«.
4. Ниже в разделе «IP» указываем ip-адрес в строке «IP-адрес:«, маску подсети в строке «Сетевая маска:«, основной шлюз в строке «IP-адрес шлюза:» и DNS в строке «Первичный DNS-сервер:«.
5. Ставим галочку напротив «Соединяться автоматически«.
6. Ниже вбиваем Имя пользователя (в строке «Имя пользователя:«), пароль (в строке «Пароль:«), подтверждаем пароль (в строке «Подтверждение пароля:«) и указываем адрес сервера (в строке «Адрес VPN-сервера:«).
Все вышеперечисленные данные Вам предоставляет провайдер (Организация, которая провела Вам интернет).
Все эти данные обычно прописываются в договоре с провайдером. Если по какой-то причине Вы не смогли их найти, Вам необходимо позвонить на горячую линию Вашего провайдера и узнать как их можно получить.
7. После всех манипуляций с настройками нажимаем кнопку «Применить«.
8. Для того чтобы сохранить произведенные выше настройки необходимо, курсором мыши навести на слово «Система«, затем нажать «Сохранить«.
Настройка L2TP на роутере D-Link DIR-632.
1. В меню web-интерфейса выбираем «Сеть«, попадаем в настройки «WAN«.
2. Нажимаем «Добавить«.
3. В пункте «Тип соединения:» выбираем «L2TP+Динамический IP«.
4. Ставим галочку напротив «Соединяться автоматически«.
5. Ниже вбиваем Имя пользователя (в строке «Имя пользователя:«), пароль (в строке «Пароль:«), подтверждаем пароль (в строке «Подтверждение пароля:«) и указываем адрес сервера (в строке «Адрес VPN-сервера:«).
Все вышеперечисленные данные Вам предоставляет провайдер (Организация, которая провела Вам интернет).
Все эти данные обычно прописываются в договоре с провайдером. Если по какой-то причине Вы не смогли их найти, Вам необходимо позвонить на горячую линию Вашего провайдера и узнать как их можно получить.
6. После всех манипуляций с настройками нажимаем кнопку «Применить«.
7. Для того чтобы сохранить произведенные выше настройки необходимо, курсором мыши навести на слово «Система«, затем нажать «Сохранить«.
Настройка L2TP со статическим IP-адресом на роутере D-Link DIR-632.
Рассмотрим настройку подключения L2TP со статическим IP-адресом на роутере D-Link DIR-632. Обычно статический IP-адрес предоставляется юридическим лицам, либо как дополнительная услуга к основному тарифу физическим лицам.
1. В меню web-интерфейса выбираем «Сеть«, попадаем в настройки «WAN«.
2. Нажимаем «Добавить«.
3. В пункте «Тип соединения:» выбираем «L2TP+Статический IP«.
4. Ниже в разделе «IP» указываем ip-адрес в строке «IP-адрес:«, маску подсети в строке «Сетевая маска:«, основной шлюз в строке «IP-адрес шлюза:» и DNS в строке «Первичный DNS-сервер:«.
5. Ставим галочку напротив «Соединяться автоматически«.
6. Ниже вбиваем Имя пользователя (в строке «Имя пользователя:«), пароль (в строке «Пароль:«), подтверждаем пароль (в строке «Подтверждение пароля:«) и указываем адрес сервера (в строке «Адрес VPN-сервера:«).
Все вышеперечисленные данные Вам предоставляет провайдер (Организация, которая провела Вам интернет).
Все эти данные обычно прописываются в договоре с провайдером. Если по какой-то причине Вы не смогли их найти, Вам необходимо позвонить на горячую линию Вашего провайдера и узнать как их можно получить.
7. После всех манипуляций с настройками нажимаем кнопку «Применить«.
8. Для того чтобы сохранить произведенные выше настройки необходимо, курсором мыши навести на слово «Система«, затем нажать «Сохранить«.
Настройка PPPOE на роутере D-Link DIR-632.
1. В меню web-интерфейса выбираем «Сеть«, попадаем в настройки «WAN«.
2. Нажимаем «Добавить«.
3. В пункте «Тип соединения:» выбираем «PPPOE+Динамический IP«.
4. Ниже вбиваем Имя пользователя (в строке «Имя пользователя:«), пароль (в строке «Пароль:«) и подтверждаем пароль (в строке «Подтверждение пароля:«).
Все вышеперечисленные данные Вам предоставляет провайдер (Организация, которая провела Вам интернет).
Все эти данные обычно прописываются в договоре с провайдером. Если по какой-то причине Вы не смогли их найти, Вам необходимо позвонить на горячую линию Вашего провайдера и узнать как их можно получить.
5. После всех манипуляций с настройками нажимаем кнопку «Применить«.
6. Для того чтобы сохранить произведенные выше настройки необходимо, курсором мыши навести на слово «Система«, затем нажать «Сохранить«.
Настройка PPPOE со статическим IP-адресом на роутере D-Link DIR-632.
Рассмотрим настройку подключения PPPOE со статическим IP-адресом на роутере D-Link DIR-632. Обычно статический IP-адрес предоставляется юридическим лицам, либо как дополнительная услуга к основному тарифу физическим лицам.
1. В меню web-интерфейса выбираем «Сеть«, попадаем в настройки «WAN«.
2. Нажимаем «Добавить«.
3. В пункте «Тип соединения:» выбираем «PPPOE+Статический IP«.
4. Ниже в разделе «IP» указываем ip-адрес в строке «IP-адрес:«, маску подсети в строке «Сетевая маска:«, основной шлюз в строке «IP-адрес шлюза:» и DNS в строке «Первичный DNS-сервер:«.
5. Ниже вбиваем Имя пользователя (в строке «Имя пользователя:«), пароль (в строке «Пароль:«) и подтверждаем пароль (в строке «Подтверждение пароля:«).
Все вышеперечисленные данные Вам предоставляет провайдер (Организация, которая провела Вам интернет).
Все эти данные обычно прописываются в договоре с провайдером. Если по какой-то причине Вы не смогли их найти, Вам необходимо позвонить на горячую линию Вашего провайдера и узнать как их можно получить.
6. После всех манипуляций с настройками нажимаем кнопку «Применить«.
7. Для того чтобы сохранить произведенные выше настройки необходимо, курсором мыши навести на слово «Система«, затем нажать «Сохранить«.
Подключение компьютера к wi-fi
После подключения и настройки роутера, необходимо подключить компьютер к беспроводной сети (wi-fi), рассмотрим подключение к wi-fi в двух операционных системах, это Windows 7 и Windows 10:

1. В правом нижнем углу рабочего стола находим значок беспроводной сети (wi-fi), щелкаем по нему левой кнопкой мыши.
2. Выскакивает окно со списком доступных беспроводных сетей. Выбираем беспроводную сеть, в моем случае это сеть «Sultan» (Вы выбираете ту сеть, название которой давали при настройке роутера).
3. После выбора сети поставьте галочку напротив «Подключаться автоматически» и нажмите
«Подключение«.
4. Необходимо указать «Ключ безопасности» это пароль беспроводной сети, который Вы указывали при настройке роутера. После того, как Вы указали ключ, нажимаем «OK«.
5. Ждем, возможно, пару секунд и Вы подключились к Вашей беспроводной сети.

1. В правом нижнем углу рабочего стола находим значок беспроводной сети (wi-fi), щелкаем по нему левой кнопкой мыши.
2. Выскакивает окно со списком доступных беспроводных сетей. Выбираем беспроводную сеть, в моем случае это сеть «Sultanova» (Вы выбираете ту сеть, название которой давали при настройке роутера).
3. После выбора сети поставьте галочку напротив «Подключаться автоматически» и нажмите «Подключиться«.
4. Необходимо указать «Ключ безопасности» это пароль беспроводной сети, который Вы указывали при настройке роутера. После того, как Вы указали ключ, нажимаем «Далее«.
5. Ждем, возможно, пару секунд и Вы подключились к Вашей беспроводной сети.