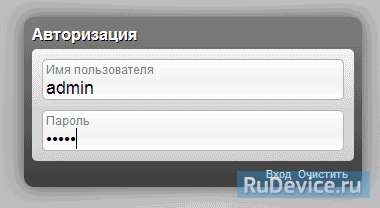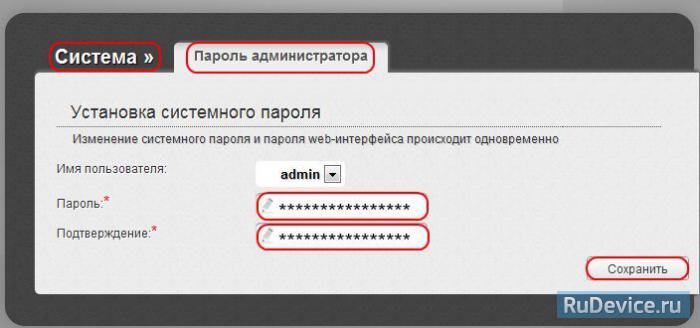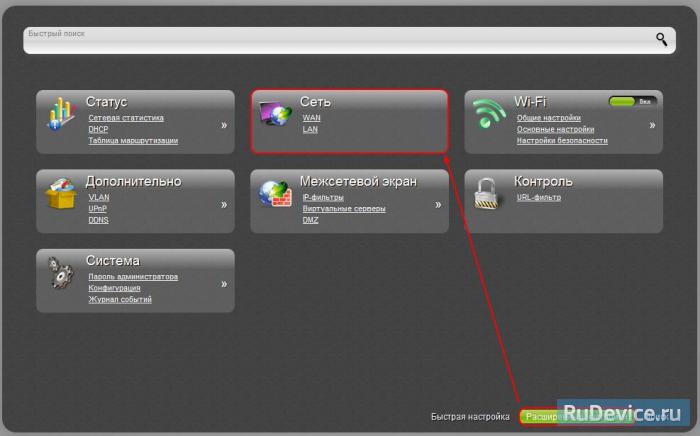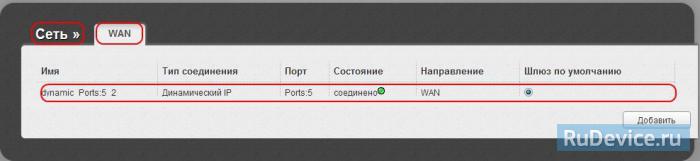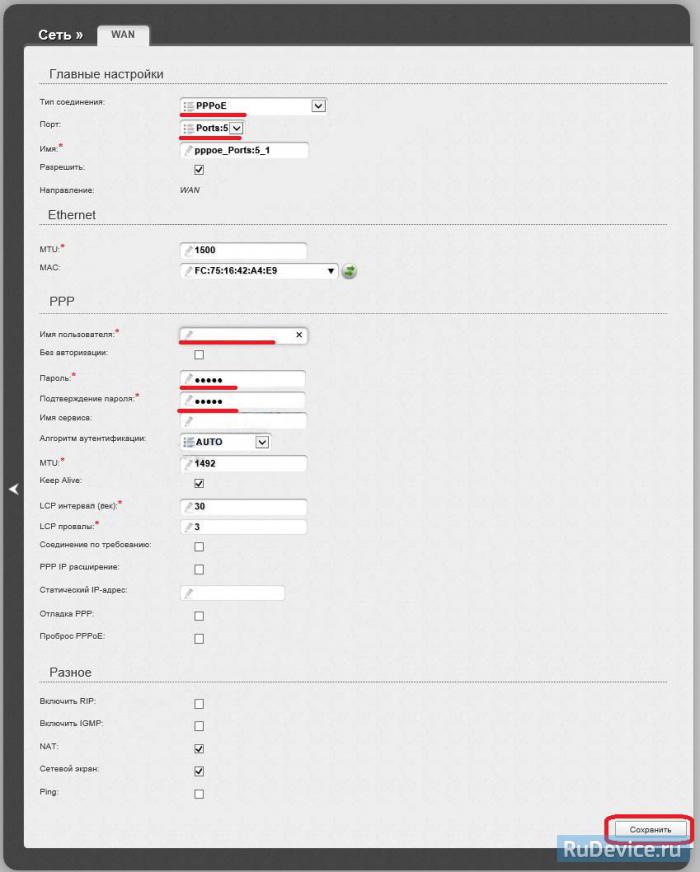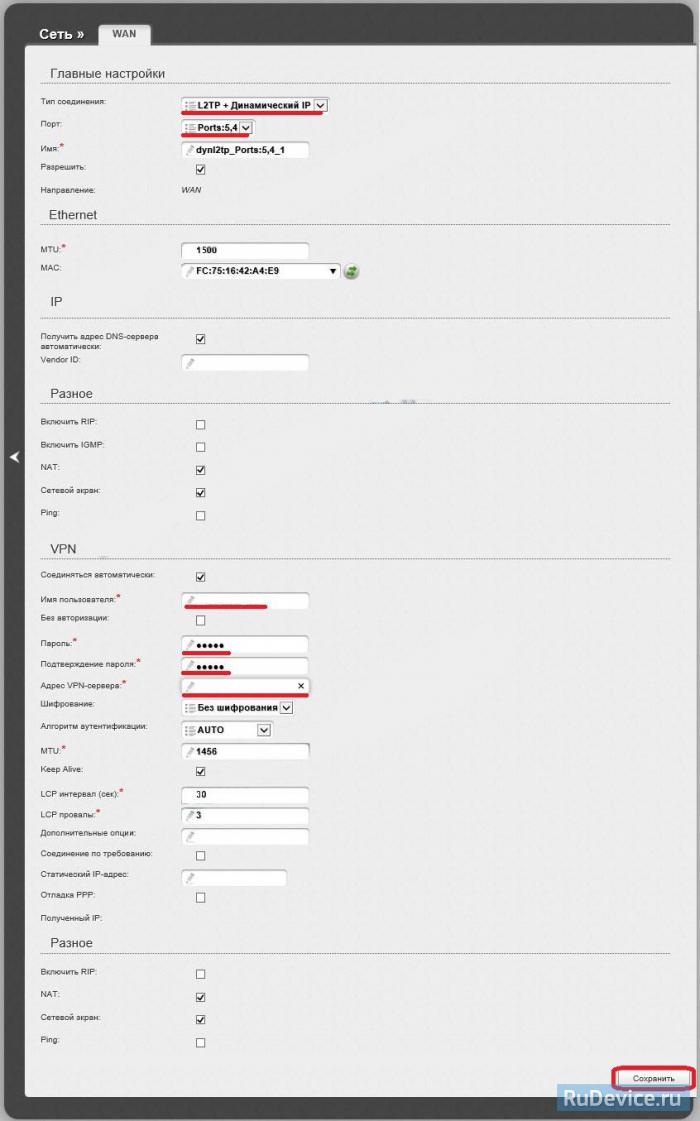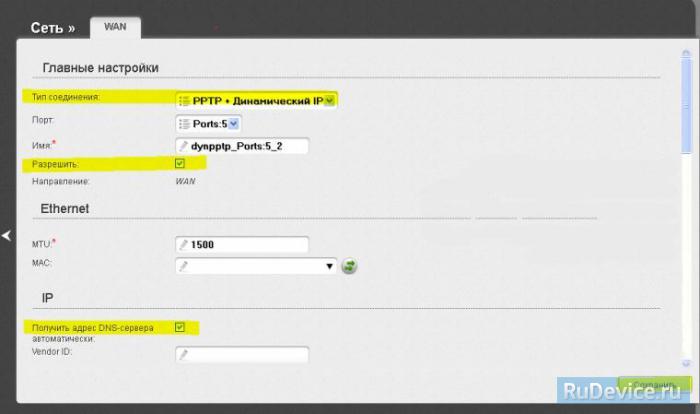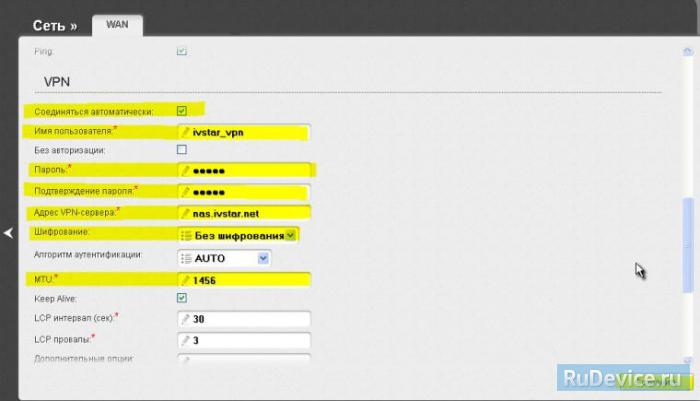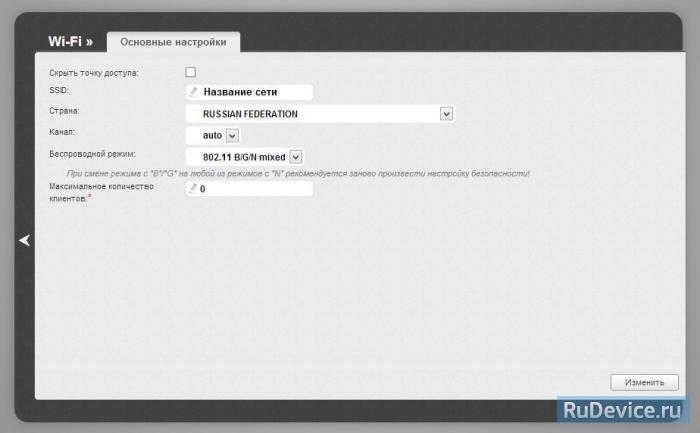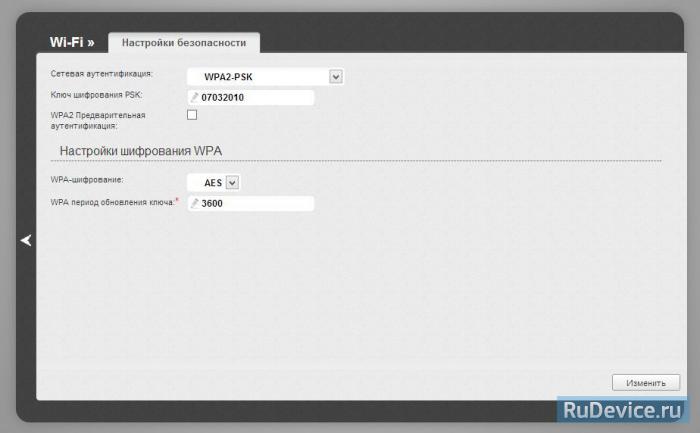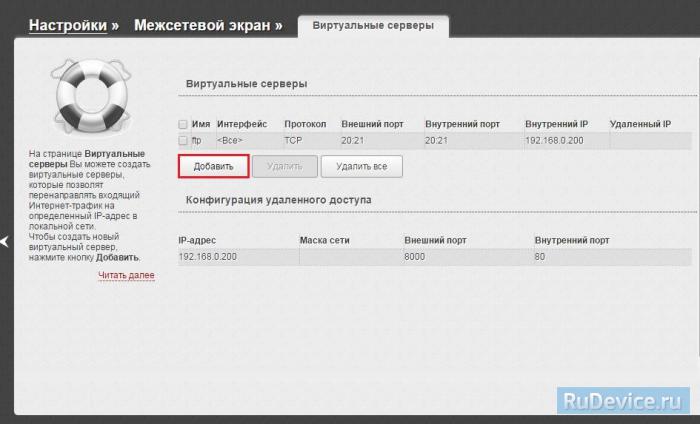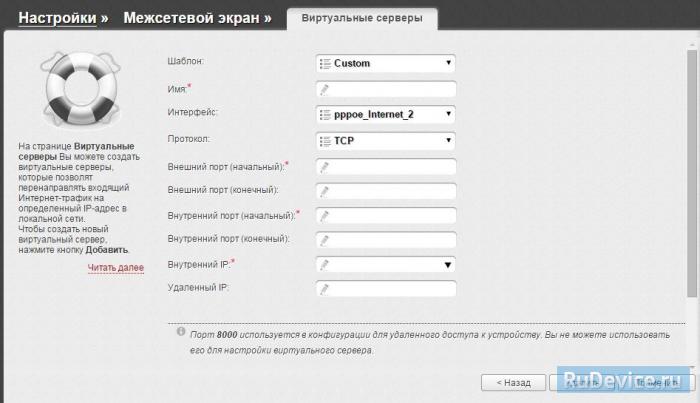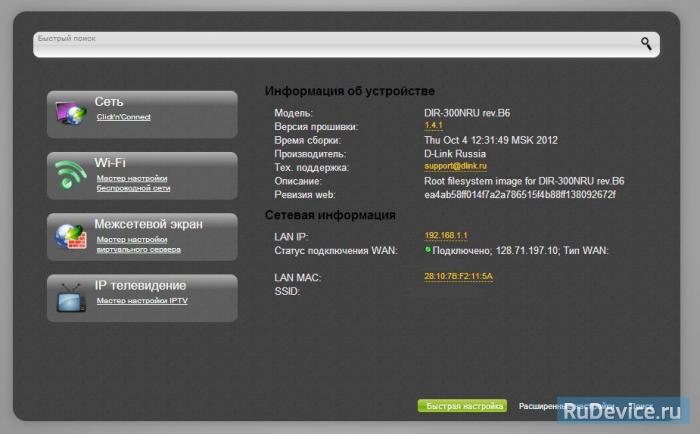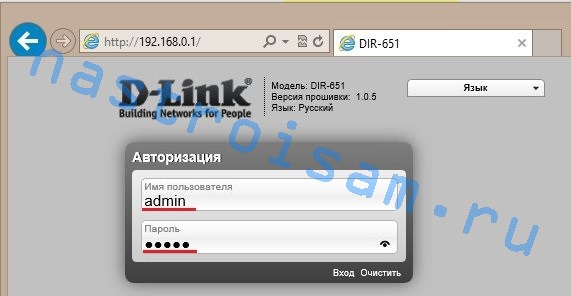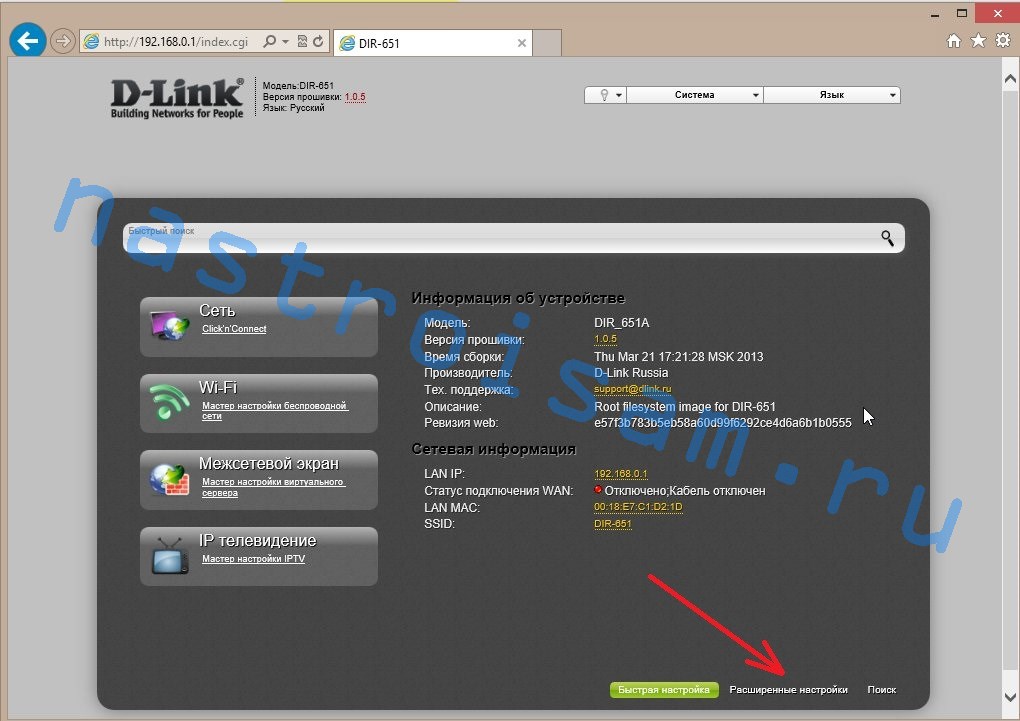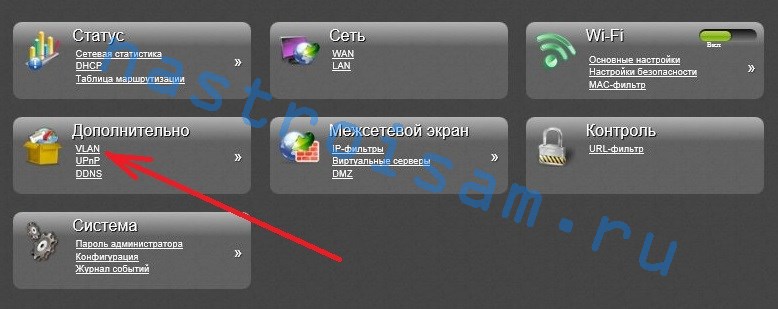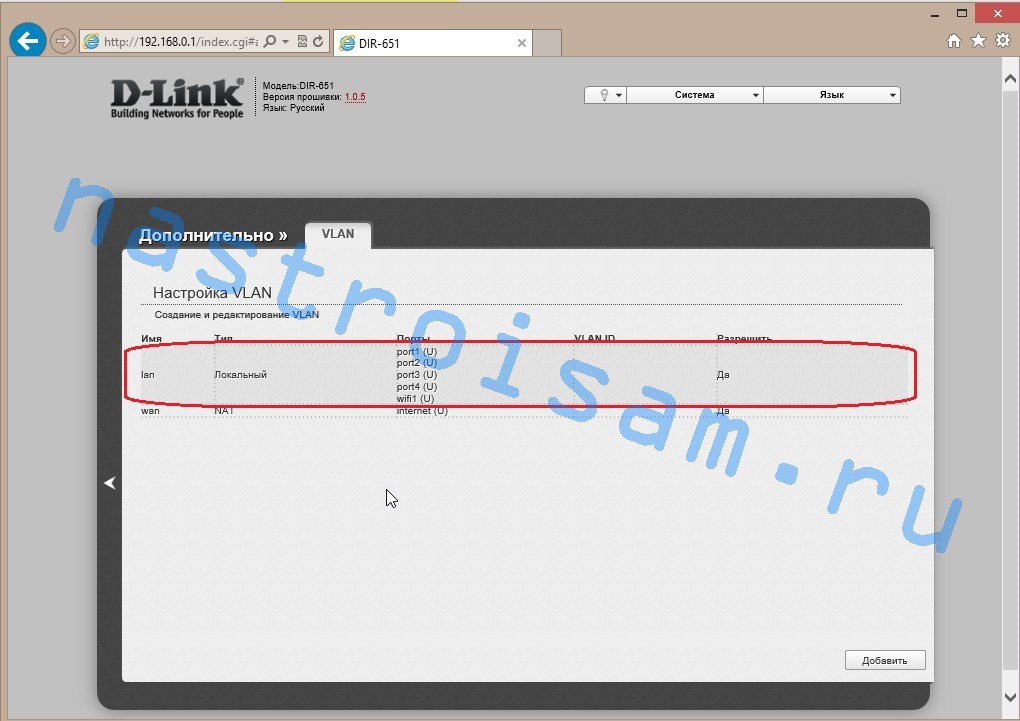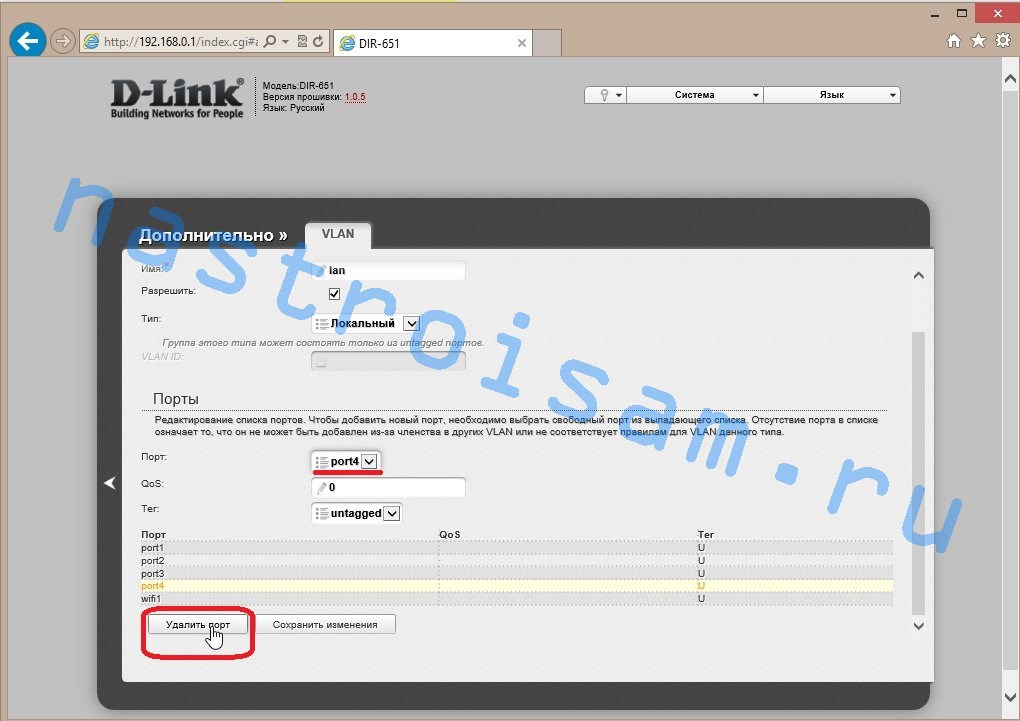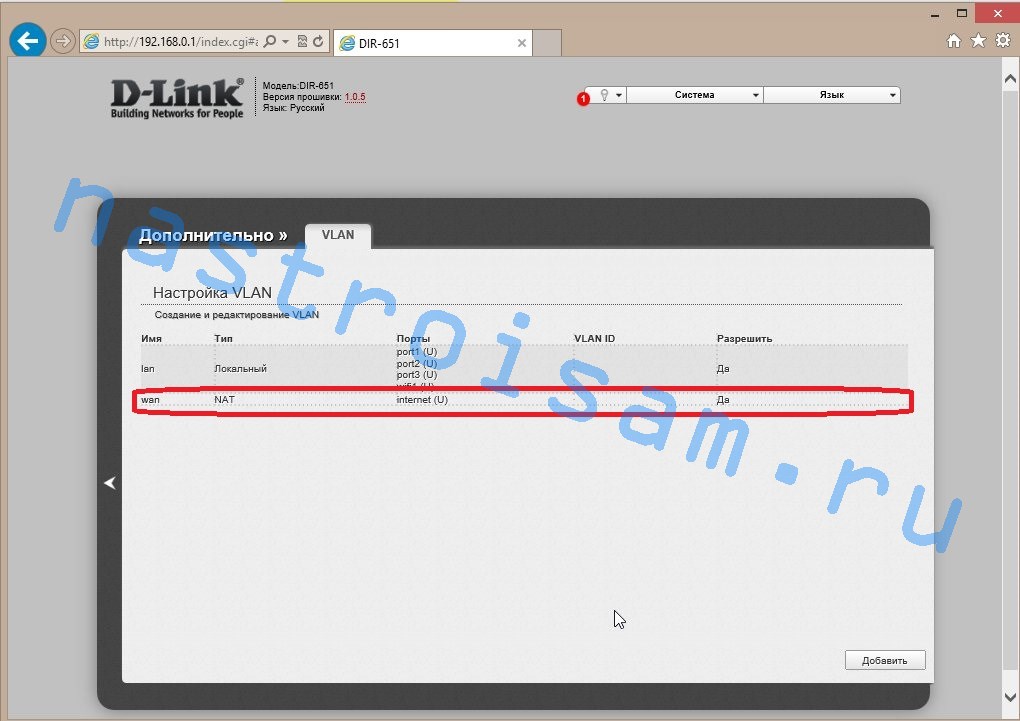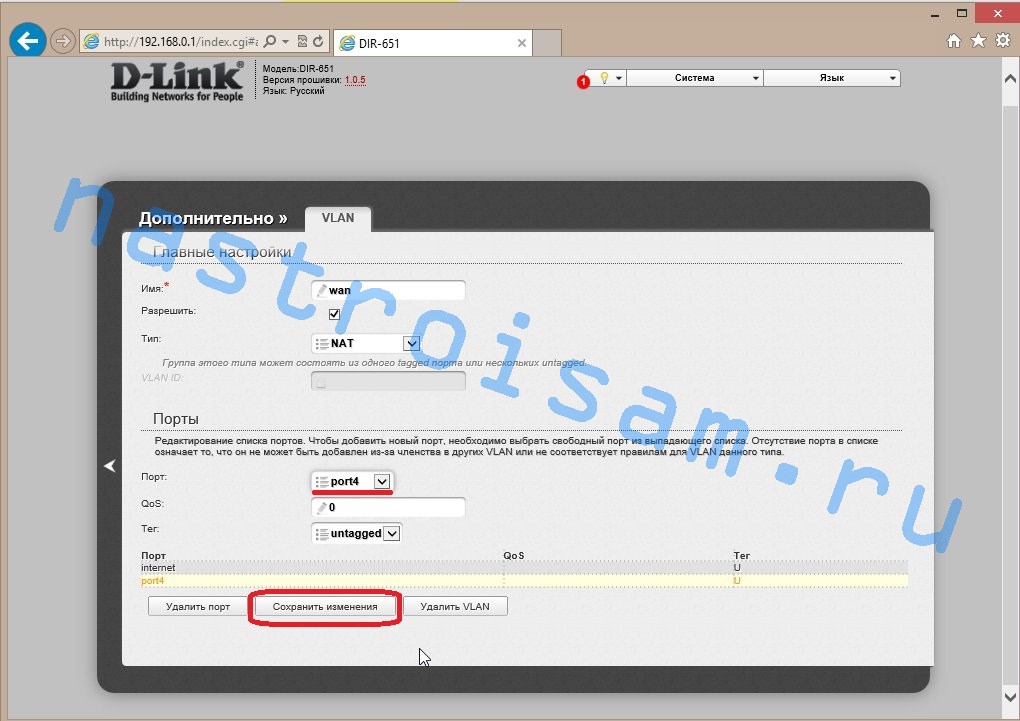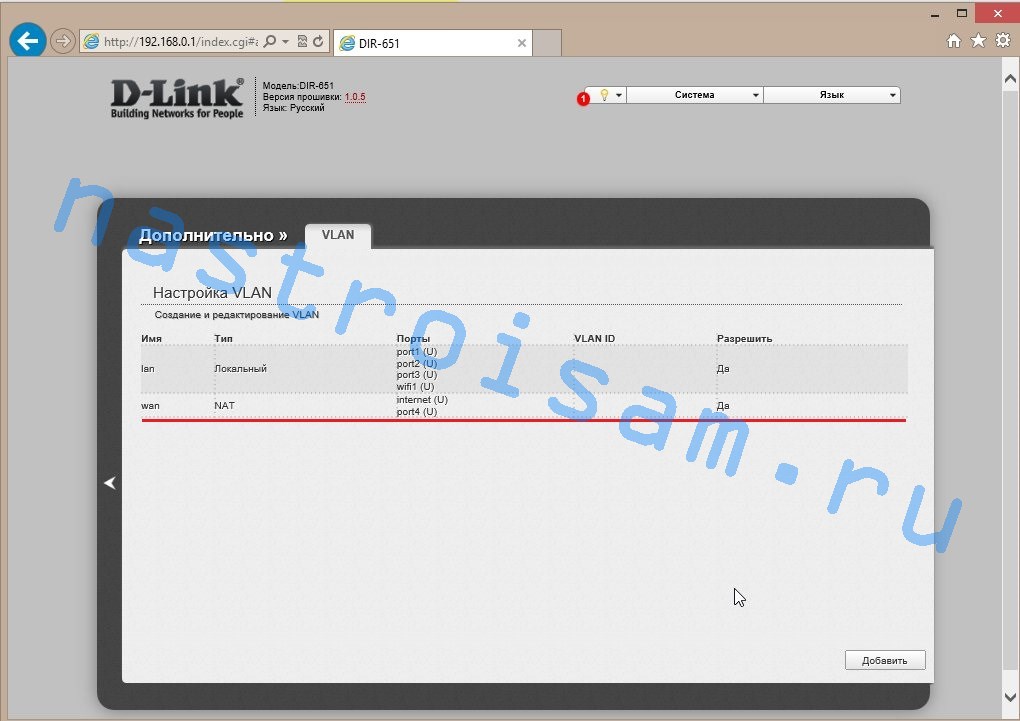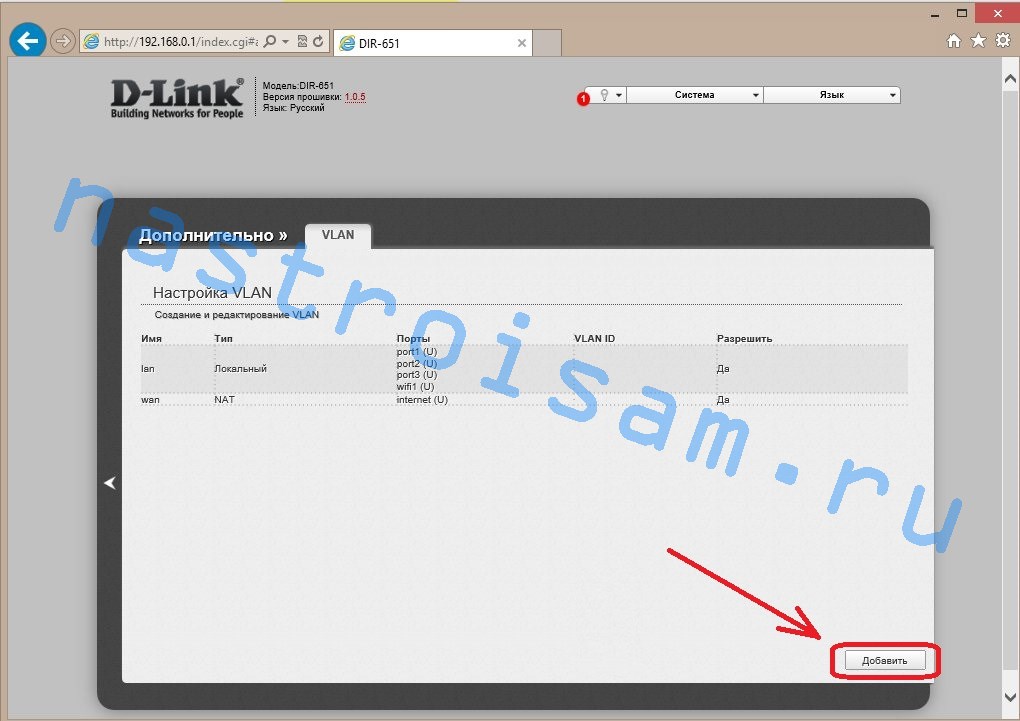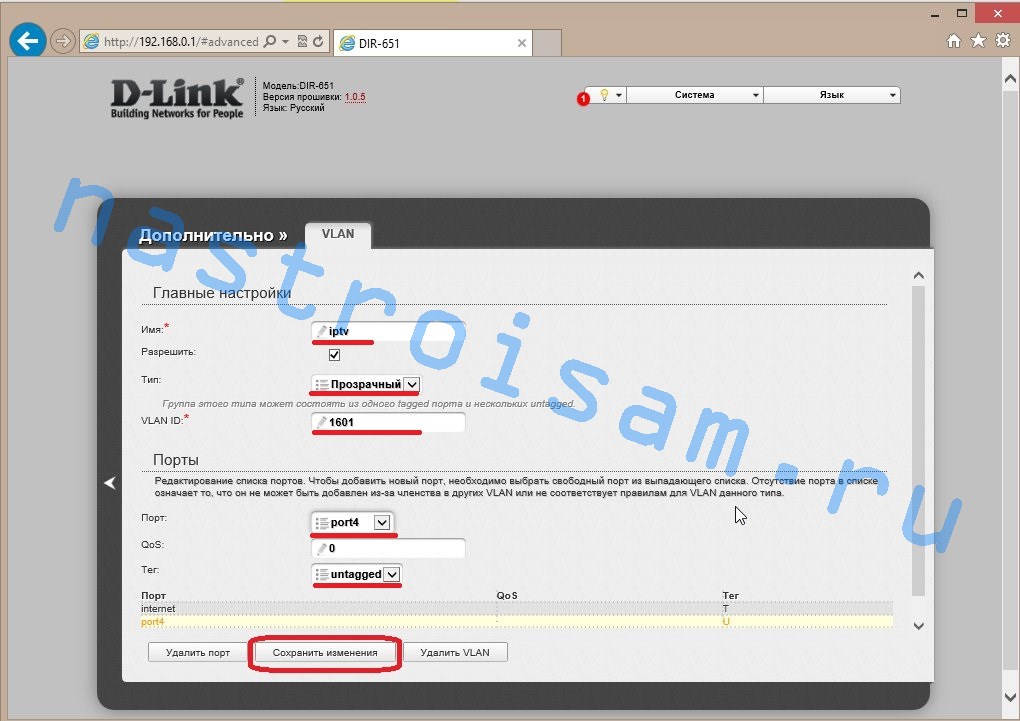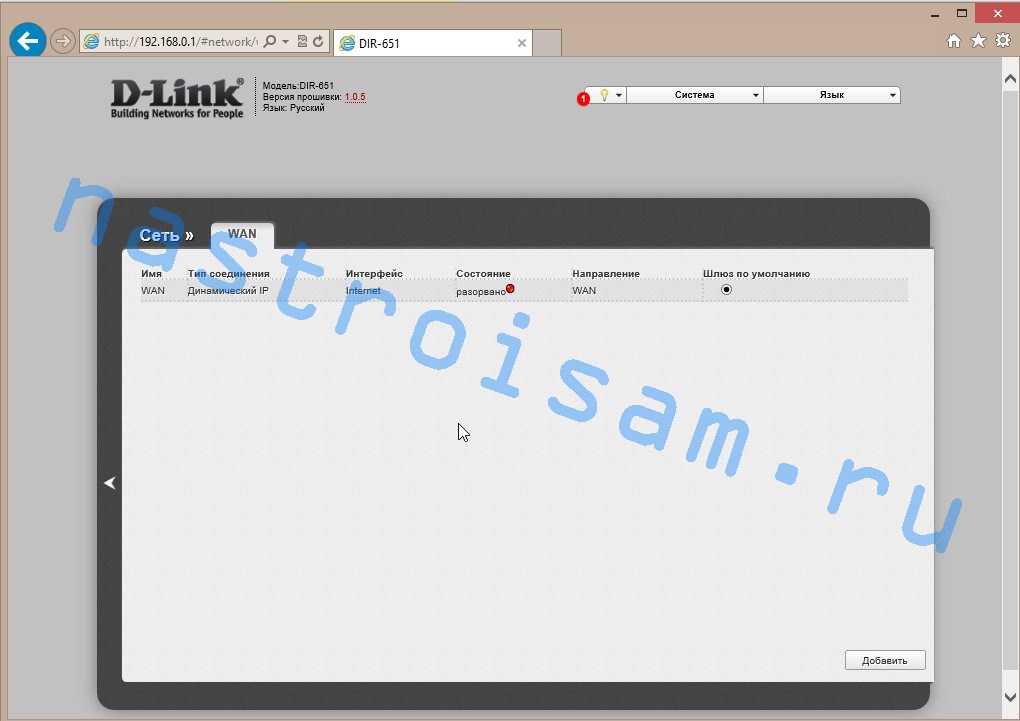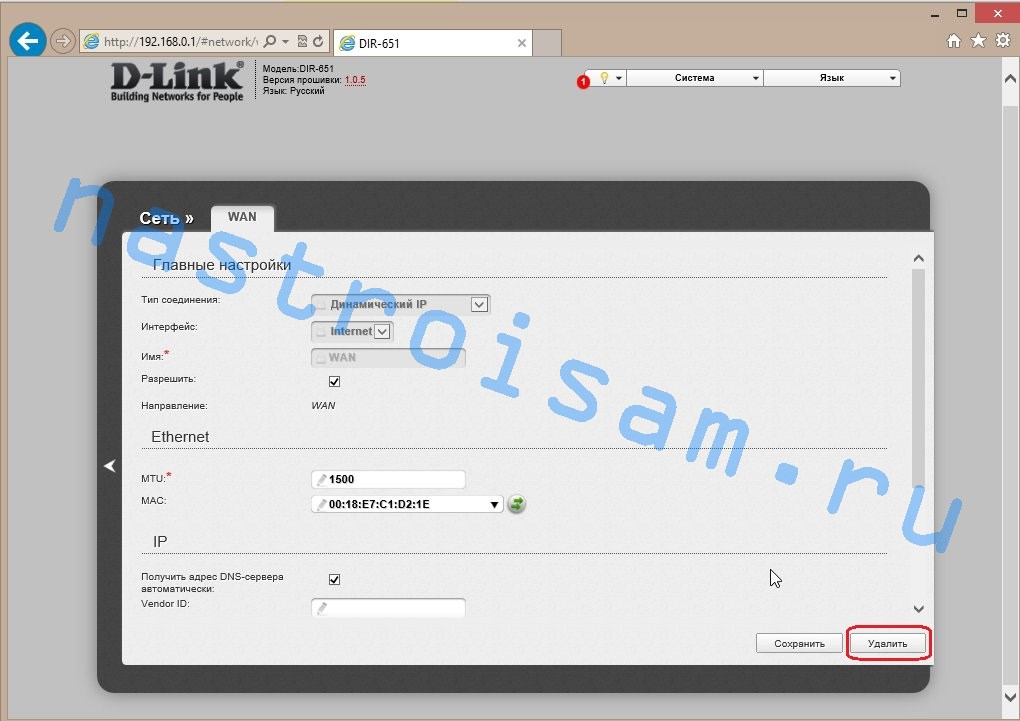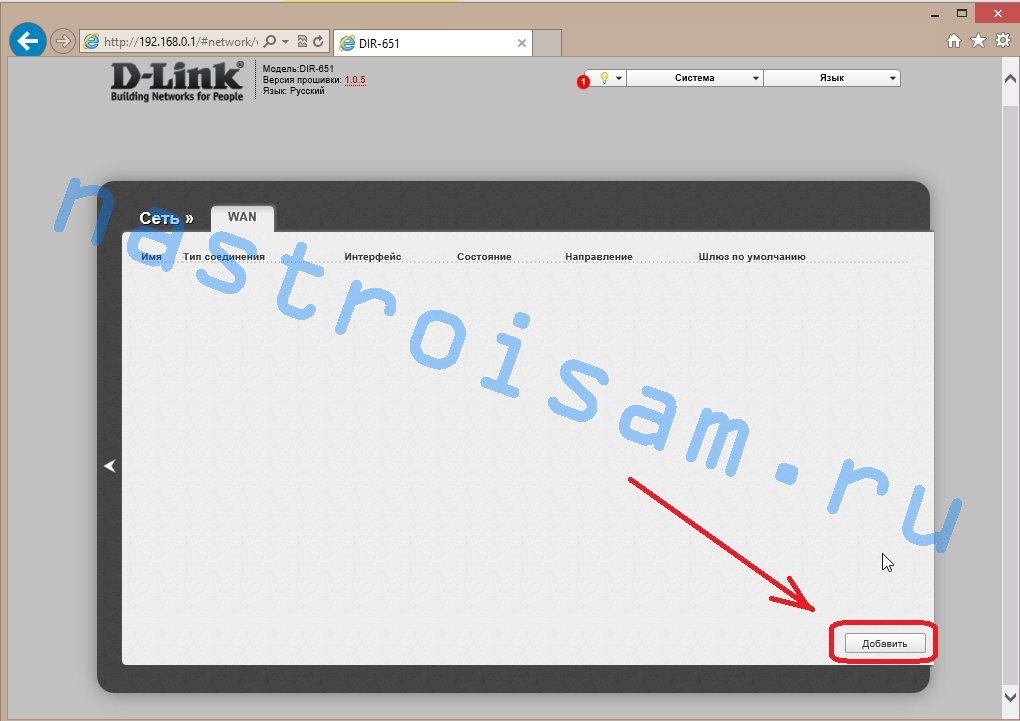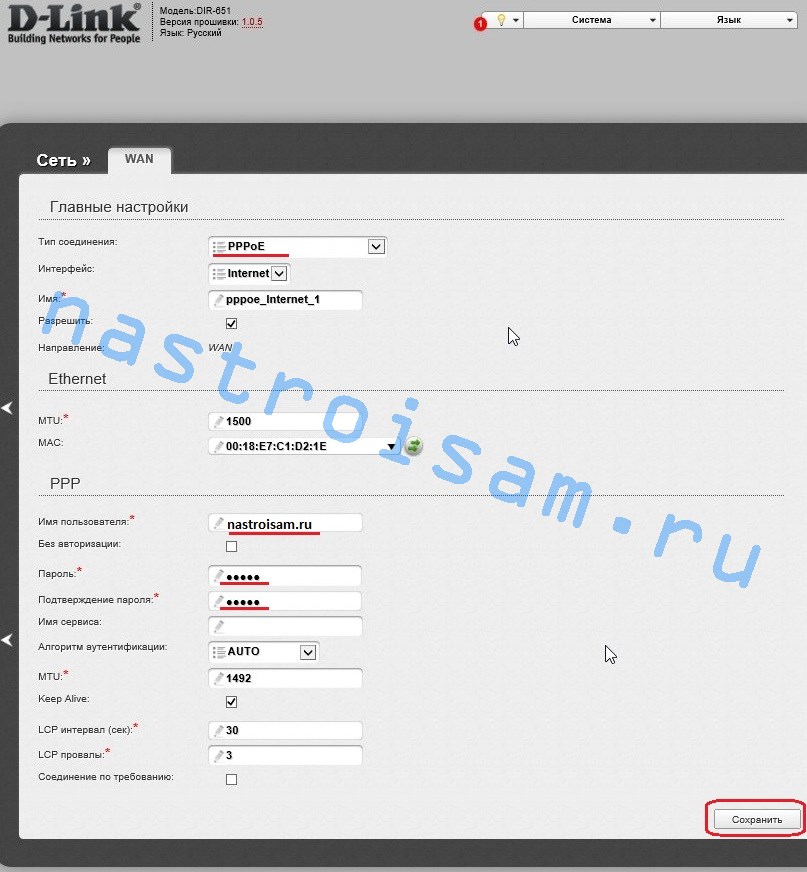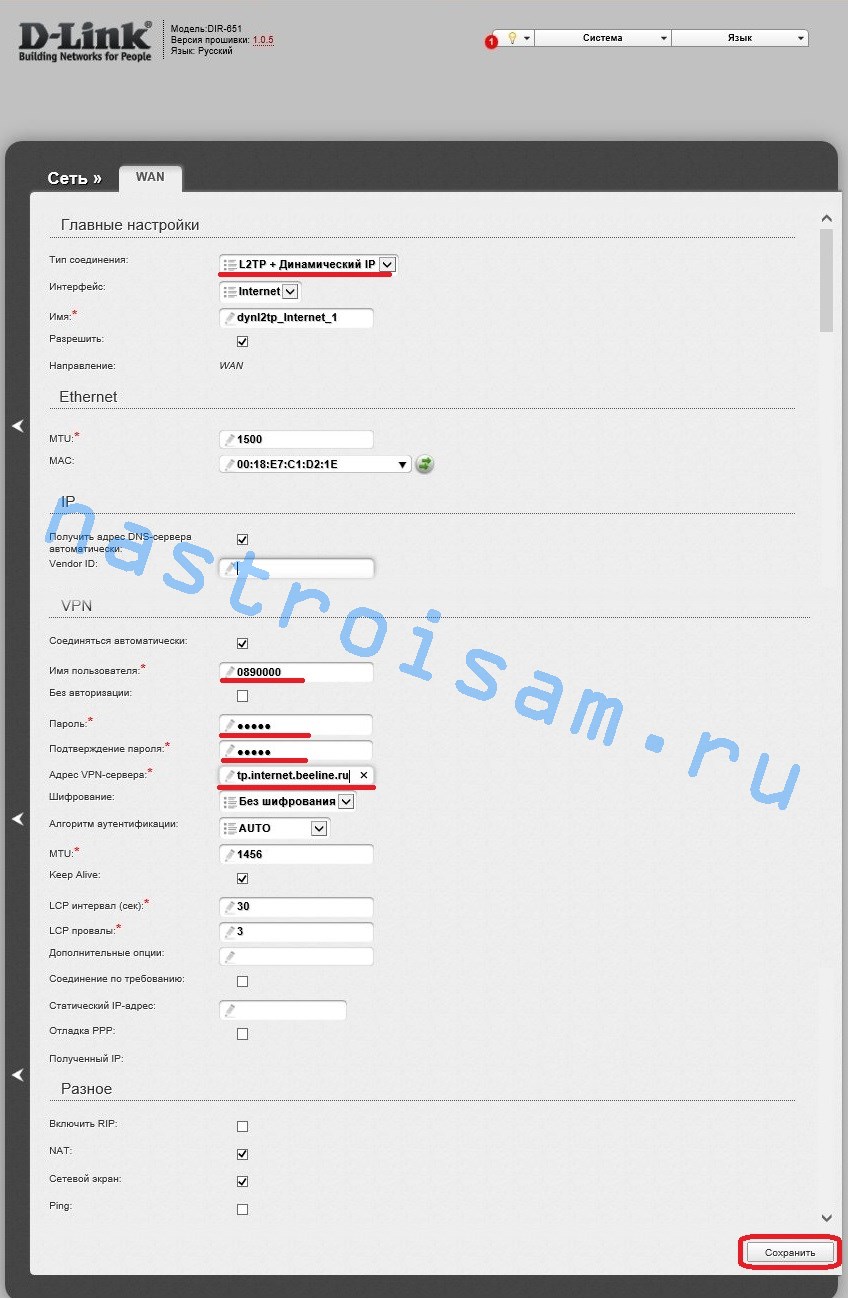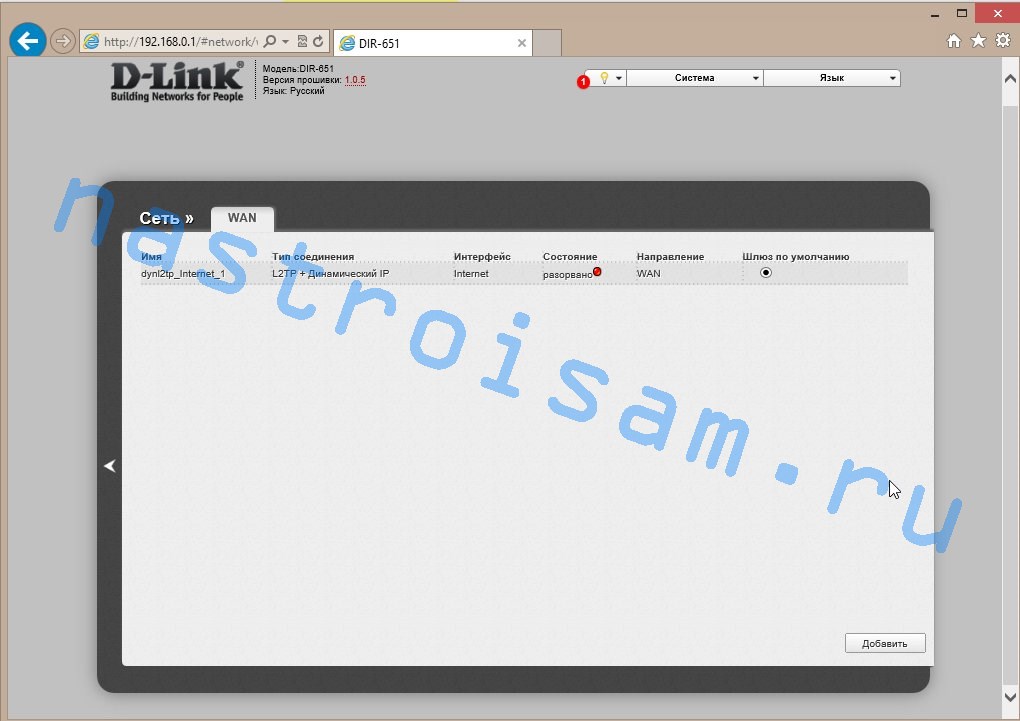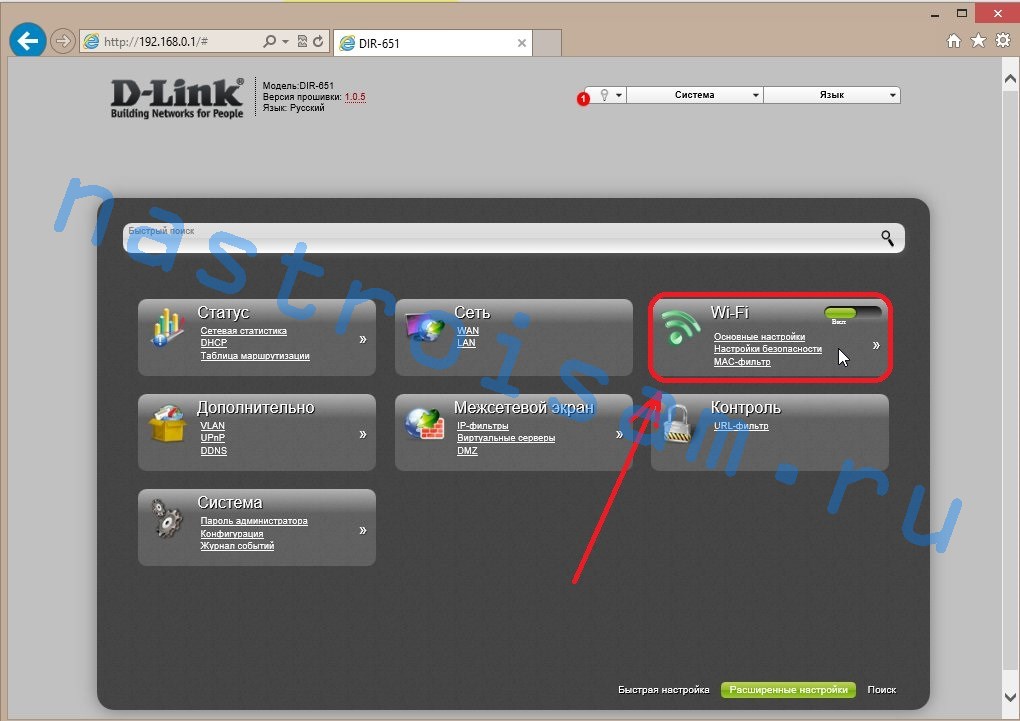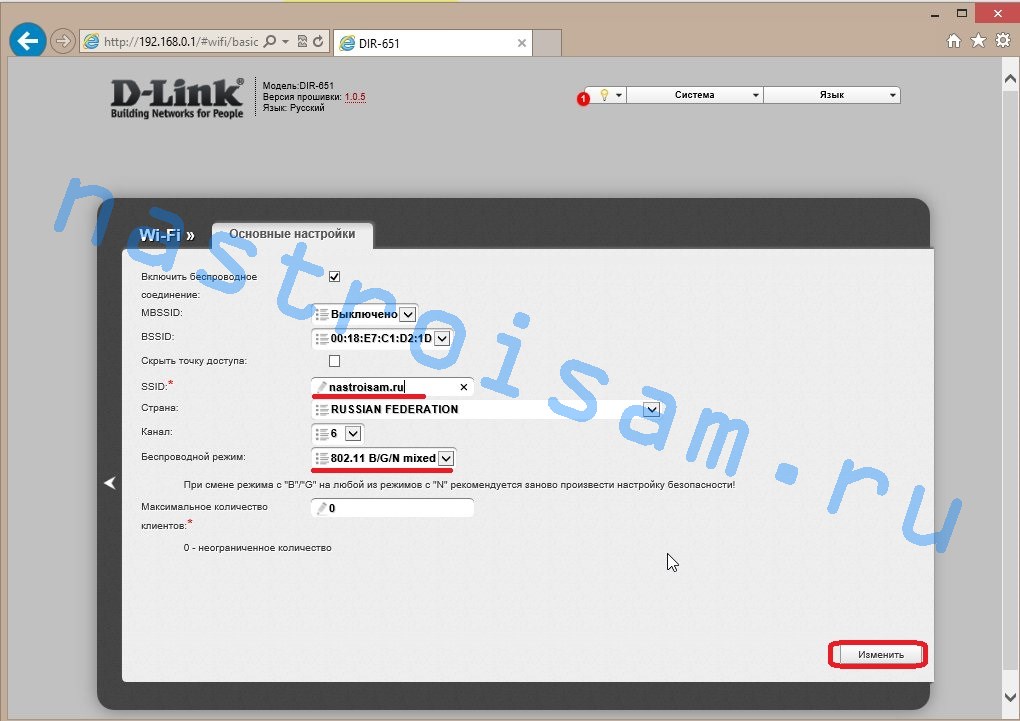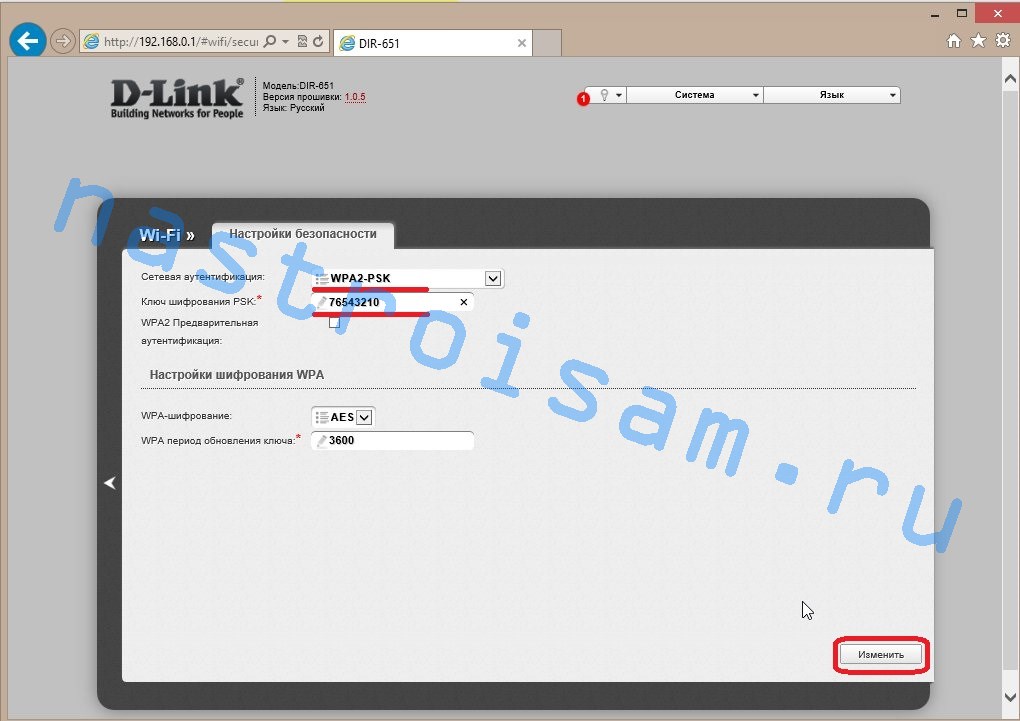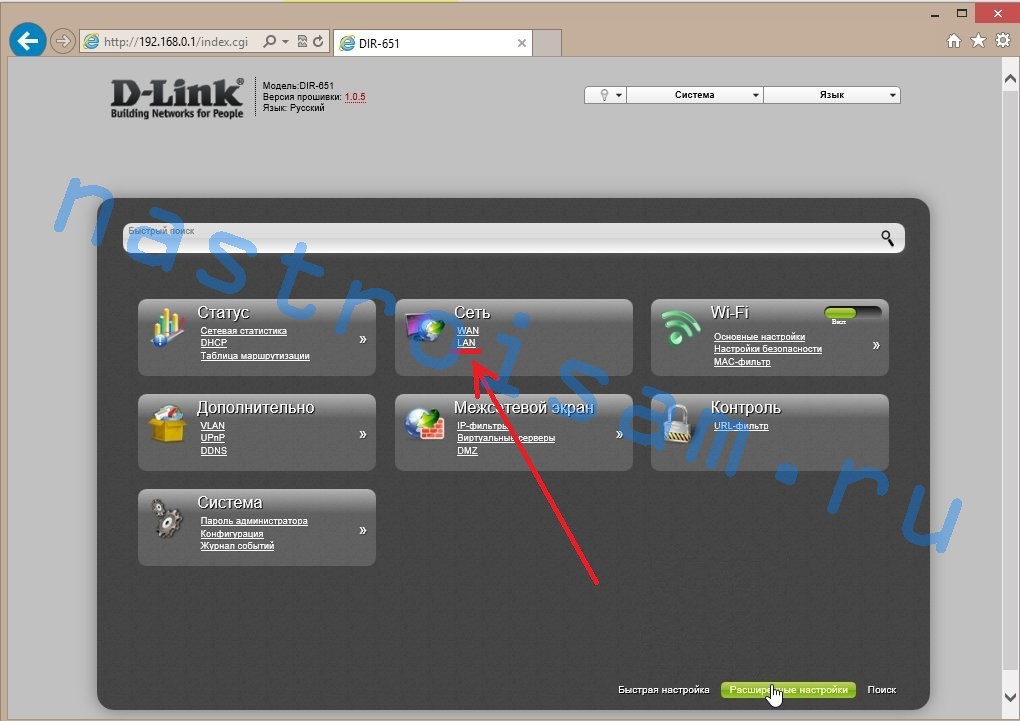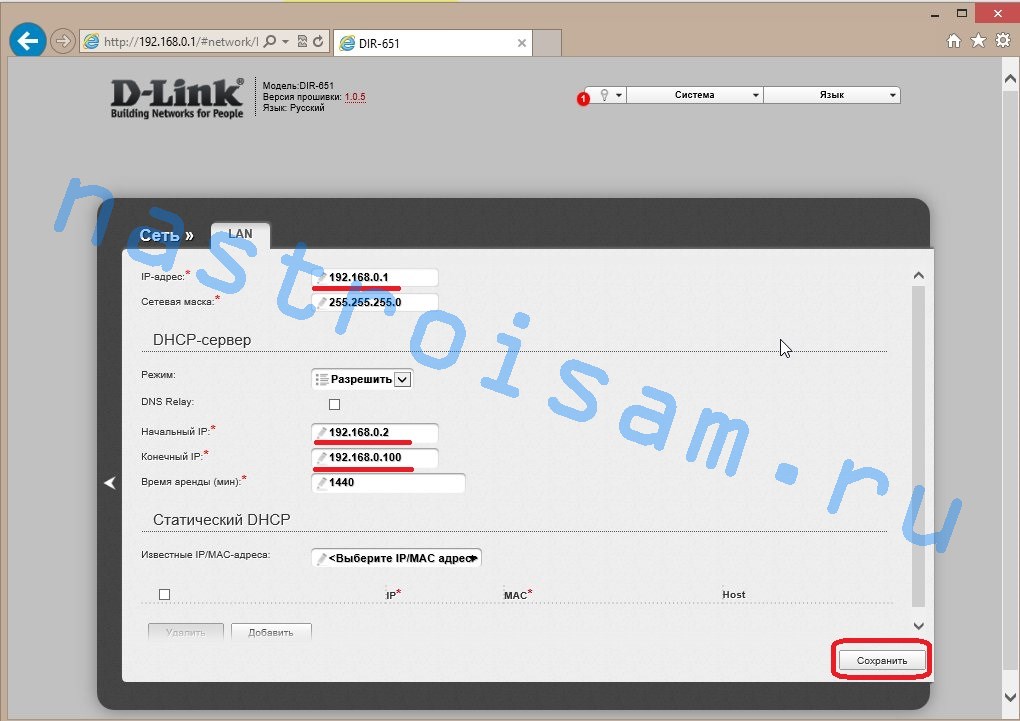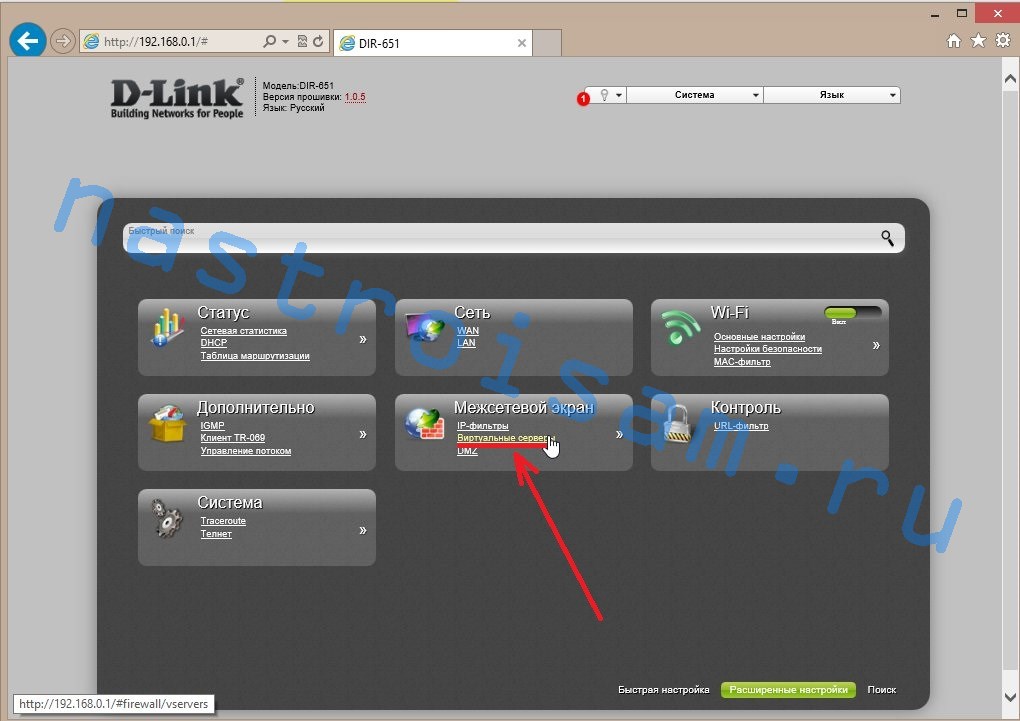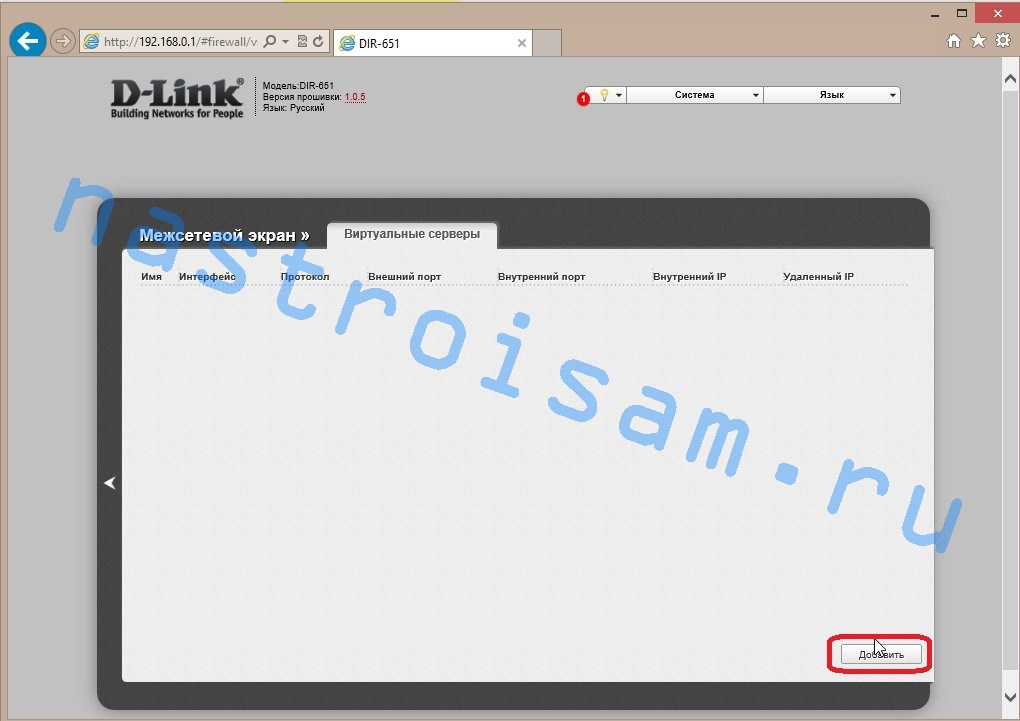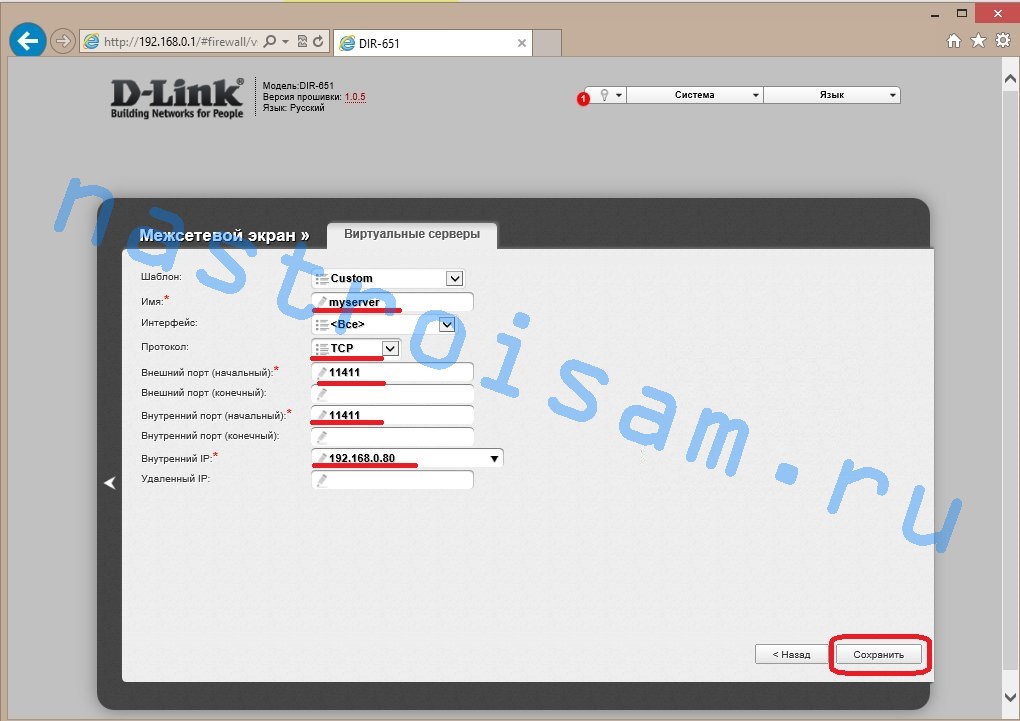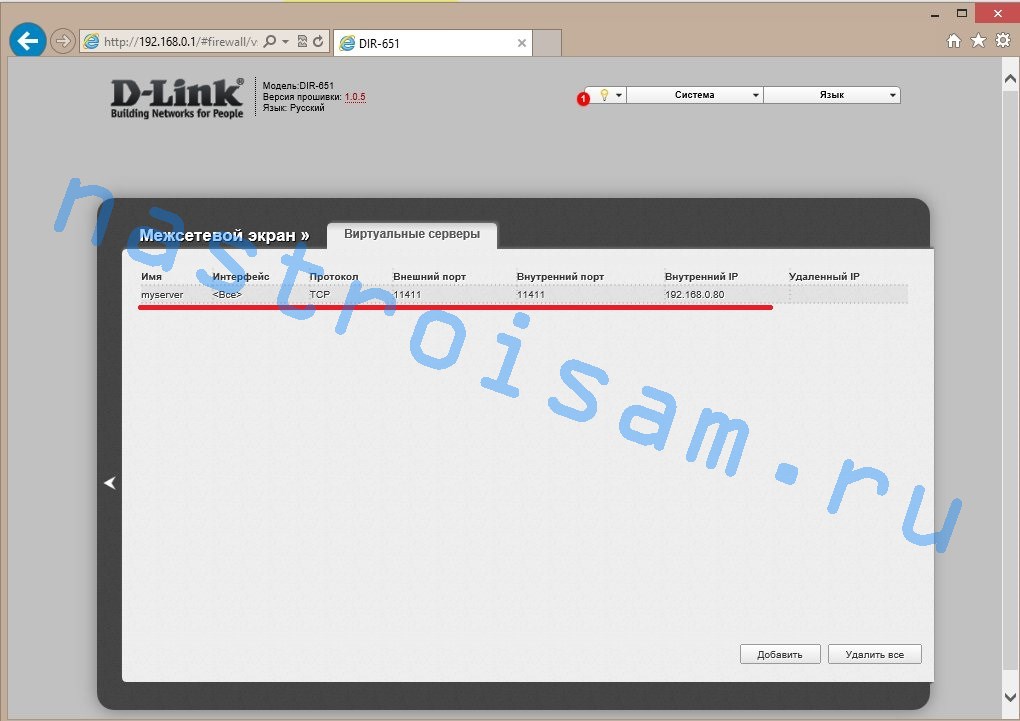- Настройка D-Link DIR-651
- Смена заводского пароля
- Настройка подключения к Интернет
- Настройка PPPoE подключения
- Настройка L2TP подключения
- Настройка PPtP (VPN) при автоматическом получении локального IP адреса (DHCP)
- Настройка Wi-Fi на роутере
- Переадресация/проброс портов
- Проверка статуса подключения к Интернет
- Сохранение/восстановление настроек роутера
- Настройка оборудования
- Блог о модемах, роутерах и GPON терминалах Ростелеком
- DIR-651 A2
- Настройка роутера:
- 1. Цифровое телевидение IPTV.
- 2. Настройка Интернет-соединения.
- Dynamic IP для ТТК Урал, Ростелеком Чувашия:
- PPPoE для Ростелеком, Дом.ru, ТТК:
- Подключение по L2TP для Билайн:
- 3. Беспроводная сеть Wi-Fi на D-Link:
- 4. Локальная сеть LAN и DCHP-сервер:
- 5. Проброс порта (открываем порт для игр и файлообмена):
- 6. Сохраняем конфигурацию роутера:
Настройка D-Link DIR-651
Для того, что бы попасть в веб-интерфейс роутера, необходимо открыть ваш Интернет браузер и в строке адреса набрать 192. 168.0.1, Имя пользователя — admin, Пароль – admin (при условии, что роутер имеет заводские настройки, и его IP не менялся).
Смена заводского пароля
В целях безопасности рекомендуется сменить заводской пароль. По умолчанию: Логин admin, пароль admin. В интерфейсе роутера необходимо зайти во вкладку Система (System), меню Пароль администратора (Administrator password).
- В поле Пароль (New Password) введите новый пароль.
- В поле Подтверждение (Confirm Password) повторите новый пароль.
- Затем нажмите кнопку Сохранить (Save Settings).
После этого, роутер предложит повторно зайти в его настройки.
Настройка подключения к Интернет
На странице «Расширенные настройки» выберите «Сеть» ⇒«WAN».
Нажмите на кнопку Добавить.
Настройка PPPoE подключения
- В поле Тип соединения: выберите PPPoE
- В поле Порт выбираем WAN-порт — он там указан как Port 5.
- Имя пользователя: Ваш логин из договора
- Пароль: Ваш пароль из договора
- Подтверждение пароля: повтор пароля
- Алгоритм аутентификации: Auto
- Keep alive – ставим галочку для постоянного подключения
- MTU – поменяйте значение на 1450 или меньше
- В поле Разное проверьте, чтобы стояли галочки NAT и Сетевой экран.
- Если провайдер предоставляет услугу интернет телевидения, поставьте галочку Включить IGMP.
- Нажмите «Сохранить».
Настройка L2TP подключения
- В поле Тип соединения: выберите L2TP + Динамический IP
- В поле Порт выбираем WAN-порт — он там указан как Port 5.
- Имя пользователя: Ваш логин из договора
- Пароль: Ваш пароль из договора
- Подтверждение пароля: повтор пароля
- Адрес VPN-сервера: пропишите адрес VPN-сервера провайдера
- Алгоритм аутентификации: Auto
- Keep alive – ставим галочку для постоянного подключения
- MTU – поменяйте значение на 1450 или меньше
- В поле Разное проверьте, чтобы стояли галочки NAT и Сетевой экран.
- Если провайдер предоставляет услугу интернет телевидения, поставьте галочку Включить IGMP.
- Нажмите «Сохранить».
Настройка PPtP (VPN) при автоматическом получении локального IP адреса (DHCP)
- В поле Тип соединения (Connection Type): выберите PPTP+ Динамический IP
- В поле Имя вводим название подключения (можно не менять)
- Имя пользователя: Ваш логин из договора
- Пароль: Ваш пароль из договора
- Подтверждение пароля: повтор пароля
- Соединяться автоматически: ставим галочку
- MTU поменяйте значение на 1450 или меньше
- Алгоритм аутентификации: Auto
- Keep alive – ставим галочку для постоянного подключения
- Сохраняем настройки кнопкой Save кнопкой Перезагрузка перезагружаем роутер.
Настройка Wi-Fi на роутере
1. Со страницы расширенных настроек заходим во вкладку Wi-Fi, выбираем пункт «Основные настройки» и устанавливаем желаемое имя беспроводной точки доступа SSID. После этого нажимаем «Изменить».
2. После этого рекомендуется также установить пароль на Вашу беспроводную сеть. Для этого зайдите в настройки безопасности Wi-Fi, выберите тип авторизации (рекомендуется WPA2/PSK), а затем введите любой пароль не менее 8 символов — это поможет защитить Вашу беспроводную сеть от несанкционированного доступа. Сохраните сделанные изменения.
Вот и все: теперь можете попробовать использовать интернет по беспроводному Wi-Fi соединению с ноутбука, планшета или любого другого оборудования.
Переадресация/проброс портов
Заходим в Межсетевой экран — Виртуальный серверы. Нажимаем кнопку Добавить.
- Имя — введите любое название.
- Интерфейс — выбираете тот интерфейс, который отвечает за подключение к Интернету. В нашем случае это pppoe-интерфейс.
- Протокол — выбираете необходимый Вам протокол.
- Внешний порт начальный\конечный, Внутренний порт начальный\конечный — вводите диапазон портов, который Вы хотите открыть.
- Внутренний IP — IP-адрес устройства, на который будут идти запросы
- Нажимаем Применить.
Проверка статуса подключения к Интернет
Если подключение создано правильно и проблем со стороны провайдера нет, то в графе «Сетевая информация«,Статус подключения WAN будет написано подключено и Ваш ip-адрес.
Сохранение/восстановление настроек роутера
После проведения настроек, рекомендуется сохранить их, чтобы в случае возникновения проблем, можно было их восстановить. Для этого необходимо зайти во вкладку Система, меню Конфигурация.
- Выберите сохранение текущий конфигурации, Для сохранения текущих настроек роутера Файл с настройками будет сохранен в указанное место на жёстком диске.
- Для восстановления настроек из файла, необходимо нажать и выбрать Загрузка раннее сохранённой конфигурации в устройство, указать путь к файлу с настройками, затем нажать кнопку.
- Для сброса настроек до заводских нажмите Заводские настройки.
Настройка оборудования
Блог о модемах, роутерах и GPON терминалах Ростелеком
DIR-651 A2
Несколько дней назад мне удалось заполучить для теста новый гигабитный роутер D-Link DIR-651. Не так давно уже был пост про ревизию DIR-651 A1, которая в массы не пошла, хотя в продаже встречается. А тут уже в продаже появилась версия с индексом A2. Внешне обе ревизии похожи как две капли воды на старого знакомого — роутер DIR-300 NRU, с той лишь разницей, что у 651-го 2 антенны, а у 300-го только одна. На мой взгляд это символичное совпадение, ведь DIR-300 NRU стал поистине массовым роутером — это самый часто встречающийся у абонентов маршрутизатор. С другой стороны, легендарная трехсотка — это весьма своеобразная железка со слабой на текущий момент начинкой. Не будет ли это играть против новинки, даже, несмотря на то, что начинка у DIR-651 неплоха для такой цены? Время покажет.
Давайте теперь посмотрим на программную начинку маршрутизатора. C завода он идет прошитый микропрограммой версии 1.0.0 с веб-интерфейсом серо-черного цвета, так знакомой нам по DIR-300NRU B5, B6, B7 и DIR-615 K1, K2 и M1.
Как показывает практика — прошивку сразу лучше обновить до самой актуальной версии (на момент написания статьи — 1.0.7).
IP-адрес роутера в сети стандартный для D-Link — 192.168.0.1, соответственно,адрес веб-интерфейса: http://192.168.0.1.
Логин по умолчанию: admin и пароль: admin. После авторизации, роутер попросить изменить пароль со стандартного на какой-либо свой. Потом попросит повторно авторизоваться с новым логином и паролем. После этого, попадаем в интерфейс быстрой настройки:
Быструю настройку через мастер настройки «Click’n’Connect» можно посмотреть здесь: Ростелеком, Билайн. Я же буду рассматривать более продвинутый вариант настройки. Тем более что при настройке через «Click’n’Connect» на 1.0.5 мой DIR-651 постоянно подвисал при настройки IPTV. Поэтому в правом нижнем углу экрана нажимаем кнопку «Расширенные настройки».
Настройка роутера:
1. Цифровое телевидение IPTV.
Если у Вас не подключена услуга цифрового телевидения IPTV — сразу переходите к шагу 2.
Для настройки IPTV на DIR-651 ищем раздел «Дополнительно» > «VLAN»:
Здесь мы видим как сгруппированы порты. По умолчанию все LAN-порты в одной группе:
Нам надо отделить один из них под приставку. Кликаем на группу «LAN»:
В списке выбираем порт под приставку (в моем случае port4) и нажимаем кнопку «Удалить порт», а затем «Сохранить изменения». Возвращаемся назад в раздел «VLAN».
Далее возможны 2 варианта: первый — IPTV-трафик приходит к абоненту в нетегированном виде (90% случаев: Билайн, ТТК, многие филиалы Ростелеком), и порт под приставку параллелится с WAN-портом; и второй — IPTV-трафик приходит тегированным и тег снимается уже на оборудовании абонента (с использованием VLAN — Ростелеком Саратов, Ростелеком Нижний Новгород, Таттелеком).
— Первый вариант — стандартный, без указания VLAN ID:
Кликаем мышкой на группу «NAT»:
Откроется окно настройки группы «NAT»:
Здесь в поле «Порт» надо выбрать тот порт под приставку — port4, проверить чтобы в поле «Тег» стояло значение «Untagged», и нажать кнопку «Сохранить изменения».
В итоге группа «NAT» должна выглядеть вот так:
— Второй вариант — с использованием VLAN ID:
Кликаем мышкой на кнопку «Добавить» в правом нижнем углу экрана:
В открывшемся окне вводим параметры новой группы:
Имя — IPTV;
Тип — Прозрачный ;
VLAN ID — идентификатор IPTV Вашего домового коммутатора. Его надо уточнить в технической поддержке.
Потом в поле « Порт» указываем Port4 , Тег — untagged и нажимаем кнопку « Сохранить изменения» .
Настройка IPTV на DIR-651 завершена.
2. Настройка Интернет-соединения.
В расширенных параметрах устройства выбираем раздел «Сеть» > «WAN».
Dynamic IP для ТТК Урал, Ростелеком Чувашия:
Если у Вашего провайдера для подключения используется вариант «Динамический IP»(DHCP со стороны провайдера), то ничего менять не надо — роутер по умолчанию настроен именно на такую схему работы.
PPPoE для Ростелеком, Дом.ru, ТТК:
Перед созданием нового соединения, надо удалить старое. Кликаем по существующему соединению WAN:
Попадаем в окно настройки соединения:
В правом нижнем углу экрана нажимаем кнопку «Удалить».
После удаления список соединений пуст:
Нажимаем кнопку «Добавить». Откроется окно нового соединения:
Выставляем следующие параметры: «Тип» — «PPPoE», «Имя пользователя» и «Пароль» — вводим данные с карточки, выданной при подключении к провайдеру. Остальные параметры оставляем по умолчанию. Нажимаем кнопку «Сохранить».
Подключение по L2TP для Билайн:
Выставляем следующие параметры: Тип — «L2TP+Динамический IP», «Имя пользователя» вводим номер лицевого счета (089******) и «Пароль». «Адрес VPN-сервера» — tp.internet.beeline.ru. Остальные параметры оставляем по умолчанию. Нажимаем кнопку «Сохранить».
Настройка подключения DIR-651 к провайдеру завершена.
3. Беспроводная сеть Wi-Fi на D-Link:
Для настройки беспроводной сети Вай-Фай на маршрутизаторе DIR-651 надо выбрать раздел «Wi-Fi»:
Затем выбираем подраздел «Основные настройки»:
Здесь указываем идентификатор создаваемой беспроводной сети — SSID. Им может быть любое слово в английской раскладке. Так же, при необходимости, можно изменить и «Беспроводной режим» — по умолчанию стоит «802.11 B/G/N mixed». Можно принудительно ограничить одним из режимов. Нажимаем кнопку «Изменить».
Переходим к подразделу «Настройки Безопасности»:
«Сетевая аутентификация» выставляем «WPA2-PSK», «Ключ шифрования» — любая буквенная, цифирная или смешанная последовательность не короче 8 символов. Нажимаем кнопку «Изменить».
4. Локальная сеть LAN и DCHP-сервер:
Для изменения настроек локальной сети на роутере DIR-651 надо зайти в раздел «Сеть» > «LAN»:
Откроется окно настройки локальной сети роутера:
Здесь можно изменить адрес и подсеть роутера, а так же задать другой пул адресов для DHCP, указав «Начальный IP» и «Конечный IP». Без необходимости менять здесь ничего не стоит, стандартных настроек достаточно для подавляющего большинства случаев. Нажимаем кнопку «Сохранить».
5. Проброс порта (открываем порт для игр и файлообмена):
Для того, чтобы открыть порт на роутере D-Link, Вам нужно зайти в раздел «Межсетевой экран»:
И выбрать там подраздел «Виртуальные серверы».
Попадаем в пустой пока список виртуальных серверов:
Теперь надо в поле «Имя» внести название сервиса, под который прописываем порт, в поле «Протокол» указываем используемый протокол (TCP, UDP или оба). Затем в поля «Внешний порт(начальный)» и «Внутренний порт(начальный)» вписываем номер порта, а в поле «Внутренний IP» указываем IP-адрес компьютера, для которого пробрасываем порт. Если надо указать диапазон портов, то начало диапазона будет вноситься в поле (начальный), а конец — в (конечный). Нажимаем кнопку «Сохранить».
Порт успешно проброшен. Не забудьте открыть его в настройках брандмауэра компьютера, для которого порт прокидывался.
6. Сохраняем конфигурацию роутера:
После того, как Вы настроили Ваш DIR-651 не забудьте сохранить конфигурацию устройства. В правом верхнем углу нажимаем кнопку «Система» и кликаем на пункт меню «Сохранить и Перезагрузить».