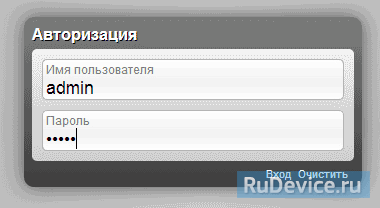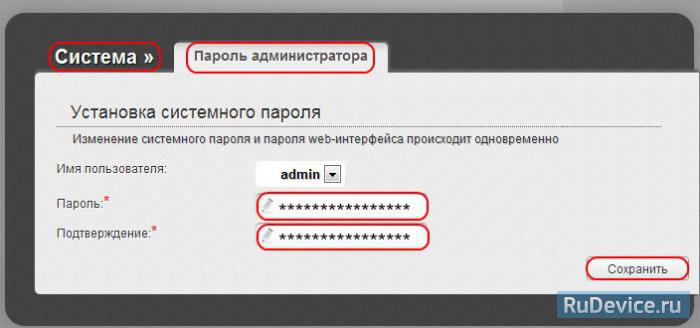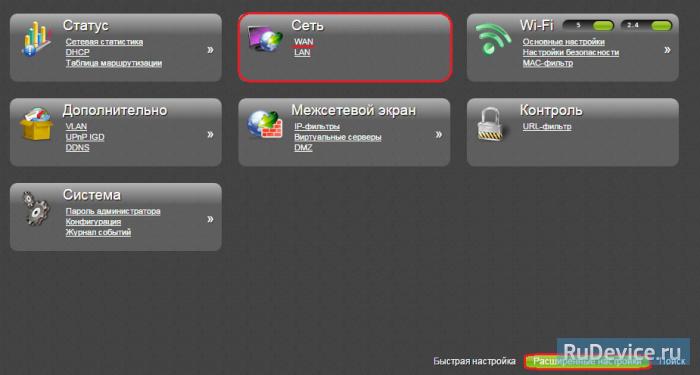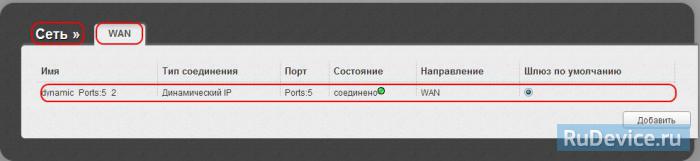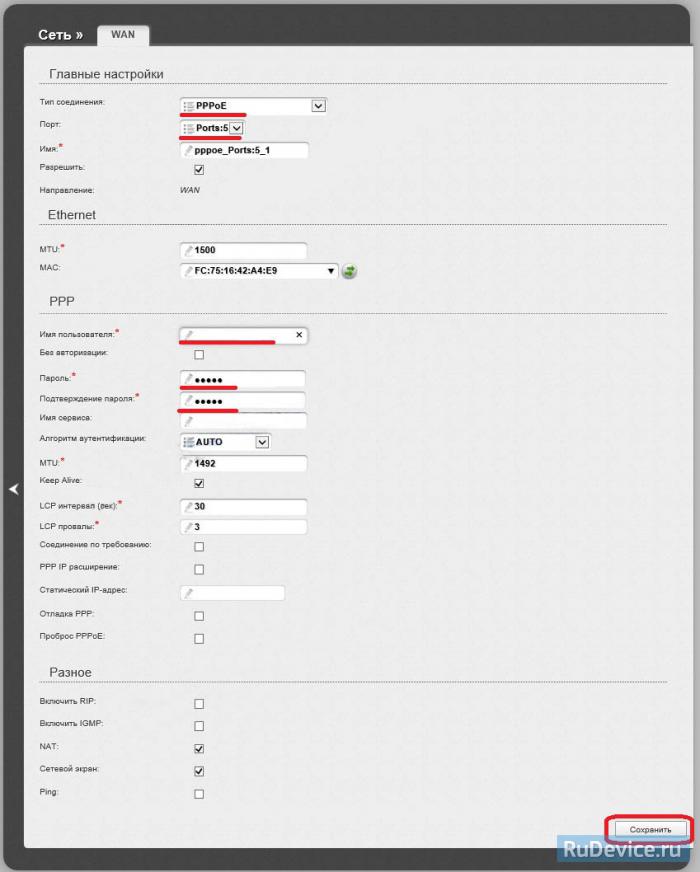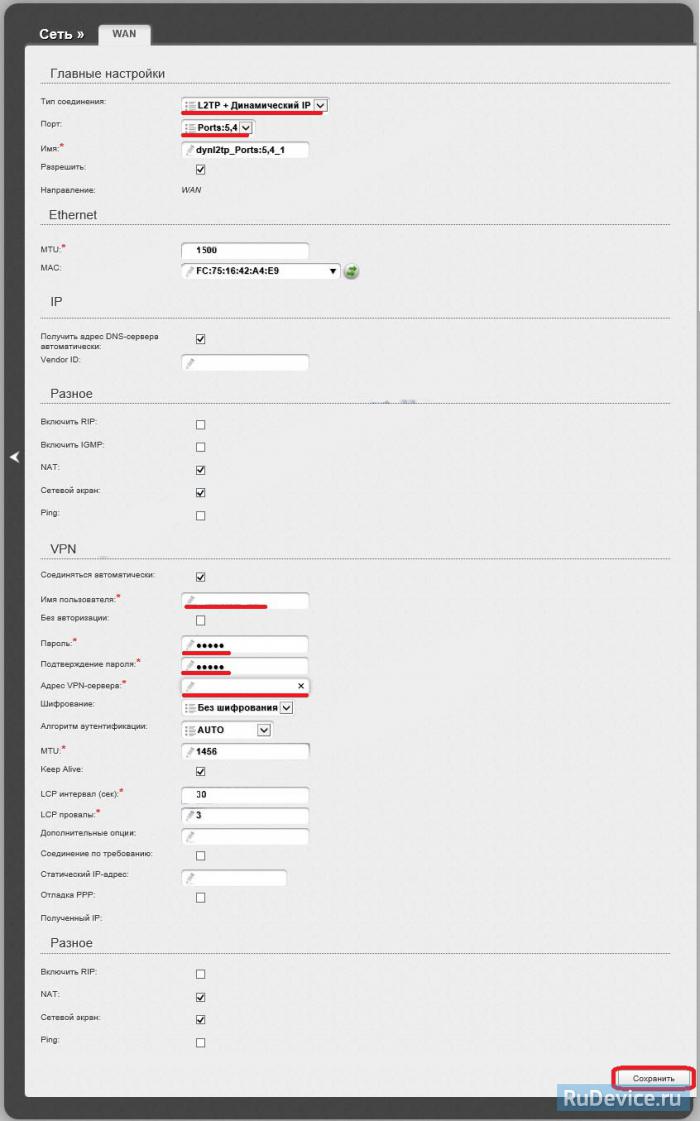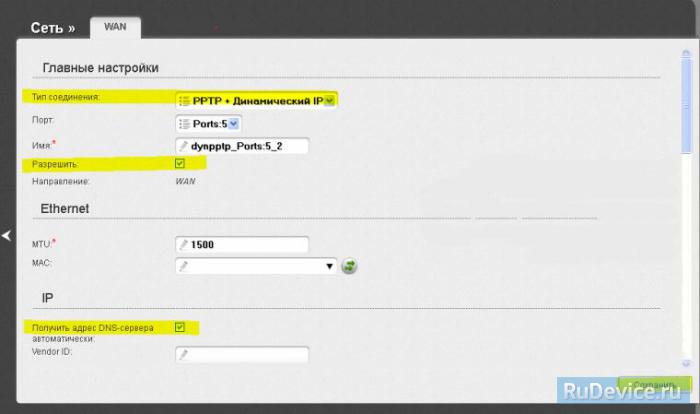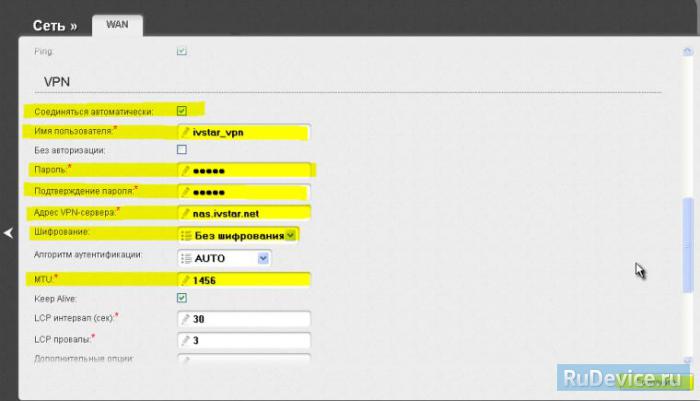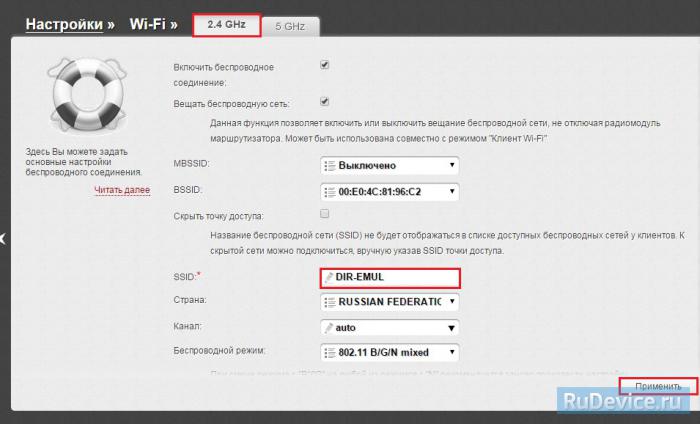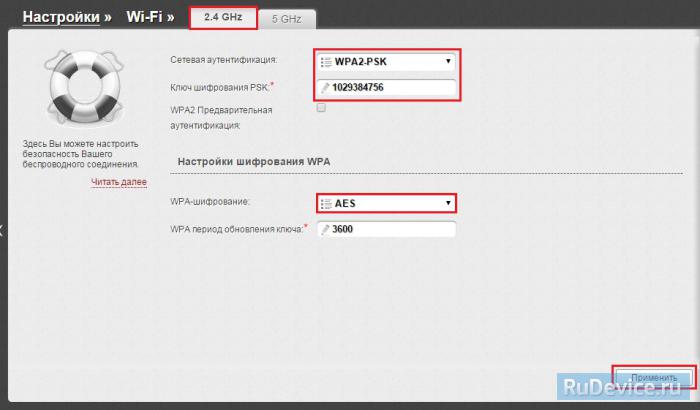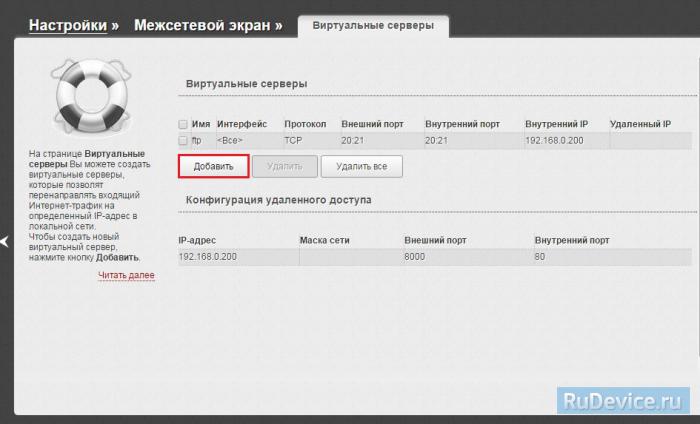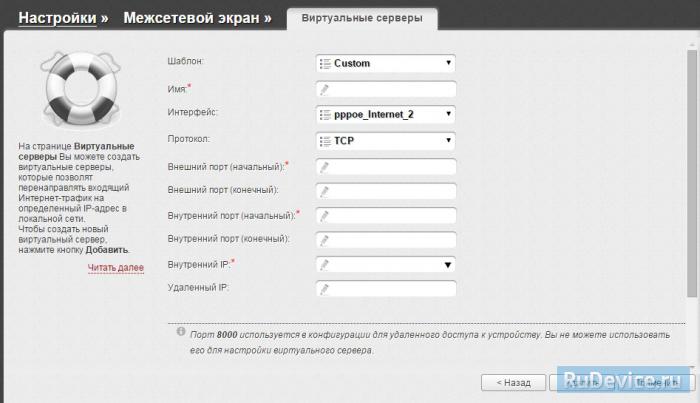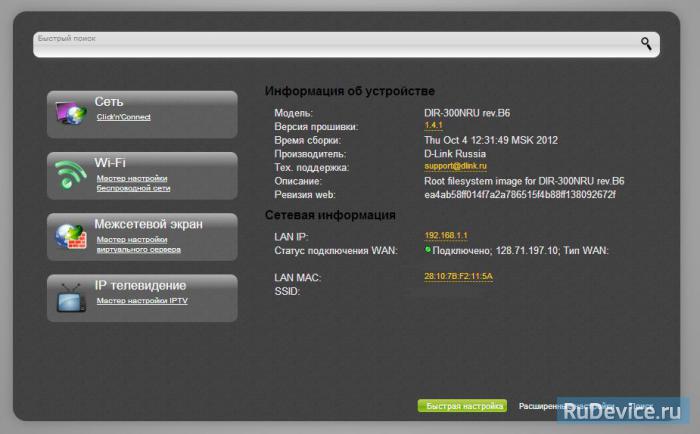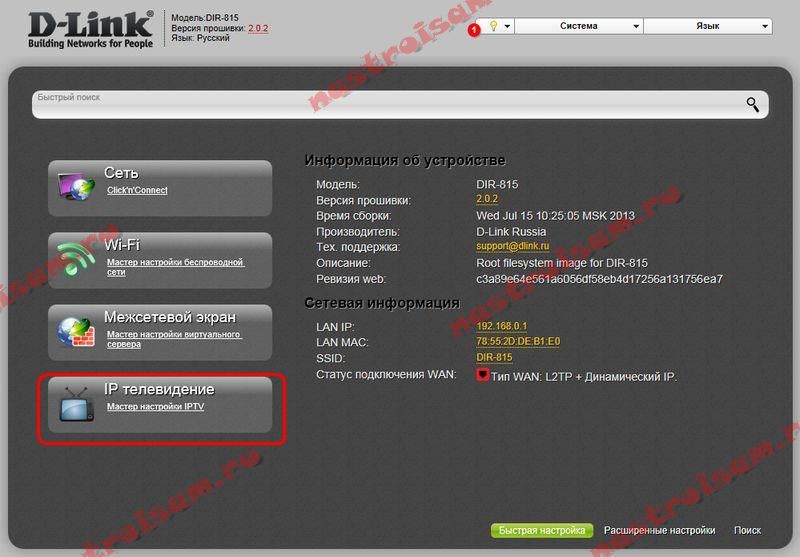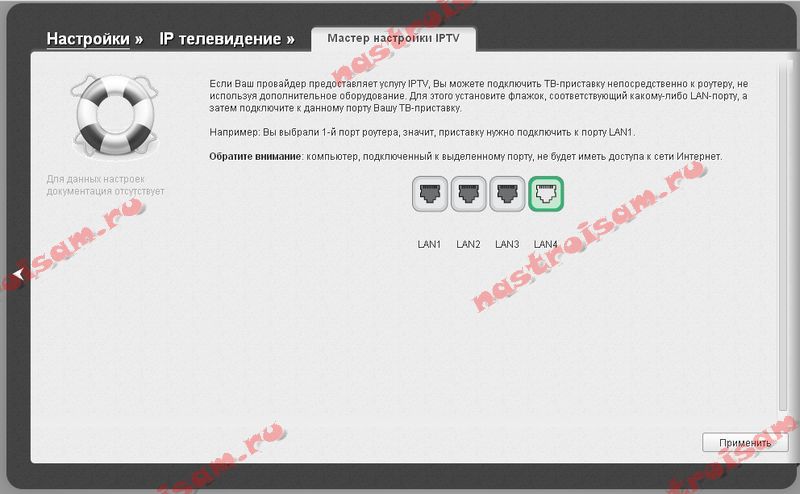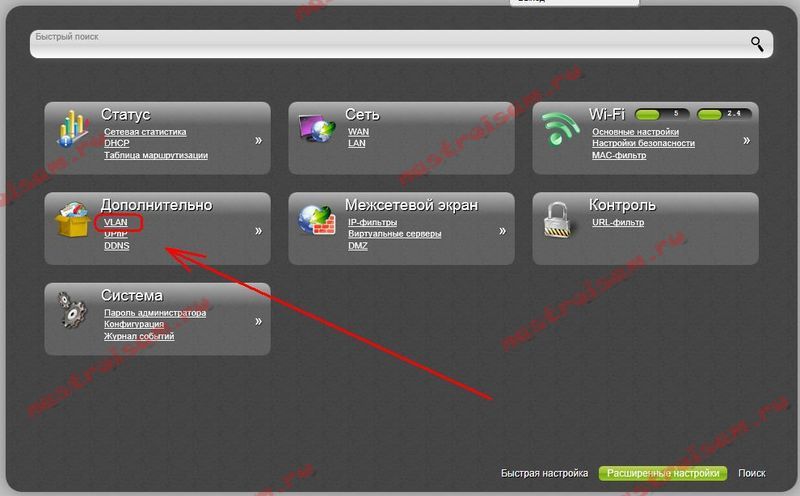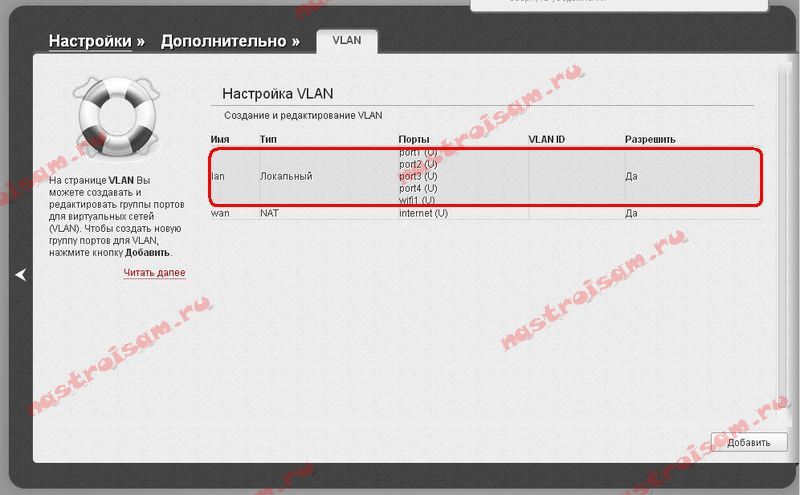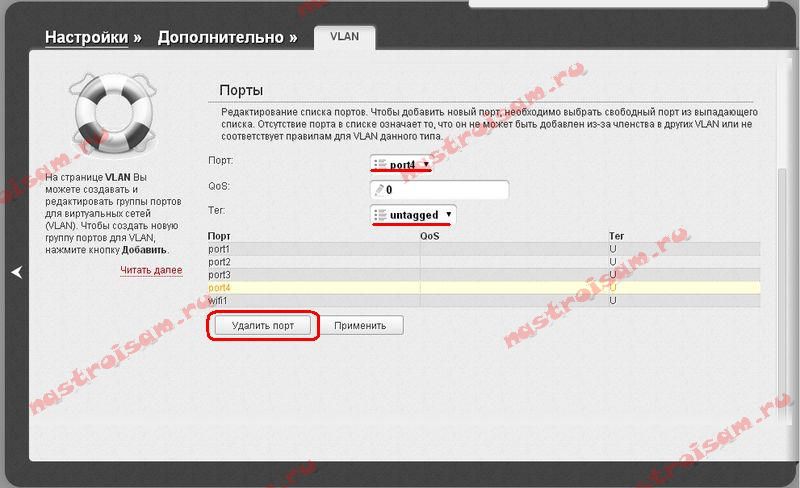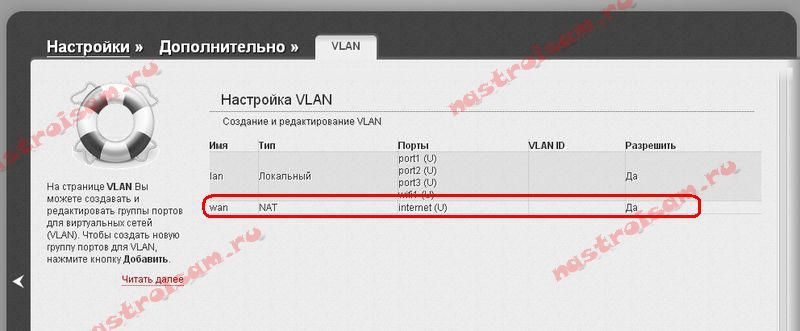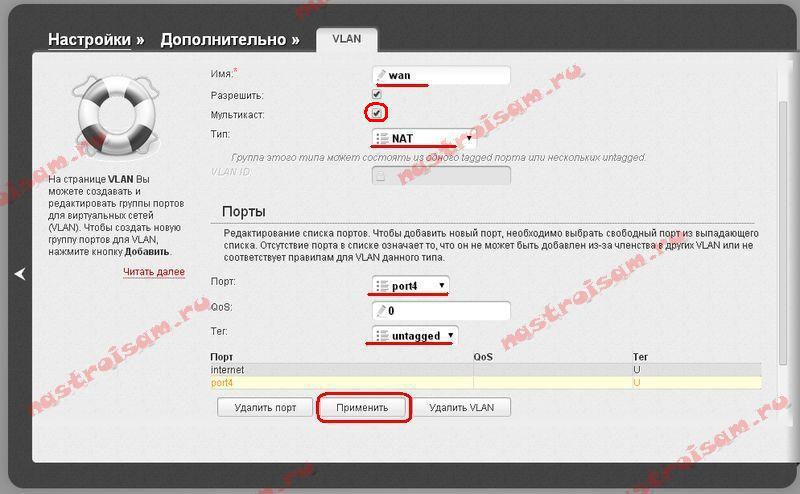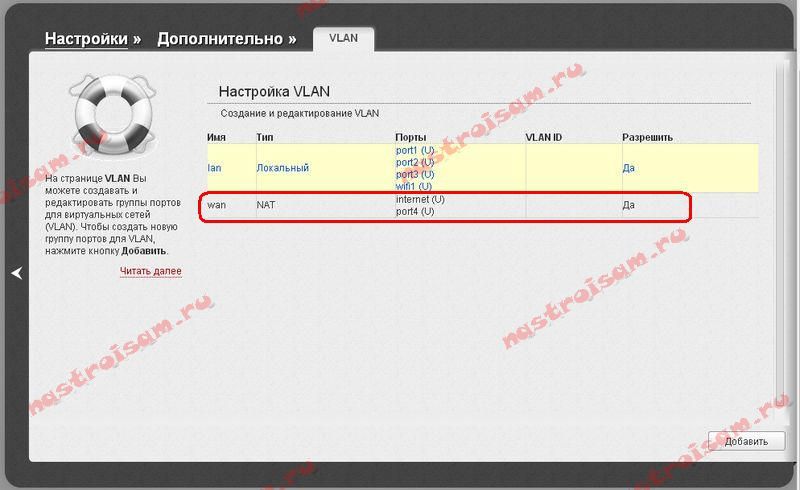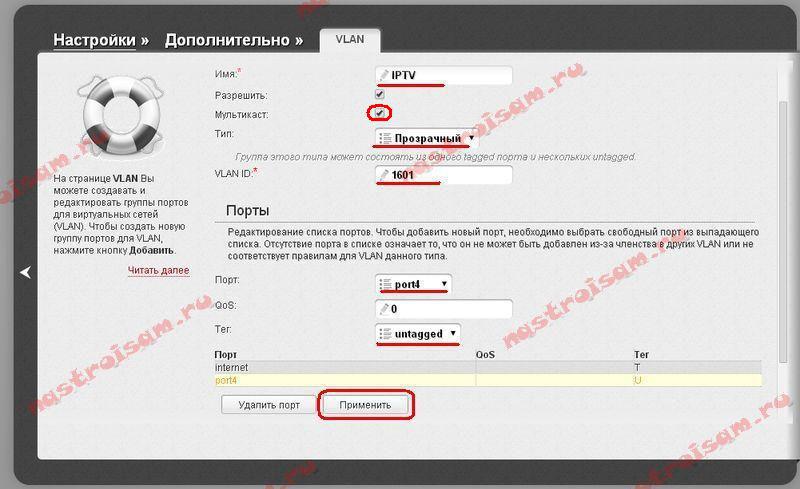- Настройка роутера dir 815 ростелеком
- Смена заводского пароля
- Настройка подключения к Интернет
- Настройка PPPoE подключения
- Настройка L2TP подключения
- Настройка PPtP (VPN) при автоматическом получении локального IP адреса (DHCP)
- Настройка Wi-Fi на роутере
- Переадресация/проброс портов
- Проверка статуса подключения к Интернет
- Сохранение/восстановление настроек роутера
- (FTTB) D-Link 815 R1/S
- 24/12/2019
- Настройка оборудования
- Блог о модемах, роутерах и GPON терминалах Ростелеком
- IPTV на DIR-815 и DIR-825 на прошивках версии 1.0.Х
- 1. IPTV без тегирования трафика (Билайн, ТТК, Дом.ру)
- 2. IPTV с тегированием трафика (Ростелеком-Саратов, Таттелеком, Аист)
Настройка роутера dir 815 ростелеком
Для того, что бы попасть в веб-интерфейс роутера, необходимо открыть ваш Интернет браузер и в строке адреса набрать 192. 168.0.1, Имя пользователя — admin , Пароль – admin (при условии, что роутер имеет заводские настройки, и его IP не менялся).
Смена заводского пароля
- В поле Пароль (New Password) введите новый пароль.
- В поле Подтверждение (Confirm Password) повторите новый пароль.
- Затем нажмите кнопку Сохранить (Save Settings).
После этого, роутер предложит повторно зайти в его настройки.
Настройка подключения к Интернет
На странице «Расширенные настройки» выберите «Сеть» ⇒«WAN».
Нажмите на кнопку Добавить.
Настройка PPPoE подключения
- В поле Тип соединения: выберите PPPoE
- В поле Порт выбираем WAN-порт — он там указан как Port 5.
- Имя пользователя: Ваш логин из договора
- Пароль: Ваш пароль из договора
- Подтверждение пароля: повтор пароля
- Алгоритм аутентификации: Auto
- Keep alive – ставим галочку для постоянного подключения
- MTU – поменяйте значение на 1450 или меньше
- В поле Разное проверьте, чтобы стояли галочки NAT и Сетевой экран.
- Если провайдер предоставляет услугу интернет телевидения, поставьте галочку Включить IGMP.
- Нажмите «Сохранить».
Настройка L2TP подключения
- В поле Тип соединения: выберите L2TP + Динамический IP
- В поле Порт выбираем WAN-порт — он там указан как Port 5.
- Имя пользователя: Ваш логин из договора
- Пароль: Ваш пароль из договора
- Подтверждение пароля: повтор пароля
- Адрес VPN-сервера: пропишите адрес VPN-сервера провайдера
- Алгоритм аутентификации: Auto
- Keep alive – ставим галочку для постоянного подключения
- MTU – поменяйте значение на 1450 или меньше
- В поле Разное проверьте, чтобы стояли галочки NAT и Сетевой экран.
- Если провайдер предоставляет услугу интернет телевидения, поставьте галочку Включить IGMP.
- Нажмите «Сохранить».
Настройка PPtP (VPN) при автоматическом получении локального IP адреса (DHCP)
- В поле Тип соединения (Connection Type): выберите PPTP+ Динамический IP
- В поле Имя вводим название подключения (можно не менять)
- Имя пользователя: Ваш логин из договора
- Пароль: Ваш пароль из договора
- Подтверждение пароля: повтор пароля
- Соединяться автоматически: ставим галочку
- MTU поменяйте значение на 1450 или меньше
- Алгоритм аутентификации: Auto
- Keep alive – ставим галочку для постоянного подключения
- Сохраняем настройки кнопкой Save кнопкой Перезагрузка перезагружаем роутер.
Настройка Wi-Fi на роутере
Данная модель роутера работает в двух диапазонах — 2,4Ghz и 5Ghz. Если Ваши устройства, которые в дальнейшем будут получать Интернет с D-Link DIR-815 могут работать в обоих диапазонах частоты, то можете включить и настроить обе сети. Если только в одной из них — то ту и настраивайте. В нашем примере мы настроим 2,4 Ghz. Настройки обеих сетей аналогичны.
1. Со страницы расширенных настроек заходим во вкладку Wi-Fi, выбираем пункт «Основные настройки» и устанавливаем желаемое имя беспроводной точки доступа SSID. После этого нажимаем «Изменить».
2. После этого рекомендуется также установить пароль на Вашу беспроводную сеть. Для этого зайдите в настройки безопасности Wi-Fi, выберите тип авторизации (рекомендуется WPA2/PSK), а затем введите любой пароль не менее 8 символов — это поможет защитить Вашу беспроводную сеть от несанкционированного доступа. Сохраните сделанные изменения.
Вот и все: теперь можете попробовать использовать интернет по беспроводному Wi-Fi соединению с ноутбука, планшета или любого другого оборудования.
Переадресация/проброс портов
Заходим в Межсетевой экран — Виртуальный серверы. Нажимаем кнопку Добавить.
- Имя — введите любое название.
- Интерфейс — выбираете тот интерфейс, который отвечает за подключение к Интернету. В нашем случае это pppoe-интерфейс.
- Протокол — выбираете необходимый Вам протокол.
- Внешний порт начальный\конечный, Внутренний порт начальный\конечный — вводите диапазон портов, который Вы хотите открыть.
- Внутренний IP — IP-адрес устройства, на который будут идти запросы
- Нажимаем Применить.
Проверка статуса подключения к Интернет
Если подключение создано правильно и проблем со стороны провайдера нет, то в графе «Сетевая информация«,Статус подключения WAN будет написано подключено и Ваш ip-адрес.
Сохранение/восстановление настроек роутера
После проведения настроек, рекомендуется сохранить их, чтобы в случае возникновения проблем, можно было их восстановить. Для этого необходимо зайти во вкладку Система ,меню Конфигурация.
- Выберите сохранение текущий конфигурации, Для сохранения текущих настроек роутера Файл с настройками будет сохранен в указанное место на жёстком диске.
- Для восстановления настроек из файла, необходимо нажать и выбрать Загрузка раннее сохранённой конфигурации в устройство, указать путь к файлу с настройками, затем нажать кнопку.
- Для сброса настроек до заводских нажмите Заводские настройки.
(FTTB) D-Link 815 R1/S
24/12/2019
При первом подключении маршрутизатора или после сброса настроек маршрутизатор предложит первоначальную настройку, без которой доступ к сети Интернет будет отсутствовать. При подключении какого-либо устройства к маршрутизатору страница первоначальной настройки откроется автоматически.
Если же этого не произошло, то интерфейс маршрутизатора доступен по адресу 192.168.0.1, который необходимо ввести в строке браузера (логин/пароль для входа по умолчанию – admin/admin).
Для начала маршрутизатор предложит выбрать язык. Выбираем русский язык. Далее предлагается продолжить первоначальную настройку или же перейти в расширенные настройки и провести всё самостоятельно.
Для простоты и экономии времени продолжим первоначальную настройку.
Для подключения к сети Интернет необходимо выбрать Проводное подключение и режим работы – Маршрутизатор.
Выбираем тип соединения PPPoE
Далее проводится настройка беспроводной сети в диапазоне 2,4 ГГц. Настройки можно оставить по умолчанию, так как беспроводная сеть уже предварительно настроена.
Пароль для подключения к беспроводной сети будет дополнительно указан на наклейке снизу маршрутизатора.
Аналогично для беспроводной сети в диапазоне 5 ГГц
Затем появится информация о подключении ТВ-приставки, SIP-телефона и смене пароля для входа в настройки.
Для завершения работы мастера необходимо нажать кнопку Сохранить
Если необходимо изменение настроек подключения к сети (настройка WAN), то необходимо перейти в раздел Настройка соединений – WAN.
Для изменения настроек или типа подключения необходимо нажать на Изменить конфигурацию.
В разделе Дополнительно – VLAN осуществляется настройка STB-порта. Устройство, которое будет подключено в данный порт, будет работать как бы через коммутатор и уже не будет находиться в локальной сети маршрутизатора.
Для настройки такого порта необходимо сначала исключить его из локальной сети. Для этого в списке нажимаем на строку с именем lan. Снимаем галочку с необходимого порта, к примеру, LAN4 и нажимаем Применить. Для применения настроек будет осуществлена перезагрузка устройства.
Затем в списке VLAN выбираем строку с именем wan. Здесь в нетегированных портах появится необходимый порт LAN4.
Выставляем галочку и нажимаем Применить, чтобы изменения вступили в силу, здесь снова будет произведена перезагрузка устройства.
После этого порт LAN4 будет работать как STB-порт.
Для настройки беспроводной сети для диапазонов 2,4 и 5 ГГц необходимо перейти в раздел Wi-Fi – Основные настройки. Здесь можно изменить имя беспроводной сети, произвести настройку выбора канала.
При настройке канала в ручном режиме и при дальнейшем выборе канала откроется окно, где будет показана текущая загруженность всех каналов. Данная функция полезна в диагностике и позволит выбрать менее загруженный канал.
В этом же разделе ниже производится настройка безопасности беспроводной сети, где можно установить саму безопасность (WPA2-PSK) и установить пароль на беспроводную сеть. Для диапазона 5 ГГц делается всё аналогичным способом
В разделе Система – Конфигурация можно изменить пароль для доступа к web-интерфейсу, произвести сброс устройства до заводских настроек, сделать резервную копию настроек, восстановить настройки из резервной копии, сохранить конфигурацию и осуществить перезагрузку устройства.
В разделе Система – Обновление ПО осуществляется обновление программного обеспечния (прошивка). Обновление можно произвести локально, если присутствует необходимый файл с прошивкой, либо же произвести удалённое обновление – при нажатии на проверить обновления маршрутизатор самостоятельно подключится к серверу обновлений и при наличии новой версии предложит обновить программное обеспечение.
Маршрутизатор самостоятельно периодически проверяет обновления и при новой доступной версии предлагает обновить программное обеспечение.
В разделе Межсетевой экран – Виртуальные серверы осуществляется настройка проброса портов. Данная функция необходима, когда нужно иметь доступ к какому-либо устройству за маршрутизатором, к примеру, к IP-камере. Для добавления нового правила нажимаем Добавить.
Далее необходимо произвести настройку следующим образом. Задаём имя правила, указываем внутренний IP-адрес необходимого устройства, к которому нужен доступ.
IP-адрес устройства необходимо предварительно зарезервировать, чтобы устройство всегда имело постоянный IP-адрес за маршрутизатором.
Указываем внутренний порт, к которому будет осуществляться подключение, обычно необходим доступ к web-интерфейсу, поэтому используется порт 80.
Необходимо ещё задать внешний порт. Желательно выбирать порт из динамического диапазона 49152–65535 или использовать незарегистрированные порты, к примеру, 8001.
После создания правила оно будет отображаться в списке. То есть подключение к устройству будет происходить следующим образом: при подключении к внешнему IP-адресу маршрутизатора и порту 8001 будет происходить перенаправление пакетов, в данном случае, на внутренний IP-адрес 192.168.0.50 и порт 80, то есть к web-интерфейсу подключенного устройства.
Настройка оборудования
Блог о модемах, роутерах и GPON терминалах Ростелеком
IPTV на DIR-815 и DIR-825 на прошивках версии 1.0.Х
Подключить цифрового телевидения на маршрутизаторах D-Link последнего поколения можно осуществлять двумя способами.
1. IPTV без тегирования трафика (Билайн, ТТК, Дом.ру)
Это самый простой способ, который подходит в подавляющем большинстве случаев. Он заключается в том, что порт для ТВ-приставки просто параллелиться с WAN-портом маршрутизатора. Сделать это можно из главного меню роутера:
Кликаем на ссылку «IP-телевидение» => «Мастер настройки IPTV». Откроется вот такое окно:
Здесь нужно просто выбрать порт для ТВ приставки и нажать кнопку «Применить».
Примечание: То же самое можно сделать другим способом.
По-умолчанию, здесь должны быть две группы — первая LAN, в которой объединены все LAN-порты, Вторая — «WAN» — это Интернет-порт. Сначала нам надо отделить один LAN-порт от группы «LAN». Для этого кликаем на группу левой кнопкой мыши:
Откроется окно параметров группы. В списке «Порт» выбираем порт для приставки. В моем примере это 4-й LAN-порт (port4):
Нажимаем кнопку «Удалить порт», затем — «Применить». Теперь кликаем на группу WAN:
Здесь поля «Имя» и «Тип» не трогаем. Обязательно ставим галку «Мультикаст». В списке «Порт» выбираем «port4», «Тег» — «untagged»:
Внизу окна у Вас должна добавиться строчка port4 с тегом «U». Нажимаем кнопку Применить и возвращаемся в раздел «VLAN». Таблица должна выглядеть следующим образом:
2. IPTV с тегированием трафика (Ростелеком-Саратов, Таттелеком, Аист)
Для настройки цифрового телевидения с тегированием трафика (используются vlan id), надо первым в расширенных параметрах выбирать раздел «Дополнительно» => «VLAN»:
По-умолчанию, здесь должны быть две группы — первая LAN, в которой объединены все LAN-порты, Вторая — WAN — это Интернет-порт. Сначала нам надо отделить один LAN-порт от группы LAN. Для этого кликаем на группу левой кнопкой мыши:
Откроется окно свойств группы. В списке Порт выбираем порт для приставки. В моем примере это 4-й LAN-порт (port4):
Нажимаем кнопку «Удалить порт», затем — «Применить». Теперь надо кликнуть на «Добавить». Откроется окно создания VLAN:
В поле «Имя» пишем: IPTV, ставим галку «Разрешить».
Обязательно поставьте галку «Мультикаст», иначе не будут показываться каналы. «Тип» ставим «Прозрачный».
В поле VLAN ID прописываем идентификатор Vlan для ТВ на Вашем домовом коммутаторе (Его надо узнать в техподдержке провайдера).
В списке «Порт» выбираем: «port4», «Тег» — «untagged»:
Жмём «Применить».
Готово. Порт для приставки выделен и сконфигурирован на работу в отдельном VLAN со снятием тега на WAN-порту роутера.