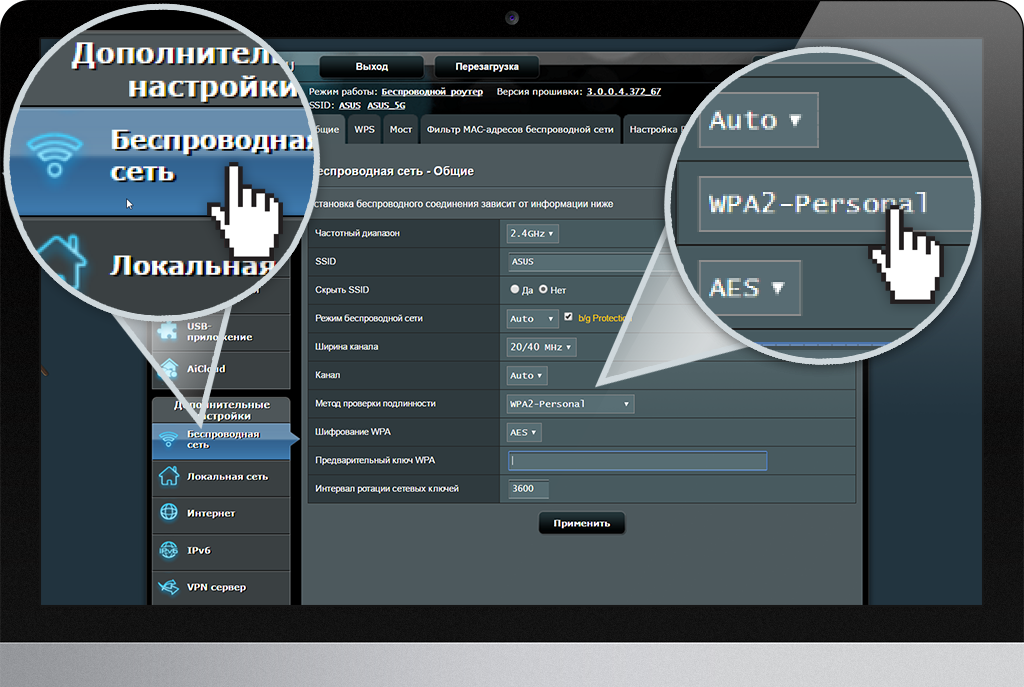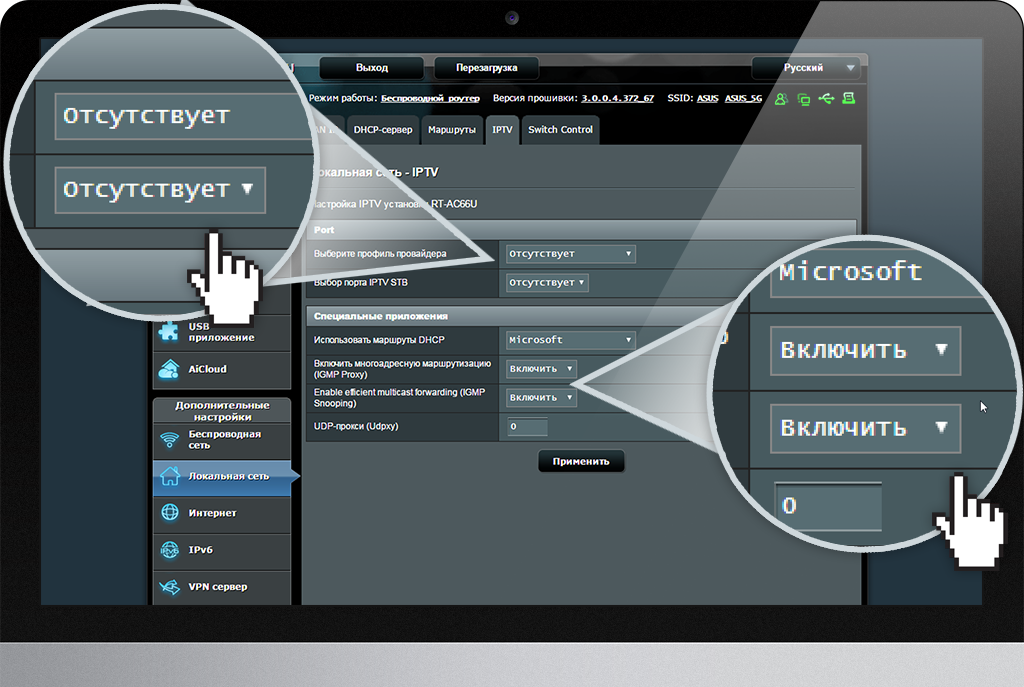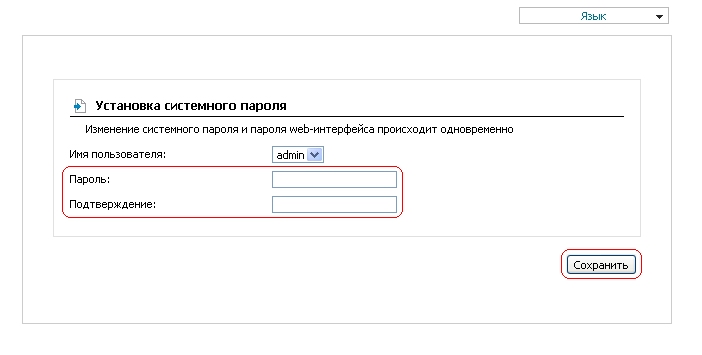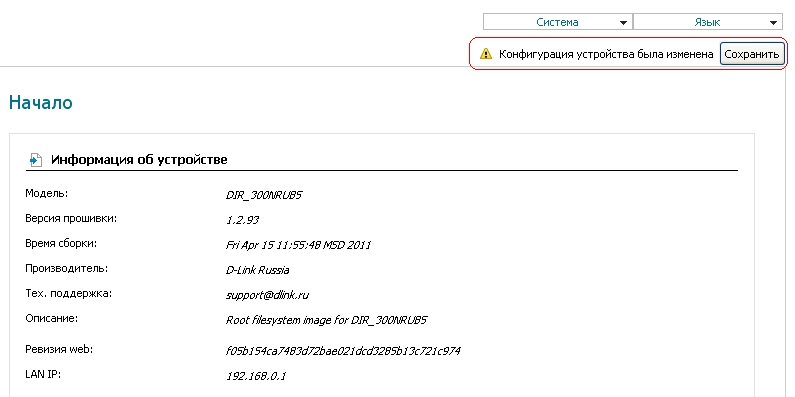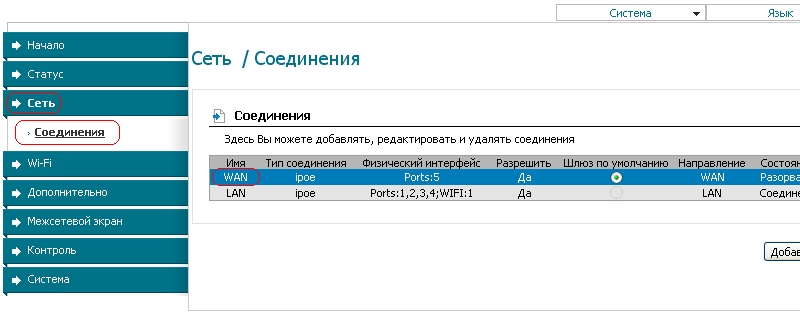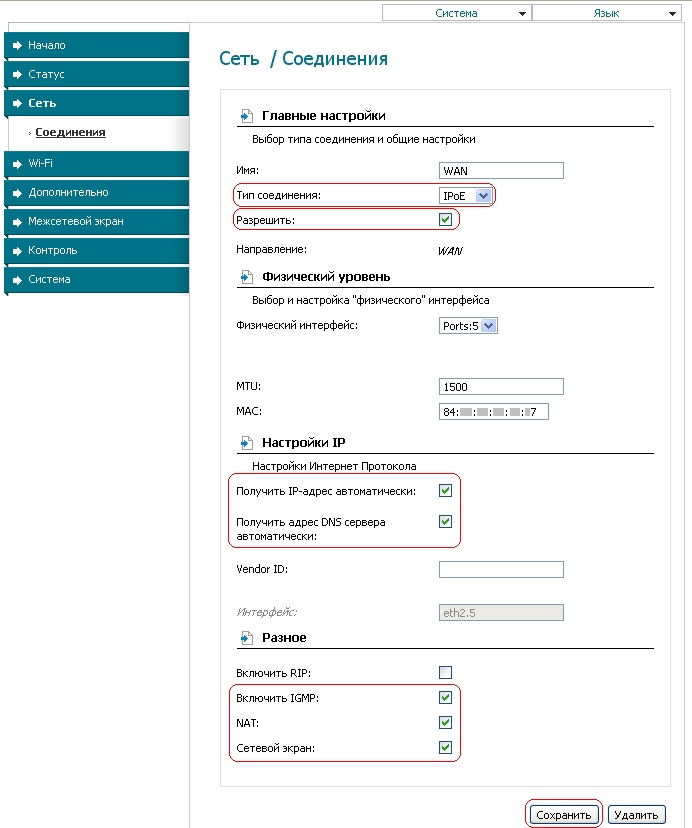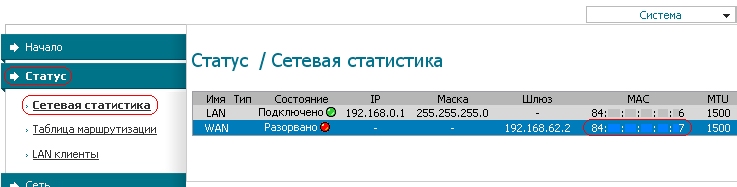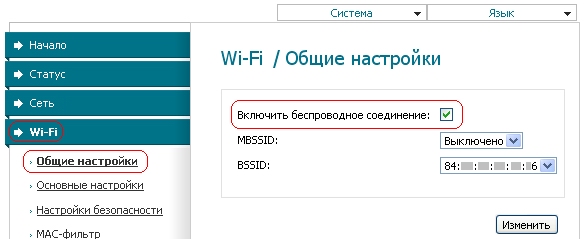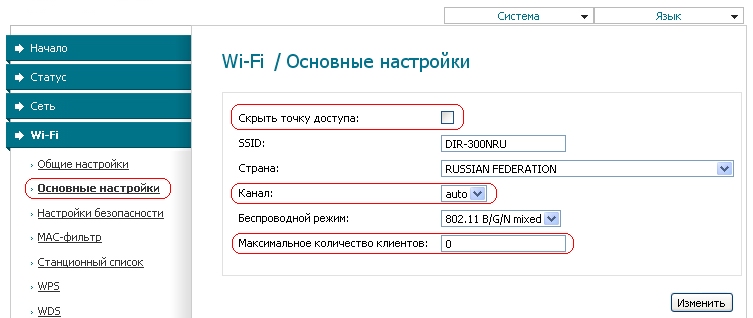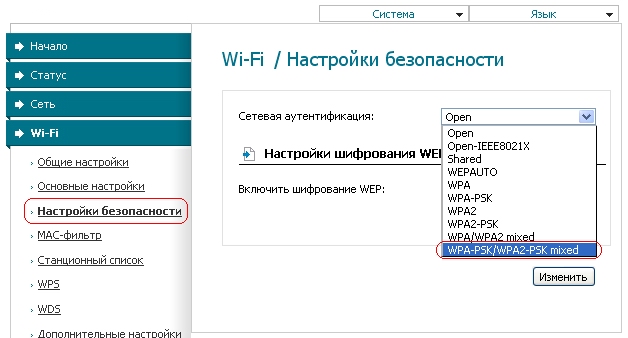Настройка роутера для конвекса
После того как мы подключили роутер, произведем вход в рабочий интерфейс роутера (там, где производится настройка роутера). Для этого нам нужно открыть любой из браузеров (Opera, Mozilla, Internet Explorer, Google Chrome) и вписать в адресную строку следующий адрес 192.168.1.1. Появится окно авторизация, заполняем поля Логин-admin пароль-admin. И нажмем кнопку «Отправить».
Проходить мы ее не будем, лучше сделать все вручную, жмем «На главную страницу». Если увас все надписи на Английском выберете язык интерфейса русский.
Заходим в меню WAN и выбираем тип WAN подключения Динамический IP.
Далее необходимо воспользоваться инструкцией по смене MAC адреса
В основном меню интерфейса выбираем вкладку «Беспроводная сеть». Затем производим настройку параметров. В поле SSID вводем имя сети – это то имя, которое будет высвечиваться при поиске вай фай сети. Можете указать любое, например: “Moi_Wi_Fi_:)”. Метод проверки подлинности выбираем «WPA2-Personal». Шифрование WPA выберите «AES». В поле предварительный ключ WPA вводим пароль. Он должен состоять минимум из 8 символов и желательно с цифрами и буквами (но необязательно). Теперь жмем «Принять».
Для настройки IP TV в пункте «Включить многоадресную маршрутизацию» поставить точку в варианте «ДА»
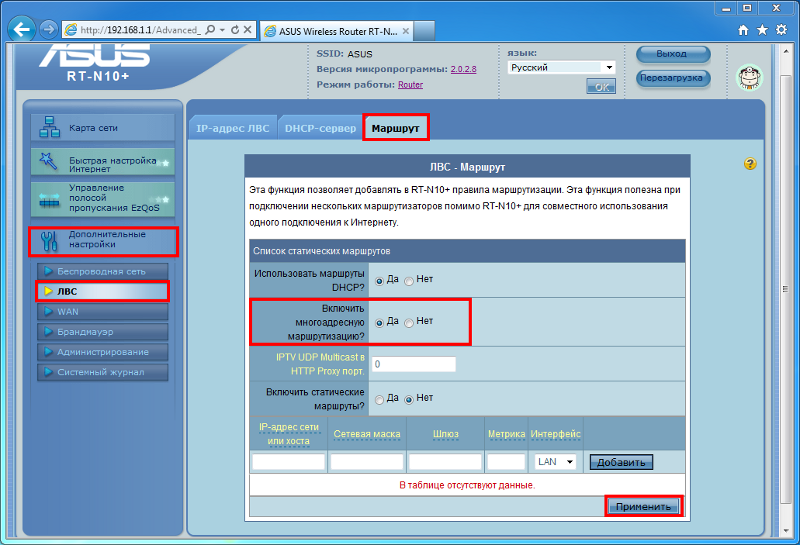
ASUS RT-G32, ASUS WL-520gC, ASUS RT-N10
Настройка роутера для конвекса
Инструкция по настройке роутера TP-Link TL-WR841ND
1. Авторизация.
Для того, что бы попасть в веб-интерфейс роутера, необходимо открыть ваш Интернет браузер и в строке адреса набрать:
Указанные данные действительны при условии, что роутер имеет заводские настройки, и его IP не менялся.
2. Настройка интернета.
2.1. Выбираем слева WAN.
2.2. WAN Connection type: Dynamic IP.
2.3. Сохраняем настройки кнопкой «Save».

3. Настройка Wi-Fi на роутере.
Слева в меню выбираем «Wireless», далее «Wireless Security» и выставляем параметры:
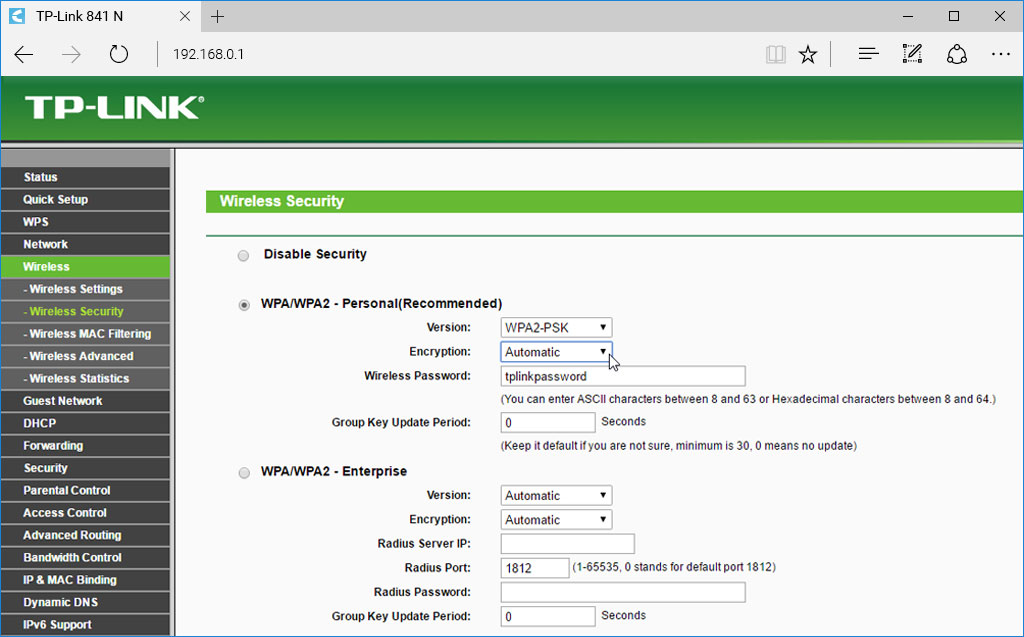
3.1. Устанавливаем точку на WPA-PSK/WPA2-PSK
3.2. Version: WPA2-PSK
3.3. Encryption: Automatic
3.4. Wireless Password: введите любой набор цифр, длиной от 8 до 63 знаков. Их необходимо запомнить, указать их при подключении к сети. Рекомендуется использовать в качестве ключа ваш 9-тизначный номер лицевого счета, указанный в вашем договоре.
3.5. Нажимаем ниже кнопку «Save»
Настройка роутера для конвекса

Инструкция по настройке роутера ASUS (прошивка ver.3)
1. Авторизация.
Для того, что бы попасть в веб-интерфейс роутера, необходимо открыть ваш Интернет браузер и в строке адреса набрать:
Указанные данные действительны при условии, что роутер имеет заводские настройки, и его IP не менялся.
2. Настройка интернета.
2.1 В левом меню выбираем строку ИНТЕРНЕТ
2.2 В поле справа, в первой строке ТИП WAN-ПОДКЛЮЧЕНИЯ выбираем из выпадающего списка АВТОМАТИЧЕСКИЙ IP
2.3 Нажмите кнопку ПРИМЕНИТЬ в самом низу страницы

3. Настройка WI-FI
3.1 В левом меню выбираем строку БЕСПРОВОДНАЯ СЕТЬ
3.2 В строке SSID введите название вашей WI-FI точки доступа
3.3 В строке МЕТОД ПРОВЕРКИ ПОДЛИННОСТИ из выпадающего списка выберите WPA2-PERSONAL
3.4 В строке ПРЕДВАРИТЕЛЬНЫЙ КЛЮЧ WPA введите любой набор цифр, длиной от 8 до 63 знаков. Их необходимо запомнить, указать их при подключении к сети. Рекомендуется использовать в качестве ключа ваш 9-ти значный номер лицевого счета, указанный в вашем договоре.
3.5 Нажмите кнопку ПРИМЕНИТЬ в самом низу страницы
4. Настройка IPTV
4.1 В строке ВЫБОР ПОРТА IPTV STB из выпадающего списка выберите ОТСУТСТВУЕТ
4.2 В строке ВКЛЮЧИТЬ МНОГОАДРЕСНУЮ МАРШРУТИЗАЦИЮ (IGMP Proxy) из выпадающего списка выберите ВКЛЮЧИТЬ
4.3 В строке ENBLE EFFICIENT MULTICAST FORWARDING (IGMP SNOOPING) из выпадающего списка выберите ВКЛЮЧИТЬ
4.4. Нажмите кнопку СОХРАНИТЬ в конце страницы
Настройка роутера для конвекса
Инструкция по настройке роутера Zyxel Keenetic (Lite, Giga) Rev.B
1. Авторизация.
Для того, что бы попасть в веб-интерфейс роутера, необходимо открыть ваш Интернет браузер и в строке адреса набрать:
Указанные данные действительны при условии, что роутер имеет заводские настройки, и его IP не менялся.
2. Настройка интернета.
2.1 В нижней панели выбираем второй значок слева (синий глобус)

2.2 Во вкладке система нажимаем на строку BROADBAND CONNECTION
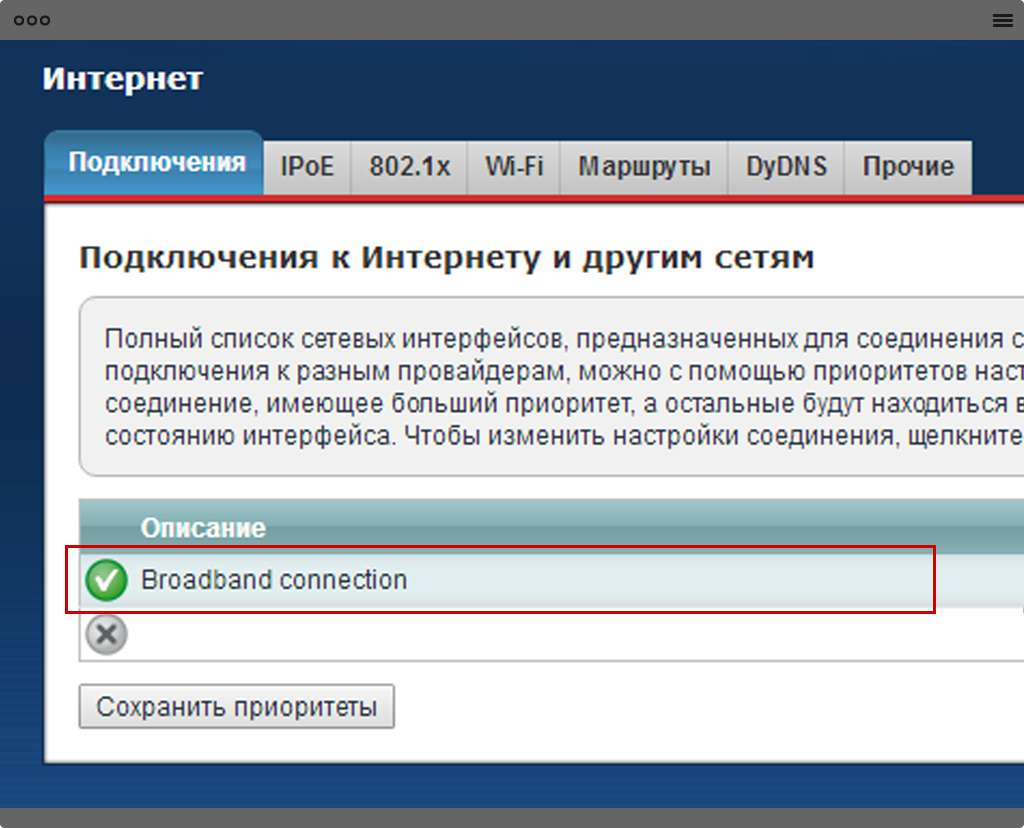
2.3 В появившемся окне выставляем галочки в соответствии с рисунком.
2.4 В строке НАСТРОЙКА ПАРАМЕТРОВ IP из выпадающего списка выбираем АВТОМАТИЧЕСКАЯ
2.5 Нажмите кнопку ПРИМЕНИТЬ
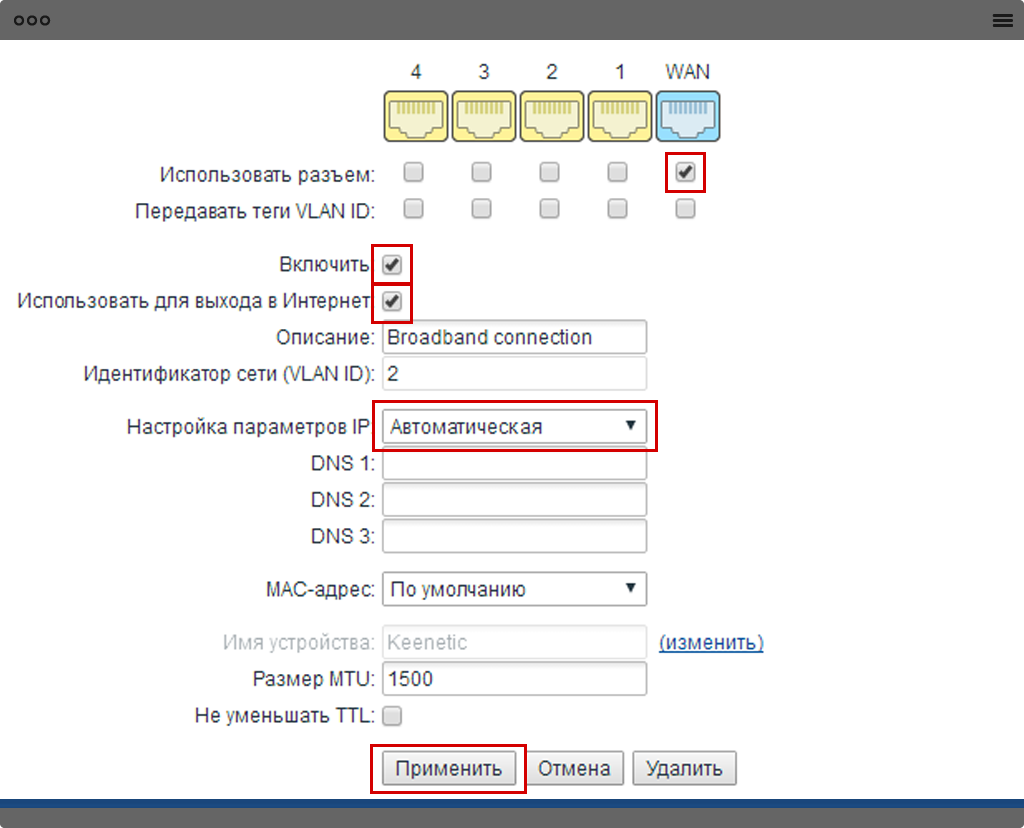
3. Настройка WI-FI
3.1 В нижней панели выбираем четвертый значок слева (похож на лесенку)

3.2 Ставим галочку в строке ВКЛЮЧИТЬ ТОЧКУ ДОСТУПА
3.3 В строке ЗАЩИТА СЕТИ из выпадающего списка выбираем WPA-PSK+WPA2-PSK
3.4 В строке КЛЮЧ СЕТИ введите любой набор цифр, длиной от 8 до 63 знаков. Их необходимо запомнить, указать их при подключении к сети. Рекомендуется использовать в качестве ключа ваш 9-ти значный номер лицевого счета, указанный в вашем договоре.
3.5 Нажмите кнопку ПРИМЕНИТЬ
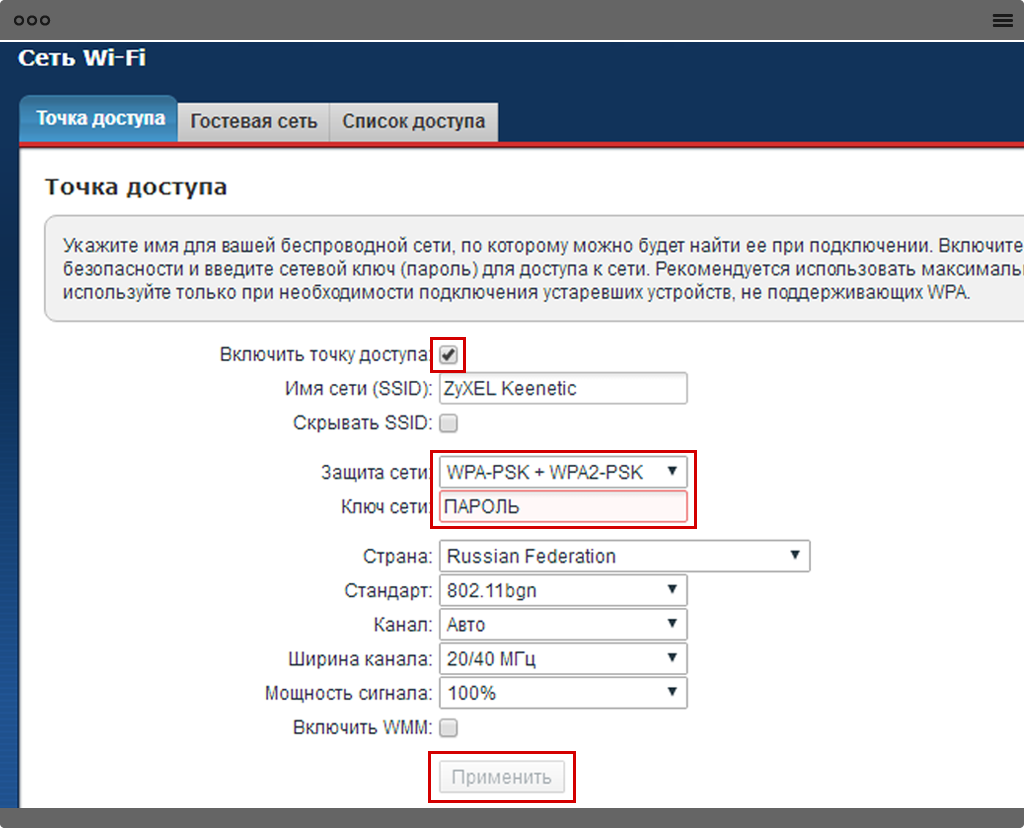
4. Настройка IP TV
4.1 В нижней панели выбираем третий значок слева (два синих монитора)

4.2 Выбраем раздел IGMP Proxy
4.3 Ставим галочку в строке ВКЛЮЧИТЬ ФУНКЦИЮ IGMP PROXY
4.4. Нажмите кнопку ПРИМЕНИТЬ
Настройка роутера для конвекса
1.1 Для того, что бы попасть в веб-интерфейс роутера, необходимо открыть ваш Интернет браузер и в строке адреса набрать:
Password: оставьте поле пустым
Указанные данные действительны при условии, что роутер имеет заводские настройки, и его IP не менялся.
Если на роутере выставлены заводские настройки, то после нажатия Кнопки «Log in», появится страница установки системного пароля, где необходимо ввести и подтвердить новый пароль взамен заводского. Если вы придумали и ввели свой пароль, то не забудьте записать и сохранить, или запомните его, чтобы в будущем иметь доступ к настройкам роутера. Можно также в качестве нового пароля ввести тот же самый, который использовался при первоначальном заходе на роутер: admin.
4) После ввода нового пароля в верхнем правом углу появится сообщение о необходимости сохранения настроек. Это сообщение будет появляться после любого изменения настроек, поэтому обязательно нажимайте кнопку «сохранить» каждый раз, когда вы изменяете какие-либо настройки, иначе после перезагрузки они вернутся к первоначальному значению.
5) Выберите слева раздел «Сеть», должен открыться подраздел «Соединения», где необходимо нажать по соединению с именем WAN.
6) Откроется страница с настройками соединения. Необходимо убедиться, что выбран тип соединения IPoE и стоит галочка под типом рядом с пунктом «Разрешить». Также должны присутствовать галочки напротив «Получить IP-адрес автоматически», «Получить адрес DNS сервера автоматически», «Включить IGMP», «NAT», «Сетевой экран». Если что-то из вышеперечисленного отключено, то необходимо поставить галочку, применить настройки и сохранить изменения.
7) Воспользуйтесь инструкцией по смене мак адреса. Чтобы просмотреть требуемый MAC-адрес, нужно выбрать раздел «Статус», подраздел «Сетевая статистика», где в поле WAN в столбце MAC будет написан требуемый адрес.
Настройка Wi-Fi соединения:
1) В разделе «Wi-Fi» выберите подраздел «Общие настройки». Необходимо убедиться, что стоит галочка напротив «Включить беспроводное соединение».
2) Далее выберите подраздел «Основные настройки». Здесь должна быть снята галочка в пункте «Скрыть точку доступа», в пункте «Канал» стоять вариант «auto», в строке «Максимальное число клиентов» стоять значение 0.
3) Выберите подраздел «Настройки безопасности», где в выпадающем списке «Сетевая аутентификация» нужно выставить «WPA-PSK/WPA2-PSK mixed».
Появятся дополнительные настройки, где в строке «Ключ шифрования PSK:» необходимо ввести пароль, который будет использоваться для подключения к вашей беспроводной сети. Этот ключ вводится английскими символами и должен содержать не менее 8 символовов. Рекомендуется использовать сочетание маленьких, больших символов и цифр.