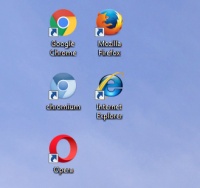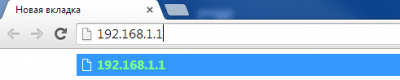- Настройка роутеров
- Инструкции по настройке
- Настройки для опытных
- Адреса серверов:
- Телевидение.
- Просмотр телевидения с помощью приставки (STB).
- Просмотр телевидения на компьютере:
- Номера портов наиболее распространенных протоколов
- Настройка роутера для облтелеком
- Настройка Windows 7 и Windows 8
- Настройка роутера для облтелеком
- Настройка роутера для облтелеком
Настройка роутеров
Сейчас у многих пользователей дома есть не один, а несколько персональных компьютеров. Чтобы доступ в Интернет был у каждого домашнего компьютера (ноутбука, телефона с поддержкой WiFi), можно воспользоваться роутером.
Разные модели роутеров настраиваются по разному, но в общем:
- У роутера есть розетка «WAN» — туда подключается кабель, проведенный Вам Интернет-провайдером,
- Несколько (обычно 4) розетки «LAN» — в них необходимо подключить ваши домашние компьютеры.
- Если роутер поддерживает беспроводное подключение WiFi (в этом случае с ним в комплекте идет небольшая антена), то к нему можно будет подключить ноутбук или мобильный телефон (если они поддерживают подключение по технологии WiFi) без проводов.
Так как роутер является устройством, которое обеспечивает совместный доступ в сеть нескольким устройствам, его необходимо настроить для безопасной работы в сети, т.к. заводские настройки не обеспечивают должного уровня безопасности и служат лишь для обеспечения начальной работы устройства.
При использовании роутера ОБЯЗАТЕЛЬНО:
- сменить пароль доступа к настройкам роутера.
- установить авторизацию WPA или WPA2 и ключ доступа к сети WiFi.
- изменить адресацию локальной сети роутера на 192.168.123.1 или любой другой не входящий в диапазоны сетей 10.0.0.0-10.255.255.0, 172.16.0.0-172.22.255.0, 192.168.0.0-192.168.8.0
Если вы не выполните указанные шаги, то любой желающий сможет подключится к вашему роутеру по WiFi и пользоваться доступом в Интернет за ваш счет. Помимо этого, т.к. роутер делит предоставленый провайдером канал между всеми, кто к нему подключен, скорость доступа в Интернет ваших компьютеров будет уменьшатся в зависимости от того, насколько активно пользуются интернетом «гости» вашего роутера.
Кроме того, используя роутер с небезопасными настройками вы нарушаете законодательство РФ и охраняемые законодательством общественные интересы, т.к. предоставляете услуги связи без соответствующей лицензии и законных оснований, что влечет за собой административную и/или уголовную ответственность.
Инструкции по настройке
(подходит для большинства роутеров D-Link)
Настройки для опытных
IP-адрес, маршруты, шлюз по-умолчанию (Default Gateway), сервер доменных имен (DNS) — ваш компьютер или маршрутизатор получает по протоколу DHCP.
Для доступа к Интернет используется vpn-подключение по L2TP- (без IPsec) или PPTP- протоколам. Мы рекомендуем использовать подключение по протоколу L2TP.
Адреса серверов:
- tp.internet.beeline.ru — для подключения по протоколу L2TP.
- vpn.internet.beeline.ru — для подключения по протоколу PPTP.
- L2TP — 1701
- PPTP — 1723
- WWW — 80/8080
- Wi-Fi роутер Билайн
- Билайн Smart Box
- Билайн N150L
- Билайн D150L
- Asus 520GU
- D-Link DIR 300/NRU rev. B1-B6, C1
- Linksys WRT610n
- Убедитесь, что ваш роутер поддерживает L2TP/PPTP.
- Скачать саму новую прошивку с сайта производителя.
- В качестве vpn-сервера ввести tp.internet.beeline.ru или vpn.internet.beeline.ru
- Выставить получение IP-адреса и адресов DNS на автоматическое (по DHCP).
- Ввести ваши регистрационные данные.
Телевидение.
Просмотр телевидения с помощью приставки (STB).
- с функцией управления телеэфиром: Cisco CIS 430, ISB7031, ISB2230,Motorola VIP 1216, 2262E, Tatung STB3210
- без функции управления телеэфиром: Cisco CIS 2001, ISB2200, Motorola VIP 1200, 1002E, Tatung STB2530
Просмотр телевидения на компьютере:
Для просмотра телевидения на вашем компьютере установите бесплатную программу VLC и скачайте список каналов. Более подробную информацию вы можете узнать на форуме пользователей Домашнего Интернета «Билайн».
Номера портов наиболее распространенных протоколов
- SMTP — 25
- POP — 110
- IMAP — 143 (993 IMAP over SSL)
- SSL — 443
- FTP — 21
- SSH — 22
- Telnet — 23
- WWW — 80, 8080
- PPTP — 1723
- L2TP — 1701
- NTP — 123/UDP
- PPTP — 1460
- L2TP — 1460
Настройка роутера для облтелеком
Настройка Windows 7 и Windows 8
При подключении инженеры выполнят первичную настройку для подключения интернета Облтелеком, а именно предоставят Вам доступ в интернет и произведут настройку оборудования, однако если вы подключите другой компьютер, и доступа в интернет не будет, то возможно вам понадобится перенастроить сетевое подключение, особенно если компьютер был ранее подключен к другой сети. Мы предлагаем краткую инструкцию по настройке сетевого подключения для систем Windows 7 и Windows 8.
- Соедините роутер и компьютер при помощи кабеля идущего в комплекте с роутером.
- Общая схема подключения отображена на рисунке ниже
- Убедитесь, что на компьютере стоит автоматическое получение ip-адреса
- Так же можно подключиться к роутеру по wi-fi, на многих современных моделях роутера wi-fi включен по умолчанию
- Стандартное название сети wi-fi и пароль к ней вы можете посмотреть в документации к роутеру или же на оборотной стороне роутера.
- В целях безопасности рекомендуется сменить пароль для авторизации на роутер, в качестве пароля можете использовать серийный номер устройства или установить пароль на своё усмотрение.
- Введите логин и пароль, тот который указывали при первоначальной настройке, если первоначальная настройка не проводилась, пароль указан в документации роутера или на оборотной стороне самого роутера.(стандартные admin/admin)
- 1. Зайдите на рабочий стол, наведите указатель мыши в правый верхний или нижний угол и в появившемся окне выберите пункт меню Параметры.
2. В открывшейся панели выберите Панель управления.
Дальнейшая настройка у двух систем идентичная. Перейти к п.3.
2. В открывшейся панели выберите Панель управления.
Дальнейшая настройка у двух систем идентичная. Перейти к п.3.
Windows 7/Windows 8

4. В открывшемся окошке выберите в меню слева Изменение параметров адаптера.
5. Вы должны увидеть иконку с двумя мониторами и сетевым кабелем. Нажмите на ней правой кнопкой мыши и выберите Свойства. Если иконки нет, то у Вас проблемы с сетевой картой (проверьте драйвера, поищите на задней панели компьютера другие сетевые разъемы). 
6. Дважды щелкните по надписи Протокол Интернета версии 4.
7. Убедитесь, что выставлены пункты Получить IP-адрес автоматически и Получить адрес DNS-сервера автоматически. 
8. Перейдите во вкладку Альтернативная конфигурация и убедитесь, что там выставлен пункт Автоматический частный IP-адрес.
9. Нажмите OK.
Настройка роутера для облтелеком
Первоначально убедитесь, что стоит режим работы роутера — «беспроводной роутер».
Далее зайдите в раздел «Интернет» и убедитесь, что тип WAN-подключения стоит «Автоматический IP». Все остальные настройки должны соответствовать приведенному ниже скриншоту.
Нажмите «Применить»
Обратите внимание, что у нас в сети используется регистрация ваших устройств по MAC-адресу, по этому после настройки роутера, если роутер новый, потребуется регистрация MAC-адреса устройства.
Для регистрации устройства вы можете:
— Зайти в личный кабинет и зарегистрировать ваш роутер.
— Позвонить в колл-центр нашей компании и попросить любого оператора сделать это.
— Так же можно в настройках роутера нажать кнопку «Клонировать MAC», если до этого вы пользовались компьютером напрямую.
Настройка роутера для облтелеком
Обеспечивает подключение со скоростью до 867 Мбит/с на частоте 5 ГГц (стандарт 802.11ac) и до 300 Мбит/с на частоте 2.4 ГГц (стандарт 802.11n).
За широкое покрытие Wi-Fi сети отвечают 4 фиксированные антенны мощностью 5 дБи.
А благодаря функции Beamforming происходит направление беспроводного сигнала в сторону клиента.
Это позволяет увеличить радиус действия беспроводной сети. Так же в Archer C54 есть поддержка очень полезной технологии MU-MIMO.
Она увеличивает пропускную способность сети за счет одновременного обмена данными с несколькими устройствами.
Роутер принимает и отправляет данные не по очереди (как это происходит на роутерах без MU-MIMO), а одновременно на два устройства (2×2 MU-MIMO).
Стоимость: 3500 руб.
Данная модель роутера настроена с индивидуальным наименованием сети и паролем доступа.
Высокоскоростной Wi-Fi — скорость беспроводной передачи
до 300 Мбит/с идеально подходит как для задач, чувствительных к пропускной способности, так и для основной работы.
Усиленное покрытие — две всенаправленные антенны и 2 × 2 MIMO обеспечивают сильный сигнал Wi-Fi и надежные соединения.
Мультирежим 4 в 1 — поддерживает режимы «Маршрутизатор», «Точка доступа», «Расширитель диапазона» и «WISP» для удовлетворения любых потребностей сети.
Родительский контроль — определяет, когда и как подключенные устройства могут заходить в интернет.
Гостевая сеть -обеспечивает отдельный доступ для гостей при защите хост-сети.
Smooth HD Streaming — поддерживает IGMP Proxy/Snooping, Bridge и Tag VLAN для оптимизации потоковой передачи IPTV.
Поддерживаемый IPv6 — совместим с IPv6 (последняя версия интернет-протокола).
Стоимость: 2500 руб.
Данная модель роутера настроена с индивидуальным наименованием сети и паролем доступа.
Поддержка стандарта Wi-Fi 802.11ac.
Общий объём пропускной способности до 1,2 Гбит/с: до 867 Мбит/с на 5 ГГц и до 300 Мбит/с на 2,4 ГГц.
4 внешние и 1 встроенная антенна для стабильного соединения и оптимального покрытия сети.
Лёгкое управление сетью с помощью приложения TP-LINK Tether.
MU-MIMO увеличивает производительность роутера в 2 раза, передавая данные 2 устройствам одновременно.
Кол-во портов WAN = 1
Количество выходных портов 10/100/1000BASE-TX = 4
Поддержка режима точки доступа.
Стоимость: 4500 руб.
Стандартная настройка: бесплатно