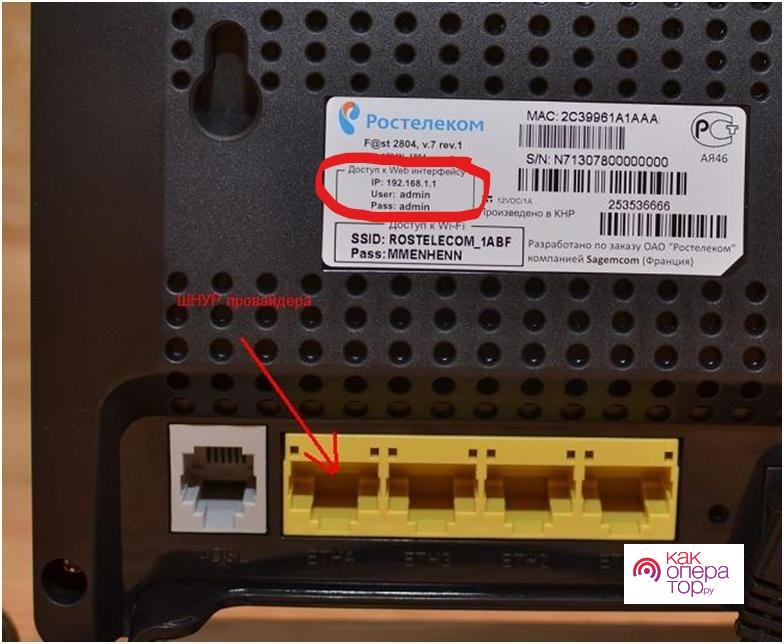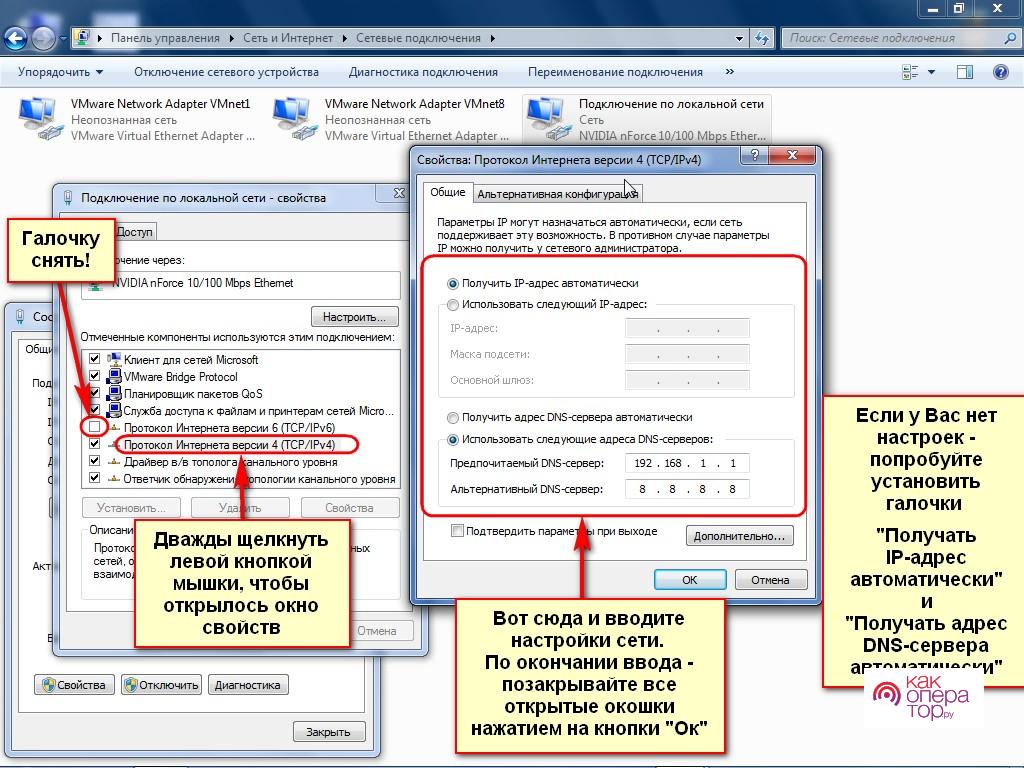Как настроить роутер Ростелекома на другого провайдера
Подключение домашнего интернета подразумевает приобретение маршрутизатора. Абонент сотрудничает с оператором, если скорость соответствует заявленной, и клиента устраивают условия. В противном случае он меняет провайдера.
Сброс настроек
При активном использовании услуги домашнего интернета, клиенты Ростелеком предпочитают купить маршрутизатор. Компания предлагает арендовать устройство и вносить оплату за функционирование гаджета ежемесячно вместе с абонентской платой тарифа. Покупка роутера, в таком случае, будет выгодным решением, и позволит сэкономить средства. Получив устройство в личное пользование, клиент выполняет настройку в соответствии с параметрами оператора.
При разрыве договора, пользователь уходит к другому провайдеру. Встает вопрос о наличии маршрутизатора от текущего оператора, поскольку специалисты заявляют о возможных сложностях подключения устройства с роутером от другой компании. В большинстве случаев, если правильно переустановить параметры, то устройство будет исправно работать.
Прежде всего, потребуется сделать сброс предыдущих настроек вне зависимости от модели маршрутизатора. Пользователю нужно следовать нижеописанному алгоритму действий:
- Абоненту следует подключить роутер в сеть, и убедиться, что устройство работает исправно. Это будет заметно по миганию индикаторов;
- На корпусе роутера расположена кнопка «Reset». Она находится в задней части устройства. Иногда для большей безопасности, производители гаджета «утапливают» кнопку внутрь. Тогда пользователю понадобится найти длинный продолговатый предмет, подойдет скрепка или стержень из любой ручки;
- Кнопку «Reset» нужно зажать с помощью предмета или пальца и удерживать в течение 10 секунд.

Так абонент сбросит все имеющиеся настройки до заводских параметров. После совершенных операций следует перезагрузить роутер. Теперь можно задать новые параметры, используя данные от нового оператора.
Вход и настройка роутера для нового провайдера
Для того чтобы установить новую точку доступа APN и раздавать вай-фай, клиенту нужно перенастроить роутер. Пользователю потребуется совершить вход в меню устройства. Пошаговая инструкция для получения доступа к интерфейсу маршрутизатора:
- Включить роутер, персональный компьютер или ноутбук, проверить функционирование гаджетов. Пользователю понадобится взять короткий кабель и подсоединить к гнезду маршрутизатора. Второй конец вставить в USB-порт компьютера (желательно использовать разъемы не на передней части системного блока, а на противоположной стороне);
- Пользователю нужно открыть любой веб-обозреватель и набрать в адресную строку комбинацию 168.0.1 или 192.168.1.1. После этого следует нажать на клавишу «Enter», начнется загрузка страницы. Всплывет окно, где понадобится указать данные (имя пользователя/логин и пароль) для авторизации;
- По умолчанию в обе строки вводят слово «admin», жмут клавишу ОК. Если команда неверна, то пользователю следует скопировать данные с этикетки на корпусе роутера. Там же указан и адрес, по которому следует осуществить вход в интерфейс устройства. Используя эти данные, клиент окажется в меню маршрутизатора;
- В зависимости от модели роутера, пользователю понадобится указать в строках город и регион. Потребуется задать пароль для администратора маршрутизатора. С помощью подсказок необходимо заполнить поля. Некоторые модели гаджетов не снабжены такими разделами, поэтому если никаких окон нет, то можно продолжать настройку;
- Нужно перейти в раздел «Сеть» или «WLAN», а затем навести курсор мышки на команду «Базовые настройки». На этой странице пользователю нужно указать название новой точки доступа вай-фай. Наименование сети указывается в строке SSID, затем два раза вводится пароль для авторизации. В этом же окне можно ограничить количество подключаемых устройств, чтобы не было излишней нагрузки на устройство при приеме и передаче данных;
- Далее клиенту нужно щелкнуть левой кнопкой мыши по разделу «Безопасность». Для того чтобы к сети пользователя не подключались незнакомые люди, следует выбрать защищенное соединение. Так настройка роутера завершена.
Если компьютер не обнаруживает сеть, то потребуется сделать несколько операций. Все остальные устройства (планшет, телевизор, смартфон) должны подключаться к точке доступа. Инструкция для синхронизации персонального компьютера:
- Нужно щелкнуть по команде «Пуск», а затем навести курсор на пункт «Панель управления». В открывшемся окне выбрать раздел «Сеть и интернет» (или аналогичный);
- Нужно выбрать команду «Создание нового подключения». В зависимости от версии операционной системы Windows название пункта может отличаться, тогда стоит выбрать аналогичную команду. Далее потребуется щелкнуть правой кнопкой мыши по новому интернет соединению, и нажать в появившемся окне опций на «Свойства». Выполнить команды, указанные на картинке;
- Если в договоре у нового оператора не указан IP-адрес, нужно обратить внимание на окно «Свойства: Протокол Интернета версии 4». Следует нажать на пункт «Получить IP-адрес автоматически», и ввести такие же цифровые показатели. Нажать ОК, сохранив указанные параметры. Настройка компьютера завершена.
Если не получилось
Пользователю нужно проверить кабели и исправность устройств. Некорректно работающий роутер придется сдать в сервисный центр или приобрести новый гаджет. В таком случае лучше купить устройство из каталога нового оператора.
Чаще всего гаджеты исправно работают, тогда проблема заключается в устаревшей версии роутера. Абоненту понадобится сделать перепрошивку и произвести повторную настройку устройства. Можно произвести обновление двумя способами: автоматически и вручную.
Пошаговая инструкция для активации автоматического обновления:
- Пользователю потребуется зайти в интерфейс роутера (см. описание выше). Далее нужно навести курсор мышки на пункт «Расширенный режим», в появившемся меню выбрать «Администрирование» или «Обновление». Абонент нажимает на команду «Обновление маршрутизатора»;
- В окне будет указана информация о текущей версии, ниже высветится строка «Проверить новую версию в интернете». Клиент наводит курсор мышки на клавишу напротив этой графы, чтобы получить информацию об обновлениях;
- Необходимо выбрать новый драйвер (самый первый в отображенном списке) и отметить его галочкой. Щелкнуть по команде «Обновить». Устройство автоматически загрузит новую версию программного обеспечения и начнет его установку. Пользователю следует дождаться окончания автоматической перепрошивки, а затем перезагрузить компьютер. Пользователь тестирует работу устройств, они должны корректно функционировать.
Для обновления маршрутизатора вручную абоненту нужно совершить следующий алгоритм действий:
- Короткий кабель потребуется вставить в гнездо роутера (порт с обозначением «LAN») и компьютера. На панели значков появится изображение экрана и штекера. Это обозначает, что устройство распознало точку доступа, установило соединение с wi-fi;
- Нужно скачать новую версию программного обеспечения, введя модель роутера в строку поиска браузера. Рекомендуется проверить наличие обновлений на официальном сайте Ростелекома, если модель есть в каталоге, то будет отдельный файл с обновлениями. В таблице есть адреса для загрузки обновлений. Часто нужное ПО находится в разделе «Поддержка». Скачать и распаковать файл;

Перенастройка роутера на другого провайдера по шагам от WiFiGid
Приветствую! Скорее всего вы или взяли у кого-то с рук маршрутизатор, или же поменяли провайдера. В этом случае он уже вроде бы и настроен, но и не работает, а вы не знаете как перенастроить роутер. И правда, перенастройка – это не полный процесс настройки, а его часть. Так что по идее все будет еще проще. Интересно как это сделать? Тогда читаем эту статью.
Остались вопросы? Нашли ошибки? Оставьте свое сообщение в комментариях, мы обязательно ответим на него.
Что нужно сделать?
Обычно, когда мы настраиваем роутер с нуля, мы проходим следующие этапы:
- Подключение
- Вход в настройки
- Интернет
- Wi-Fi
- Смена пароля
- Дополнительные настройки
Если ваш роутер уже ранее был настроен как надо, необходимо только изменить третий этап – перенастроить интернет. Для этого нужно знать, как провайдер предоставляет доступ. Узнать это можно или в договоре, или позвонив ему на горячую линию.
Основные типы подключения в нашей стране:
- PPPoE – требует логин и пароль, самый частый вариант.
- Динамический IP – интернет заработает сразу, как только подключите роутер.
- Статический IP, L2TP, PPTP – встречают реже, требует дополнительные данные вроде IP-адресов, но это все тоже указывается в договоре.
Т.е. на этом этапе вам нужно поднять договор и узнать тип подключения и всю необходимую для него информацию.
Если ничего не выйдет
Если у вас на каком-то этапе что-то не получится, есть крайний вариант – сбрасываем роутер к заводским настройкам, и настраиваем все с нуля.
- Для сброса роутера к заводским настройкам обычно используется кнопка RESET на задней панели устройства (переверните и найдите). Включаете роутер в сеть, удерживаете эту кнопку около 10 секунд, пока индикаторы не начнут мигать – можно приступать к настройке с нуля.

- Для настройки с нуля рекомендую в поиске на нашем сайте ввести точную модель своего роутера – так скорее всего вы получите самую детальную инструкцию по настройке конкретно своей модели. В противном случае у нас есть:
Шаг 1. Вход в настройщик
Начинаем перенастройку. Нам нужно войти в настройщик роутера и перебить данные для доступа в интернет. Настройщик роутера – это сайт, который расположен на самом роутере.
Чтобы получить к нему доступ, нужно обязательно быть подключенным к устройству – по проводу или же через Wi-Fi.
Адрес для подключения указан на наклейке на дне роутера:
Обычные адреса – 192.168.0.1 . или 192.168.1.1 . Но могут быть и другие, переходите по нему, и откроет примерно вот такое окно в браузере с запросом логина и пароля:
Где взять этот логин и пароль? Вы их должны знать. Значения по умолчанию находятся на той же наклейке с адресом (обычно admin – admin). Если они не подходят – значит вы изменили эти данные, и нужно вспоминать. В крайнем случае перейдите в раздел «Если ничего не выйдет».
В итоге вы должны попасть в этот веб-конфигуратор:
У вас он скорее всего будет выглядеть по-другому, т.к. наши с вами модели отличаются. Если хотите увидеть свои интерфейсы, поищите свою модель в поиске на нашем сайте.
Шаг 2. Настройка интернета
Итого: в настройщик мы вошли, данные для доступа в интернет есть. Остается только все ввести. И еще раз упомяну – в вашем роутере внешний вид и пути могут различаться, но все будет очень похоже на мою инструкцию. Главное – смотрим на мой скриншот и делаем по аналогии, все обязательно получится!
- На примере моего TP-Link, переходим в раздел «Сеть – WAN» (WAN – частое название в роутерах для поиска своего подключения к интернету):
- В моем случае выбираю «Динамический IP». Для его подключения ничего не нужно далее вводить. Но если у вас тот же PPPoE – выбираете его, вводите логин и пароль из договора, сохраняете страницу и все. Можно пользоваться интернетом!
Если у вас что-то все равно не подключается, настоятельно рекомендую позвонить своему провайдеру. Помогут и подскажут.
А вот тот же интерфейс, но уже в маршрутизаторах D-Link:
И правда ведь все похоже? Так по аналогии подобный раздел можно найти в любых устройствах. Но если вы все равно чего-то не поняли, комментарии ниже открыты для обсуждений – поможем и расскажем. Но сначала обязательно ознакомьтесь с этой статьей целиком!
Мастер занудных текстов и технического слога. Мистер классные очки и зачётная бабочка. Дипломированный Wi-Fi специалист.
Всем привет! Неделю назад приобрел себе роутер SNR-CPE-W4N. Достаточно бюджетная модель, не выделяющаяся среди
Всем привет! Сегодня я расскажу вам про настройку старого модем-роутера модели QTech QDSL-1040WU FON.
Оказывается все просто. Надо просто знать данные для подключения и самое главное тип подключения, который есть у провайдера. А все это описано в договоре
Ой, спасибо огромное, у меня получилось
Всё работает, стабильно. Надеюсь я все сделал правильно
Привет. При проводке интернета провайдер устанавливает свой роурер(машрутизатор) и урезает интернет но плату за интернет не уменьшает.Какие надо изменить параметры в роутере от провайдера? Мой роутер(маршрутизатор) GPON ONT RV6699 SERCOMM. И дайте полную настройку этого роутера после сброса на заводские настройки через кнопку РЕЗЕТ.
Привет. У меня такой случай. Меня забанили вхожу на этот сайт затем вхожу на страницу этого сайта и появляется окно с таким содержанием ВЫ ЗАБАНЕНЫ ДО ТАКОГО ТО ЧИСЛА И СТОИТ ИП-АДРЕС СТАТИЧЕСКИЙ хотя у меня ип-адрес динамический. Вот в чем и вся проблема.
Связь с нами info@wifigid.ru
Копирование материалов разрешено только с указанием активной ссылки на первоисточник. Информация на сайте предоставлена для ознакомления, администрация сайта не несет ответственности за использование размещенной на сайте информации