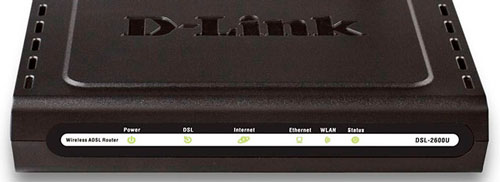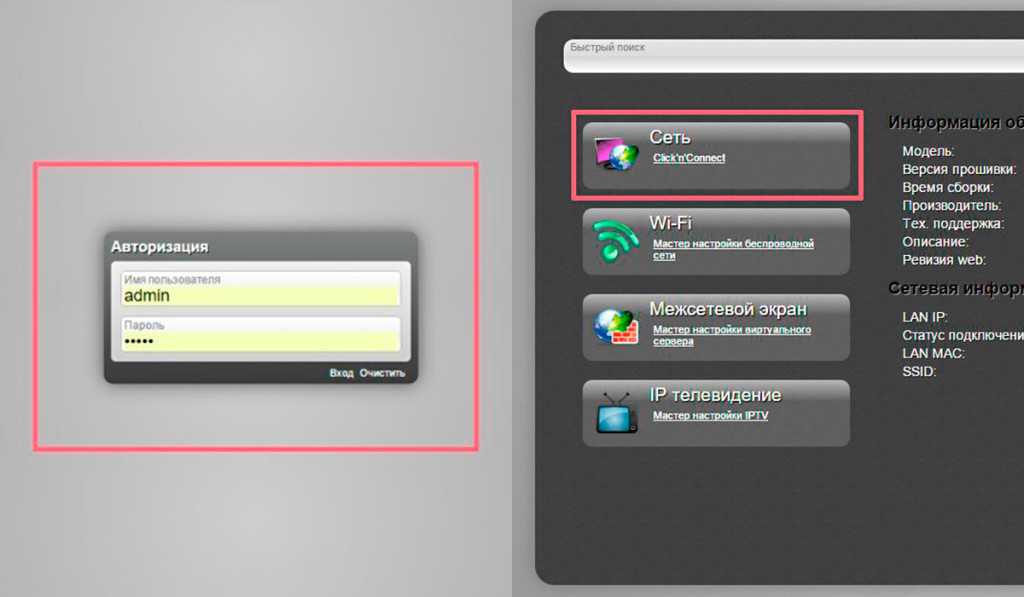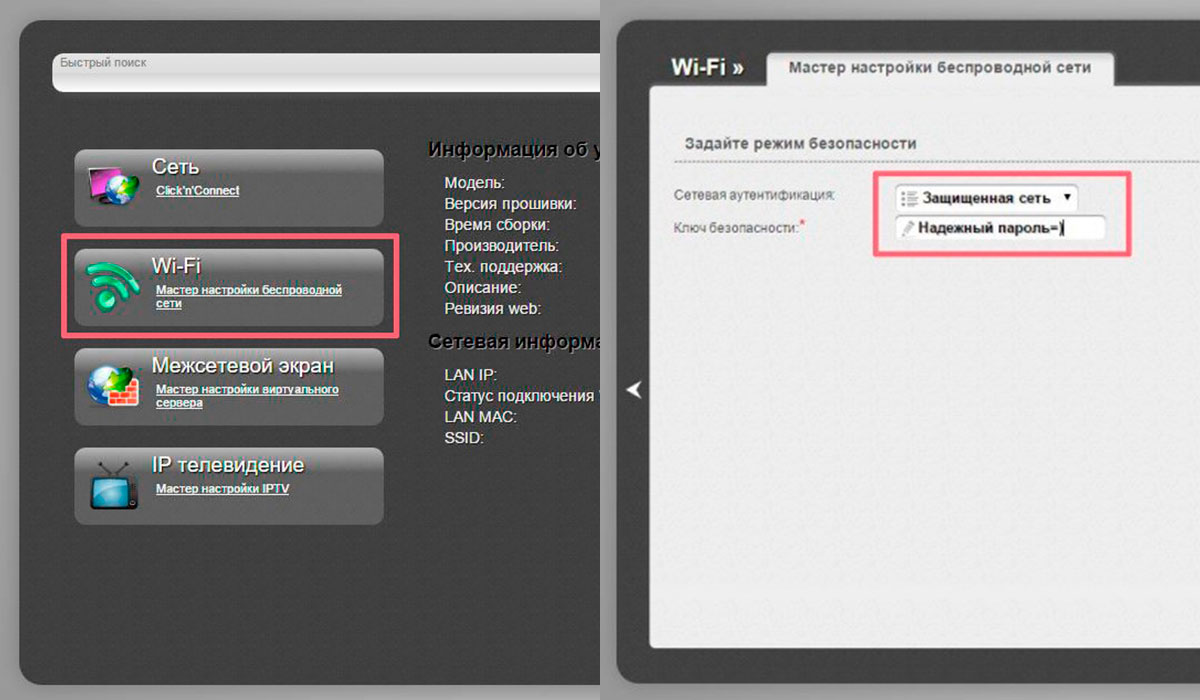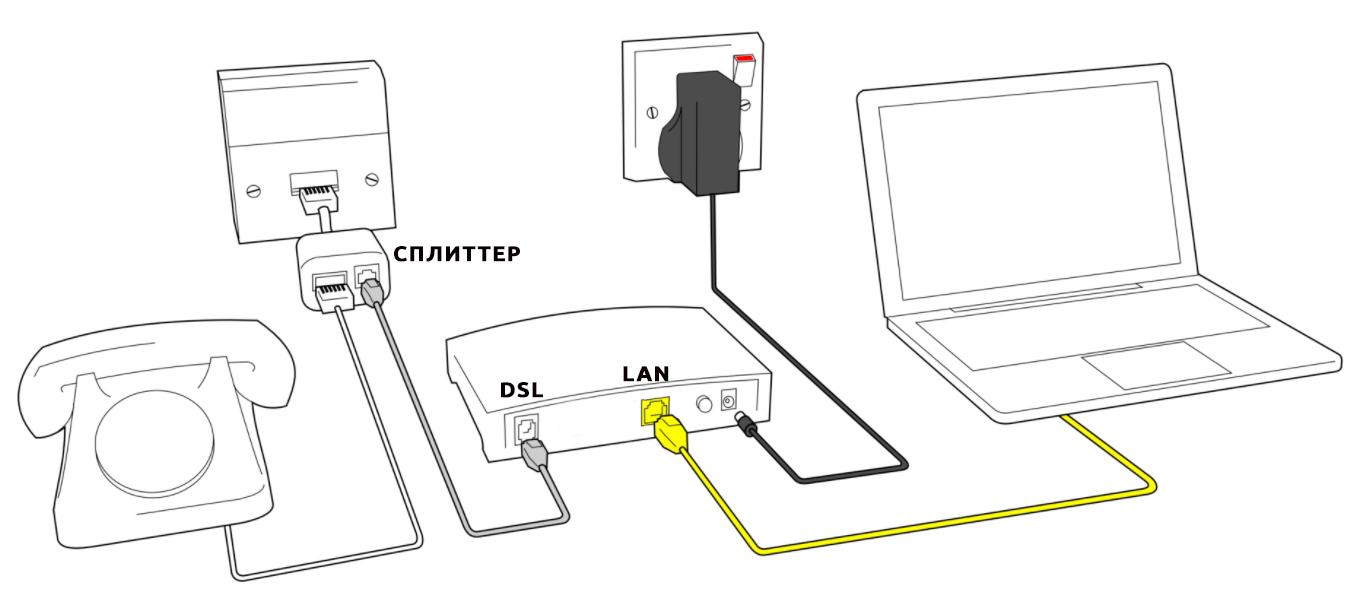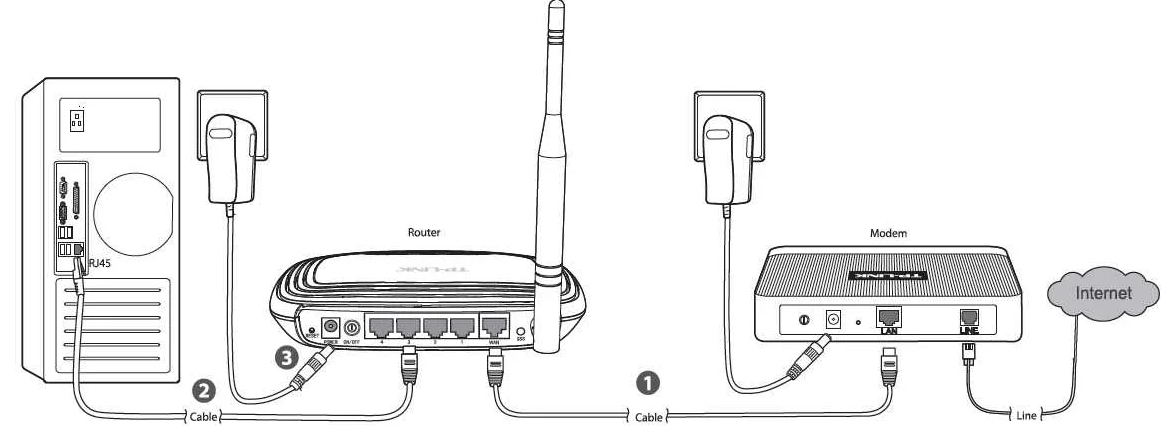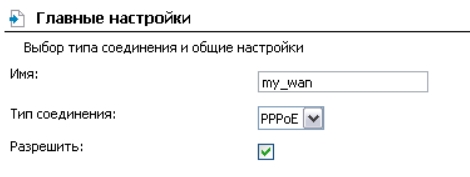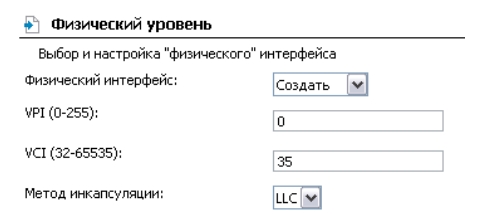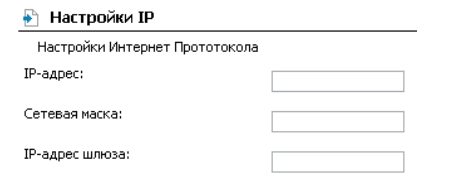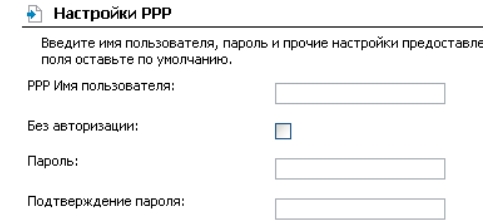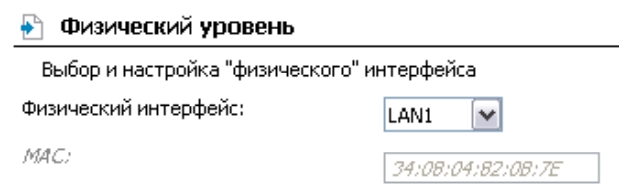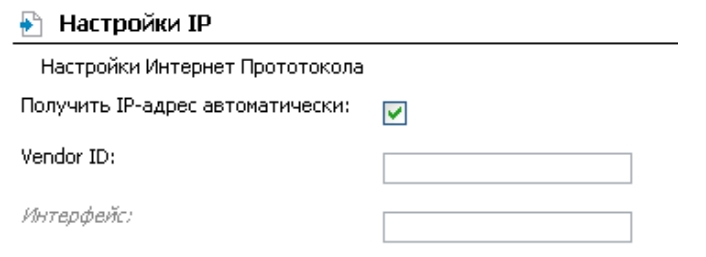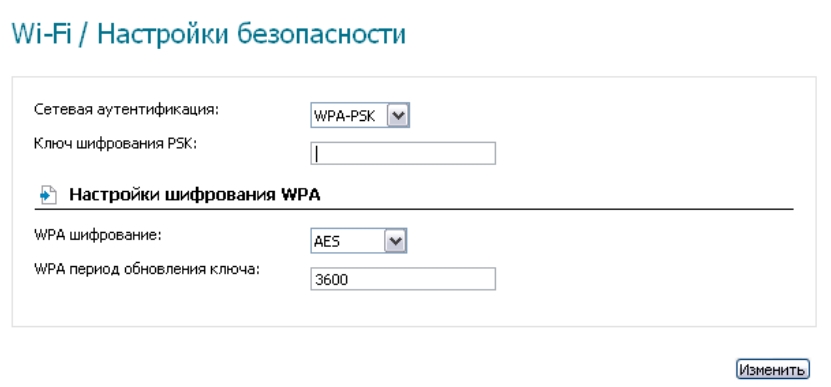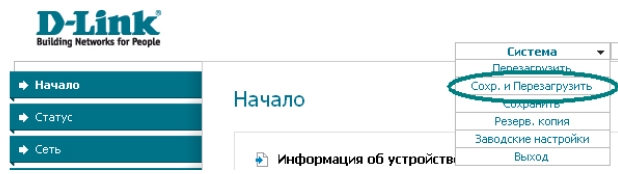- Подключение и настройка D-link DSL 2600u для сети Ростелеком
- Настройка роутера D-Link DSL 2600u для Ростелекома
- Что расположено на задней панели?
- За что отвечают индикаторы?
- D-Link DSL 2600u: как задать настройки для Ростелекома?
- Как раздать Wi-Fi?
- D-Link DSL-2600U/BRU/C/C2: подключение, настройка, характеристики
- ШАГ 1: Подключение
- ШАГ 2: Вход в Web-интерфейс
- ШАГ 3: Настройка
- Обычный режим
- Режим моста (LAN-WAN)
- ШАГ 4: Настройка Wi-Fi
- ШАГ 5: Пароль администратора
- ШАГ 6: Применение и сохранение настроек
- Руководство пользователя (Manual на русском)
- Характеристики
- Видео
Подключение и настройка D-link DSL 2600u для сети Ростелеком
Настройка роутера D-Link DSL 2600u состоит из нескольких этапов. Вначале выполняется подключение оборудования. Далее, при первом включении производится персонализация, а уже после – ввод данных для получения услуг от провайдера Ростелеком и параметры Wi-Fi сети.
Настройка роутера D-Link DSL 2600u для Ростелекома
D-Link DSL 2600u, перед тем как перейти к настройке параметров для оператора Ростелеком, потребует выполнить правильное подключение.
Важно: Если устройство приобретается не у представителя услуг, перед покупкой рекомендуется проверить комплектацию. Это позволит избежать проблем, возникающих по причинам нехватки необходимых шнуров и переходников.
В коробке с роутером находится:
- 12-ти вольтовый блок питания;
- сплиттер (разделение частоты голосового и сетевого каналов);
- провода стандартов RJ11 и RJ45 5E;
- диск с ПО;
- инструкция по использованию.
В первую очередь будет необходимо подсоединить блок питания и сетевой кабель в соответствующие разъемы. Далее, включить аппарат, воспользовавшись кнопкой на задней панели.
Что расположено на задней панели?
На тыльной стороне D-Link DSL 2600u находятся разъемы:
Также на задней панели расположены две механические кнопки:
К сожалению, наличие всего одного порта LAN не позволит настроить аппарат в качестве проводного маршрутизатора.
За что отвечают индикаторы?
Передняя панель D-Link DSL 2600u содержит все необходимые индикаторы, которые помогут контролировать настройки сети Ростелеком.
На серебристую вставку нанесены надписи, помогающие еще легче и быстрее определить назначение каждого из светодиодов. На передней панели в указанном ниже порядке находятся индикаторы:
- питания (Power);
- локальной сети (LAN);
- беспроводного соединения (WLAN);
- соединения c сервером (DSL);
- подключения к интернету (Internet).
Благодаря отображению работы всех опций, настройка D-Link DSL 2600u как для сети Ростелеком, так и для других провайдеров становится нагляднее и проще.
D-Link DSL 2600u: как задать настройки для Ростелекома?
Выполнив подключение оборудования, необходимо перейти к программным параметрам. Для этого нужно подсоединить компьютер к сети при помощи кабеля (если Wi-Fi еще не активирован). Далее, для настройки роутера D-Link DSL 2600u под Ростелеком необходимо открыть браузер и ввести его IP адрес. По умолчанию на этой линейке моделей выставлен – 192.168.0.1. IP адрес для входа в параметры оборудования также можно обнаружить в руководстве пользователя, идущего в комплекте.
Узнайте, как настроить подключение к интернету провадера Ростелеком на оборудовании Хуавей.
Читайте тут, о том как выбрать оптимальную модель и какие роутеры рекомендует Ростелеком.
После ввода данных в адресную строку и их подтверждения, на экране откроется страница с полями для ввода логина и пароля. D-Link DSL 2600u, как и все другие модели линейки, по умолчанию имеет значения «admin» для обоих полей.
Введя их, пользователь окажется на домашней странице роутера. В целях безопасности, в особенности при открытом доступе к сети по Wi-Fi, логин и пароль рекомендуется сменить. Тем не менее эти параметры не являются обязательными, а лишь помогают улучшить защиту подключения.
Далее, необходимо обратить внимание на первую вкладку «Сеть». Здесь будет доступен вариант быстрой настройки D-Link DSL 2600u. Открыв его, внутреннее программное обеспечение оборудования напомнит пользователю о необходимости подключения Ethernet-кабеля. После этого, перейдя на следующую страницу, нужно будет осуществить выбор типа соединения. Для Ростелекома выбирается пункт «Статический IP».
Завершающий шаг потребует ввода параметров соединения, а именно:
Данные для этих полей предоставляются пользователям на сайте компании, а также могут быть прописаны в заключаемом договоре. После этого для подключенного по кабелю компьютера откроется доступ в интернет.
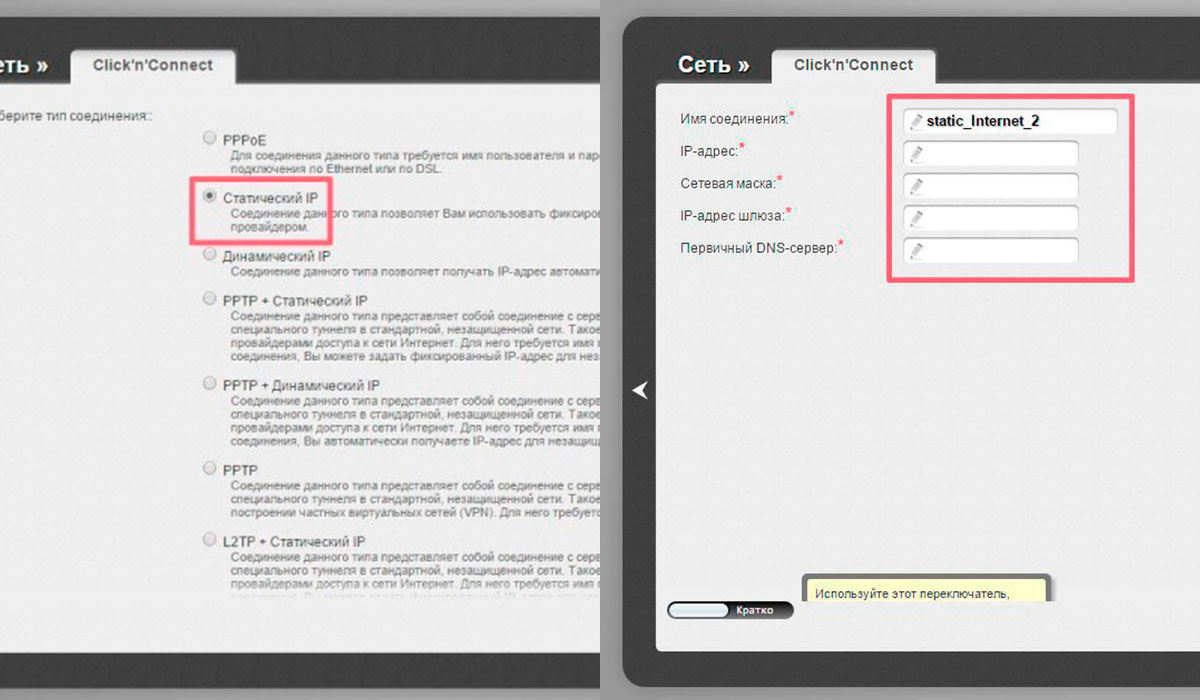
Как раздать Wi-Fi?
Конечно же, перед окончательным завершением работы с программным обеспечением необходимо задать параметры Wi-Fi. Это позволит присоединиться к интернету мобильным устройствам и ноутбукам.
Узнайте, как легко включать и отключать Wi-Fi на разных моделях роутеров.
О тот как устанавливать или изменять пароль на точке доступа можно прочитать тут.
Открытие портов и самостоятельная прошивка роутера: //o-rostelecome.ru/oborudovanie/nastroyka-porti/
Параметры Wi-Fi потребуют внесения изменений в программное обеспечение. Для этого понадобится:
- выбрать вкладку «Мастер беспроводной сети»;
- обозначить режим «Маршрутизатор»;
- вписать имя сети;
- выбрать тип защиты и ключ безопасности;
- подтвердить параметры и перезагрузить аппаратуру.
После этого все беспроводные устройства пользователя смогут получить доступ в сеть и D-link DSL 2600u будет окончательно настроен под Ростелеком.
Для успешного подсоединения всех устройств пользователя к сети при помощи D-link DSL 2600u необходимо выполнить правильную установку и подключение роутера, а также внести параметры провайдера в программное обеспечение. Активация же опции Wi-Fi на оборудовании позволит раздать интернет устройствам, использующим беспроводные сети.
D-Link DSL-2600U/BRU/C/C2: подключение, настройка, характеристики
Всем привет! И сегодня к нам на обзор, разбор и настройку попал модем-роутер DSL-2600U. Я расскажу, как правильно его подключить и настроить. Если в процессе возникнут какие-то вопросы, то пишите в комментариях.
ШАГ 1: Подключение
Перед подключением, давайте коротко пройдемся по аппаратным версиям. Последняя, которая была произведена компанией D-Link – это классическая модель DSL-2600. Она уже поддерживает Wi-Fi 4-го поколения – стандарт 802.11n. Правда максимальная скорость снижена до 65 Мбит/с. Также нет поддержки ширины канала в 40 МГц.
Есть еще более древние аппараты, двух моделей: DSL-2600U/BRU/C2 и DSL-2600U/BRU/C. Данные маршрутизаторы работают со стандартом 802.11g, а это значит, что по беспроводной связи скорость будет меньше – до 54 Мбит/с.
Я все это написал к тому, чтобы вы примерно представляли, какая максимальная скорость поддерживается по Wi-Fi. И вы сейчас спросите: а стоит ли покупать модель дороже с поддержкой Wi-Fi 5-го поколения? – я отвечу: что нет. Смысла в этом нет, потому что сама технология DSL не поддерживает большие скорости, то есть вам должно хватить этих аппаратов.
На крайний случае, можно будет подключить данный модем в режим моста – в таком случае можно будет к LAN порту подключить более мощный маршрутизатор. А модем будет выполнять только роль конвертера. Далее я объясню все более подробно.
Смотрите у подобного модема-роутера есть два порта:
- DSL – сюда подключаем телефонный кабель, который прокинул вам провайдер. Именно через него и будет заходить интернет.
- LAN – сюда можно подключить компьютер. Или роутер, но в таком случае нужно будет настроить модем в режим моста.
ПРИМЕЧАНИЕ! На самом деле в режиме моста можно будет настроить и подключение LAN-компьютер, но нужно будет на компе создавать новое подключение.
Давайте рассмотрим два вида подключения. Первый – обычный тип, когда модем подключается в режиме обычного шлюза. Плюс он начинает работать в режиме роутера, раздавая Wi-Fi. Если у вас есть телефон, то для подключения нужно будет использовать сплиттер. К LAN порту можно будет подключить любое устройство: компьютер, ноутбук, телевизор, принтер и т.д.
Если вы используете еще дополнительно роутер, то от LAN порта DSL-2600U подключаем кабель к WAN (Internet) порту роутера. Далее нужно будет сам модем настроить в режим моста, а уже на самом роутере настраиваем интернет как положено.
ШАГ 2: Вход в Web-интерфейс
Вам нужно подключиться к сети модема. Это можно сделать как по кабелю, подключившись к LAN порту с компьютера или ноутбука. Можно попробовать подключиться по Wi-Fi. После включения аппарата будет отображаться новая сеть – подключаемся к ней. При запросе пароля нажимаем на кнопку WPS. Если такой кнопки нет (такое может быть на старых моделях), то ничего не поделаешь, нужно будет подключаться по проводу к LAN порту.
Когда вы подключились к сети, открываем любой браузер и в адресную строку вводим IP модема:
Если пароль не подходит, то сбросьте роутер до заводской настройки, зажав кнопку «Reset» на 10 секунд. Если запроса пароля нет, то читаем эту инструкцию.
ШАГ 3: Настройка
Обычный режим
- Вам нужно найти и нажать по разделу «Сеть / Соединения».
- Далее кликаем по кнопке добавления.
- Теперь в подразделе «Сеть / Соединения» вам нужно ввести любое имя. Далее в типе соединения указываем «PPPoE». Убедитесь, что нижняя галочка включена.
- Переходим в подраздел «Физический уровень». В поле «Физический интерфейс» указываем состояние «Создать». Далее берем договор, который вам дал провайдер и ищем значения VPI и VCI – вписываем их в соответствующие строки. Далее посмотрите – нет ли в договоре метода инкапсуляции и укажите и его. Если его нет, то указываем значение «LLC».
- Перейдите в «Настройки IP». Если в договоре указаны статические данные IP, маски и шлюза, то вписываем их. Если подобного не наблюдается, то ставим галочку «Получить IP-адрес автоматически».
Режим моста (LAN-WAN)
- Заходим в подраздел «Дополнительно / Группирование интерфейсов».
- Включаем LAN в режим «Ethernet WAN порт» – то есть интернет подключение будет течь через DSL на LAN порт. Напомню, что при этом к LAN порту будет подключен роутер.
- Сохраняем настройку.
- Теперь заходим в «Сеть / Соединения» и кликаем по кнопке добавления соединения, указываем «IPoE».
- Заходим в «Физический уровень» и выбираем «LAN1».
- Заходим в настройки IP и указываем IP, маску, шлюз – если они есть в договоре. Если подобного нет, то ставим галочку, для автоматического получения этих настроек.
После этого вам уже нужно будет настраивать интернет и Wi-Fi на роутере, который подключен к модему. Об этом подробно написано тут.
ШАГ 4: Настройка Wi-Fi
Находим пункт «Wi-Fi / Настройки безопасности» и переходим туда. Далее в поле «Сетевая аутентификация» указываем WPA2-PSK. На старых моделях может быть только один тип «WPA-PSK» – тогда указываем его. Ниже вписываем пароль для Wi-Fi. Настройки шифрования оставляем по умолчанию.
ШАГ 5: Пароль администратора
Переходим в раздел «Система / Пароль администратора» и меняем значение на новое. Напоминаю, что это именно ключ от данного интерфейса. Не потеряйте его и не забудьте. В противном случае вам придется сбрасывать его и настраивать заново.
ШАГ 6: Применение и сохранение настроек
Нажимаем «Система» и из выпадающего списка нажимаем «Сохранить и перезагрузить». После этого роутер один раз перезагрузится. Если вы были подключены по вай-фай, то переподключитесь к новой сети.
Руководство пользователя (Manual на русском)
Характеристики
| Порты | RJ-11 и RJ-45 |
| Скорость LAN порта | 100 Мбит в секунду |
| Стандарт | IEEE 802.11b/g/n |
| Частота | 2,4 ГГц |
| Ширина канала | 20 МГц |
| Максимальная скорость по вайфай | 65 Мбит в секунду (IEEE 802.11n) |
| Мощность передатчика | • IEEE 802.11b: 18,5 дБм |