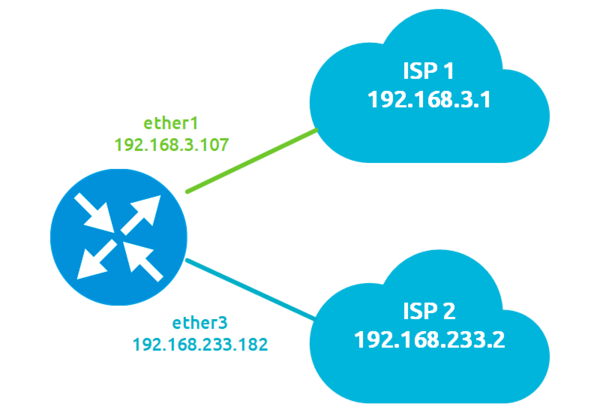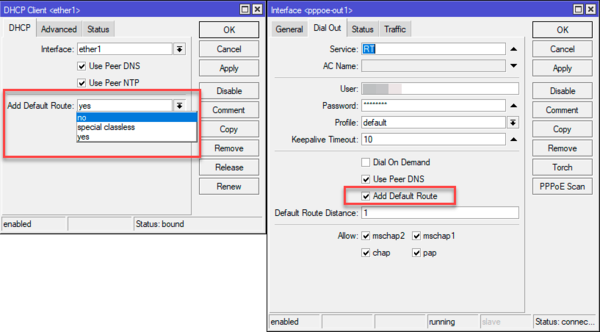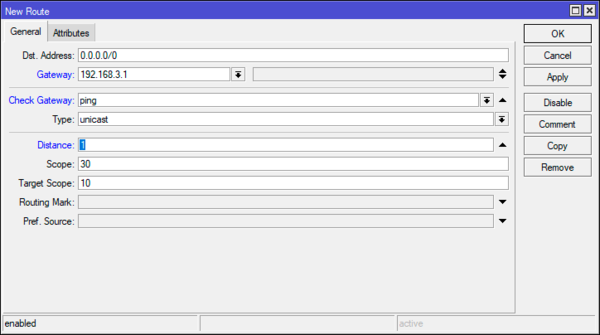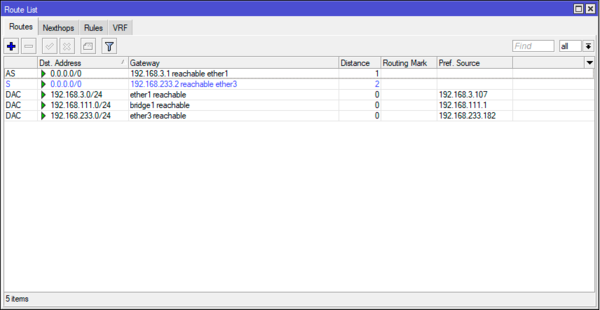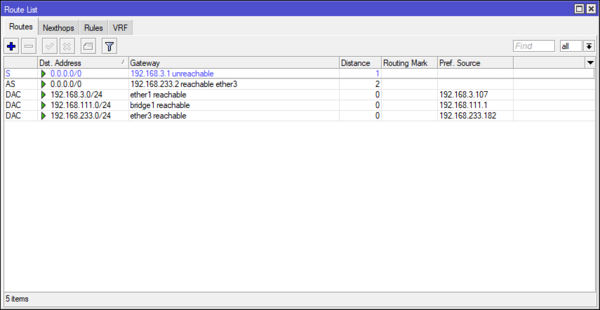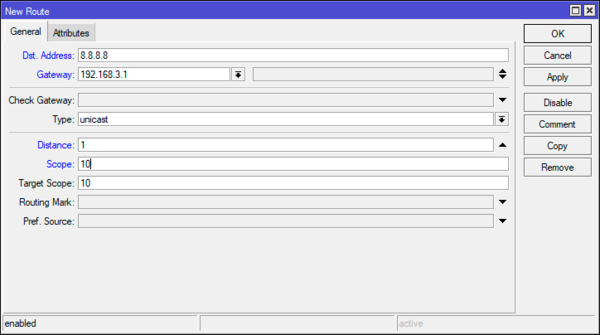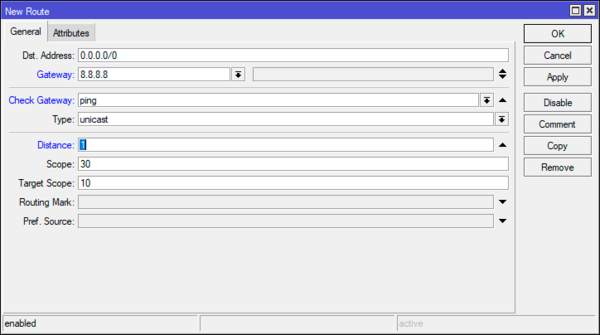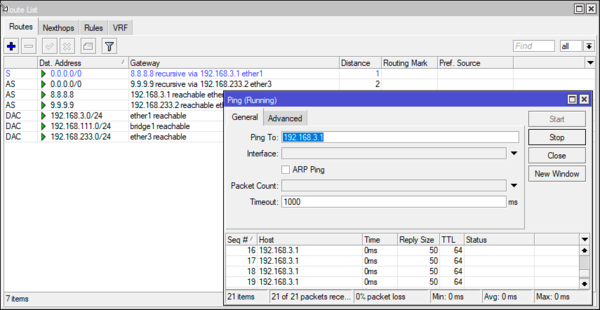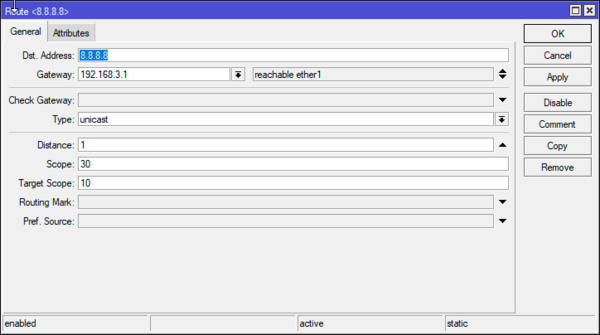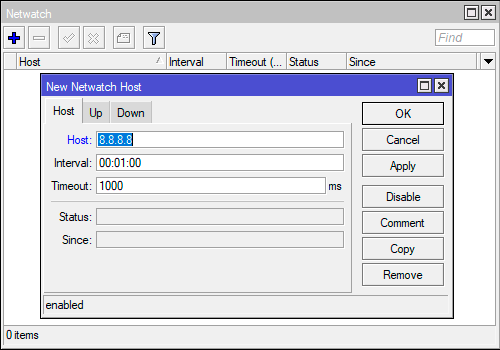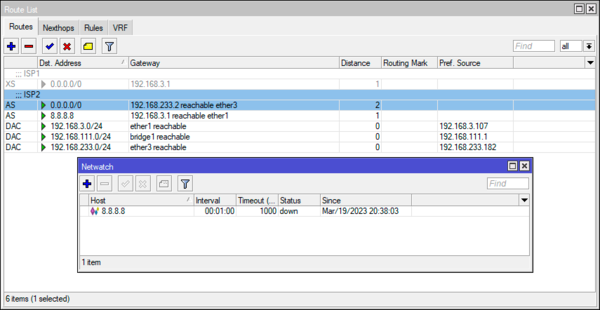- Как подключить к роутеру двух провайдеров. Обзор роутеров с Multi WAN
- Для чего это вообще нужно подключать интернет сразу от двух провайдеров?
- Правильная настройка
- Какие роутеры поддерживают функцию Multi WAN?
- Tenda W15E
- Tenda W20E
- TP-LINK Archer AX90
- Записки IT специалиста
- Mikrotik и несколько провайдеров. Резервирование каналов
- Резервирование на основе дистанции маршрута
- Резервирование при помощи рекурсивной маршрутизации
- Резервирование при помощи Netwatch
Как подключить к роутеру двух провайдеров. Обзор роутеров с Multi WAN
Мы продолжаем раскрывать вам секреты интернет-оборудования. Посмотрите на ваш домашний роутер, он явно способен на большее 🙂 Читайте статью и узнайте, какие еще функции скрывает ваш роутер.
Делимся полезным лайфхаком — как подключить сразу нескольких провайдеров к одному устройству. У этой функции есть отдельное название — Multi WAN.
Необходимо посчитать, сколько портов есть именно у вашего роутера. Порты обычно находятся на задней панели устройства, их количество равно количеству провайдеров, которые можно подключить. Кроме того, можно также добавить дополнительно USB-модем.
Для чего это вообще нужно подключать интернет сразу от двух провайдеров?
Во многих домах подключено сразу несколько провайдеров: основной и запасной (резервный). А режим двойного WAN имеет 2 преимущества:
- Отказоустойчивость – когда одно подключение является главным, а второе резервным. Например, как в моем случае. Пропал интернет по WAN (обрыв линии, или еще что-то) и роутер автоматически переходит на резервное подключение — используется второй WAN.
- Балансировка нагрузки – маршрутизатор будет одновременно использовать два подключения к интернету распределяя нагрузку между ними. За счет этого пропускная способность сети и скорость увеличится, так как нагрузка будет распределяться между двумя каналами связи.
Поэтому, чтобы не перенастраивать роутер, можно сделать такой нехитрый прием. Кабель основного провайдера подключается в основной порт роутера (обычно он выделен желтым цветом), а резервный кабель — в любой другой порт (синего цвета).
Правильная настройка
На каждых роутерах, которые поддерживают данную функцию, настройки могут отличаться, поэтому для каждого отдельного случая необходимо изучить внимательно инструкцию к устройству или обратиться в службу поддержки.
На некоторых маршрутизаторах необходимо выставить приоритеты основного и резервного провайдера для того, чтобы устройство могло автоматически переключаться при отключении основного интернета.
В других маршрутизаторах данная функция называется немного иначе, Dual WAN и активируется она просто включением данной функции в настройках устройства.
Какие роутеры поддерживают функцию Multi WAN?
Функция Multi WAN поддерживается большинством современных роутеров.
Tenda W15E
Подключение к интернету (WAN): Ethernet RJ-45 частотный диапазон устройств Wi-Fi: 2.4 / 5 ГГц, стандарт Wi-Fi 802.11: b (Wi-Fi 1), a (Wi-Fi 2), g (Wi-Fi 3), n (Wi-Fi 4), ac (Wi-Fi 5), макс. скорость беспроводного соединения 867 Мбит/с, функции и особенности: режим репитера (повторителя), количество LAN-портов 4, скорость портов: 100 Мбит/с
Tenda W20E
Применяемый стандарт 802.11a / n / ac обеспечивает скорость беспроводной передачи данных до 1350 Мбит / с. Tenda W20E оснащен внешним усилителем мощности и 5 всенаправленными антеннами с высоким коэффициентом усиления, что обеспечивает превосходную зону покрытия Wi-Fi и поддерживает стабильное беспроводное соединение для мобильных устройств. Двухдиапазонная технология 11ac, ATF, управление диапазоном 5G, MU-MIMO и другие функции оптимизации позволяют работать в единой сети до 60 пользователям с сохранением высококачественного устойчивого Wi-Fi сигнала.
TP-LINK Archer AX90
Подключение к интернету (WAN): Ethernet RJ-45 частотный диапазон устройств Wi-Fi: 2.4 / 5 ГГц (одновременная работа), стандарт Wi-Fi 802.11: b (Wi-Fi 1), a (Wi-Fi 2), g (Wi-Fi 3), n (Wi-Fi 4), ac (Wi-Fi 5), ax (Wi-Fi 6), макс. скорость беспроводного соединения 6579 Мбит/с, функции и особенности: UPnP AV-сервер, поддержка IPv6, количество LAN-портов 3, скорость портов: 1 Гбит/с, поддержка Mesh Wi-Fi
Записки IT специалиста
Mikrotik и несколько провайдеров. Резервирование каналов
Зависимость нормальной работы предприятия от доступа в сеть интернет сегодня приобретает критический характер и перебои в работе провайдера могут привести к реальным убыткам или простою рабочих процессов, поэтому многие подключают резервные каналы других поставщиков услуг, чтобы использовать их для резервирования или балансировки нагрузки. В данном цикле статей мы рассмотрим работу с несколькими провайдерами на оборудование Mikrotik и сегодня расскажем про различные способы резервирования, а также их достоинства и недостатки.
Научиться настраивать MikroTik с нуля или систематизировать уже имеющиеся знания можно на углубленном курсе по администрированию MikroTik. Автор курса, сертифицированный тренер MikroTik Дмитрий Скоромнов, лично проверяет лабораторные работы и контролирует прогресс каждого своего студента. В три раза больше информации, чем в вендорской программе MTCNA, более 20 часов практики и доступ навсегда.
В данной статье мы не будем рассматривать базовую настройку роутера: выход в интернет, правила брандмауэра и т.п., будем считать, что читатель владеет этими вещами и уделим внимание только обеспечению резервирования внешних каналов.
Данная статья предназначена для RouterOS 6.x
Ниже показана схема, реализованная в нашей лаборатории с указанием адресов и интерфейсов, подключенных к двум условным провайдерам, а также их шлюзы.
Для правильной работы всех описанных ниже способов вам потребуется отключить динамическое добавление маршрутов, которое может быть включено если вы получаете сетевые настройки от провайдера по DHCP или используете PPPoE:
Важно! Во время выполнения операций с настройкой маршрутов у вас кратковременно пропадет доступ в интернет. Поэтому все указанные действия следует выполнять имея физический доступ к устройству.
Хотя можно обойтись и без этого, просто перед настройкой создайте дополнительный нулевой маршрут через основной шлюз и укажите ему самую меньшую административную дистанцию. Но помните, что любое неверное ваше действие грозит потерей сетевого доступа к устройству из внешней сети.
Резервирование на основе дистанции маршрута
Самый простой, можно даже сказать примитивный способ, в этом случае мы добавляем два маршрута с разной административной дистанцией и включаем проверку доступности шлюза для них.
Для этого перейдем в IP — Routes и добавим маршрут к первому провайдеру: Dst. Address — оставляем по умолчанию — 0.0.0.0/0, Gateway — указываем шлюз первого провайдера, в нашем случае 192.168.3.1, включаем механизм проверки доступности шлюза — Check Gateway — ping, и устанавливаем административную дистанцию маршрута — Distance — 1.
Эти же действия в терминале:
/ip route
add check-gateway=ping distance=1 gateway=192.168.3.1Аналогичным образом добавляем маршрут ко второму провайдеру, только указываем административную дистанцию Distance — 2. В данном случае абсолютные цифры не так важны, при наличии нескольких маршрутов к одному адресу назначения работать будет тот, у которого административная дистанция меньше.
/ip route
add check-gateway=ping distance=2 gateway=192.168.233.2После этого у вас появится интернет и будет активен маршрут через первого провайдера:
Теперь имитируем аварию, в нашем случае мы просто отключим патч-корд от интерфейса ether1, через небольшое время роутер обнаружит недоступность шлюза и сделает маршрут не активным, после чего автоматически заработает маршрут через второго провайдера и трафик пойдет туда.
После восстановления доступности шлюза провайдера обратное переключение произойдет автоматически.
Резервирование при помощи рекурсивной маршрутизации
Предыдущий способ имеет один серьезный недостаток, он проверяет доступность шлюза провайдера, но не проверяет наличие интернета за этим шлюзом, и вы можете оказаться в ситуации, когда интернет отсутствует, но переключения на резервный канал не произошло. Чтобы избежать такой ситуации следует проверять доступность не шлюза провайдера, а внешних высокодоступных узлов.
Один из методов, позволяющих это сделать, называется рекурсивной маршрутизацией, мы подробно рассматривали ее в отдельной статье, поэтому здесь просто покажем последовательность настройки, не вдаваясь в подробности.
Прежде всего выберем два высокодоступных узла, в нашем случае это будут 8.8.8.8 и 9.9.9.9 и пропишем к каждому из них маршрут через шлюзы первого и второго провайдеров.
Переходим в IP — Routes и создаем маршрут: Dst. Address — 8.8.8.8 — узел для проверки первого провайдера, Gateway — 192.168.3.1 — шлюз первого провайдера, Distance — 1, Scope — 10. Обратите внимание на значение области (Scope), если вы оставите там значение по умолчанию — 30, то рекурсивная маршрутизация работать не будет! Затем добавим второй аналогичный маршрут, но уже к узлу 9.9.9.9 через шлюз второго провайдера.
Тоже самое быстро в терминале:
/ip route
add distance=1 dst-address=8.8.8.8/32 gateway=192.168.3.1 scope=10
add distance=1 dst-address=9.9.9.9/32 gateway=192.168.233.2 scope=10Теперь добавим рекурсивные маршруты для каждого из провайдеров со следующими настройками: Dst. Address оставляем по умолчанию — 0.0.0.0/0 , Gateway — 8.8.8.8 — высокодоступный узел для первого провайдера, Check Gateway — ping — указываем проверку доступности шлюза, Distance — 1 . Для второго провайдера все тоже самое, но Gateway — 9.9.9.9 и Distance — 2.
В терминале воспользуйтесь командами:
/ip route
add check-gateway=ping distance=1 gateway=8.8.8.8
add check-gateway=ping distance=2 gateway=9.9.9.9Мы сейчас не будем вдаваться в подробности как это работает, для этого есть отдельная статья, но общий смысл заключается в том, что рекурсивные маршруты в итоге работают через реальные шлюзы провайдеров, но проверяют доступность не провайдерского шлюза, а высокодоступного узла за ним. Если связь пропала — маршрут деактивируется и начинает работать следующий, с большей дистанцией.
На рисунке ниже мы можем видеть, что активный маршрут переключился на резервный канал несмотря на то, что шлюз основного провайдера доступен:
При восстановлении работы первого провайдера обратное переключение произойдет автоматически.
Резервирование при помощи Netwatch
Прежде всего добавим маршруты к каждому из провайдеров с разными дистанциями, никаких проверок включать не надо, но обязательно следует добавить к каждому маршруту комментарий, в нашем случае это будут «ISP1» и «ISP2».
/ip route
add comment=ISP1 distance=1 gateway=192.168.3.1
add comment=ISP2 distance=2 gateway=192.168.233.2Затем выбираем высокодоступный хост и добавляем к нему маршрут через первого провайдера:
Эти же действия в терминале:
/ip route
add distance=1 dst-address=8.8.8.8/32 gateway=192.168.3.1Затем переходим в Tools — Netwatch и добавляем там новый узел, на закладке Host указываем адрес выбранного высокодоступного узла, при необходимости меняем интервал опроса.
На закладе Up вводим следующий скрипт:
/ip route set [find comment="ISP1"] disabled=no
/ip route set [find comment="ISP2"] disabled=yesЗатем на закладке Down:
/ip route set [find comment="ISP1"] disabled=yes
/ip route set [find comment="ISP2"] disabled=noИх смысл предельно прост, если узел через первого провайдера доступен, то включаем маршрут с меткой ISP1, а маршрут с меткой ISP2 выключаем, если недоступен — то делаем ровно наоборот.
В терминале все это можно быстро сделать при помощи «заклинания»:
/tool netwatch
add down-script="/ip route set [find comment=\"ISP1\"] disabled=yes\r\
\n/ip route set [find comment=\"ISP2\"] disabled=no" host=8.8.8.8 \
up-script="/ip route set [find comment=\"ISP1\"] disabled=no\r\
\n/ip route set [find comment=\"ISP2\"] disabled=yes"Для проверки блокируем доступ через первого провайдера и убеждаемся, что переключение происходит:
Обратное переключение произойдет автоматически после восстановления связи с высокодоступным узлом.
Научиться настраивать MikroTik с нуля или систематизировать уже имеющиеся знания можно на углубленном курсе по администрированию MikroTik. Автор курса, сертифицированный тренер MikroTik Дмитрий Скоромнов, лично проверяет лабораторные работы и контролирует прогресс каждого своего студента. В три раза больше информации, чем в вендорской программе MTCNA, более 20 часов практики и доступ навсегда.
Помогла статья? Поддержи автора и новые статьи будут выходить чаще:
Или подпишись на наш Телеграм-канал: