- Как настроить роутер на byfly huawei hg520c
- Настройка модема Huawei HG520 и HG510 в режим Router
- Возможно Вам помогут и эти инструкции по настройке модемов, посмотрите:
- Настройка режима Bridge модеме EchoLife HG520c
- Шаг 1
- Шаг 2
- Шаг 3
- Шаг 4
- Шаг 5
- Настройка WiFi на модеме Huawei HG-520
- Возможно Вам помогут и эти инструкции по настройке модемов, посмотрите:
- НАСТРОЙКА WI-FI НА МОДЕМЕ HUAWEI 520B 520I 520C
- Калужский филиал ПАО «Ростелеком»
- Телефоны для обращений:
- Ошибка 404: Запрашиваемая страница не существует
- Настройка Wi Fi на модеме Huawei 520b 520i 520c
- Как настроить роутер на byfly huawei hg520c
- Настройка Wi-Fi на модеме EchoLife HG520c
- Шаг 1
- Шаг 2
- Шаг 3
- Шаг 4
Как настроить роутер на byfly huawei hg520c
Настройка модема Huawei HG520 и HG510 в режим Router
ШАГ 1: Откройте Internet Explorer либо любой другой браузер, установленный на Вашем компьютере, и в строке Адрес наберите http://192.168.1.1 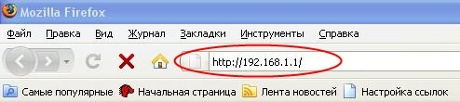
ШАГ 3: В основном меню нажимаем на basic, выбираем WAN Setting, выбираем Mode Routing, Encapsulation PPPoE, установите также значения VPI и VCI. В строках PPP Username и PPP Password введите соответственно логин (соответствует номеру договора) и пароль, которые вы получаете у работников РУП «Белтелеком», в строке Default Route ставим точку в значении Enable
Возможно Вам помогут и эти инструкции по настройке модемов, посмотрите:
Настройка режима Bridge модеме EchoLife HG520c
В данной статье рассказывается как настроить режим Bridge (мост) и порты на модеме EchoLife HG520c для Интернета ByFly.
Шаг 1
Рисунок 1 – В браузере Internet Explorer переходим в настройки модема по адресу «192.168.1.1»
Шаг 2
Появится окно авторизации, в поле «имя пользователя» вводим «admin», в поле «пароль» вводим «admin» (без кавычек) и нажимаем кнопку «OK». Рисунок 2 – Окно авторизации
Шаг 3
После того как Вы нажмете кнопку «OK», попадете в настройки модема. Далее Вам нужно перейти во вкладку «Basic» и выбрать «WAN Setting», после чего появится окно для создания подключений. Рисунок 3 – Окно создания подключений
Шаг 4
Для настройки подключения выбираем в строке «PVC» номер подключения, в данном случае это «0». В полях «VPI» и «VCI» вводим значения «0» «33», в поле «Mode» выбираем «Bridge». Для завершения создания подключения необходимо нажать «Submit».
Шаг 5
После проделанных выше операций, остаётся лишь активировать порты для раздачи интернета. Для этого переходим ко вкладке «Port Mapping» индекс подключения, в данном случае «Group Index» — «1», а «VLAN ID» — «2». После чего в поле «ATM VCs» выбираем номер созданного Вами подключения, номер «0», а в поле «Ethernet» выбираем порты для созданного подключения «1,2,3», в поле «Wireless Lan» выбрать «WLAN — 2» ( WIFI-точка) и нажать «Submit».
Рисунок 4 – Настройка портов для работы услуги интернета Источник
Настройка WiFi на модеме Huawei HG-520


ШАГ 3. Нажимаем кнопку Submit, wifi точка на модеме настроена.
Возможно Вам помогут и эти инструкции по настройке модемов, посмотрите:
- Настройка Wi-Fi на модеме от ByFly Huawei HG552dШАГ 1: Откройте Internet Explorer либо любой другой браузер, установленный на Вашем компьютере, и в строке Адрес наберите http://192.168.1.1/ ШАГ 2: В появившемся окне в качестве имени пользователя следует указать admin, в качестве пароля admin.
Проблема такая. Ноутбук находит точку wifi но сам интернет не подключает. Все настройки анологичны вышеприведенным. в чем может быть дело?
как настроить модем Huawei HG-520 так чтоб он был постояно потключен к интернету и не требовалась на компе включать потключение
НАСТРОЙКА WI-FI НА МОДЕМЕ HUAWEI 520B 520I 520C
Для настройки Wi-Fi на модеме сначала необходимо подключится сетевым шнуром и настроить Wi-Fi на модеме.
ШАГ 1: Откройте Internet Explorer либо любой другой браузер, установленный на Вашем компьютере, и в строке Адрес наберите http://192.168.1.1
ШАГ 2: В появившемся окне в качестве имени пользователя следует указать admin , в качестве пароля admin . Далее нажмите кнопку «ОК»
ШАГ 3:В появившемся окне выбираем Basic и затем Wireless Lan .
ШАГ 4: Ставим точку Switch SSID выбираем On . В строке SSID задаем имя Wi -Fi точки. Затем выставляем в Authentications Type выставляем WPA2-PSK . В строке Encryption выбираем TKIP. В строке Pre — Shared Key вводим пароль длинной от 8 до 63 символов. И нажимаем Submit . При подключение через Wi — Fi надо будет ввести пароль который вы внесли в строке в Pre — Shared Key .
Калужский филиал ПАО «Ростелеком»
Телефоны для обращений:
Внимание, уважаемые зарегистрированные пользователи! Перед обращением будьте готовы назвать свой лицевой счет и учетную запись
Ошибка 404: Запрашиваемая страница не существует
Запрашиваемая страница не существует или была удалена. Подобная ошибка могла возникнуть по следующим причинам:
- документ перемещен в другое место под новым адресом. В этом случае попробуйте поискать его с начальной страницы сайта;
- запрашиваемый документ перестал быть актуальным и был удален. Ну что ж — значит создатели сайта считают, что Вам такой документ и не нужен;
- проверьте, пожалуйста, что Вы правильно набрали адрес документа в адресной строке Вашего браузера. Иногда наши руки могут делать что-то помимо нашей воли 😉 .
Если все вышеперечисленное не является удовлетворительным объяснением Ошибки 404, и Вы считаете, что документ, который Вы запрашиваете, должен обязательно быть на этом месте — свяжитесь с нами и мы Вам поможем.
© Калужский филиал ПАО «Ростелеком», 1999—2020. Все права защищены.
Телефон службы поддержки: 150, 8-800-450-0-150 (звонок бесплатный)
Написать письмо в службу технической поддержки.
Настройка Wi Fi на модеме Huawei 520b 520i 520c
Настройка Wi Fi на модеме Huawei 520b 520i 520c
Для настройки точки доступа Wi Fi модема Huawei 520b 520i 520c нужно в строке браузера ввести адрес http://192.168.1.1
Выбрать вкладку Basic — Wireless Lan
Активировать точку доступа Switch SSID — On. В строке SSID написать имя своей точки Wi Fi.В Authentications Type выставить WPA2-PSK, в вкладке Encryption — TKIP+AES. В строке Pre-Shared Key ввести пароль длинной от 8 до 63 символов. Нажать Submit.
Метки: Настройка Wi Fi на модеме Huawei 520b 520i 520c
Как настроить роутер на byfly huawei hg520c
Всё чаще ко мне стали обращаться пользователи для настройки ADSL модема Huawei HG532e. Для тех кто хочет настроить беспроводную сеть на модеме самостоятельно пишу эту инструкцию. Для тех кто очень далёк от компьютерной техники сразу предлагаем свои услуги настройки. На всех роутерах выдаваемых Белтелекомом настройка Wi-Fi и PPPoE упрощена сейчас до безобразия. Это устройство не исключение: IPTV по умолчанию уже выведен в 4 порт и к нему сразу можно подключать STB. Компьютеры соответственно подключать следует к 1-3 портам. Итак встречайте новинка 2012 года от Белтелеком — Huawei HG532e. Не сомневаюсь если Промсвязь через пару лет наладит производство копий этого устройства под своим брендом.
Для тех кто не хочет тратить своё дорогое время на изучение данного мануала предлагаем нашу платную помощь.
Так Huawei HG532e выглядит сзади:
Настройка сетевой карты
Подключаем сетевую карту компьютера к 1-3 порту патчкордом идущим в комплекте с модемом. Также подключаем модем к телефонной линии. Поставим в свойствах протокола интернета TCP/IP v4 автоматические адреса, если вы ранее настраивали сетевую карту под другого провайдера. Если на компьютере «свежий WINDOWS» там адреса уже автоматические и сразу откроем Opera, IE, Google Chrome или другой обозреватель интернета. Можно ещё перейти по этой ссылке для открытия web интерфейса модема: http://192.168.1.1
Логин и пароль как на многих роутерах admin . Пишем их в поля и входим в «админку»:
Настройка Wi-Fi точки доступа
Сразу идём в раздел BASIC/WLAN и активируем Wi-Fi на модеме поставив галочку «Enable WLAN»
Введём SSID — название вашей беспроводной сети. В нашем случае «Chermetremont»
Security — тип шифрования. Можно выбрать WEP, WPA-PSK и WPA2-PSK. WEP сразу рекомендую не использовать ввиду малой стойкости к хакерских атакам. WPA-PSK можно включить только если неожиданно ваш старый ноутбук откажется работать с WPA2-PSK. Если в вашей сети все W-Fi клиенты выпуска после 2010 года используйте только WPA2-PSK. Алгоритм выбирайте также самый сильный — AES. Что касается ключа к вашей беспроводной сети «WPA pre-shared key», то к нему требования такие: латинские буквы разного регистра в перемешку с цифрами не составляющие слова ни на англиском ни на русском языке 8 символов минимум. В конце сохраняем настройки кнопочкой Submit в ПЗУ роутера.
Настройка PPPoE соединения на модеме
Идём в раздел Basic/WAN и выбираем соединение INTERNET_R_0_33
Меняем «connection type» на PPPoE. Вводим логин и пароль как правило с договора с провайдером. По секрету скажу, что зачастую пароль это либо ваш домашний номер телефона, либо домашний номер телефона и добавочных три нуля.
После всех манипуляций нажимаем кнопочку Submit чтобы сохранить настройки. Через минуту интернет должен появиться на всех устройствах подключённых к модему. Обновив страничку можно увидеть ваш внешний ip в «connection status»
На этом роутере есть также расширенные настройки, но доступ к ним и описание смотрите во второй части статьи
Тем кто не смог настроиться самостоятельно предлагаем посмотреть цены на услуги настройки ADSL модемов и вызвать специалиста на дом по номерам в шапке сайта.
Настройка Wi-Fi на модеме EchoLife HG520c
Примечание: для того, чтобы подключиться к модему, для его последующей перенастройки, необходимо установить с ним сетевое соединение по локальной\беспроводной сети. При настройке модема использовалась ОС Windows 7 с браузером Internet Explorer, в других браузерах может быть проблема с настройкой модема.
Шаг 1
Открываем браузер Internet Explorer, в адресной строке вводим адрес «192.168.1.1» (без кавычек).
Шаг 2
Появится окно авторизации, в поле «имя пользователя» вводим «admin», в поле «пароль» вводим «admin» (без кавычек) и нажимаем кнопку «OK».
Шаг 3
Для работы точки Wi-Fi для начала необходимо создать подключение к интернету! После того как Вы нажмете кнопку «OK», попадете в настройки модема. Далее Вам нужно перейти во вкладку «Basic» и выбрать «Wireless Lan», в строке «Access Point» жмем «Enable», в строке «SSID» вводим название вашей точки Wi-Fi «HG520c», в строке «Broadcast SSID» жмем на «YES», в строке «Switch SSID» жмем «On», в строке «Encryption» выбираем «TKIP/AES», в строке «Pre-Shared Key» вводим пароль от Вашей точки Wi-Fi (не меньше 8 символов) «12345678» и жмем «Submit».

Шаг 4
После проделанных выше операций, остаётся лишь активировать порты для раздачи интернета. Для этого переходи ко вкладке «Port Mapping» индекс подключения, в данном случае «Group Index» — «1», а «VLAN ID» — «2». После чего в поле «ATM VCs» выбираем номер созданного Вами подключения, номер «0», а в поле «Ethernet» выбираем порты для созданного подключения «1,2,3», в поле «Wireless Lan» выбрать «WLAN — 2» ( Wi-Fi-точка) и нажать «Submit».



















