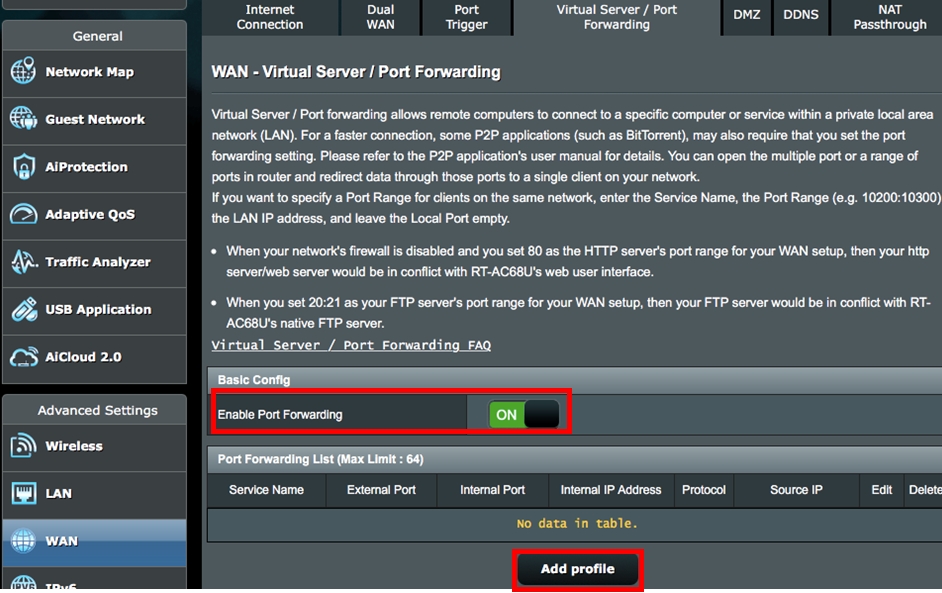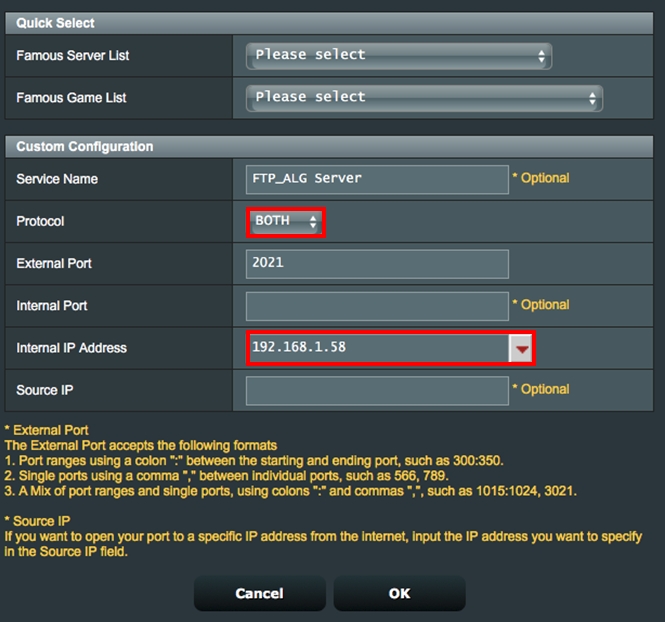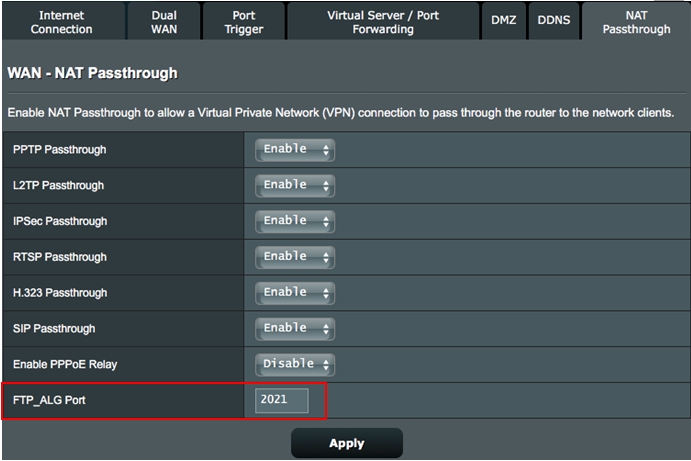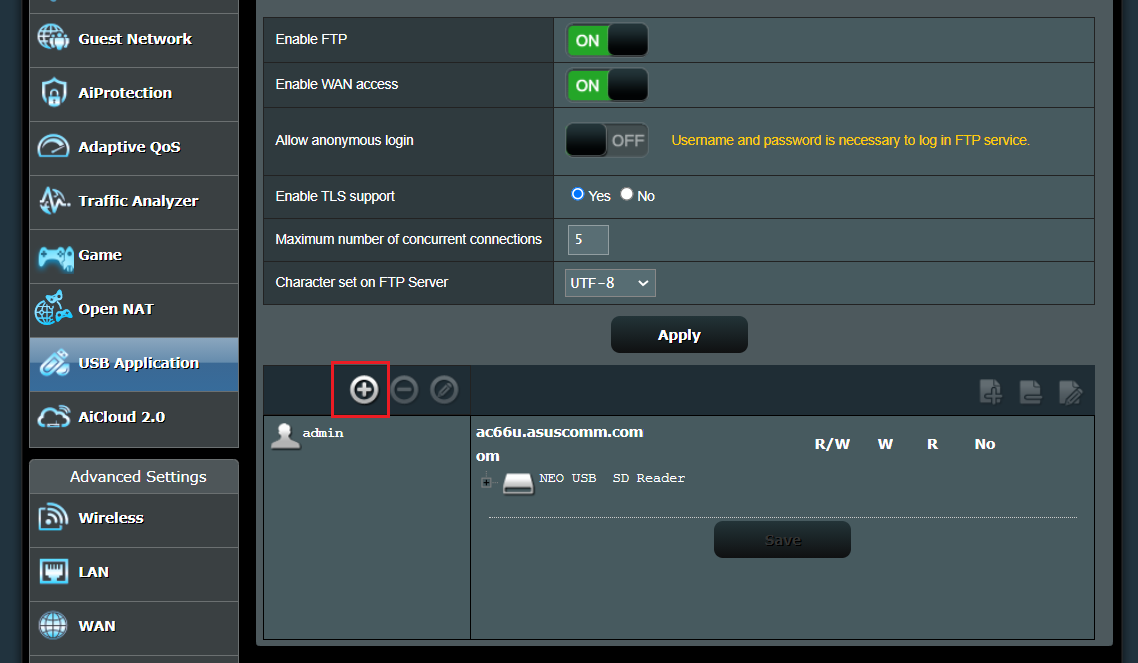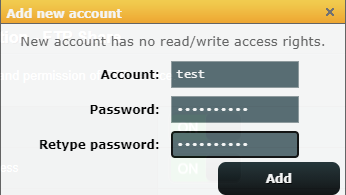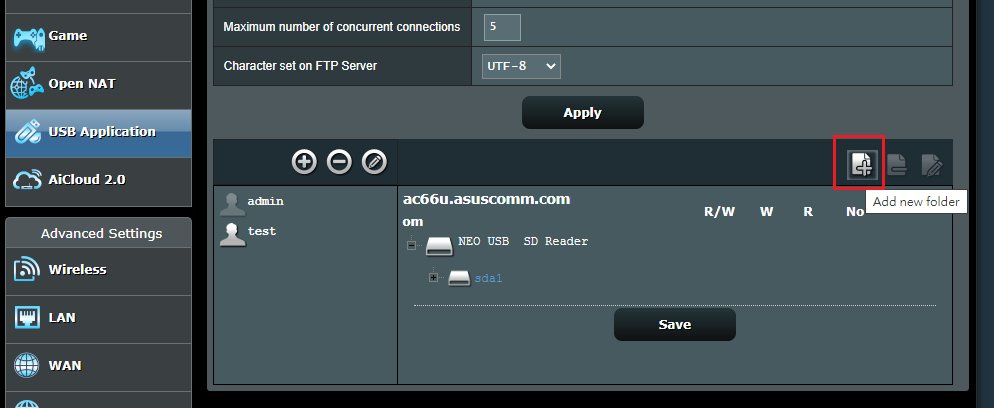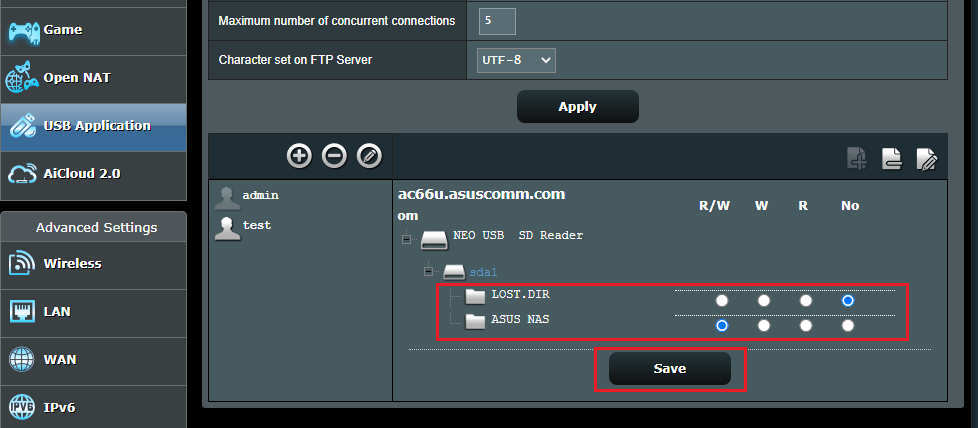- [Wireless Router][Port Forwarding] FTP Server Setup Guide Scenario 3
- [Беспроводное оборудование][Переадресация портов] FTP Server Setup Guide Сценарий 1
- [Беспроводное оборудование][Переадресация портов] FTP Server Setup Guide Сценарий 2
- [Беспроводной маршрутизатор] Как настроить Центр сервисов — FTP Share
- Эта информация была полезной?
- [Wireless Router] How to set up Servers Center — FTP Share
- Was this information helpful?
[Wireless Router][Port Forwarding] FTP Server Setup Guide Scenario 3
[Wireless Router][Port Forwarding] FTP Server Setup Guide Scenario 3 Scenario 3: You have two LAN PC/NAS as FTP servers.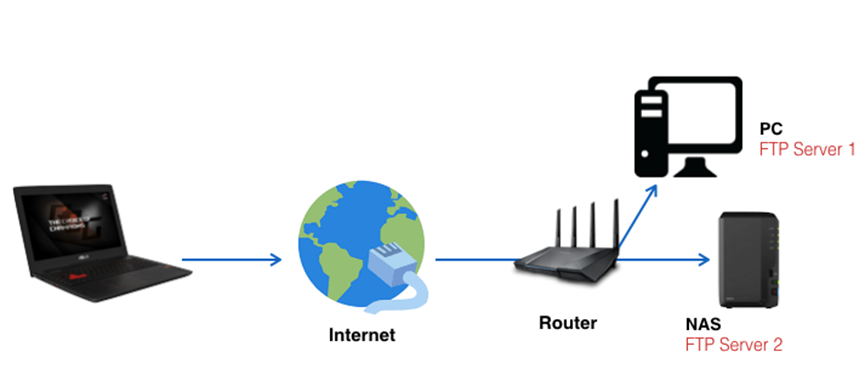
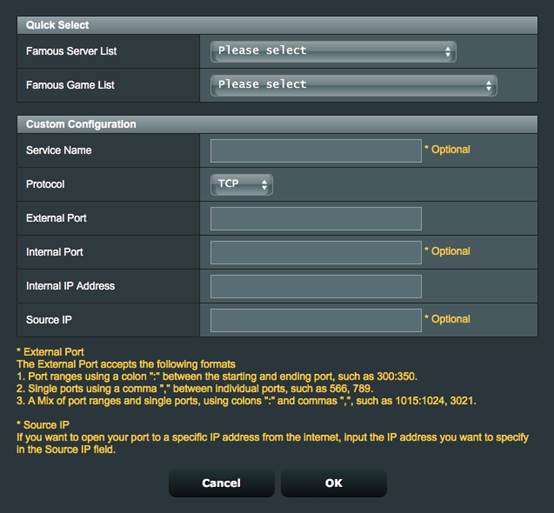
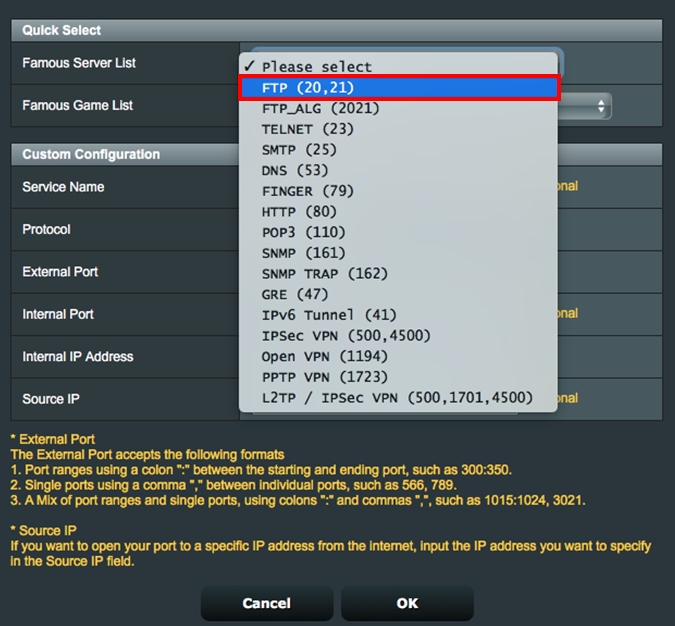
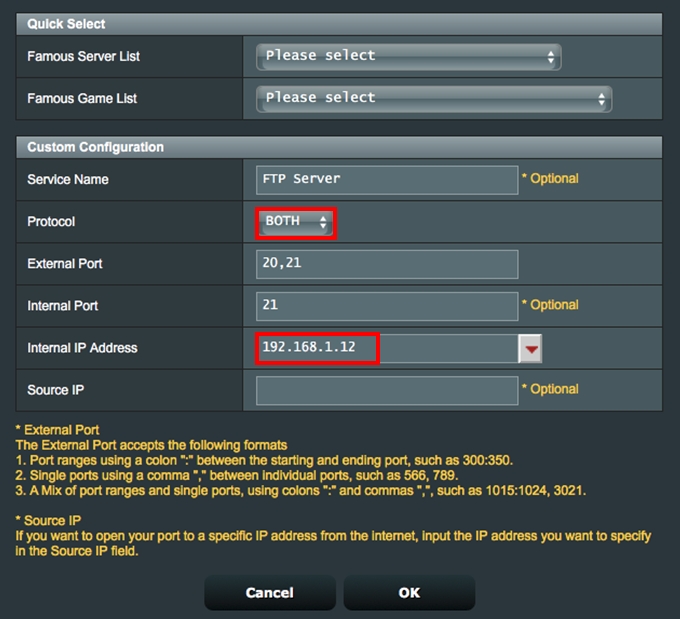
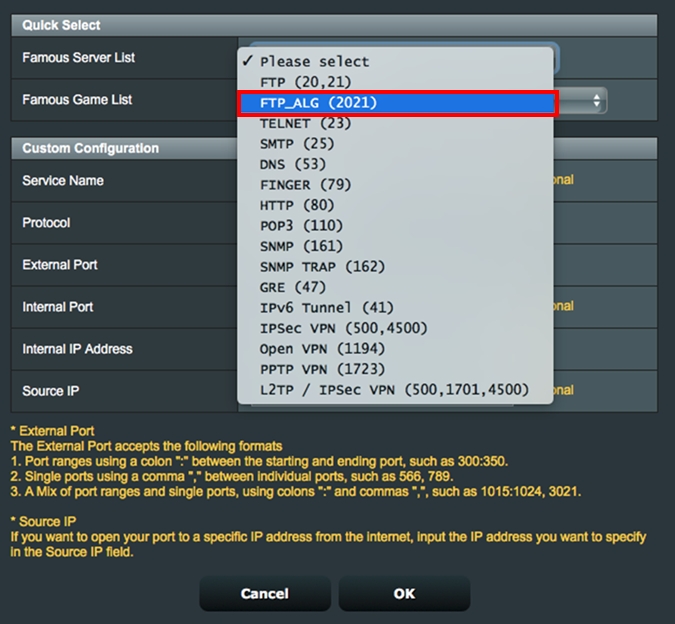
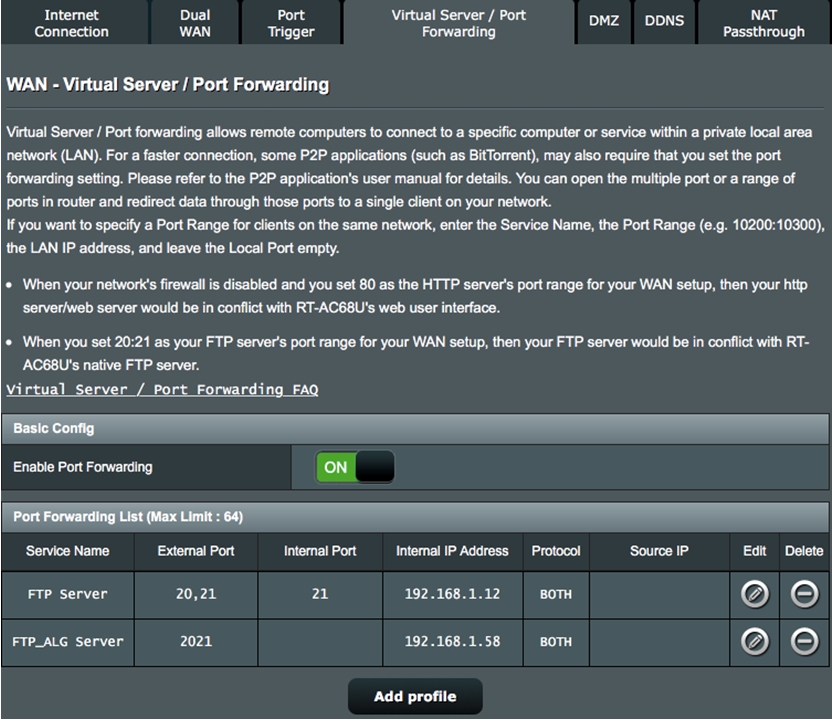
- After adding each rule, please avoid using the same port. Port conflicts will lead to rule failure.
- If you want to change the default number for a FTP_ALG service to other available port, go to the NAT Passthrough page to key in the same port number in order to make sure a successful data transmission.
How Do You Check if a FTP Server is successfully Set Up in Port Forwarding Profile?
Step 1. Confirm your FTP server is set up and working.
Step 2. You need a PC connected to the Internet instead of under a LAN
Step 3. On this PC, try to access your FTP server via a FTP application with WAN IP of your router. If you are able to access the files on your FTP server, your rule has successfully been set up.
How to get the (Utility / Firmware)?
You can download the latest drivers, software, firmware and user manuals in the ASUS Download Center.
If you need more information about the ASUS Download Center, please refer this link.
[Беспроводное оборудование][Переадресация портов] FTP Server Setup Guide Сценарий 1
[Беспроводное оборудование][Переадресация портов] FTP Server Setup Guide Сценарий 1 Сценарий 1: Используется только LAN PC/NAS в качестве FTP Сервера.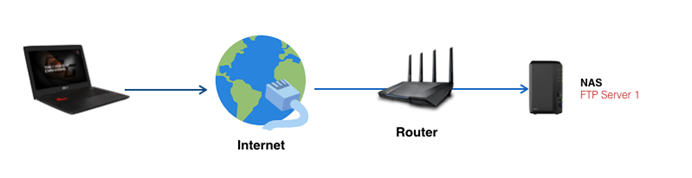
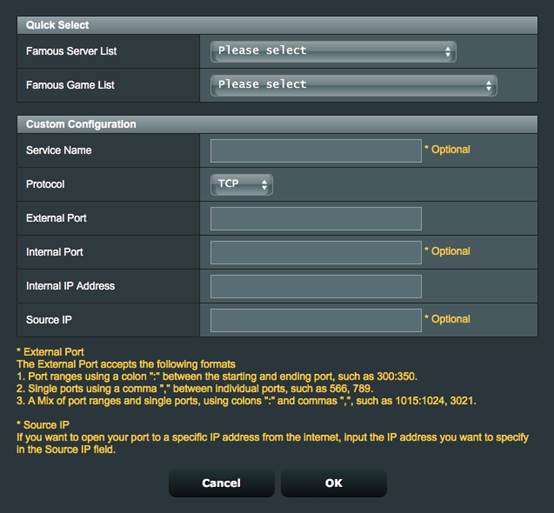
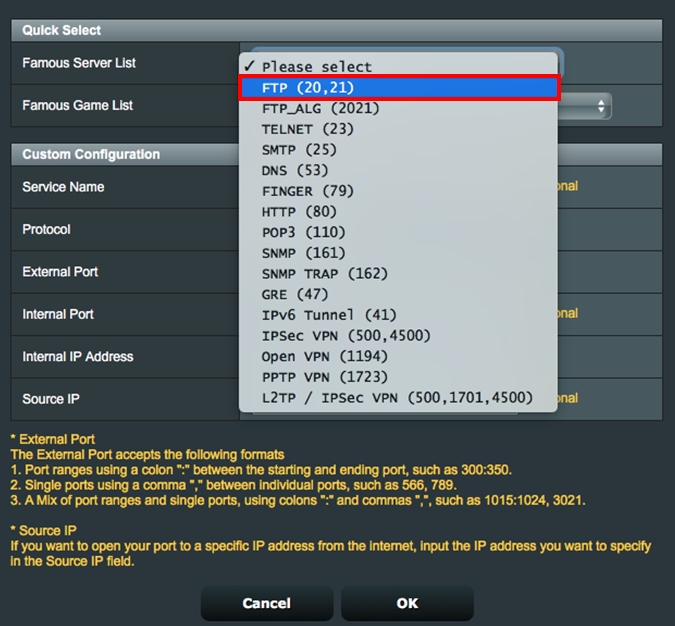
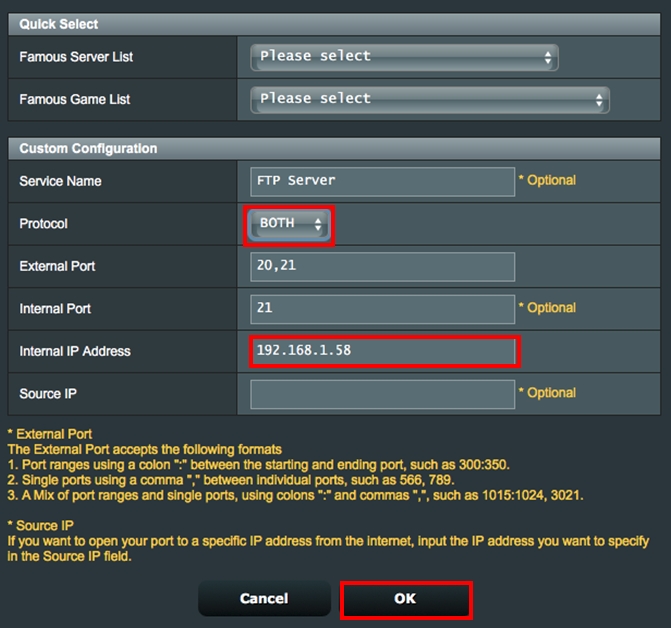
- При добавлении каждого правила, избегайте использование того же порта. Конфликты портов могут привести к ошибкам в правах.
- Если вы хотите изменить номер по умолчанию для FTP_ALG сервиса на другой порт, перейдите в NAT Passthrough и укажите тот же номер порта, чтобы обеспечить успешную передачу данных.
Как проверить, успешно ли FTP-сервер настроен в профиле переадресации портов?
Шаг 1. Убедитесь, что FTP сервер настроен и работает.
Шаг 2. Вам потребуется подключить ПК к Интернету вместо локальной сети
Шаг 3. на этом ПК, попробуйте подключиться к FTP серверу через FTP приложение с WAN IP роутера. Если у вас есть доступ к файлам на сервере FTP, то ваше правило настроено верно.
[Беспроводное оборудование][Переадресация портов] FTP Server Setup Guide Сценарий 2
[Беспроводное оборудование][Переадресация портов] FTP Server Setup Guide Сценарий 2 Сценарий 2: Имеется два FTP сервера. Один из них — это роутер, другой — LAN PC/NAS.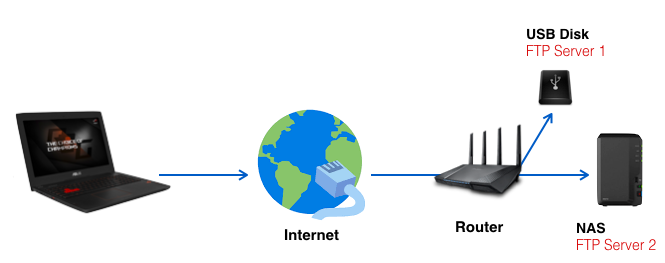
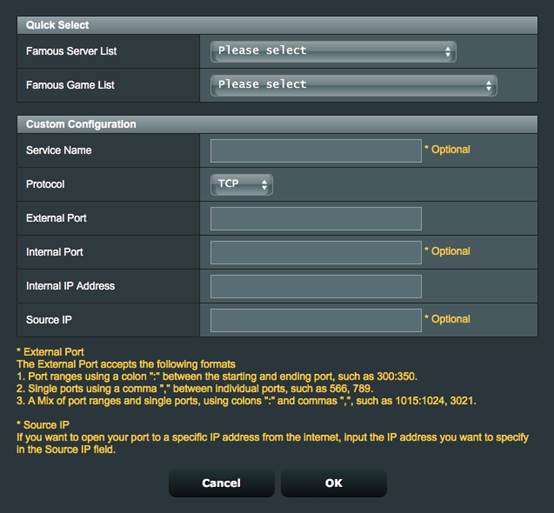
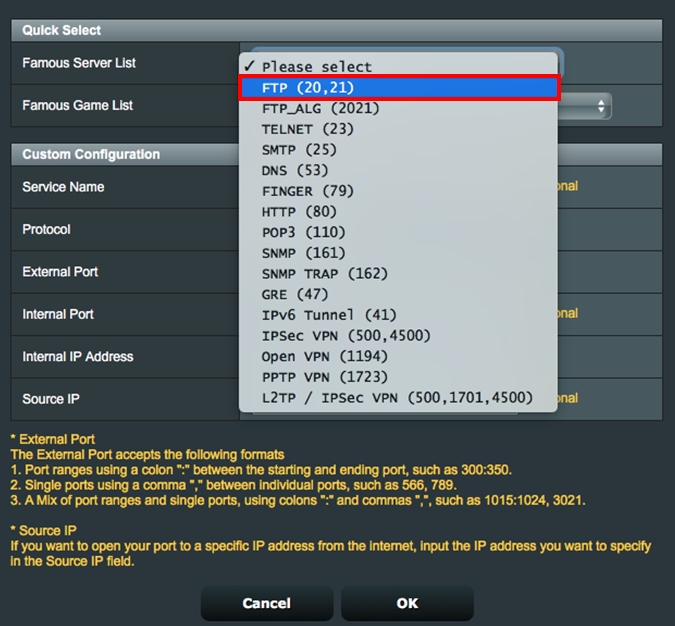
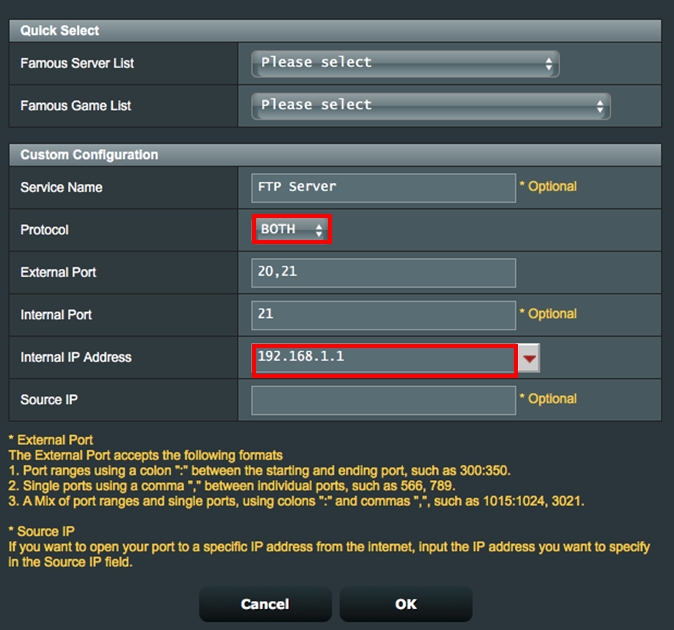
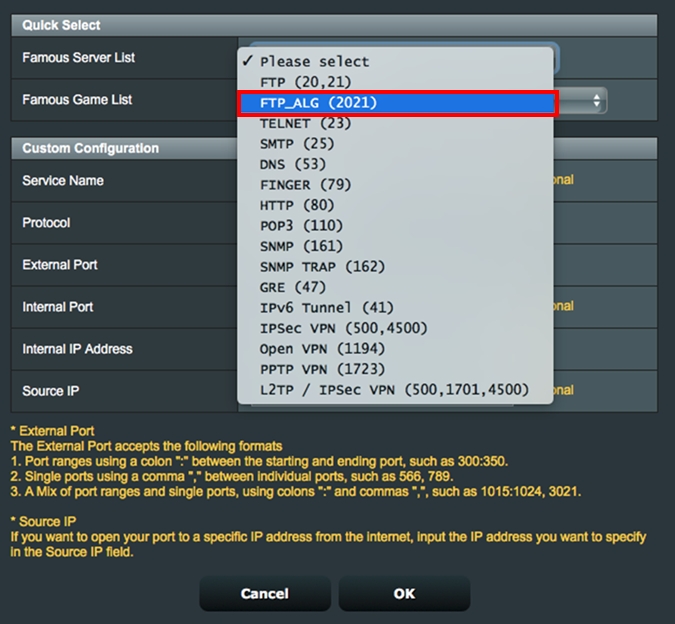
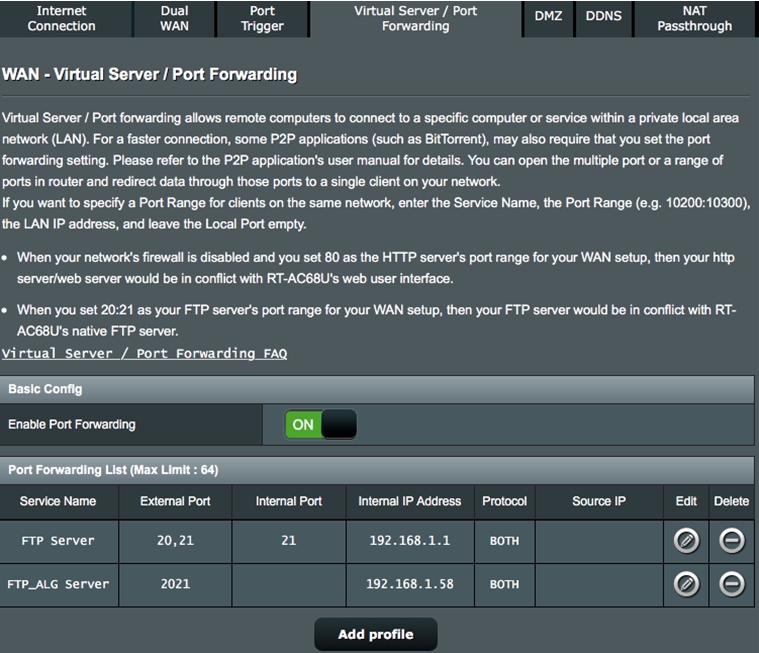
- При добавлении каждого правила, избегайте использование того же порта. Конфликты портов могут привести к ошибкам в правах.
- Если вы хотите изменить номер по умолчанию для FTP_ALG сервиса на другой порт, перейдите в NAT Passthrough и укажите тот же номер порта, чтобы обеспечить успешную передачу данных.
Как проверить, успешно ли FTP-сервер настроен в профиле переадресации портов?
Шаг 1. Убедитесь, что FTP сервер настроен и работает.
Шаг 2. Вам потребуется подключить ПК к Интернету вместо локальной сети
Шаг 3. на этом ПК, попробуйте подключиться к FTP серверу через FTP приложение с WAN IP роутера. Если у вас есть доступ к файлам на сервере FTP, то ваше правило настроено верно.
[Беспроводной маршрутизатор] Как настроить Центр сервисов — FTP Share
[Беспроводной маршрутизатор] Как настроить Центр сервисов — FTP Share Как открыть страницу настроек маршрутизатора? Шаг 1: Подключите свой компьютер к маршрутизатору через проводное соединение или Wi-Fi и введите IP-адрес локальной сети Вашего маршрутизатора или URL-адрес маршрутизатора http://www.asusrouter.com для доступа к веб-интерфейсу пользователя. 
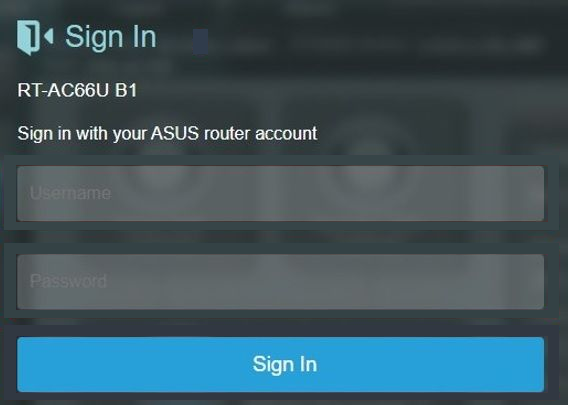
Пожалуйста, обратитесь к [Беспроводной маршрутизатор] Как сбросить настройки роутера на заводские по умолчанию? о том, как восстановить состояние маршрутизатора по умолчанию.
Category Настройка FTP Share 1. Перейдите в USB Приложения > Центр сервисов 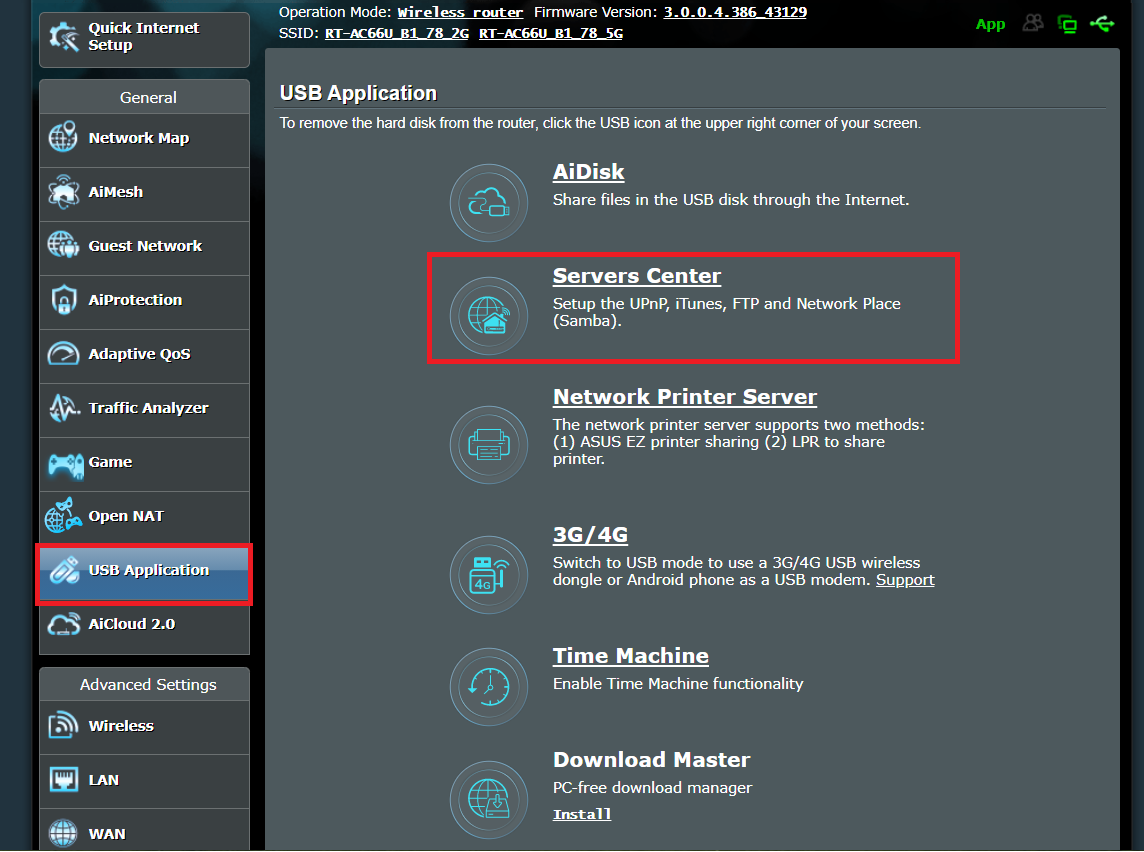
3. Выберите разрешить гостю входить в систему или нет. Если включить, то любой пользователь в сети сможет получить доступ к FTP без пароля. 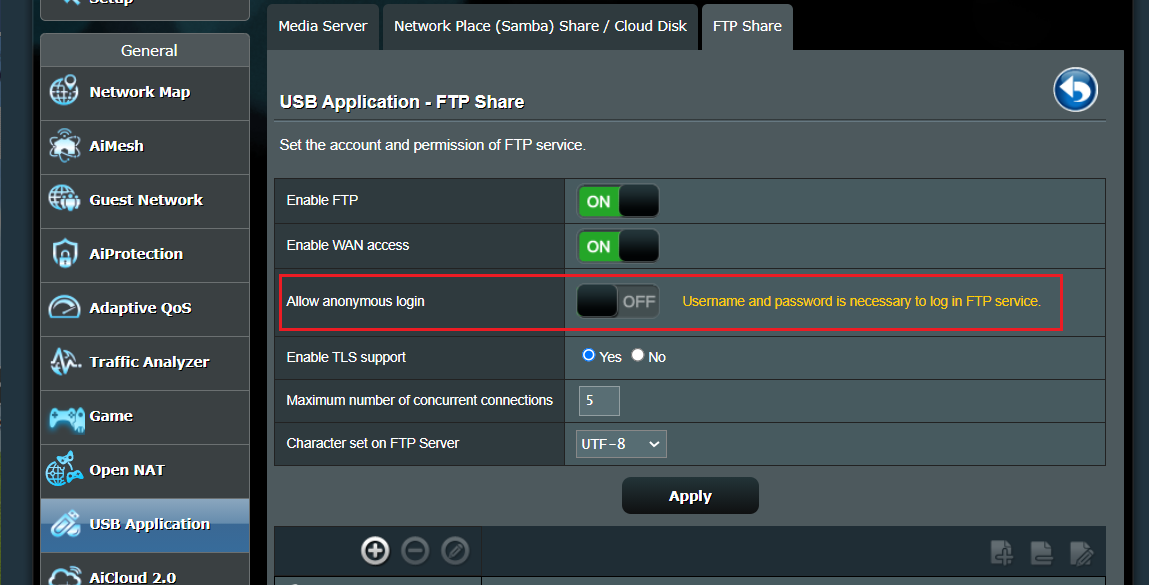
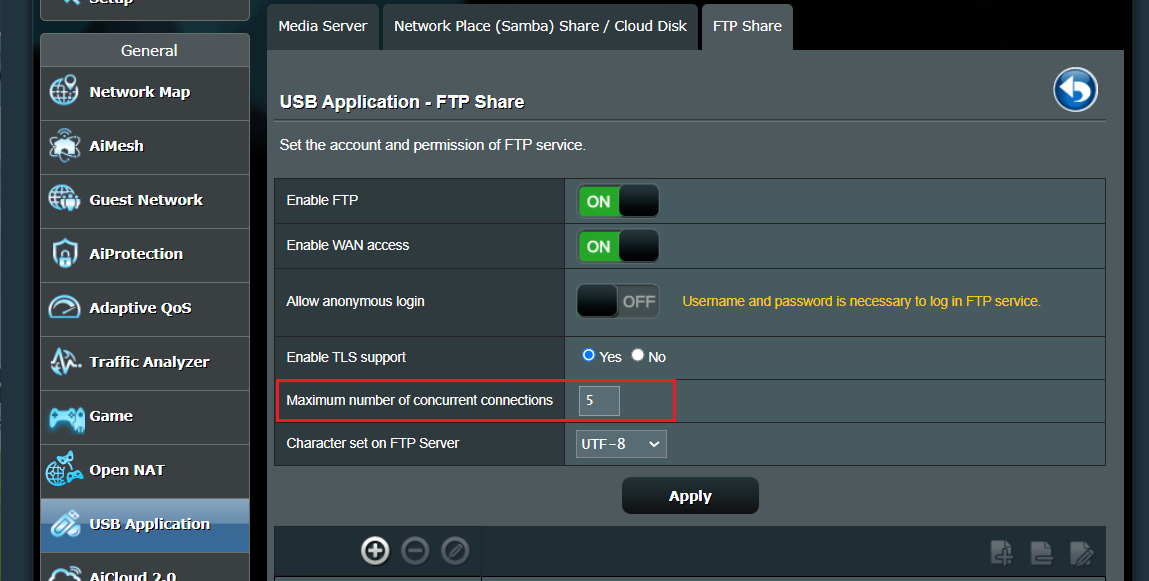
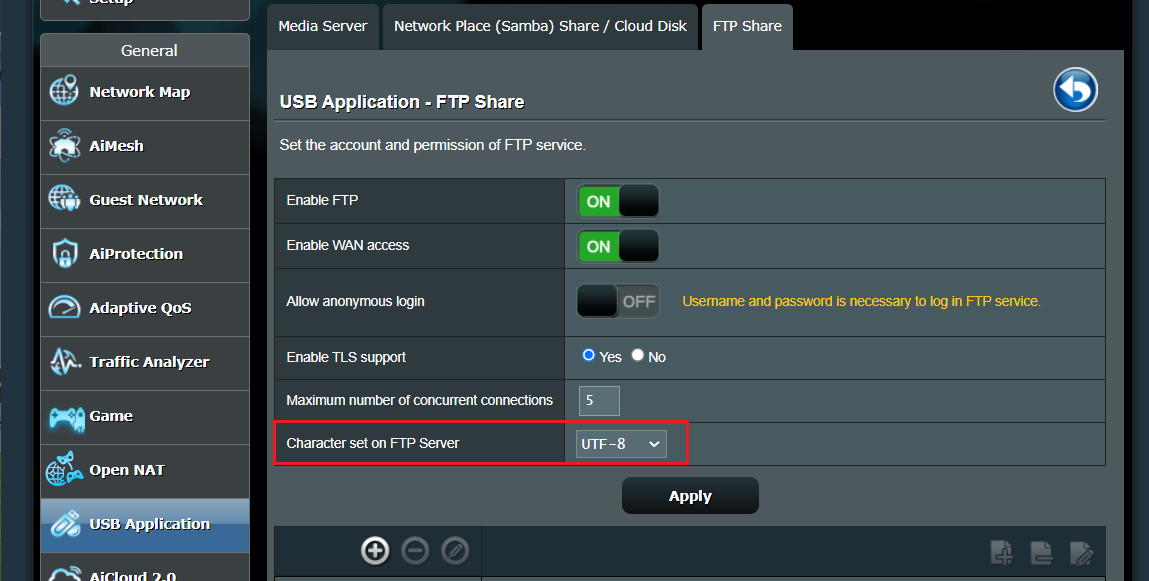
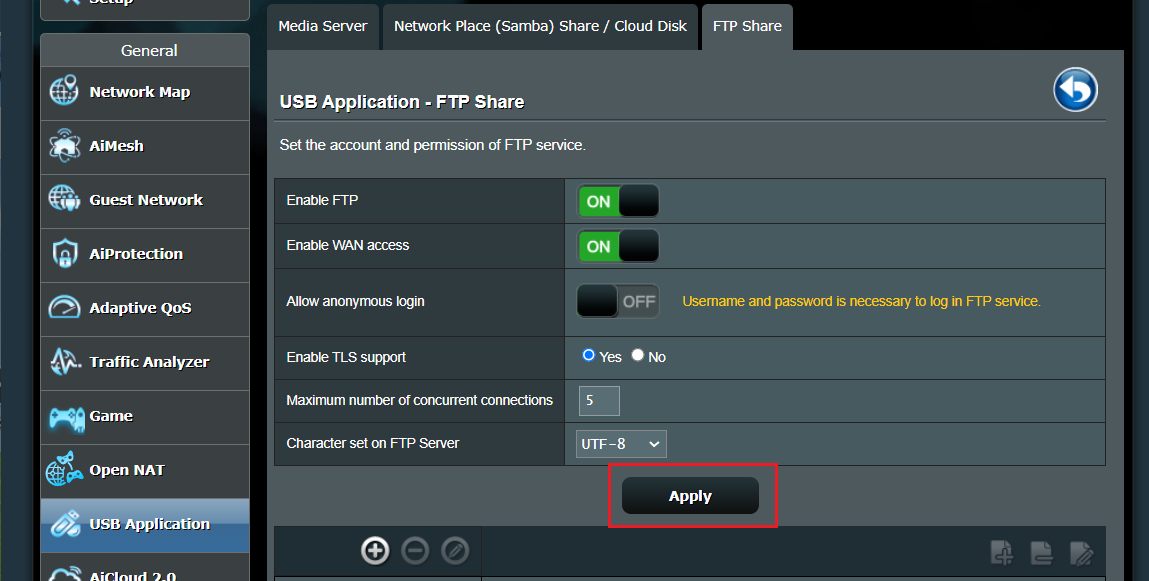
8. Установите для него имя учетной записи и пароль. (Samba и FTP имеют одинаковые разрешения, используйте до 6 групп учетных записей)
9. Щелкните значок, чтобы добавить папку на устройство.
10. Определите параметры доступа для папки и сохраните.
11. Чтобы зайти на FTP, пожалуйста, введите ftp://192.168.1.1 (LAN IP адрес) или ftp://WAN IP адрес или ftp://DDNS name.asuscomm.com В следующих примерах используются IE11 и FileZilla. 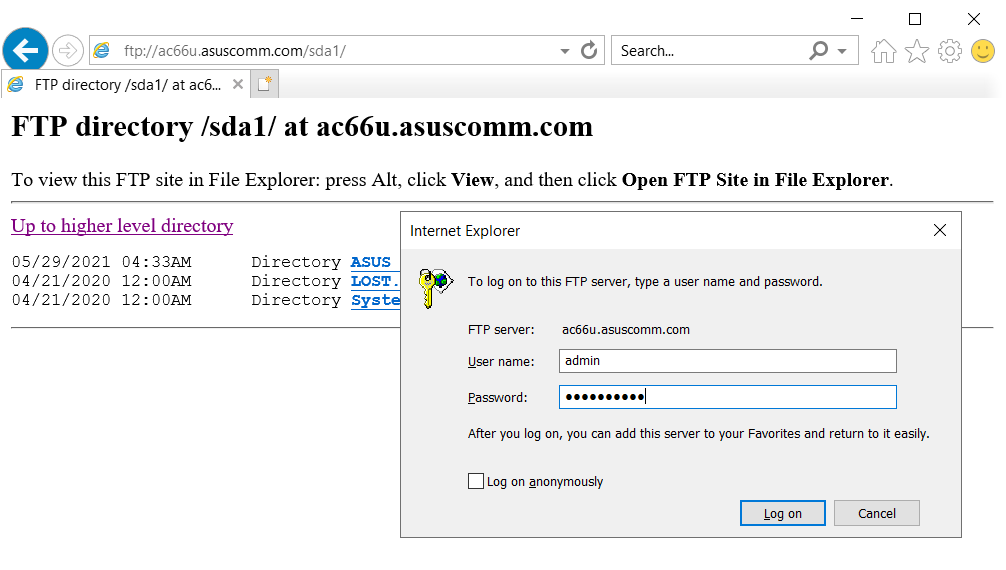
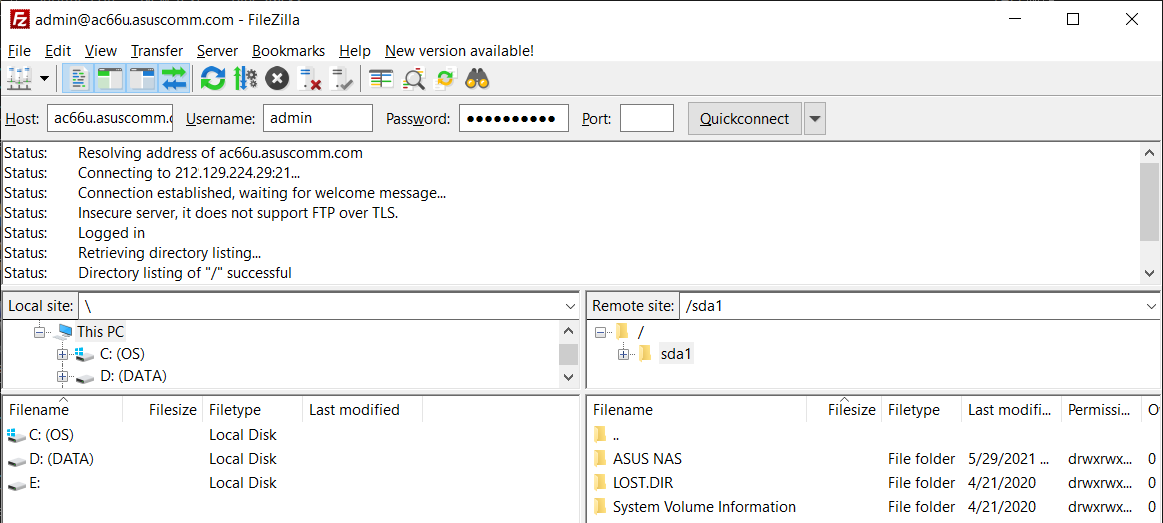
Эта информация была полезной?
- Приведенная выше информация может быть частично или полностью процитирована с внешних веб-сайтов или источников. Пожалуйста, обратитесь к информации на основе источника, который мы отметили. Пожалуйста, свяжитесь напрямую или спросите у источников, если есть какие-либо дополнительные вопросы, и обратите внимание, что ASUS не имеет отношения к данному контенту / услуге и не несет ответственности за него.
- Эта информация может не подходить для всех продуктов из той же категории / серии. Некоторые снимки экрана и операции могут отличаться от версий программного обеспечения.
- ASUS предоставляет вышеуказанную информацию только для справки. Если у вас есть какие-либо вопросы о содержании, пожалуйста, свяжитесь напрямую с поставщиком вышеуказанного продукта. Обратите внимание, что ASUS не несет ответственности за контент или услуги, предоставляемые вышеуказанным поставщиком продукта.
- Ноутбуки
- Сетевое оборудование
- Материнские платы
- Видеокарты
- Смартфоны
- Мониторы
- Показать все продукты
- Item_other —>
- Моноблоки (All-in-One)
- Планшеты
- Коммерческое сетевое оборудование
- Серия ROG
- AIoT и промышленные решения
- Блоки питания
- Проекторы
- VivoWatch
- Настольные ПК
- Компактные ПК
- Внешние накопители и оптические приводы
- Звуковые карты
- Игровое сетевое оборудование
- Одноплатный компьютер
- Корпуса
- Компьютер-брелок
- Наушники и гарнитуры
- Охлаждение
- Chrome-устройства
- Коммерческие
- Commercial_list.Item —>
- Моноблоки (All-in-One)
- Информационные панели
- Ноутбуки
- Настольные ПК
- Мониторы
- Серверы и рабочие станции
- Проекторы
- Компактные ПК
- Сетевое оборудование
- Материнские платы
- Игровые станции
- Data Storage
[Wireless Router] How to set up Servers Center — FTP Share
[Wireless Router] How to set up Servers Center — FTP Share How to enter Router settings page? Step 1: Connect your computer to the router via wired or WiFi connection and enter your router LAN IP or router URL http://www.asusrouter.com to the WEB GUI. 
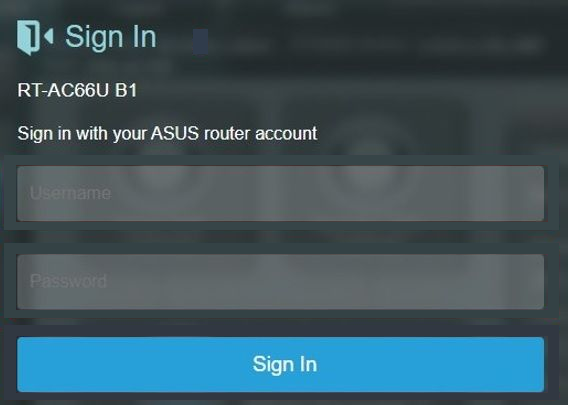
Please refer to [Wireless Router] How to reset the router to factory default setting? for how to restore the router to default status.
Category Set up FTP Share 1. Go to USB Application > Servers Center 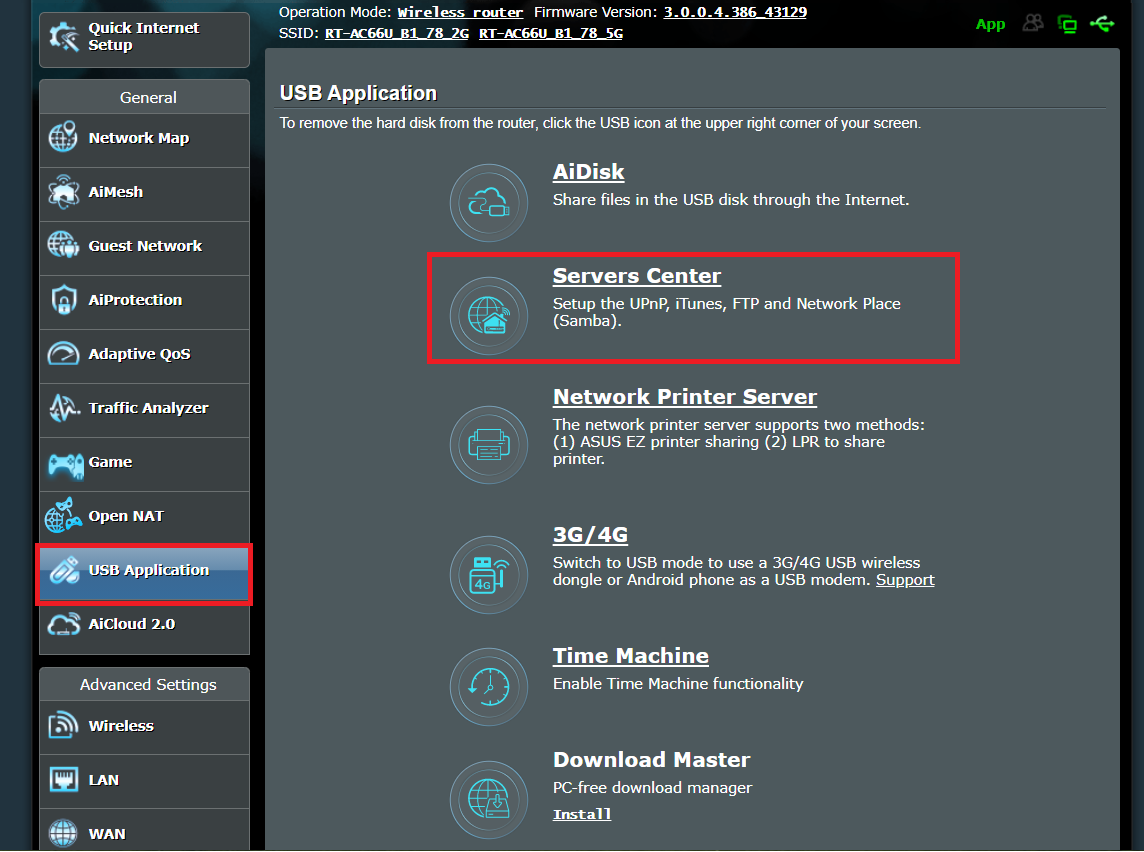
3. Choose to allow the guest to login or not. If click it on, any user in the network can reach the FTP without any password. 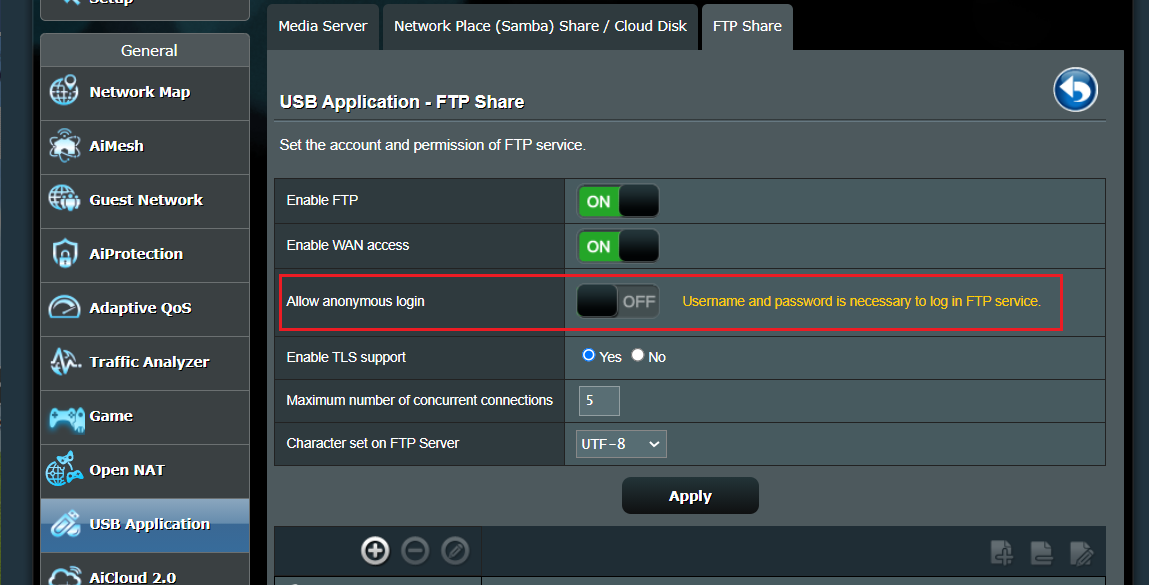
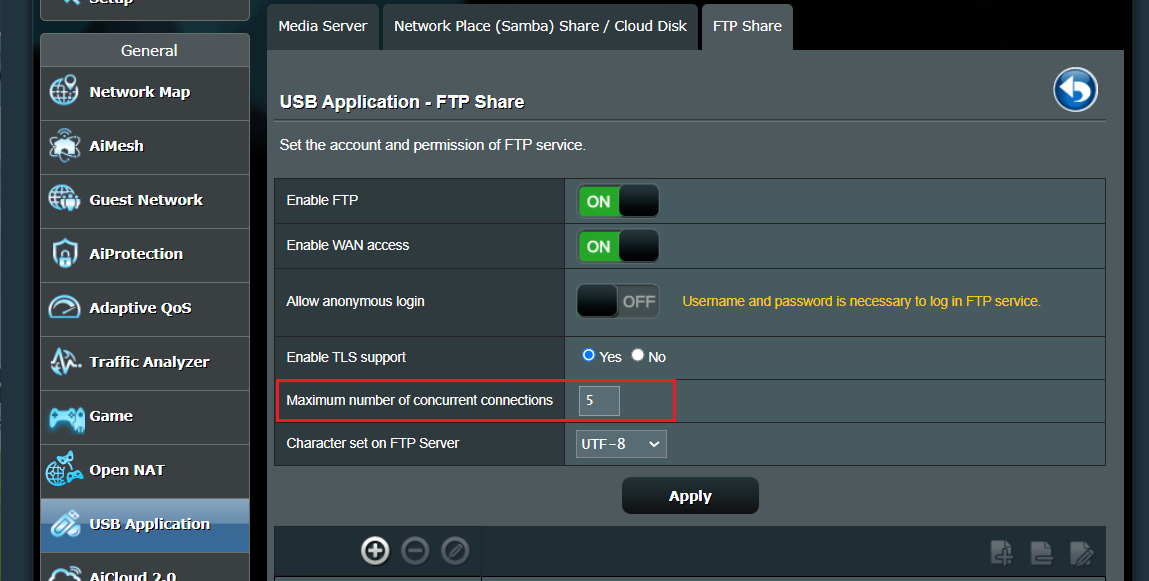
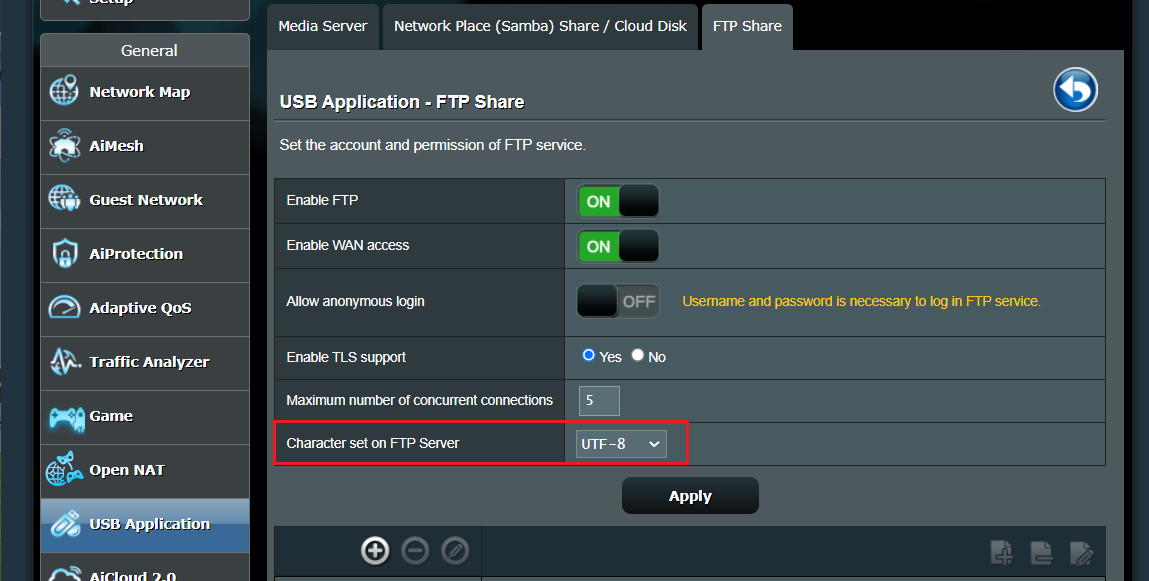
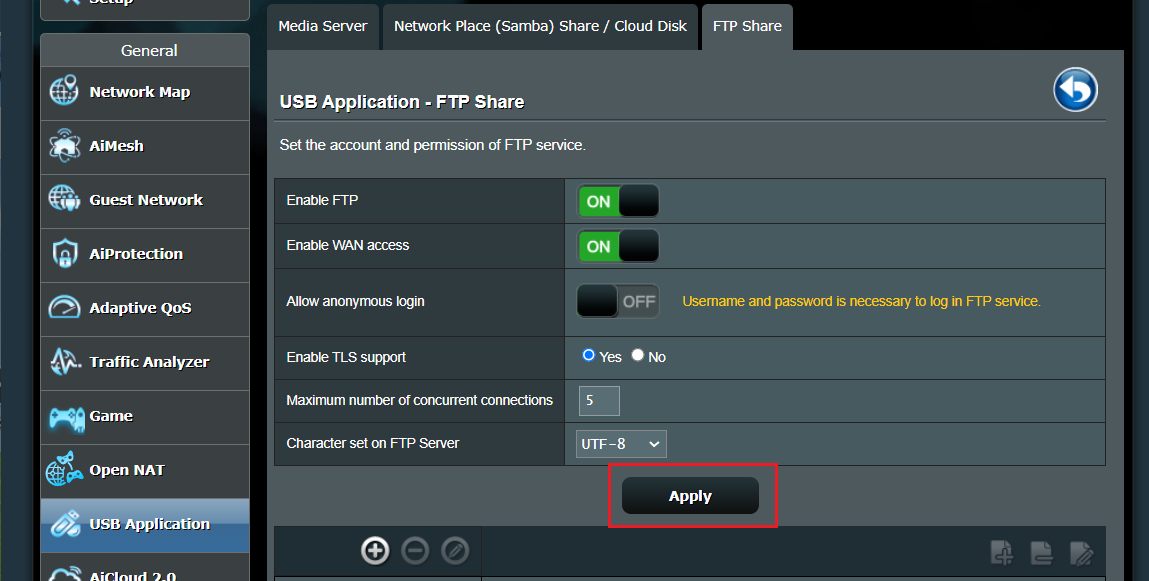
8. Set an account name and password for it. (Samba and FTP have the same permissions, using up to 6 groups of accounts)
9. Click the icon to add a folder in the device.
10. Determine the access authority for the folder and save the permission.
11. To enter to the FTP, please type in ftp://192.168.1.1 (LAN IP address) or ftp://WAN IP address or ftp://DDNS name.asuscomm.com The following examples use IE11 and FileZilla. 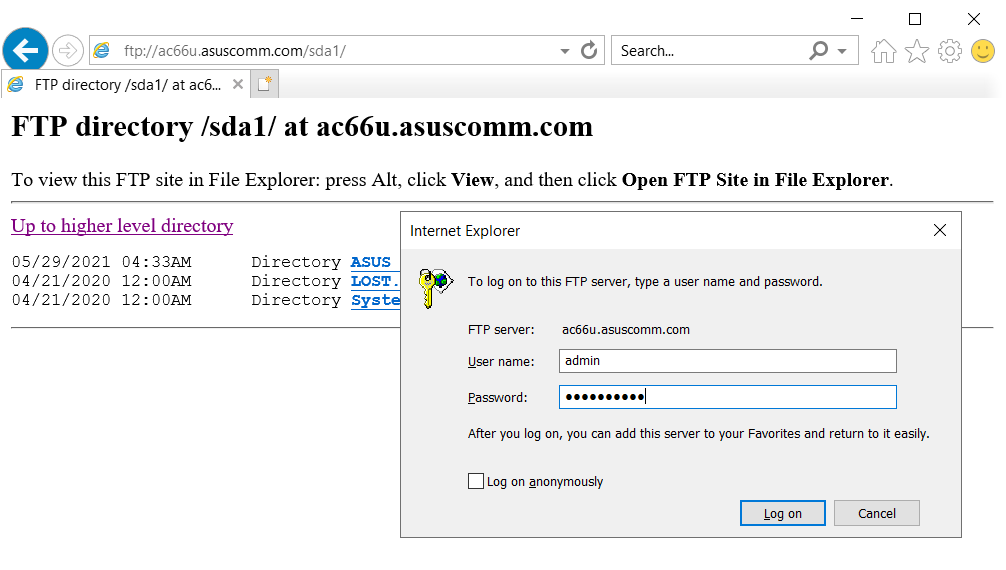
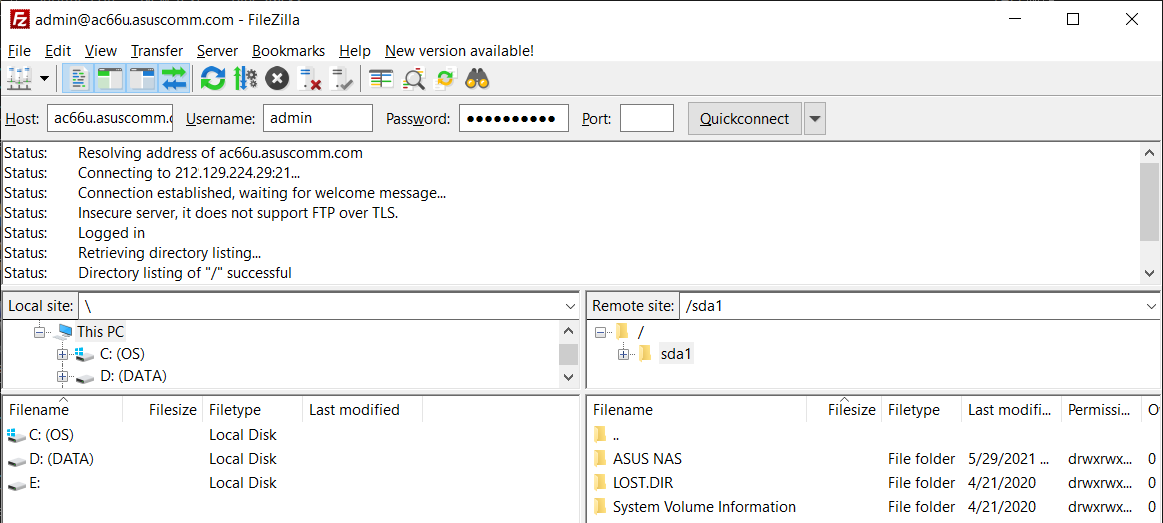
You can download the latest drivers, software, firmware and user manuals in the ASUS Download Center.
If you need more information about the ASUS Download Center, please refer this link.
Was this information helpful?
- Above information might be partly or entirely quoted from exterior websites or sources. please refer to the information based on the source that we noted. Please directly contact or inquire the sources if there is any further question and note that ASUS is neither relevant nor responsible for its content/service
- This information may not suitable for all the products from the same category/series. Some of the screen shots and operations could be different from the software versions.
- ASUS provides the above information for reference only. If you have any questions about the content, please contact the above product vendor directly. Please note that ASUS is not responsible for the content or service provided by the above product vendor.
- Brand and product names mentioned are trademarks of their respective companies.
- Laptops
- Phone
- Motherboards
- Tower PCs
- Monitors
- Networking
- Show All Products
- Item_other —>
- Tablets
- AIoT & Industrial Solutions
- Gaming handhelds
- Power Supply Unit
- Gaming Case
- Cooling
- Graphics Cards
- ROG — Republic Of Gamers
- Projectors
- Single Board Computer
- VivoWatch
- Mini PCs
- Business Networking
- Sound Cards
- Vivobaby
- Stick PCs
- Headphones & Headsets
- Optical Drives & Storage
- All-in-One PCs
- Gaming Networking
- Commercial
- Commercial_list.Item —>
- Motherboard
- Intelligent Robot
- Data Storage
- Mini PCs
- All-in-One PCs
- Signage
- Gaming Station
- Laptops
- Desktop
- Monitors
- Servers & Workstations
- Projectors
- Networking
- Tablets