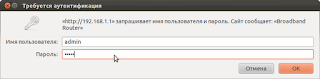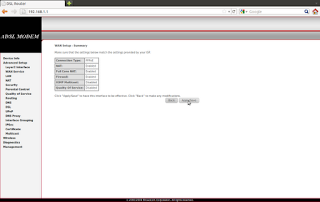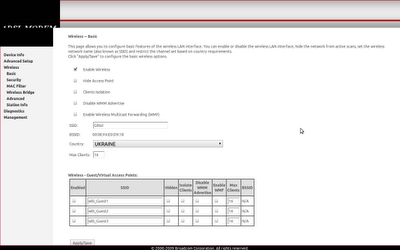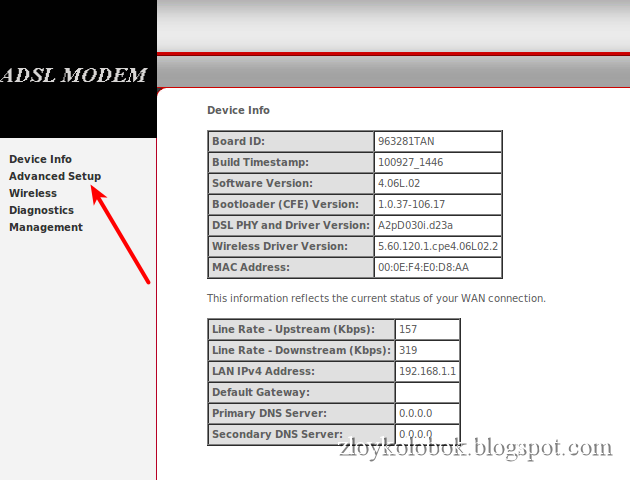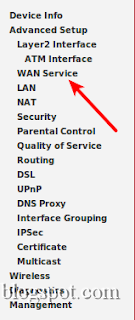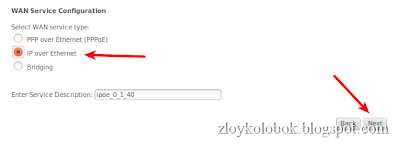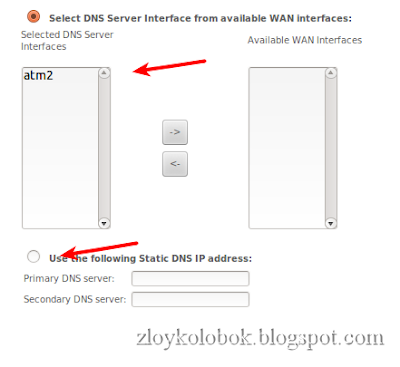CopyPaste
PPP Username: — ck@dsl.ukrtel.net (логин который дан был провайдером)
PPP Password: — пароль который дан был провайдером
PPPoE Service Name: — вписываем, что угодно, это название соединения
Authentication Method: AUTO
остальные галки не трогаем, а нажимаем внизу страницы NEXT. Далее на следующей странице нажимаем Apply/Save
Дождитесь сохранения,ну, а далее пользуйтесь интернетом без каких то либо дополнительных телодвижений, то есть интернет будет подниматься сразу же после включения модема (то есть соединение в режиме «Роутера«)
Ну, а включить Wi-FI на этом модеме можно на вкладке
А защитить беспроводную точку, посредством пароля можно на вкладке
и выставить параметры вот таким способом
Network Authentication: — тип проверки подлинности
WPA/WAPI passphrase: — это пароль для защиты
WPA/WAPI Encryption: — способ шифрования
Послесловие:
1) Написан обзор настроек модема в разделе Wireless — Basic, подробнее здесь — http://copyraite.blogspot.com/2011/10/wireless-basic-glitel-gt-5802w.html
5 комментариев:
Могу Вам порекомендовать ограничение по MAC — адресу.
Зайдите в настройки Вашего роутера по пути
Wireless — MAC Filter
Узнать MAC- адрес можно командой ipconfig /all это команда для ОС Windows
Для Linux команда ifconfig ищите строку HWaddr
в моем случаи HWaddr 00:1b:fc:f3:f8:b8 Ответить Удалить
Ярослав можно мне чайнику объяснить, как выставить ограничение допустим 2мегабита по такому mac 20:cf:30:de:82:2a. А то не совсем понятно, что делать дальше после добавление mac адреса(((
И еще узнать mac и ip адреса можно на вкладке Statistics -> ARP . Ну не бегать же по квартирам)))
Этим способом, что я описал, Вы можете только конкретному устройству разрешить выход в Интернет с помощью беспроводной сети
(если Вы добавили MAC адрес устройства).
Кстати не забывайте поставить галку возле » Allow» при добавление MAC адреса по адресу Wireless — MAC Filter
Остальные устройства не смогут выходить в Интернет с Вашей беспроводной точки доступа.
Ограничение по выдаче пропускной способности определенным пользователям в нашем модеме, увы, не предусмотрено.
Но как всегда, есть но, для желаемого Вами, можете использовать http://www.smart-soft.ru/?page=tisolpe
по ссылке оф. сайт на программу Traffic Inspector (есть бесплатные версии для 3-х компьютеров)
Пробуйте, обязательно отпишитесь за результат.
Да, спасибо )) и таким способом можно узнать MAC & IP адрес ) Ответить Удалить
zloykolobok
Доброго времени суток. Сегодня мы настроим модем Glitel GT5802W в режиме роутера, но подключение будет осуществляться по DHCP. Мы с Вами уже настраивали данный модем в режим роутер, но подключения у нас происходило по PPPoE. Также мы с Вами разобрали как настроить WiFi на данном модеме, а в прошлой статье остановились на настройке проброса портов из интернет в локальную сеть на определенный адрес. А сейчас настроим Glitel GT5802W, чтобы он подключался по технологии DHCP.
Итак, нам необходимо зайти на модем. IP адрес роутера 192.168.1.1 (по умолчанию). Логин: admin. Пароль: adslroot. Переходим в Advanced Setup.
В полях VPI и VCI добавляем необходимые VPI и VCI (предоставляет провайдер, для Укртелекома VPI=1, а VCI=40)
В поле Select DSL Link Type выбираем EoA. Больше ничего не изменяем, жмем Apply/Save.
В окне WAN IP Settings для того, чтобы получить IP автоматически выбираем Obtain an IP address automatically. Если у Вас статический, то выбирайте Use the following Static IP address и в соответствующих полях прописываете необходимые настройки. После введения всех настроек жмем Next.
В окне Network Address Translation Settings в поле Enable NAT ставим галочку для включения NAT, в поле Enable Firewall Вы можете включить или отключить firewall (на Ваше усмотрение). Жем Next.
В окне Routing — Default Gateway выбираем интерфейс по умолчанию через, который будем выходить в интернет. Жмем Next.
На этом настройка модема Glitel GT5802W в режим роутера и подключение к провайдеру по DHCP завершена.
Настройка роутера glitel gt 5802w
Любая эффективная настройка модема начинается с перезагрузки при помощи кнопки Reset. Итак приступим:
1) отключив DSL модем при помощи кнопки ON/OFF, находим на задней панели отверстие с обозначением Reset;
2) зажимаем, либо ручкой, либо скрепкой и держим;
3) включаем модем кнопкой ON/OFF и держим Reset минимум 10 секунд. Затем вытаскиваем. Настройки сброшены.
Переходим к разделу настройки:
1) в Вашем браузере набираем адрес 192.168.1.1 (при условии, что сетевая карта уже настроена — страница настройки сети Windows 7), вбиваем логин и пароль на модем admin/adslroot;
Переходим по вкладку Wan service, потенциально могла остаться сессия pppoe, ее нужно удалить, как на рисунке
3) далее, добавляем новый виртуальный канал кнопкой Add, а в следующем окне ничего не меняя жмем next, видим
Вводим логин и пароль любезно предоставленные провайдером (в дополнении к договору), оставляем NAT, firewall, жмем далее
Модем произведет перезагрузку через пару минут с новыми настройками, после чего заходим в Яндекс и пользуемся услугой.