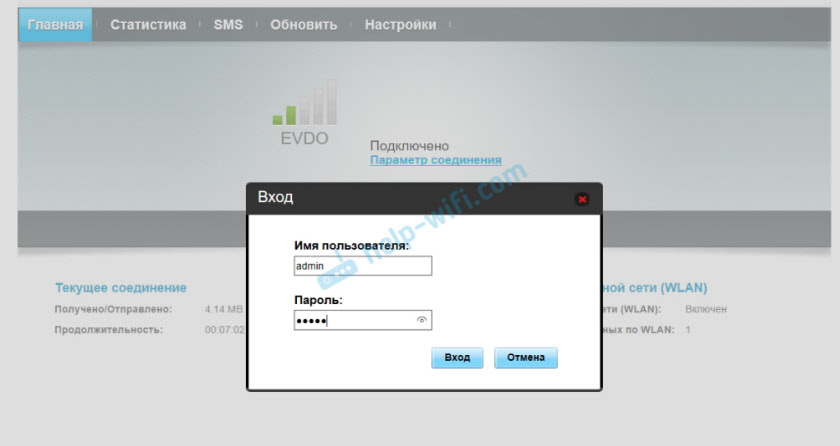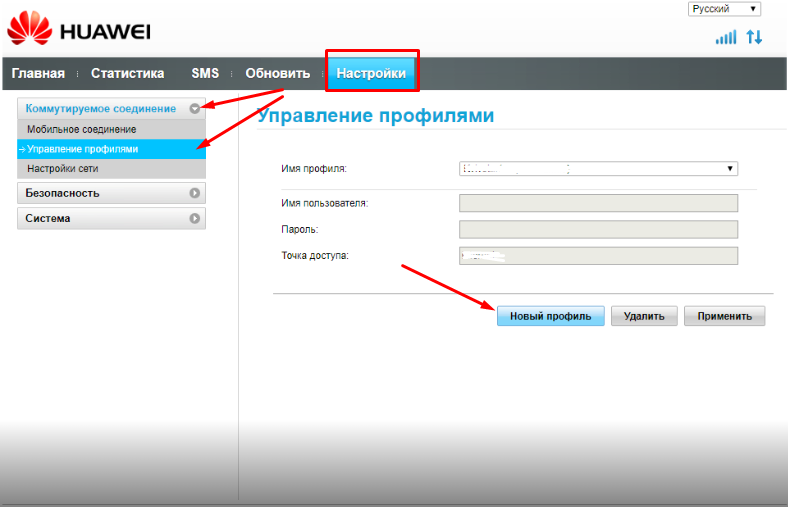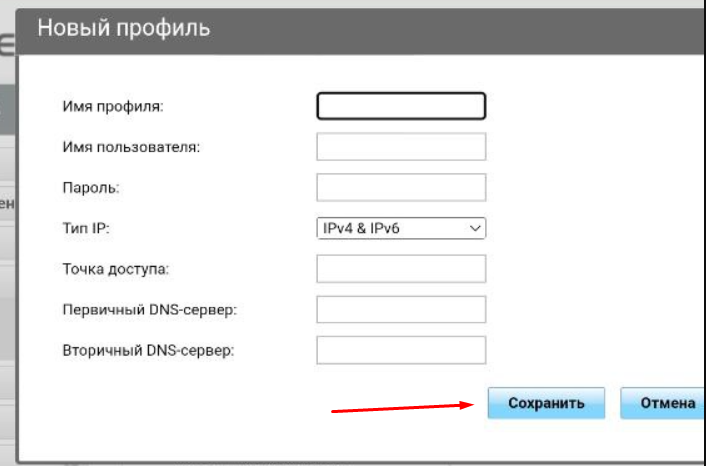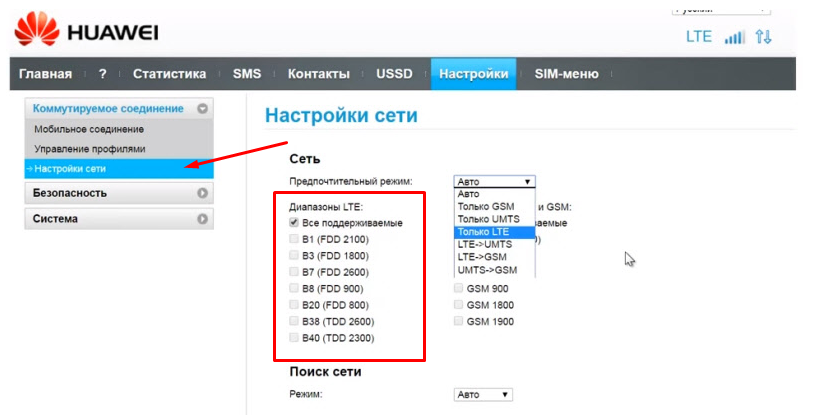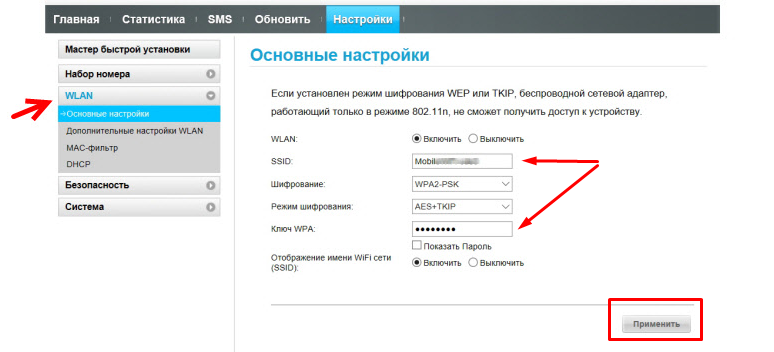- Подключение к Компьютеру Роутера Huawei B315S-22 и Настройка Интернета по WiFi
- Как подключить маршрутизатор Huawei B315S-22 к компьютеру?
- Настройка роутера Huawei B315S-22 через Admin панель управления
- Мастер быстрой настройки Huawei
- Подключение маршрутизатора Huawei к интернету
- Настройка маршрутизатора Huawei B315s-22
- До-настройка роутера Huawei b315s-22
- Антенна DS-4GW435-SMAM3M-2TS9 для роутера Huawei b315s-22
- После знакомства Антенны DS-4GW435-SMAM3M-2TS9 с роутером Huawei b315s-22 показатели примерно стали:
- Панельные антенны стандарта LTE для Huawei 315s-22
Подключение к Компьютеру Роутера Huawei B315S-22 и Настройка Интернета по WiFi
В этой инструкции по настройке роутера Huawei я постараюсь дать ответ на все самые частые вопросы, появляющиеся при подключении его к компьютеру и установке WiFi соединения. Руководство подходит для стационарных моделей маршрутизаторов Huawei и универсальна для моделей — B311, B525, B535, B310, B311, WS319 и других. Просьба не путать их с портативными мобильными модемами и роутерами Хуавей, по настройке которых у нас имеется отдельная статья.
Как подключить маршрутизатор Huawei B315S-22 к компьютеру?
Я буду показывать процесс подключения и настройки на примере роутера Huawei B315S-22 в его «чистом» виде. Дело в том, что есть такие устройства, который распространяются каким-либо провайдером (Ростелеком, Билайн, МГТС, Киевстар и им подобными) и залочены на работу только с ним. Так вот к ним на сайте имеются отдельные статьи по каждому оператору. Здесь же речь пойдет о самом стандартном маршрутизаторе Huawei B315S-22, купленном в свободной продаже в магазине. Который имеет, соответственно, заводскую прошивку. Это универсальное устройство, которое умеет работать как с SIM картами мобильных операторов 3G-4G связи, так и с кабельным подключением через Ethernet.
Первым делом необходимо подключить его к компьютеру и интернету. Для этого:
- Включаем Хуавей в розетку
- Вставляем кабель от провайдера, который заведен в квартиру, в сетевой разъем роутера, обозначенный как «WAN»
- Другой кабель с конекторами RJ-45, который лежит в коробке вместе с роутером, вставляем одним концом в сетевую карту компьютера. А другим — в любой из нескольких разъемов «LAN».
- Включаем устройство кнопкой питания на корпусе при ее наличии
Процесс настройки более новых моделей Хуавей ничем не отличается, кроме расположения разделов меню в панели администратора. Однако, для вашего удобства мы также сделали отдельную инструкцию по настройке wifi роутера Huawei WS5200. На его примере как раз можно увидеть, как подключить Хуавей к интернету и раздать вай-фай в современном веб-интерфейсе
Настройка роутера Huawei B315S-22 через Admin панель управления
Далее необходимо открыть на ПК браузер и ввести адрес для входа в настройки Huawei. На разных моделях они могут отличаться, например 192.168.3.1, 192.168.8.1 или mediarouter.home. Какой именно требуется у вас нужно посмотреть на наклейке на корпусе устройства. При возникновении проблем с открытием страницы проверьте настройки сетевого адаптера Windows — более подробно про решение ошибок можно прочитать по ссылке выше.
При первом входе вас встретит мастер быстрой настройки Huawei B315S-22. Если для других роутеров им можно было бы и ограничиться, то в случае с маршрутизаторами Huawei более удобно пользоваться основным меню личного кабинета.
Мастер быстрой настройки Huawei
Но давайте все-таки посмотрим на мастер для составления полной картины.
- На первом шаге нам сразу предлагают обновить прошивку после подключения к интернету. Можно активировать, а можно пропустить и сделать это позже.
- Далее задаем имя для будущей беспроводной сети и пароль для подключения к ней
- Завершающий этап — смена пароля учетной записи администратора роутера. Важный момент в обеспечении безопасности.
Подключение маршрутизатора Huawei к интернету
Чего-то не хватает — не правда ли? Точно, мы же не подключили роутер Huawei к интернету. Если вы вставите в него SIM-карту с 3G-4G сетью, то дополнительно ничего вводить не нужно. А вот если вы решили использовать с роутером Huawei B315-22 проводной кабель, то нужно кое-что изменить. Поэтому открываем основное меню «Настройки» и заходим в пункт «Ethernet».
В другой версии панели управления, используемой в некоторых моделях маршрутизаторов Хуавей, соединение с сетью выполняется в меню «Интернет» раздел «Настройка интернета». Здесь нам предстоит выбирать один из режимов соединения. Можно оставить определение типа подключения самим роутером, либо выбрать вручную:
- Автоматическое подключение. Если в вашем договоре указано «DHCP» или «Динамический IP»
- Подключение с помощью аккаунта пользователя. Для тех, у кого подключение происходит по протоколам PPPoE, L2TP, PPTP
- Подключение без аккаунта пользователя. Для «Статического IP»
- Подключение с помощью другого модема. Это на тот случай, если вы используете для коннекта к интернету модем. А роутер будет лишь исполнять функции точки доступа wifi
Настройка маршрутизатора Huawei B315s-22
Данный маршрутизатор рассчитан на подключение по технологии LTE. Для его настройки необходимо:
1. Подключиться к маршрутизатору по кабелю или по wi-fi.
- для подключения по кабелю Вам необходимо использовать LANпорт (оранжевого цвета).
- для подключения по wi-fi — необходимо в списке доступных wi-fi сетей найти Вашу сеть и подключиться к ней. Если роутер сброшен до заводских настроек, то название wi-fi сети и пароль от нее можно посмотреть снизу на наклейке роутера.
2. Далее в адресной строке Вашего браузера введите IP-адрес точки доступа (по умолчанию 192.168.8.1). Введите имя пользователя и пароль по умолчанию admin/ admin, затем нажмите кнопку «Вход/ Login». *После авторизации роутер может предложить установить новый пароль для входа в настройки.
3. Для настройки APN необходимо перейти в раздел Настройки, выбрать вкладку Коммутируемое соединение — Управление профилями. Далее нажмите «Новый профиль«.
4. В появившемся окне введите в поле «Имя профиля» — unet, в поле «Точка доступа» — unet, Тип IP — iPV4, в поле «Метод аутентификации» выберите значение CHAP (Важно! Выбор метода аутентификации может отсутствовать на некоторых версиях ПО), все остальные пункты включая имя пользователя и пароль оставляем пустыми и нажмите кнопку «Сохранить»
Для смены частоты работы роутера необходимо перейти в пункт «Настройки сети» и в колонке Диапазоны отметить галочками необходимые частоты. *Обращаем Ваше внимание! Наличие данного пункта так же зависит от версии ПО роутера.
- принудительно ТОЛЬКО к частоте 2600 — убираем все галочки кроме «B7»
- принудительно ТОЛЬКО к частоте 1800 — убираем все галочки кроме «B3»
- принудительно ТОЛЬКО к частоте 800 — убираем все галочки кроме «B20»
5. Чтобы настроить wi-fi сеть, выберите раздел «Безопасность/Wifi/Wlan«* название раздела может отличаться в зависимости от ПО роутера далее пункт «Основные настройки». В поле «Имя сети/ SSID» — укажите желаемое имя wi-fi сети, а в поле «Ключ Wpa/Пароль/Password» — желаемый пароль от wi-fi сети и нажмите кнопку «Сохранить/Save/Применить».
Настройка завершена!
Подпишитесь на мобильное приложение: Viber, Telegram.
А также следите за актуальными новостями в нашем Telegram-канале.
Если у Вас возникли вопросы — напишите нам или позвоните 7778282 (любой мобильный оператор).
До-настройка роутера Huawei b315s-22
Основным преимуществом роутера Huawei B315s-22 это принимать сигнал сотовой связи через 3-4 g, lte и раздавать его другим устройствам. За это и получил название Интернет центр Huawei 315s-22. Но скользкий смысл теряется там, особенно где обрывается его связь. Как её более менее сделать устойчивей, об этом и хотелось вам рассказать в этой теме …
С покупкой роутера Huawei b315s-22 не у всех в комплектации шли антенны, это общеизвестный факт. Более того, не все живут возле базовых станций в шаговой доступности, поэтому и потому необходимо приобрести некие антенны. Какие? Всё зависит от вашего местонахождения. Если же вы находитесь от базовой станции в радиусе 1-2 км, то для приёма подойдут и базовые антенны, которые шли в комплектации. Если их нет, то Zyxel lta 3100 будет хорошим вариантом.
Усиление 6 dBi, коннектор sma, что в целом подружиться с вашим интернет центром. Сигнал станет более менее усидчивым и разрывов связи станет меньше. После подключение антенн сигнал стал хорохориться:
Про RSSI/RSRP/RSRQ/SINR мы писали тут кому интересно, можете прогуляться по адресу – Прошить модем Huawei E3372h.
Антенна DS-4GW435-SMAM3M-2TS9 для роутера Huawei b315s-22
Антенна DS-4GW435-SMAM3M-2TS9 по размеру маленькая, но удаленькая. Удаленькой её делает, то что в ней заложен механизм усиления 8.8 dBi.
Разъемы SMA, TS9 – что делают её универсальной. И в интернет центр Huawei b315s-22 подойдёт и в модем Huawei E3372h подключиться. Там наконечник с разъёмом SMA Male. Визуальное изображение для воображение на картинке ниже.
Более того длина кабеля в этой антенне 3 м, что позволит заарканить там сигнал где он более-менее устойчивый. Ну а поддержка MIMO делает её по настоящему стоящей. Кстати цена её где то от 1500-1900 рубликов в этих пределах.
Присоска на корпусе позволит её присосать к стеклу на окно например. Где сигнал например лучше всего. Есть так же вешалка для само-резов, что позволит вам её закрепить везде. Или почти везде…
Антенна DS-4GW435-SMAM3M-2TS9 для роутера Huawei b315s-22 дружит с частотами: 1805-1880 МГц, 1710-1785 МГц, 2500-2570 МГц, 2620-2690 МГц, 791-821 МГц, 832-862 МГц. Возможна настенная, так и настольная установка. Она характеризуется коэффициентом усиления сигнала с 8.8 dBi до 12 dBi. Что позволит с помощью ею стабилизировать сигнал и настроиться на лучшую волну приёма и передачи. Я про входящею и исходящею скорость, кто не понял.
После знакомства Антенны DS-4GW435-SMAM3M-2TS9 с роутером Huawei b315s-22 показатели примерно стали:
Еще не маловажный фактор, когда вы подключили антенну не забудьте устройство перезагрузить и желательно включить настройку внешних антенн. Как примерно показано на картинке ниже:
Чтобы достичь еще лучших результатов необходимо уличные антенны, либо что то с усиливающим приёмником. В целом с такими показателями можно ловить до 40 Мбит/с.
Панельные антенны стандарта LTE для Huawei 315s-22
Панельные антенны стандарта LTE для Huawei интернет центров не плохо себя проявили такие как:
- Антенна lte KAA15-1700/2700 mimo;
- 4G антенна Antex Petra BB MIMO 2*2 15f;
- AX-2520P MIMO 2×2 4G/LTE антенна (20dBi);
- AX-2520PF MIMO 2×2 4G/LTE антенна (20dBi);
- Антэкс Vika-24 MIMO параболическая антенна 3G/4G/LTE/WiFi и другие.
Вертикальная + горизонтальная поляризации, где развязка между каналами более 35 дБ. Cкорость передачи данных до 150 Мб/с. При выборе антенны обращайте внимание на комплектацию, на её технические характеристики, своё местонахождение, бюджет соответственно. Берите антенны с правом 2-х недельного возврата. Вопреки всему, любой может ошибиться и если желаемый результат достигнут, то дело сделано!