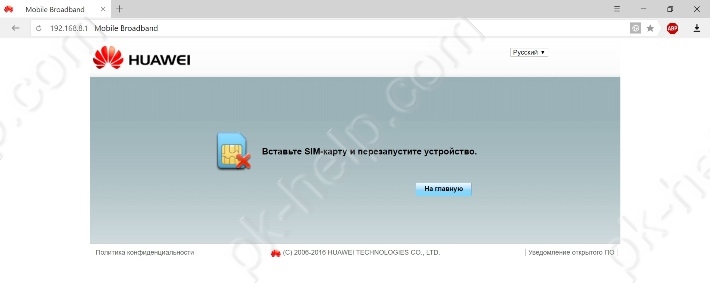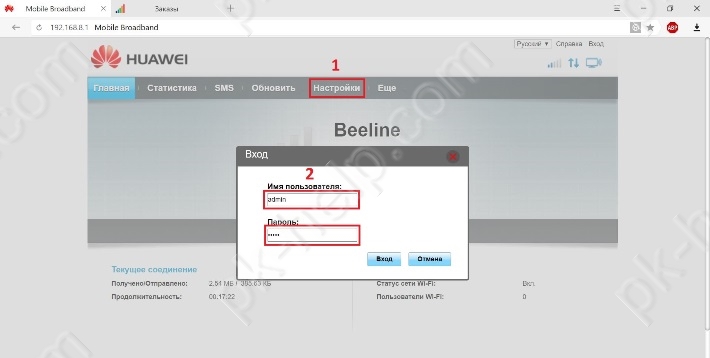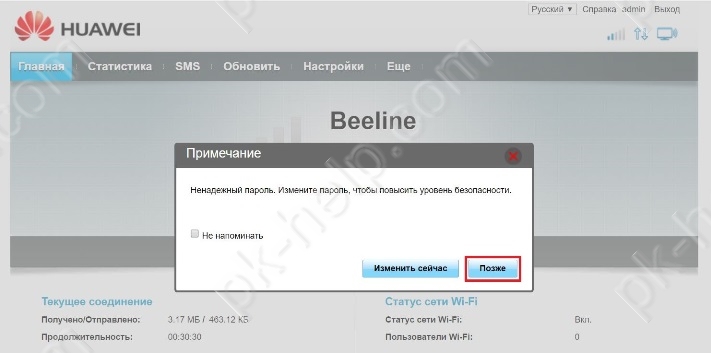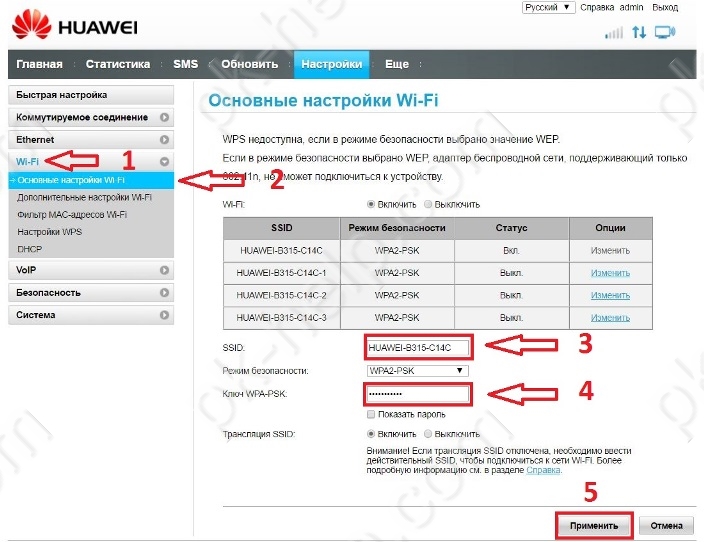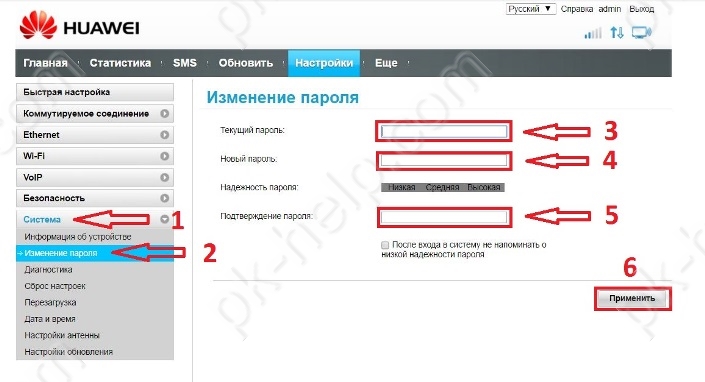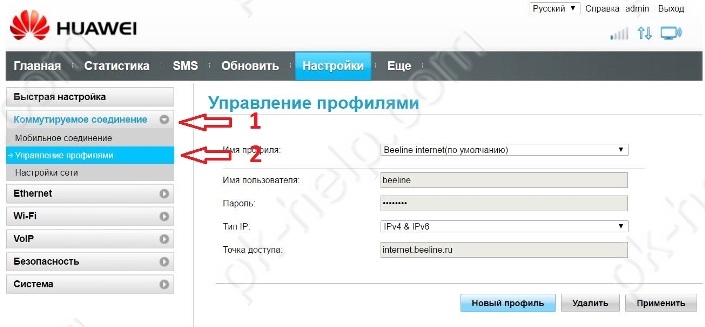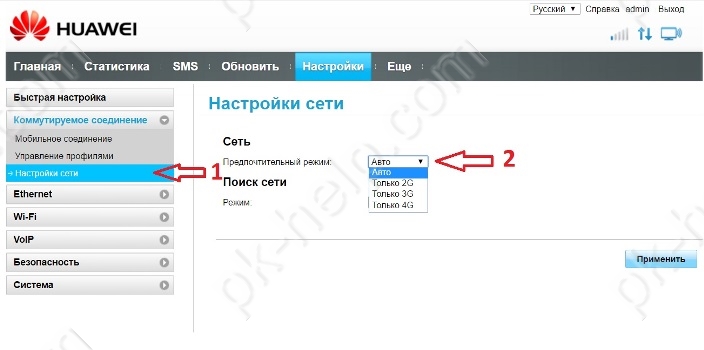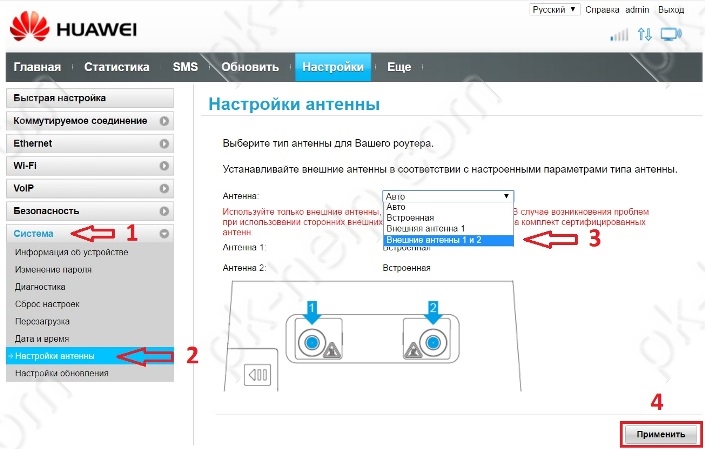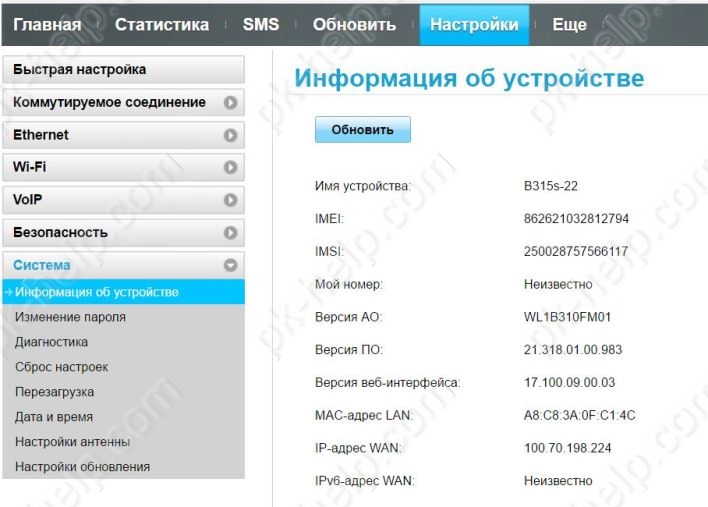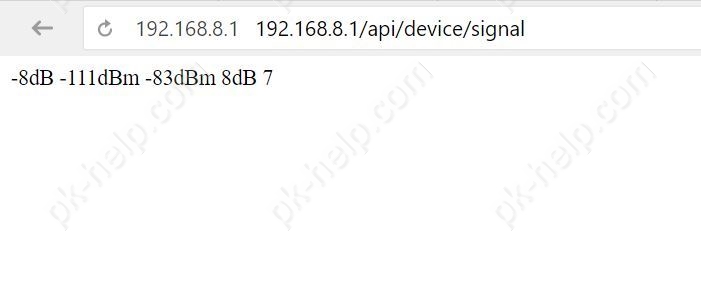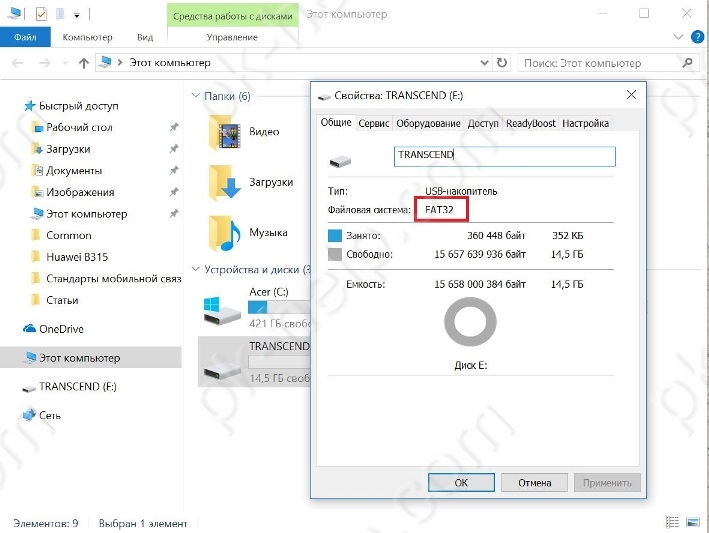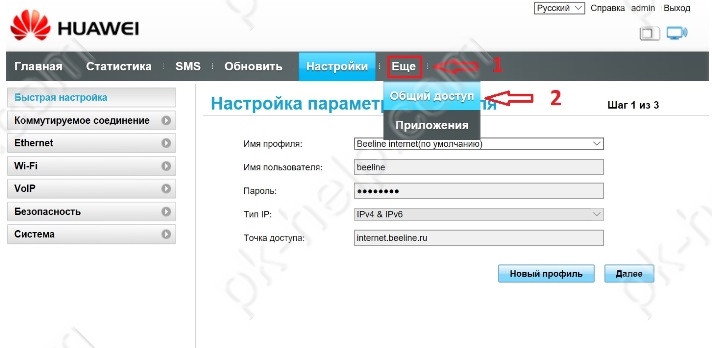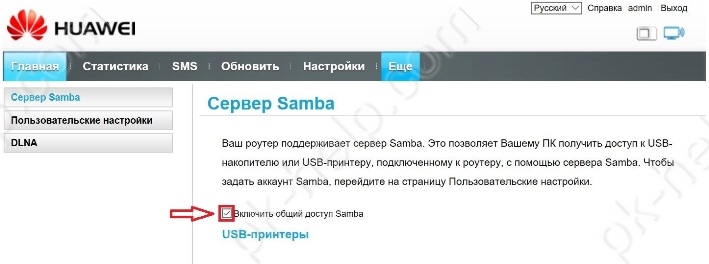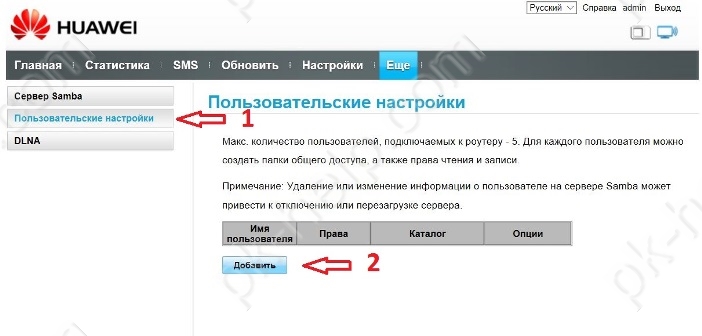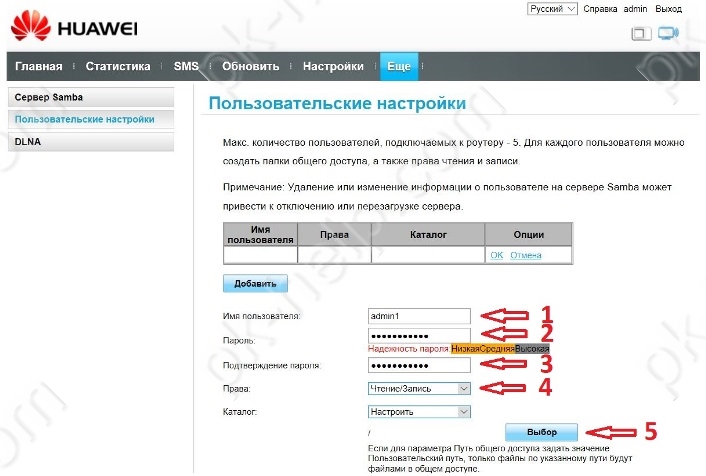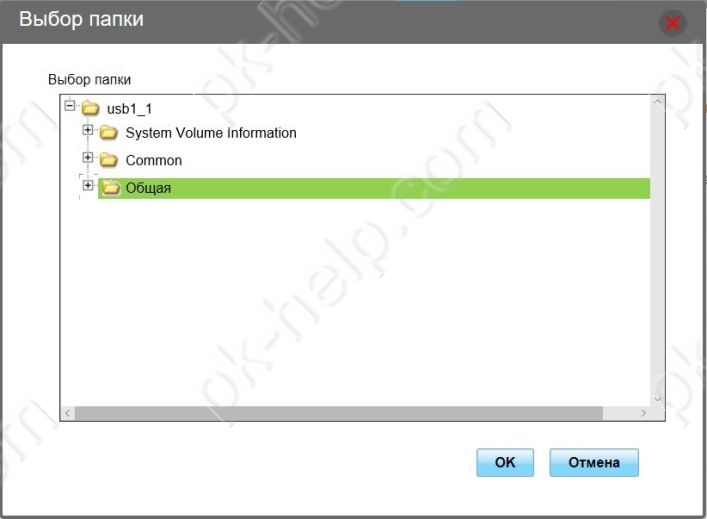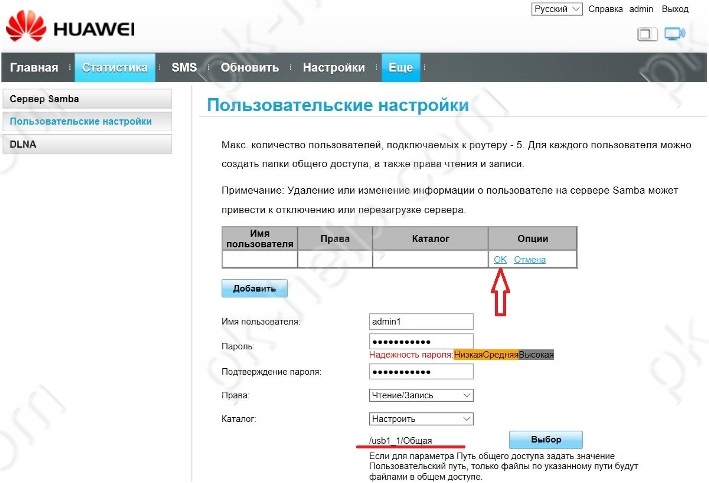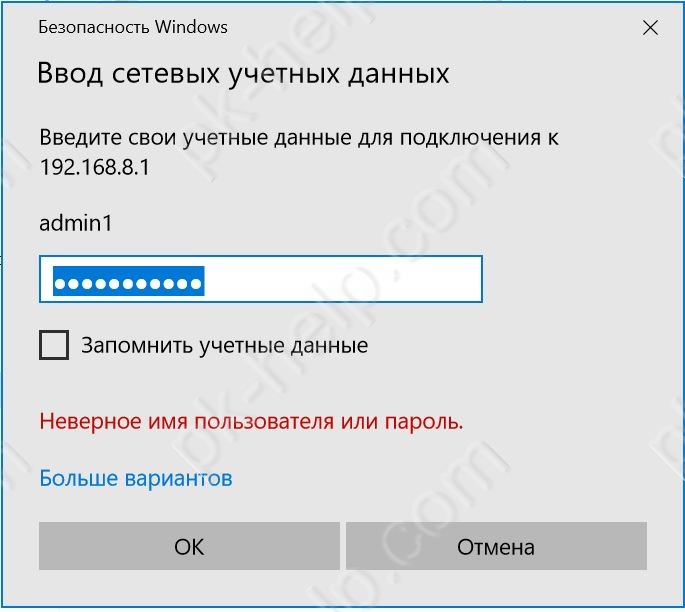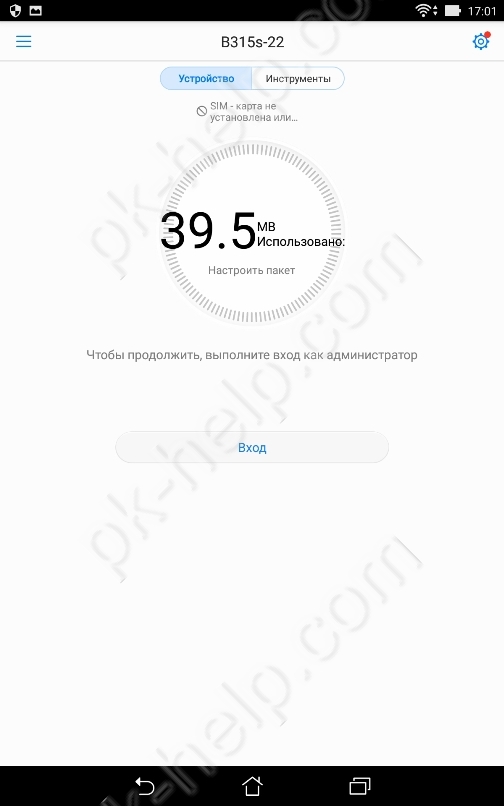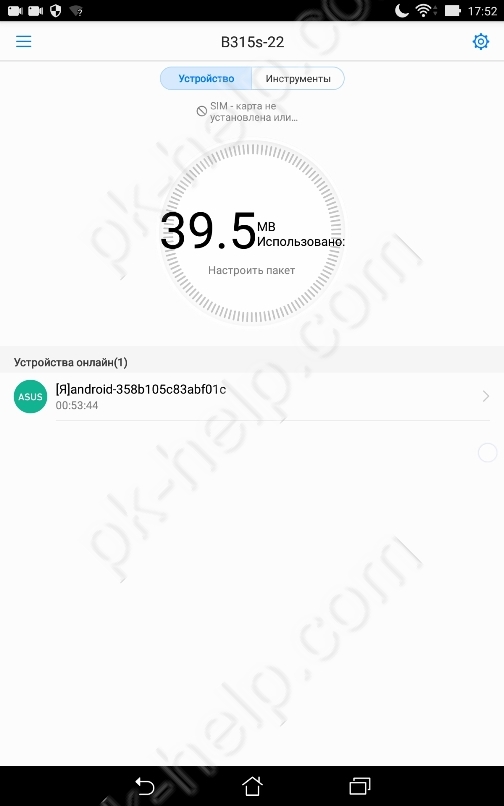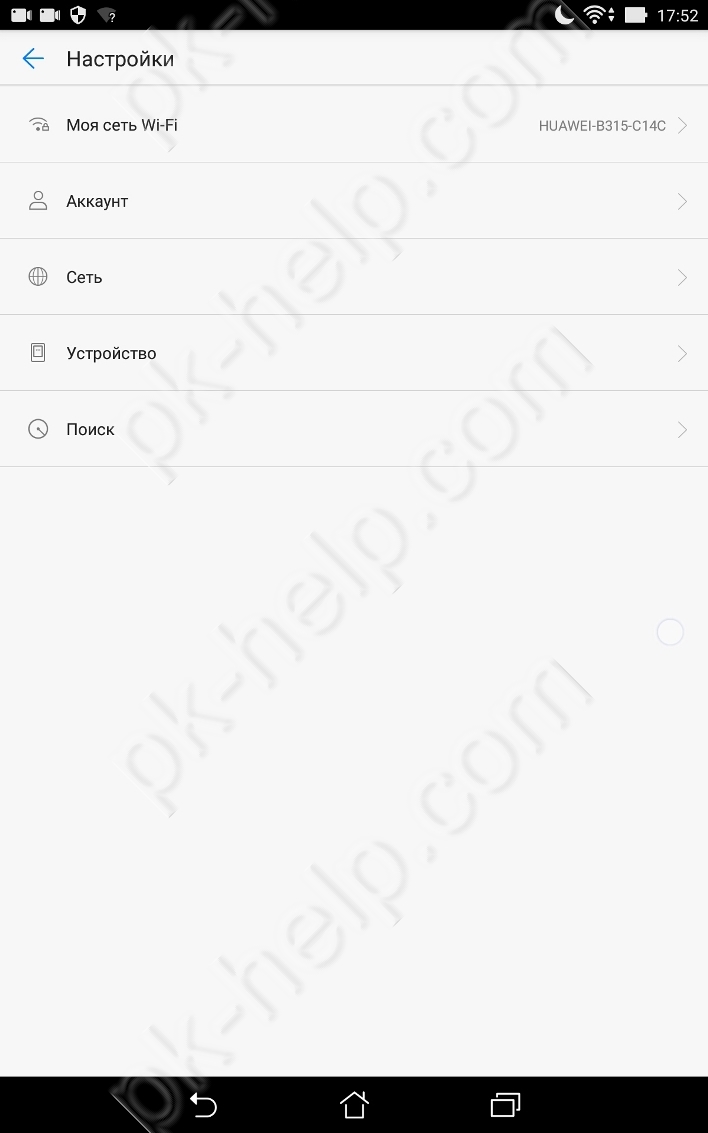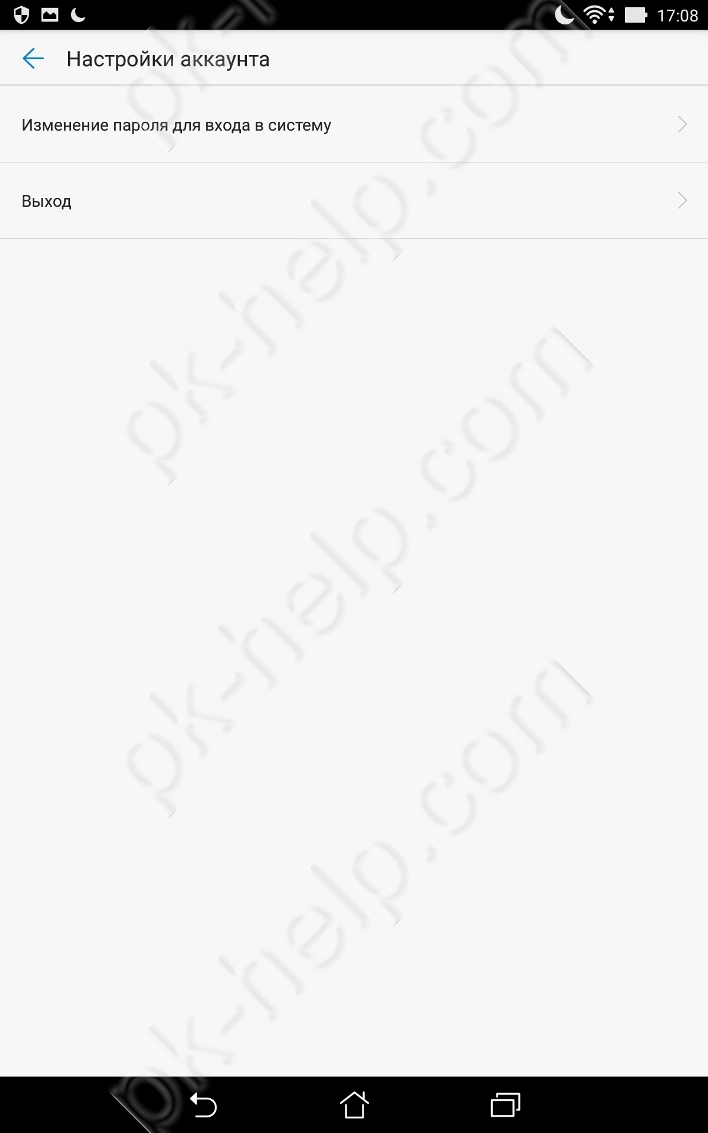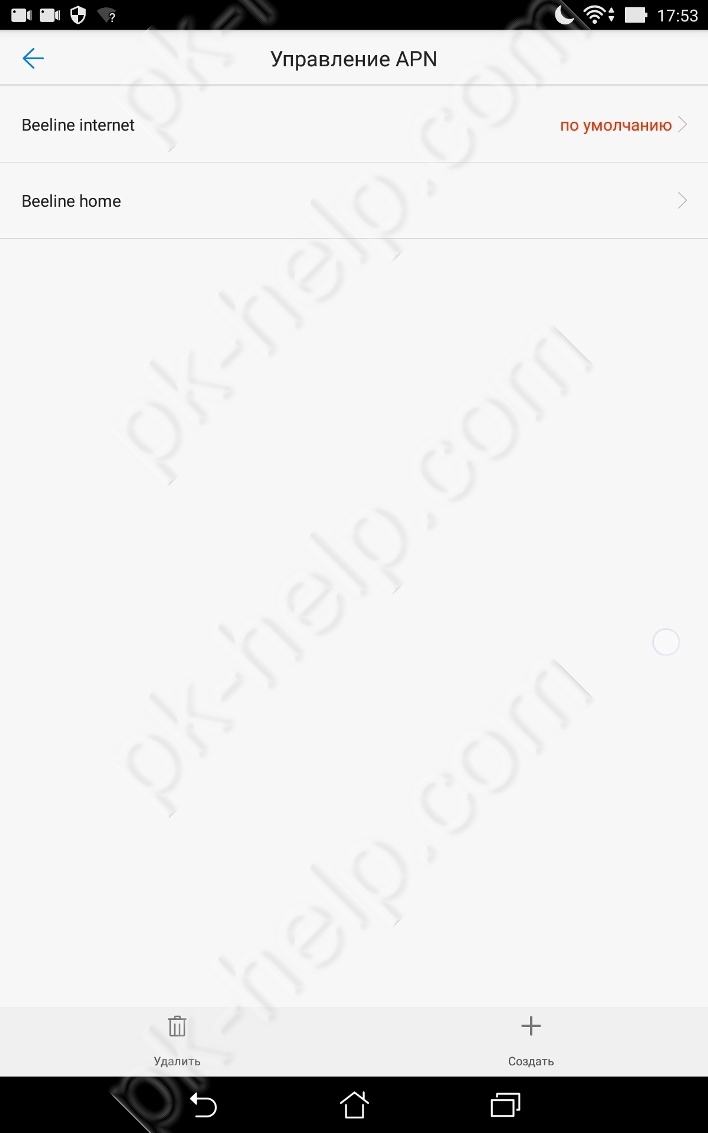- Настройка роутера huawei b315 ростелеком
- Сменить пароль доступа к системным настройкам
- Управление профилями, смена режимов сети, настройка роутера при подключении антенны
- Просмотр уровня сигнала на Huawei B315.
- Настройка общего доступа к подключенному USB-носителю
- Настройка роутера с мобильного устройства.
- Обзор и настройка 3G/ 4G роутера Huawei B315.
Настройка роутера huawei b315 ростелеком
Главной функциональной особенностью роутера Huawei B315 является его универсальность, а именно, возможность совмещать в себе такие устройства как модем для доступа к мобильному Интернет сотовых операторов, Wi-Fi маршрутизатор с 4 LAN-портами для создания локальной сети дома, в офисе или на даче. При наличии у Вас доступа к проводному Интернет, можете подключить устройство с помощью кабеля в специальный универсальный разъем LAN/WAN. Ну, а если в месте Вашего «обитания» возможность подключения проводного Интернет отсутствует, то в качестве источника Интернет Вы можете использовать мобильный Интернет сотовых операторов. В таком случае, все, что вам нужно сделать, это приобрести SIM-карту любого доступного в Вашем регионе сотового оператора (Мегафон, МТС, Билайн, Тele2, Йота), вставить ее в специальный слот для SIM-карт, расположенный на задней панели роутера и радоваться скоростным доступом в Интернет. Наличие встроенного модема в данном устройстве является серьезным преимуществом, так как избавляет Вас от необходимости приобретения дополнительно USB-модема и его последующей настройки (разлочка под SIM-карты любого оператора, перепрошивка). Отметим, что в роутере Huawei B315 реализована поддержка SIM-карт любого оператора, и никаких дополнительных действий по его настройке для работы с мобильными сетями не требуется. B315 относится к 4 категории LTE-устройств и максимальная скорость передачи данных в режиме 4G (LTE) достигает 150 Мбит/с при загрузке данных и 50 Мбит/с при отправке. При отсутствии в месте вашего нахождения покрытия 4G сетями, устройство, благодаря поддержке стандартов мобильных сетей предыдущих поколений (3G, 2G), способно обеспечить подключение к сети Интернет в любом из доступных режимов. При работе в режиме 3G скорость доступа к сети Интернет будет максимально возможной для сетей третьего поколения, что составляет 42,2 Мбит/с при загрузке данных. Если Вы планируете установку устройства в отдаленном от базовых станций сотовых операторов месте, где уровень сигнала оставляет желать лучшего, то в таком случае Вам очень пригодится возможность подключения к роутеру B315 наружных антенн (3G или 4G с технологией MIMO), которые помогут значительно увеличить уровень сигнала и обеспечить тем самым уверенный стабильный доступ к сети Интернет.
Касательно Wi-Fi модуля B315, следует отметить увеличенную, по сравнению с предыдущими моделями роутеров, зону покрытия, которая составляет 250 для максимально возможных 32 одновременных подключений к Wi-Fi сети. Устройство работает с поддержкой стандартов стандартов Wi-Fi 802.11 a/b/g/n, в рабочем диапазоне частот 2,4 ГГц.
Еще одной немаловажной особенность B315 является наличие USB-разъема, который может быть использован для подключения USB-накопителей или принтера. К подключаемым к роутеру USB-устройствам можно настроить общий доступ для других пользователей сети (сетевой принтер, файлообменник).
Huawei B315 имеет небольшие размеры (186x139x46 мм) и за счет вертикальной постановки займет совсем немного места на Вашем столе. На передней панели устройства расположены индикаторы:
• питания;
• режима сети (горит разными цветами в зависимости от типа/режима подключения к сети Интернет);
• Wi-Fi/WPS;
• LAN/WAN;
• уровня сигнала сети.
На задней панели устройства расположены:
• разъем для подключения блока питания;
• кнопка сброса до заводских настроек (Reset);
• порт для подключения телефона (RJ-11);
• порты для подключения внешней антенны (антенны, усиливающей сигнал мобильной сети 4G, 3G, 2G);
• слот для SIM-карты.
Для тех, кто нуждается в IP-телефонии B315 предлагает поддержу протоколов голосовых вызовов: VoIP, CSFB и VoLTE. Проводной телефон, подключенный к разъему RG-11, расположенному на задней панели, может быть использован для осуществления звонков в сотовой сети оператора, SIM-карта которого вставлена в роутер (следует отметить, что не все SIM-карты могут использоваться для осуществления звонков, некоторые предназначены исключительно для доступа в сеть Интернет).
Кнопка включения/выключения устройства расположена сверху и для включения или выключения его требуется продолжительное (в течение 3 секунд) нажатие. Там же расположена кнопка включения WPS-соединения.
При первом подключении по Wi-Fi к роутеру B315 потребуется ввести пароль. Имя сети (SSID) и пароль (WIFI KEY) вы можете обнаружить на нижней панели устройства. Кроме того, на нижней панели указаны IP-адрес устройства для доступа к web-интерфейсу и данные для авторизации. Ниже детально рассмотрим некоторые основные настройки роутера.
Сменить имя сети Wi-Fi, пароль доступа.
Для того чтобы изменить имя сети Wi-Fi, пароль к этой сети и сделать прочие настройки необходимо выполнить подключение к web-интерфейсу устройства. Подключение может быть осуществлено одним из способов:
• с помощью Ethernet-кабеля к компьютеру (ноутбуку);
• по Wi-Fi (для подключения этим способом, нужно отключить текущие подключения Wi-Fi, выбрать из списка имеющихся Wi-Fi сетей нужную и ввести пароль доступа к ней (наименование сети и пароль указаны на нижней панели роутера)).
Запускаем любой браузер и в адресной строке вводим IP-адрес, указанный на нижней панели роутера (192.168.8.1), нажимаем клавишу Enter и попадаем в web-интерфейс. Если SIM-карта не вставлена, вы увидите окно как на рисунке ниже.
Если SIM-карта вставлена, то на главном окне Вы можете увидеть информацию об операторе, состоянии текущего соединения, и статусе сети Wi-Fi.
Далее нажимаем кнопку «Настройки», и в выпавшем окне авторизации вводим логин и пароль, которые указаны на нижней панели устройства (User: admin, Password: admin).
Выпадет резонное предложение сменить пароль, для доступа к настройкам роутера. Можно сделать это сразу, а можно позже, нажав соответствующую кнопку. В нашем примере, мы сделаем это позже.
Для смены имени сети Wi-Fi и пароля к этой сети переходим во вкладку «Wi-Fi» и выбираем пункт «Основные настройки Wi-Fi». Поле «SSID» – это имя Вашей сети Wi-Fi. Можно сменить его, например на «Home Wi-Fi», или оставить как есть. А вот пароль (поле «Ключ WPA-PSK»), лучше все таки сменить, желательно на достаточно сложный, чтобы избежать возможности его подбора любителями «халявного» интернета, соседями например. По завершении нажать кнопу «Применить».
Сменить пароль доступа к системным настройкам
Для смены системного пароля (пароля для доступа к настройкам роутера) нужно открыть вкладку «Система», ввести сначала текущий пароль (по умолчанию admin), затем ввести новый (рекомендуем ввести пароль с уровнем сложности не ниже средней, для исключения возможности его подбора злоумышленниками) и повторить его. Затем нажать кнопку «Применить».
Управление профилями, смена режимов сети, настройка роутера при подключении антенны
Для управления профилями мобильной сети нужно войти во вкладку «Коммутируемое соединение» и выбрать пункт «Управление профилями». Данные настройки устанавливаются автоматически, но при необходимости их можно изменять, удалять или добавлять новые профили. Отметим, что некоторые операторы используют несколько профилей, и для доступа к Интернет может потребоваться смена профиля.
Нажав пункт «Настройки сети» мы попадем в меню настройки режимов сети. По умолчанию установлено значение «Авто», что означает автоматический выбор режима сети, режима с наилучшим уровнем сигнала. При необходимости можно установить режим сети самостоятельно выбрав из выпадающего меню нужный.
При подключении внешней антенны к роутеру рекомендуем в настройках антенны указать тип используемой антенны. Для этого во вкладке «Система» выбрать пункт «Настройки антенны» и выбрать нужное значение.
Просмотр уровня сигнала на Huawei B315.
Обычно уровень сигнала (RSSI) и другие характеристики уровня сети можно было увидеть зайдя в «Настройки» — «Система» — «Информация об устройстве». Но в Huawei B315 вы их не увидите.
Не известно по каким причинам, но производитель не захотел предоставлять в веб интерфейсе такие важные характеристики для настройки 3G или 4G антенн . Но если зайти по адресу http://192.168.8.1/api/device/signal , то вы увидите все основные значение. Соответственно rsrq / rsrp / rssi / sinr / mode . Следует учесть что эти значения не меняются онлайн, поэтому что бы получить свежие значения, необходимо обновить страницу, достаточно нажать клавишу «F5».
Настройка общего доступа к подключенному USB-носителю
Прежде чем вставлять носитель в роутер, проверьте чтобы он был отформатирован в файловой системе FAT32. Чтобы узнать файловую систему носителя кликните на устройстве правой клавишей мыши и в контекстном меню выберите пункт свойства.
После того как удостоверились в правильности выбранной файловой системы вставляем съемный носитель в USB разъем роутера, открываем браузер, переходим на web-интерфейс роутера, жмем пункт меню «Еще». В выпадающем списке выбираем «Общий доступ».
Во вкладке «Сервер Samba» ставим галочку «Включить общий доступ Samba».
Теперь нужно добавить учетные записи пользователей, подключаемых к общим ресурсам. Как правило достаточно одной или двух учетных записей. Для этого переходим во вкладку «Пользовательские настройки» и жмем «Добавить».
Вводим имя пользователя и пароль, устанавливаем права для этого пользователя, и выбираем папку на съемном носителе, общий доступ к которой хотим открыть. Если в качестве каталога укажем «Все», то у пользователей будет доступ ко всему содержимому носителя.
В нашем примере мы не будем давать доступ ко всему содержимому флешки, укажем общий доступ к одной из папок.
Остается только сохранить учетные данные.
Для того, чтобы воспользоваться папкой с общим доступом с любого компьютера в сети, подключенных как по сети Wi-Fi, так и с помощью Ethetnet-кабеля в одно из гнезд на задней панели устройства, необходимо ввести в адресной строке проводника IP-адрес роутера с двумя обратными слэшами (\\192.168.8.1). По нажатию клавиши Enter переходим в окно авторизации. Вводим пароль и попадаем на съемный носитель с созданной там общей папкой.
Настройка роутера с мобильного устройства.
Если Вы обзавелись роутером Huawei B315, но у вас нет под рукой компьютера или ноутбука, не стоит отчаиваться, потому как сделать основные настройки можно со смартфона или планшета. Для этого, Вам нужно загрузить приложение Huawei HiLink на Ваш смартфон или планшет. Подключаемся по Wi-Fi к роутеру и запускаем приложение Huawei HiLink. Затем нажимаем «Вход» и вводим пароль администратора (тот самый пароль, который указан на нижней панели роутера, по умолчанию admin).
После авторизации на главном окне приложения увидим подключенное устройство.
Теперь, жмем значок в виде шестерни и попадаем в главное окно настроек.
Выбрав пункт меню «Моя сеть Wi-Fi» мы сможем сменить имя сети Wi-Fi и установить пароль доступа к ней.

Параметры точки подключения к сети интернет мы можем установить, выбрав сначала пункт меню «Сеть», а затем «APN».
Обзор и настройка 3G/ 4G роутера Huawei B315.