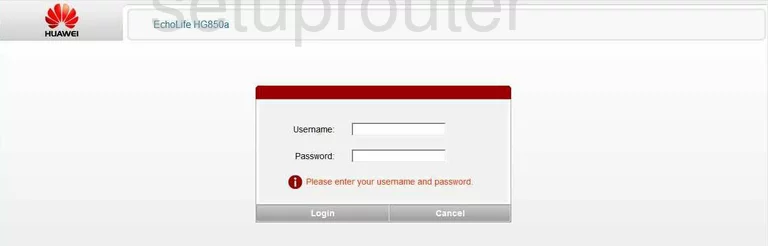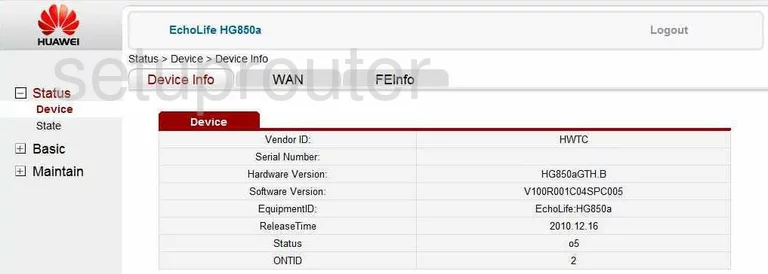- Настройка роутера huawei hg850a ростелеком
- Настройка Wi-Fi от Huawei Echolife HG850a через ADSL-модем TD854W Ростелеком
- Помогите войти в веб интерфейс huawei HG850a
- Модем Huawei «Ростелеком»: обзор и настройка маршрутизатора
- Характеристики
- Настройка
- Настройка Wi-Fi от Huawei Echolife HG850a через ADSL-модем TD854W Ростелеком
- Huawei HG850a Login Instructions
- Other Huawei HG850a Guides
- Find Your Huawei HG850a Router IP Address
- Login to the Huawei HG850a Router
- Enter Huawei HG850a Internal IP Address
- Huawei HG850a Default Username and Password
- Huawei HG850a Home Screen
- Solutions To Huawei HG850a Login Problems
- Huawei HG850a Password Doesn’t Work
- Forgot Password to Huawei HG850a Router
- How to Reset the Huawei HG850a Router To Default Settings
- Other Huawei HG850a Guides
Настройка роутера huawei hg850a ростелеком
Настройка Wi-Fi от Huawei Echolife HG850a через ADSL-модем TD854W Ростелеком
Сегодня попробуем настроить раздачу интернета по Wi-Fi от оптического терминала Huawei Echolife HG850a, в котором отсутствует данная функция, с помощью Wi-Fi роутера со встроенным модемом ADSL2+ TD854W, оба от Ростелекома.
Если войти не удается, то сбрасываем настройки роутера, нажав и удерживая в течение 7-8 секунд кнопку RESET. Для начала, настроим беспроводную сеть перейдя в Сеть-WLAN-Основные. Тут можно поменять название сети и ее пароль, затем подключаем компьютер к сети. При изменении пароля, необходимо немного подождать для применения настроек. Но интернет без последующих настроек пока будет недоступен. Переходим в параметры интерфейса WAN и создаем подключение типа Bridge, которое появится внизу. Параметры VPI/VCI, берем из таблицы ниже согласно региону нахождения. Также, создаем еще одно подключение типа PPPoE. Вводим имя пользователя и пароль, выданные провайдером интернет-доступа. Остальные настройки должны быть как на скриншотах.
Переходим в настройки DHCP и убираем галочки с LAN1 и WLAN, не забываем нажать «Применить». Также, удостоверяемся, что Группировка интерфейсов отключена. Затем перезагружаем роутер. Подключаемся к беспроводной сети и проверяем работу интернета. Источник
Помогите войти в веб интерфейс huawei HG850a
Доброго времени суток!
Кто поможет зайти на веб интерфейс клиенского терминала Gpon который Ростелеком выдает?
модель huawei HG850a
помощь конечно не бесплатная.
- Если вас обозвали дураком, не обижайтесь, дуракам всегда везёт
hirh (15.12.2012 — 00:07) писал:
Доброго времени суток!
Кто поможет зайти на веб интерфейс клиенского терминала Gpon который Ростелеком выдает?
модель huawei HG850a
помощь конечно не бесплатная.
- рядовой пользователь
- форумчанин со стажем
hirh (15.12.2012 — 00:07) писал:
Доброго времени суток!
Кто поможет зайти на веб интерфейс клиенского терминала Gpon который Ростелеком выдает?
модель huawei HG850a
помощь конечно не бесплатная.
- Статус? Офигенный.
Rstk (20.12.2012 — 10:33) писал:
- форумчанин со стажем
rustam79 (21.12.2012 — 07:00) писал:
Rstk (20.12.2012 — 10:33) писал:
- рядовой пользователь
hirh (15.12.2012 — 00:07) писал:
Доброго времени суток!
Кто поможет зайти на веб интерфейс клиенского терминала Gpon который Ростелеком выдает?
модель huawei HG850a
Модем Huawei «Ростелеком»: обзор и настройка маршрутизатора
Всем привет! Сегодня мы пообщаемся про роутер Ростелеком от компании Huawei. В частности, это несколько версий аппарата: hg8245, hg8245a и hg8245h. Они несколько отличаются друг от друга. Версия h – имеет белый цвет.
Обычная версия, которая в конце не имеет никакой буквы дополнительно может так же как и прошлая подключаться к оптике. Оптический порт находится на задней панели, в отличие от предыдущего аппарата.
Далее в статье мы коротенько пройдемся по характеристикам, а уже под конец я немного напишу про быструю настройку.
Характеристики
Все LAN порты имеют скорость до 1 Гбит в секунду, что не может – не радовать, так как скорость в локальной сети не будет резаться, при подключении к высокоскоростному интернету. У обоих есть оптический порт типа SC/APC – как он выглядит: можете посмотреть на картинке выше.
Два телефонных порта VoIP (RJ-11) – предназначены для подключения IP телефонии через маршрутизатор. Работает стабильно, без прерываний. Настраивается также не очень сложно. Чего-то особенного в нем нет — это просто хороший интернет-центр с GPON подключением.
Настройка
Буду показывать на примере обычной аппаратной версии роутера. Сначала возьмите оптический кабель и подключите его к маршрутизатору. Далее подключите его к ближайшей электросети с помощью блока питания. Вставляем блок в порт «Power».
Для настройки я подключу свой ноутбук к LAN порту. Поэтому вы туда можете сразу подключать ноут или компьютер. Включаем аппарат и ждем пока он загрузится. В это время вы должны увидеть – как загорятся лампочки.
ВНИМАНИЕ! Если Хуавей модем не новый (то есть не только купленный), и им ранее кто-то пользовался, то советую сбросить его до заводской конфигурации. Для этого сбоку найдите кнопку Reset и зажмите её ровно на 10 секунд. Кнопка сброса будет утоплена в корпус, поэтому нужно воспользоваться чем-то тонким.
Теперь открываем браузер и в адресной строке вписываем: 192.168.100.1. Если адрес не подходит – попробуйте один из этих: 192.168.1.1 или 192.168.0.1. Теперь вводим логин и пароль:
Далее мы приступим к настройке интернета и Wi-Fi. Делайте все согласно нижеописанной инструкции. Также вам нужно держать под рукой договор от провайдера, где прописаны дополнительные данные по подключению. Без них вы не сможете настроить интернет.
- Во вкладке «LAN» поставьте все галочки напротив локальных портов. Если они уже там стоят – ничего не меняйте;
- Ставим саму верхнюю галочку – как на картинке выше «Enable WAN». Далее в строке «Encapsulation mode» выбираем модификацию «IPoE» или «PPPoE». В Ростелекоме чаще всего используется именно вторая версия, где нужно будет дополнительно ввести логин и пароль для коннекта. «WAN Mode» – устанавливаем в тип «Route WAN», а «Servoce type» как «INTERNET». Обязательно включаем «Enable VLAN». Теперь опять указываем «IP acquisition mode» – как в договоре. Применяем настройки.
- Переходим в следующую вкладку WLAN для настройки Wi-Fi;
- В первой строке вписываем имя беспроводной сети; 2, 3, 4 – установите как у меня. В 5 строке впишите пароль, который нужен будет для подключения к WiFi. Остальные пункты установите как на скриншоте выше – если не знаете, что вам выбрать лучше. В конце нажимаем «Apply»;
ПОМОЩЬ! Если у вас возникли какие-то трудности в процессе настройки, подключения модема, то не стесняемся и срочно описываем свою проблему под статьёй в комментариях.
Настройка Wi-Fi от Huawei Echolife HG850a через ADSL-модем TD854W Ростелеком
Сегодня попробуем настроить раздачу интернета по Wi-Fi от оптического терминала Huawei Echolife HG850a, в котором отсутствует данная функция, с помощью Wi-Fi роутера со встроенным модемом ADSL2+ TD854W, оба от Ростелекома.

Однако, проблема заключается в том, что второе устройство не имеет изначально установленного WAN-порта по приему интернета, поэтому придется использовать один из его LAN-портов.
Итак, с помощью сетевого кабеля подключаем устройства между собой. На оптическом терминале выбираем порт LAN1, раздающий интернет, на роутере выбираем LAN4, который будет использоваться как входящий WAN. Также, для настройки роутера воспользуемся LAN1 при подключении к ноутбуку.
В адресной строке браузера водим: 192.168.1.1 и переходим в интерфейс настройки роутера. По умолчанию логин входа — admin, пароль — admin (admin1; 1234). Выбираем настройку вручную, далее можно изменить пароль на свой, устанавливаем часовой пояс, жмем «Войти».
Если войти не удается, то сбрасываем настройки роутера, нажав и удерживая в течение 7-8 секунд кнопку RESET.
Для начала, настроим беспроводную сеть перейдя в Сеть-WLAN-Основные. Тут можно поменять название сети и ее пароль, затем подключаем компьютер к сети.
При изменении пароля, необходимо немного подождать для применения настроек.
Но интернет без последующих настроек пока будет недоступен.
Переходим в параметры интерфейса WAN и создаем подключение типа Bridge, которое появится внизу.
Параметры VPI/VCI, берем из таблицы ниже согласно региону нахождения.
Huawei HG850a Login Instructions
Here are instructions for logging in to the Huawei HG850a router.
Other Huawei HG850a Guides
Find Your Huawei HG850a Router IP Address
The first thing that we need to know in order to login to the Huawei HG850a router is it’s internal IP address.
| Known HG850a IP Addresses |
|---|
| 192.168.1.1 |
Pick one of these IP addresses and then follow the rest of this guide.
If later on in this guide you do not find your router using the IP address that you pick, then you can try different IP addresses until you get logged in. It is harmless to try different IP addresses.
If, after trying all of the above IP addresses, you still cannot find your router, then try the following:
Now that you have your router’s internal IP Address, we are ready to login to it.
Login to the Huawei HG850a Router
The Huawei HG850a is managed through a web-based interface. You can manage it by using a web browser such as Chrome, Firefox, or Edge.
Enter Huawei HG850a Internal IP Address
Find the address bar in your web browser and type in the internal IP address of your Huawei HG850a router. Your address bar should look something like this:
Press the Enter key on your keyboard. A window will show asking for your Huawei HG850a password.
Huawei HG850a Default Username and Password
You need to know your username and password to login to your Huawei HG850a. Just in case the router’s username and password have never been changed, you may want to try the factory defaults. Below is a list of all known Huawei HG850a default usernames and passwords.
| Huawei HG850a Default Usernames and Passwords | |
|---|---|
| Username | Password |
| admin | admin |
Put your username and password in the appropriate boxes. Keep trying them all until you get logged in.
Huawei HG850a Home Screen
If your password is correct then you will be logged in and see the Huawei HG850a home screen, which looks like this:
If you see this screen, then you know that you are logged in to your Huawei HG850a router. You are ready to follow any of our other guides for this router.
Solutions To Huawei HG850a Login Problems
If you are having problems getting logged in to your router, here are a few ideas for you to try.
Huawei HG850a Password Doesn’t Work
It’s possible that your router’s factory default password is different than what we have listed. Start by trying all of the other known Huawei passwords. Head over to our list of all Huawei Passwords.
Forgot Password to Huawei HG850a Router
If your Internet Service Provider supplied you with your router, then you might want to try giving them a call and see if they either know what your router’s username and password are, or maybe they can reset it for you.
How to Reset the Huawei HG850a Router To Default Settings
The last option when you are unable to get logged in to your router is to reset it to the factory defaults. Your last option when you are unable to get logged in is to reset your router to factory default settings.
Other Huawei HG850a Guides
Here are some of our other Huawei HG850a info that you might be interested in.