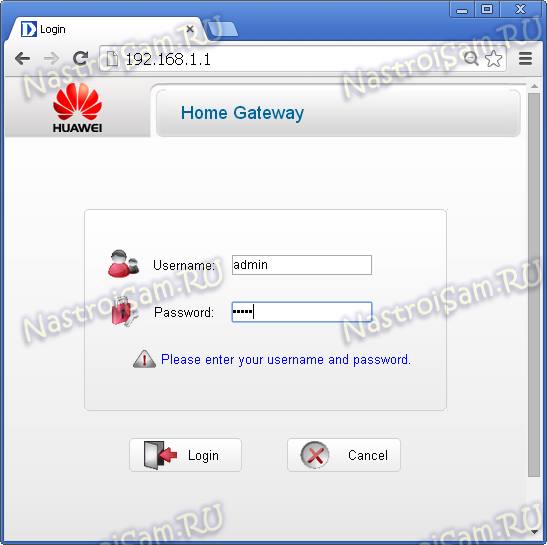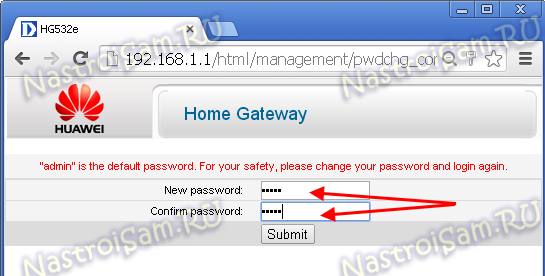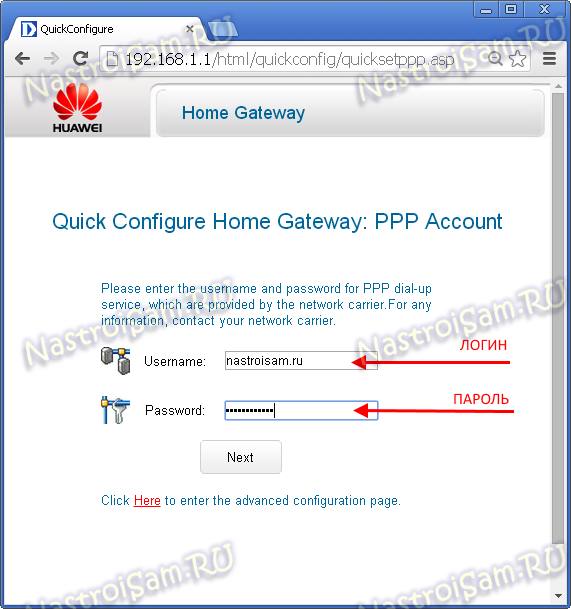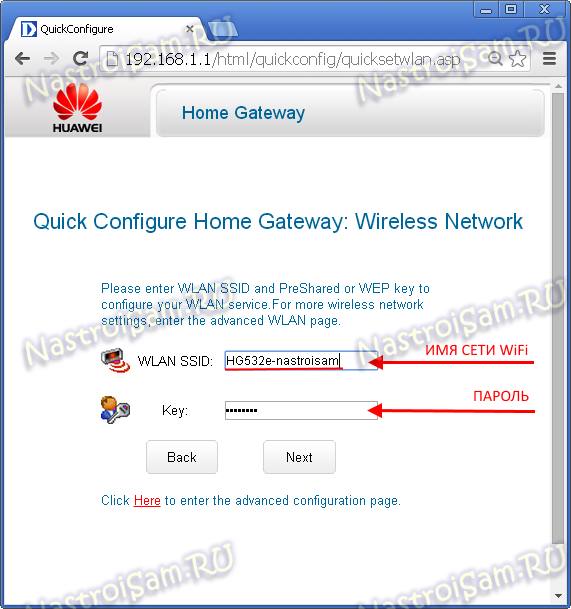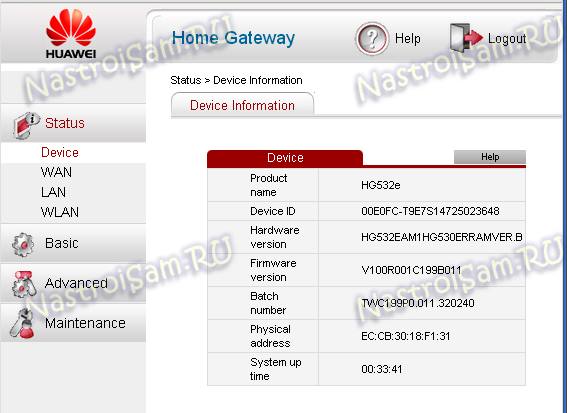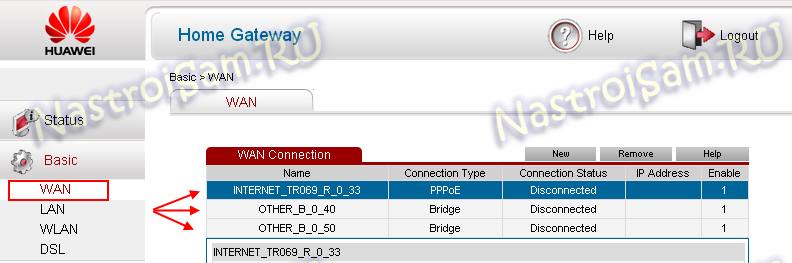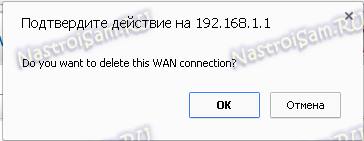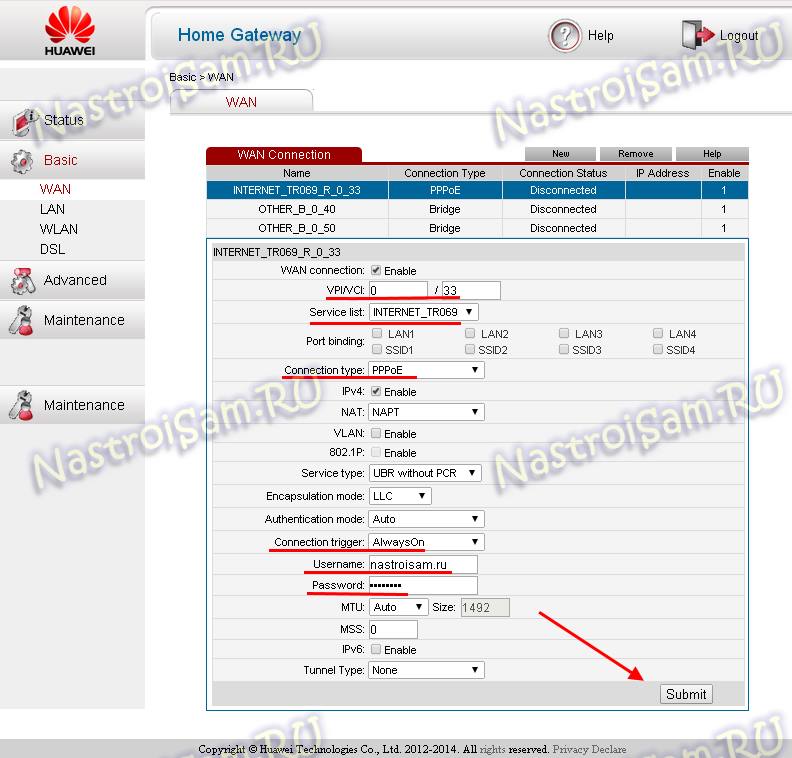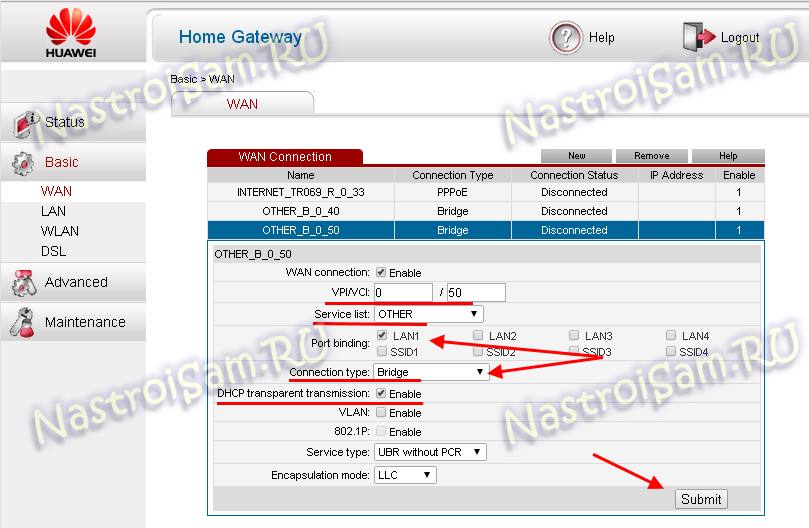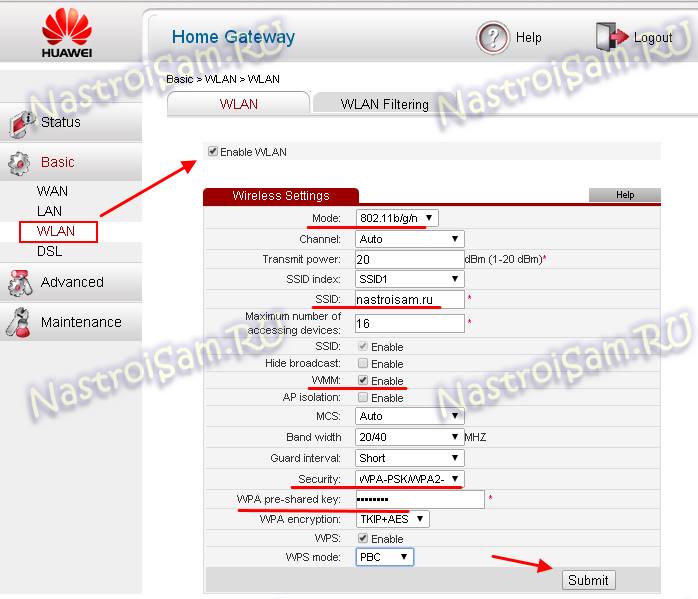- Настройка модема Huawei HG532E
- Технические характеристики модема Huawei HG532E
- Как настроить Huawei HG532E
- Настройка подключения к Интернету от Ростелеком, УкрТелеком, ByFly
- Настройка WiFi на Huawei HG532E
- Инструкции и советы:
- Полезная информация:
- Other versions:
- Настройка оборудования
- Блог о модемах, роутерах и GPON терминалах Ростелеком
- Huawei HG532E — настройка модема для Ростелеком
- Базовая настройка роутера HG532E:
- Расширенная конфигурация устройства:
Настройка модема Huawei HG532E
Современный ADSL модем Huawei HG532E используется на сети у многих провайдеров в России, Белоруссии, Украины и Казахстана. Среди крупнейших — Ростелеком, МТС, МГТС, Укртелеком и ByFly. За это время он показал себя как надёжное и качественное устройство доступа, отвечающее требованиям большинства пользователей. Кроме четырёх портов 100 Мбит/сек., АДСЛ модем Huawei HG532E имеет WiFi модуль стандарта 802.11N, позволяющий подключиться к нему с планшета или смартфона.
Технические характеристики модема Huawei HG532E
Процессор: Ralink RT63365E (500 MHz)
Flash-память: 4 MiB (Winbond W25Q32BV)
Оперативная память: 32 MiB (Winbond W9425G6JH-5)
Чип WiFi модуля: Ralink RT5392L
Используемый диапазон радиочастот: 2.4 GHz
Количество и конфигурация антенн: 2×2 MIMO
Поддерживаемые стандарты: 802.11 b/g/n
Чип LAN-коммутатора: Ralink RT63365E
Количество LAN портов: 4
Скорость LAN портов: 10/100 Mbps
Питание: Power: 12 VDC, 0.5 A
Как настроить Huawei HG532E
Для входа в настройки ADSL роутер Хуавей HG532E используйте IP-адрес 192.168.1.1. Логин для доступа — admin, заводской пароль — admin. На белорусской прошивке под ByFly используйте логин superadmin и пароль @HuaweiHgw.
Если Вы настраиваете модем первый раз после распаковки или сброса настроек кнопкой Ресет, конфигуратор потребует придумать и ввести новый пароль для входа:
Пароль делайте не короче 6-8 символов и как можно сложнее. В последнее время участились случаи взлома абонентских модемов и роутеров через заводской пароль, который пользователь поленился менять!
На следующей странице модем Huawei HG532E предложить выполнить настройку с помощью мастера. Отказываемся и кликаем по ссылке внизу страницы для перехода к полноценному веб-интерфейсу:
Настройка подключения к Интернету от Ростелеком, УкрТелеком, ByFly
Как правило, большинство абонентских роутеров хуавей HG532E идут прошитые под конкретного оператора и имеют предустановки в соответствии с требованиями этого оператора. Я для примера буду рассматривать модем с прошивкой под Ростелеком. Но для МТС, УркТелеком или ByFly всё выполняется примерно так же. Главное — перед этим в техподдержке уточните какие использовать параметры VPI/VCI, а так же тип подключения — PPPoE, Динамический или Статический IP.
В меню веб-интерфейса модема Huawei HG532E откройте раздел Basic >> WAN:
Тут находим соединение, подписанное как Internet, ну или берём первое по порядку. Проверяем чтобы оно было активно — стояла галка «WAN Connection» — «Enable».
Ниже прописываем значения VPI и VCI, которые узнали предварительно.
Параметр «Connection Type» отвечает за используемый тип подключения. На скриншоте выше представлена типовая настройка HG532E под Ростелеком. Остаётся ввести логин и пароль на подключение в поля «Username» и «Password».
После этого надо нажать на кнопку «Submit».
Вот так выглядит пример настройки Динамического IP на роутере Хуавей HG532E:
В списке «Connetion Type» выберите вариант «IPoE», а в списке «Address Type».
Если Ваш Интернет провайдер использует статическую адресацию — то в списке «Address Type » надо выбрать вариант «Static»:
Ниже надо прописать выданный провайдером статический адрес, маску, шлюз и адреса DNS-серверов. Для применения настроек нажмите кнопку «Submit».
Настройка WiFi на Huawei HG532E
Чтобы настроить беспроводную сеть Вай-Фай на ADSL-модеме Хуавей HG532E, откройте в меню конфигуратора пункт Basic >> WLAN:
В зависимости от прошивки, у роутера могут быть от одной до четырёх беспроводных сетей. В последнем случае первая будет основной, три оставшиеся — гостевые. Чтобы настроить WiFi на HG532E — выберите в списке «SSID Index» первую по порядку сеть с индексом 1. Ниже, в поле «SSID» придумайте и пропишите название беспроводной сети. Например — WiFi-Network. С этим названием сеть будет отображаться в поиске на клиентских устройствах.
Поставьте галку WMM, если она не установлена.
В поле «Band Width» поставьте значение ширины канала в 40 МГц. В поле Security надо выбрать тип безопасности WPA2-PSK с шифрованием AES.
В строчке WPA pre-shared key надо ввести пароль на Вай-Фай, чтобы никто посторонний не смог подключиться. Пароль лучше всего делайте не короче 10-12 символов, состоящий из латинских букв разного регистра и цифр. Чтобы сохранить настройки нажмите кнопку «Submit».
Инструкции и советы:
- 192.168.l.l недоступен, в чём причина?
- 192.168 0.1 Вход в роутер D-Link и TP-Link
- Поменять пароль WiFi роутера
- admin admin не подходит — что делать?
- 192.168.100.1 Huawei HG8245
- Как настроить вай-фай на TP-Link
- Как поставить и поменять пароль на вход
- 192.168.1.1 my keenetic net
- Как зайти в настройки роутера TP-Link, Asus
- Забыл пароль на 192.168.1.1 — как быть?
- Для чего нужен IP-адрес 192.168.1.1
- Что такое VLAN 802.1 Q тегирование?!
- Настройка сети в Debian и Ubuntu Linux?!
- Ошибки подключения к Интернету PPP и VPN
- Вход на tplinklogin.net для роутера ТП-Линк
- Настройка WiFi ASUS
- Обновление прошивки роутера
- CentOS: настройка сети из консоли
- Обновление прошивки роутера
- Модем Промсвязь М-200 А
- Настройка модема MT-PON-AT4 для ByFly
- Роутер не сохраняет настройки
- Как узнать пароль от своего WiFi
- tplinkwifi.net и tplinkmodem.net
- Как посмотреть ip адрес роутера
- Как сменить канал на роутере
- Почему роутер не раздаёт WiFi
- Как скрыть сеть WiFi на роутере
- Как отключить WiFi на роутере
- Как сменить DNS сервер Windows 10
- Настройка Huawei HG532E
Полезная информация:
- Как подключить ADSL модем
- Как раздать WiFi без роутера
- Как подключить роутер FTTB ETTH
- Статическая маршрутизация Windows 10
- Трассировка маршрута сети
- Как пинговать ip адрес роутера
- Технология доступа FTTX, FTTB, FTTC
- Цифровое телевидение iptv Ростелеком
- Как повысить скорость роутера
- IP телефония SIP от Мегафон, МТС
- Ubiquity AirOS пароль по умолчанию
- Wireless Multicast Forwarding
- Что такое маска подсети 255.255.255.0
- Стандарты wifi 802.11 b/g/n
- Какой пароль роутера Ростелеком
- Решение проблем с DNS сервером
- Что такое метрика сети и маршрута
- Чем отличаются серый и белый IP адреса
- Как узнать MAC адрес по IP
- Как измерить скорость Интернет соединения
- Как создать сеть между компьютерами
- Как увеличить скорость WiFi
- Как поменять пароль WiFi Ростелеком
- Как соединить два роутера
- Как настроить режим WDS мост на TP-Link
- Как подключить компьютер к компьютеру
- Как посмотреть пароль от своего WiFi роутера
- Mikrotik проброс портов Routerboard
- где пароль WiFi в Windows 10
- Чем отличается коммутатор от маршрутизатора и роутера
- Почему горит красным лампочка Интернет
- Почему плохо работает WiFi роутер
- Как открыть порты
- Почему плохо работает wi-fi
- Вход в админку роутера Ростелеком
Other versions:
Настройка оборудования
Блог о модемах, роутерах и GPON терминалах Ростелеком
Huawei HG532E — настройка модема для Ростелеком
Модельный ряд роутеров Ростелеком пополнился новой моделью ADSL WiFi-модема — Huawei HG532E. Эта модель широко распространена у таких крупных провайдеров, как украинский УкрТелеком и белорусский ByFly. Теперь его стали использовать и в Ростелеком (хотя по некоторым данным в некоторые МРФ его начали поставлять ещё в конце лета).
Для некоторых провайдеров возможно поставлялся с брендированной прошивкой. В наш филиал на момент написания статьи поставляется не залоченный. т.е. фактически с обычным ПО.
Исходя из практики его использования другими операторами связи можно определенно сказать, что модель HG532E уже проверена временем и представляет из себя неплохой ADSL модем со средней, по современным меркам, производительностью.
Внешнее модем выполнен в вертикальном исполнении и ставиться на подставку. Пластик корпуса белого цвета, приятный и на ощупь чем-то напоминает SoftTouch.
С задней стороны находятся медные порты — питание, RJ11 и 4 LAN-порта. Там же и кнопка сброса настроек — Reset.
Индикаторы состояния расположены с верхнего торца, что не всегда удобно.
С правого торца корпуса — кнопки включения модема, беспроводного адаптера WiFi и WPS:
Антенны WiFi внутреннего исполнения и весьма слабенькие — всего 2 dBi. То есть на большую квартиру уже скорее всего не хватит, на частный дом и тем более.
Основные характеристики устройства:
Процессор — Ralink RT63365E
Флеш-память — Winbond W25Q32 4MB
Оперативная память — Winbond W94256G6 32MB
Беспроводной контроллер Ralink — RT5392L
ADSL чип — Ralink RT63087N
Порты — 1xWAN RJ11, 4xLAN RJ45 FastEthernet 10/100 Mbps
Поддержка ADSL2+ — есть
Поддержка AnnexM — есть
Работа в режиме моста — поддерживается
Wi-Fi модуль:
Частота — 2.4 ГГц
Стандарты — поддержка стандартов 802.11 b/g/n
Поддержка MIMO — есть
Максимальная теоретическая скорость WiFi — 300 Мбит/с
Защита информации — WEP, WPA, WPA2
Поддержка WPS — есть
DHCP-сервер — есть
Базовая настройка роутера HG532E:
Как я уже говорил Выше, текущая версия прошивки не залочена под Ростелеком, соответственно настроить устройство можно под любого провайдера, предоставляющего доступ в Интернет по технологии ADSL.
Единственное, что говорит о том, что этот модем относится к этому оператору связи — это мастер первоначальной настройки и 3 созданных подключения. Поэтому, если Вам надо настроить Huawei HG532E для Ростелеком и получали его Вы в своём филиале, то этот процесс никаких затруднений не составит.
Заходим в веб-интерфейс роутера, используя его IP-адрес 192.168.1.1 (URL веб-интерфейса http://192.168.1.1). Первое, что Вы увидите — это запрос авторизации:
По умолчанию, логин для доступа: admin, и пароль — admin.
Следующим этапом нужно будет сменить этот пароль на свой, чтобы никто иной не смог зайти в веб-интерфейс.
Вводим его и кликаем на кнопку «Submit».
Следующим шагом будет ввод данных для авторизации у провайдера, т.е. логин и пароль на доступ в сеть Интернет:
Эти данные Вам должны были дать при заключении договора.
Переходим на следующий шаг:
Это настройка беспроводной сети WiFi. В поле «WLAN SSID» будет указано её имя, которое, впрочем, можно поменять на своё. А в поле «Key» надо ввести пароль на Вай-Фай. Кликаем на «Next» и попадаем на статусную страницу модема:
Это означает, что устройство настроено и можно подключать телефонную линию. Обратите внимание, что по-умолчанию, на модеме настроены 3 услуги — Интернет, телевидение IPTV и IP-телефония. Соответственно под каждую услугу отведен отдельный LAN-порт:
Интернет — порты 3 и 4
IPTV — порт 2
IP-телефония — порт 1.
Расширенная конфигурация устройства:
Если Вы более продвинутый пользователь и хотите всё настроить самостоятельно «от и до», то в этом случае Вам надо зайти в раздел меню Basic -> WAN:
Здесь Вы увидите созданные подключения,которые мы и будет удалять. Кликаем по очереди на каждое из них и нажимаем кнопку «Remove». Каждый раз у Вас будет запрашиваться подтверждение действия:
После того, как все имеющиеся виртуальные каналы удалены, приступаем к созданию новых. Для этого нажимаем на кнопку «New» и начинаем заполнять поля:
Во-первых, для каждого из создаваемых соединений проверяйте чтобы стояла галка «WAN connection — Enable». В поля VPI/VCI вводим параметры канала для Интернет, которые надо предварительно узнать в техподдержке. В нашем филиале это — 0/33. В списке «Service List» надо выбрать INTERNET или INTERNET_TR069, что практически одно и то же. Раздел «Port Binding» пропускаем. «Connection Type» выставляем PPPoE и прокручиваем страницу ниже. «Connection trigger» ставим в значение «Always On». В поле «Username» вводим логин для доступа в Интернет, а в поле «Password» — пароль. Нажимаем кнопку «Submit» и проверяем доступ в глобальную сеть.
Настройка цифрового телевидения IPTV:
Создаём ещё одно ATM-соединение с помощью кнопки «New»:
Вводим значения VPI и VCI для IPTV, в списке «Service List» выбираем пункт «Other», а в разделе «Port binding» ставим галку на тот порт, в который будет включена STB приставка. При этом заметьте, что «Connection type» надо выбрать «Bridge» — это значит что соединение будет типа «прозрачный мост». Так же я бы советовал поставить галку Enable напротив пункта «DHCP transparent transmission». Применяем настройки нажатием «Submit».
Настройка сети WiFi
В интерфейсе модема Huawei HG532E, настройки WiFi собраны на страничке «WLAN»:
Беспроводной режим по умолчанию выставлен универсальный — 802.11b/g/n, таким его и оставляем. В поле «SSID» надо прописать имя нашей сеть WiFi — любое слово на латинице. Ставим галку «WMM» — WiFi Multimedia. В списке «Security» выбираем тип «WPA2-PSK», либо смешанный — «WPA-PSK/WPA2-PSK». В поле «WPA pre-shared key» вводим пароль к Вай-Фай — им может быть любая буквенная или цифирная последовательность не короче 8 символов. Если Вы не пользуетесь технологией WPS — эту галку лучше убрать. Применяем настройки.