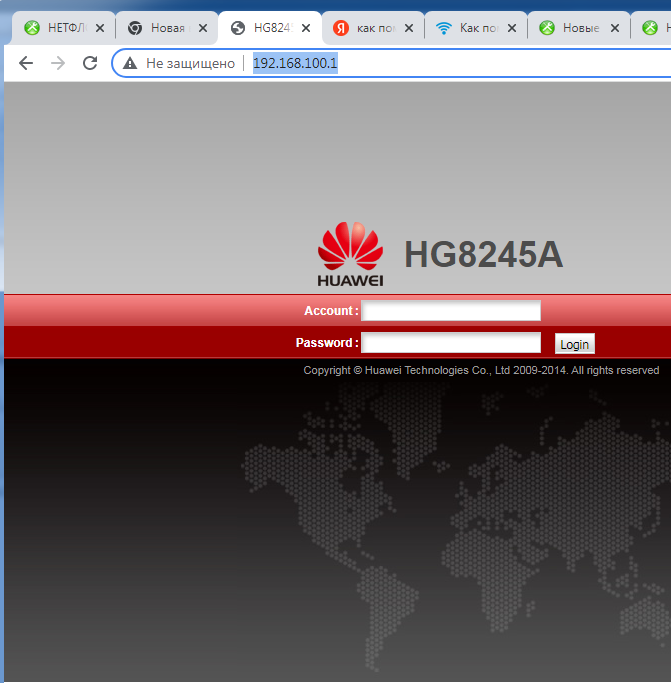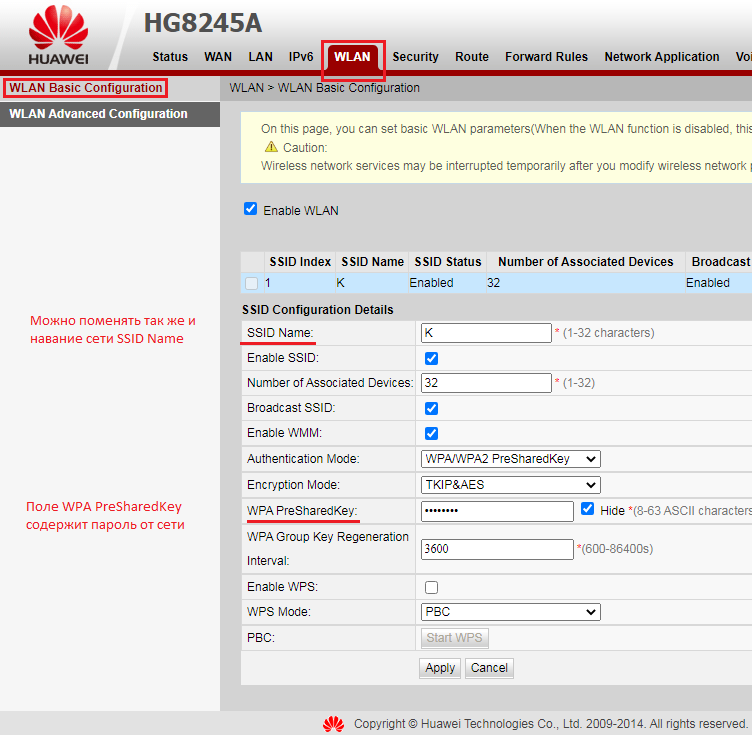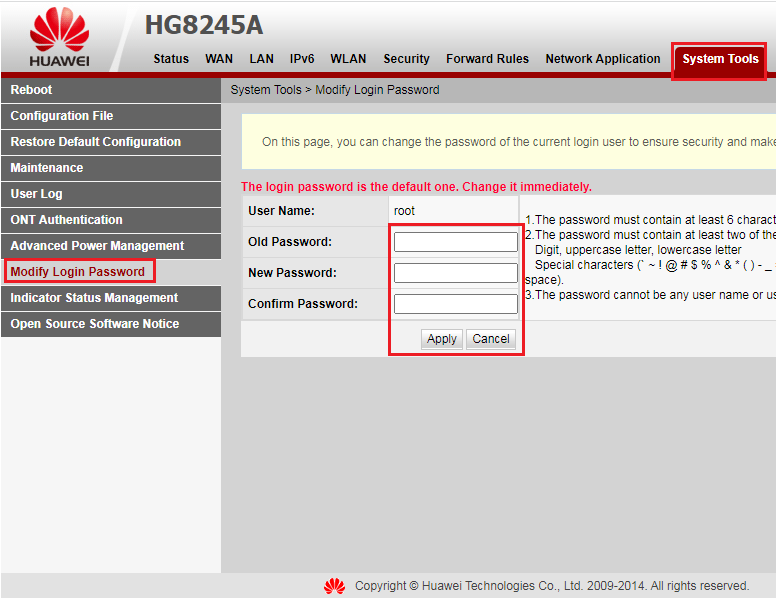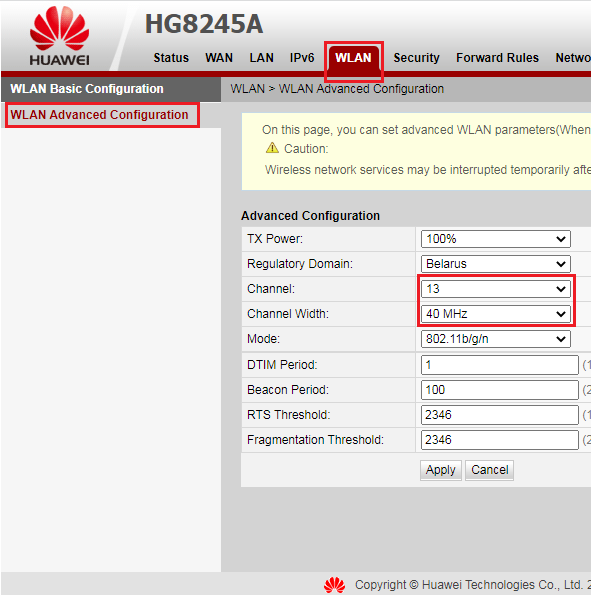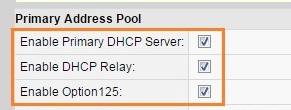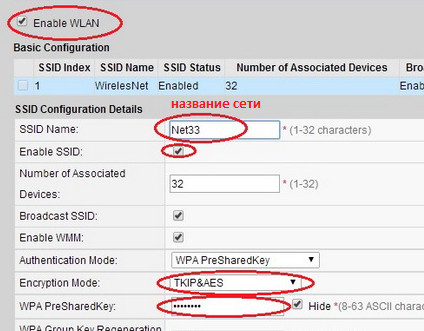- Настройка Huawei HG8245A | HG8245H-256M
- Настройка модема Huawei HG8245A | HG8245H-256M
- Настройка Wi-Fi на модеме Huawei HG8245A | HG8245H-256M
- Настройка роутера huawei hg8245a белтелеком
- Характеристика роутера Huawei Echolife HG8245A
- Смена пароля Wi-Fi на Huawei HG8245A от Белтелеком.
- Вход в админку роутеров модельного ряда HG8245
- Логины и пароли для входа в Huawei HG8245A
- Настройка названия сети и пароля Wi-Fi для HG8245
- Настройка Wi-Fi роутера на максимальную совместимость.
- Как сменить пароль на админке роутера?
- Как узнать пароль на Huawei HG8245A без его смены?
- Настройка Wi-Fi роутера на максимальную производительность.
- Как пробростить (Открыть) порт на HG8245A?
- Как перевести Huawei HG8245A в бридж?
- Напутствие тем у кого не получилось!
- Настройка модема Huawei HG8245A
- Настройка модема
- Как настроить Wi-Fi на модеме Huawei HG8245A
Настройка Huawei HG8245A | HG8245H-256M
Не так давно Белтелеком стал устанавливать своим абонентам новые и современные модемы Huawei HG8245A и HG8245H-256M. Приятный белый корпус и внешний вид радуют глаз, а наличие двух антенн обеспечивает хороший сигнал по wi-fi во всей квартире.
Иногда нам приходится настраивать Huawei HG8245A | HG8245H-256M и wi-fi. В этой статье мы поделимся с вами, как настроить эти модели модемов.
Настройка модема Huawei HG8245A | HG8245H-256M
Для настройки модема Huawei HG8245A | HG8245H-256M необходимо подключится к нему по проводу который идет в комплекте. Обычно он желтоватого или серого цвета, подключаем один конец провода в порт LAN1, а другой в компьютер или ноутбук.
Далее запускаем любой браузер который есть на компьютере (Firefox, Internet Explorer, Opera,Chrome) в адресной строке вводим 192.168.100.1
Для входа на модем HG8245A вписываем имя пользователя telecomadmin пароль admintelecom и нажимаем Login.
Для входа на модем HG8245H-256M вписываем имя пользователя root и пароль admin и нажимаем Login.
.
Если окно не появляется необходимо в настройках сетевой карты прописать ip-адресс, маску подсети, основной шлюз, dns — сервера.
Если все сделано верно, вы попадете в меню. Для его настройки необходимо выбрать пункт WAN.
- Выбираем подключение 4_INTERNET_R_VID_10.
- WAN Mode: Route WAN.
- User Name: вписываем номер договора.
- Password: вписываем пароль.
- Устанавливаем галочку SSID1 в положение выбрано.
- Сохраняем все вписанные настройки нажимая кнопку «Apply».
- Выбираем пункт LAN.
- В левом меню выбираем DHCP Server Configuration.
- Ставим галочку в строке Enable primary DHCP Server.
- Ставим галочку в строчке Enable DHCP Relay.
- Ставим галочку в строчке Enable Option 125.
- Вписываем Primary DNS и Secondary Server (как на изображении).
- Для принятия и сохранения настроек нажимаем кнопку «Apply»
Настройка Wi-Fi на модеме Huawei HG8245A | HG8245H-256M
Для настройки WIFI в верхнем меню выбираем вкладку WLAN.
- Устанавливаем галочку Enable WLAN.
- Нажимаем кнопку NEW.
- В поле SSID Name вписываем название беспроводной сети.
- Ставим галочку Enable SSID.
- Ставим галочку Broadcast SSID.
- Ставим галочку EnableWMM.
- Поле Number ofAssociated определяет одновременное количество подключенных устройств.
- В поле Authentication Mode выбираем WPA2 Pre-Shared Key или WPA\WPA2 Pre-Shared Key.
- В поле Encryption Mode ставим TKIP&AES.
- В поле WPA PreSharedKey вводим пароль для Wi-Fi.
- Сохраняем настройки нажимая кнопку «Apply».
Настроить модем Huawei HG8245A | HG8245H-256M не так уж и сложно если все делать аккуратно и не спеша согласно инструкции написанной выше. Надеемся, что данная статья Вам помогла и вы настроили свой модем Huawei HG8245A.
Настройка роутера huawei hg8245a белтелеком
Рассмотрим смену пароля на самых распространённых маршрутизаторах (модемах*) ByFly (бренд Белтелекома) на примере Huawei EchoLife HG8245A. Также будет произведена настройка под самые распространённые модели использования — максимальная производительность или совместимость. Выглядит он как на фото выше. Самый важный момент в этом, то что у маршрутизаторов не только программная начинка одинакова (для Huawei EchoLife HG8245A, HG8245Hv5, HG8245H, HG8245H5, HG8245H-256M. ), но и внешний вид похож. По крайней мере Web интерфейс настройки такой же. Хотя с таким интерфейсом могут быть даже импортозамещённые модели роутеров вроде Промсвязь MT-PON-AT4. Очень похоже что с такой админкой роутеры (терминалы) ByFly могут и по другому выглядеть.
Возьмём для примера HG8245A. Выглядит роутер спереди так:

Ещё раз заметим, что все PON терминалы Huawei моделей начинающихся с HG8245 в РБ выглядят почти одинаково. Там и софт приблизительно одинаков.
Характеристика роутера Huawei Echolife HG8245A
С большим сожелением констатирую, что эта модель роутера морально устарела так как имеет только 100мб порты (все 4). Плюс только в том, что все порты не зависимые и скорость в них суммируется. Вы можете вставить несколько компьютеров в разые порты и получить суммарную скорость по тарифу в те же 200мб запустив скачку на нескольких устройствах одновременно. Для сисадмина — можно разные ветки 100мб сети вставить используя это как бесплатный шейпер веток (или это будет лишний геморой с заменой, если шейпер есть уже на другом роутере 🙁 ).
Wi-Fi там тоже медленный — 802.11n 300мб канальной скорости. Чистыми так вообще 65мб редко бывает. Радует что скорость тоже суммируется (на тарифах с выше 100мб дополнительно к кабелю)
Остальные характеристики здесь и здесь
Смена пароля Wi-Fi на Huawei HG8245A от Белтелеком.
Вход в админку роутеров модельного ряда HG8245
Если вы хотите сменить пароль, то необходимо сделать это в админке:
Попробуйте кликнуть эту ссылку: http://192.168.100.1/
Можно так же открыть браузер и вписать в строку ввода IP адрес 192.168.100.1
Если появится ошибка, то необходимо настроить сетевую карту по одной из инструкций:
Если вам повезло, то появится страничка:
Логины и пароли для входа в Huawei HG8245A
По умолчанию в терминалах установлены следующие пароли:
Супер Админский логин и пароль: telecomadmin и admintelecom
Чуть меньше прав, но проще писать логин и пароль: root и admin
Подходят кстати для всего модельного ряда HG8245
Настройка названия сети и пароля Wi-Fi для HG8245
Перейдя на вкладку WLAN/WLAN Basic Configuration можно изменить название сети и пароль Wi-Fi:
Настройка Wi-Fi роутера на максимальную совместимость.
Поменяв режим аутентификации на WPA2, режим шифрования на AES и отключив WPS вы конечно можете добиться большей защиты данных от перехвата. Но это немного уменьшит совместимость со старыми ноутбуками, телефонами и планшетами. В общем для максимальной совместимости не желательно менять настройки роутера от настроек по умолчанию.
Как сменить пароль на админке роутера?
Ну и конечно можно поменять пароль на возможность смены пароля** Wi-Fi на роутере. Ведь войдя на админку маршрутизатора по кабелю и сняв галку Hide можно сново его узнать.
Идём System Tools/Modify Login Password и меняем пароль сначала для логина root а потом переавторизовавшись и для telecomadmin
Как узнать пароль на Huawei HG8245A без его смены?
Если вам достаточно узнать пароль, то можно перевернуть сам роутер и вы увидите название вашей сети и WLAN key:
Альтернативный способ узнать пароль — посмотреть его в Windows 7/8.1/10
Настройка Wi-Fi роутера на максимальную производительность.
Сразу предупрежу что на этом роутере вы не добьётесь скоростей по Wi-Fi в 100мб никак. Хорошо если 50мб получится 🙁
Во первых выбираем менее совместимый канал. Некоторые соседские роутеры не могут работать в этом диапазоне, что даст вам свободную частоту. Недостаком такой настройки может быть то что некоторые устройства не из нашего региона не смогут работать с такой сетью. В США и Франции например 12 и 13 канал не поддерживается. Убедитесь что на этом канале роутер стал быстрее работать с помощью https://www.speedtest.net/ru Если и он занят — оставьте Auto
Во вторых выбираем широкие каналы в 40MHz или Auto 20/40MHz (Скорее всего это не увеличит производительности в условиях плотной городской застройки и любыми ноубуками) и (с устройсвами Apple это скорее всего ничего не даст ввиду того что они не умеют)
В третьих можно заставить работать роутер в чистом N режиме изменив Mode. Но это тоже иногда приводит к проблемам совместимости даже с устройствами которые поддерживают 802.11N
Четвёртый способ увеличить производительность координальный.
Как пробростить (Открыть) порт на HG8245A?
Так же как и на других оптоволоконных терминалах с ПО Huawei HG8245 — Смотреть
Как перевести Huawei HG8245A в бридж?
Так же как и другие терминалы серии HG8245 — Читать. Можно просто позвонить 123 и вам сделают это удалённо.
Напутствие тем у кого не получилось!
Настройка закончена! Если вы не добились того что вам нужно обратитесь к нам за платной помощью.
Совместимость — имеется ввиду что сеть будет работать для максимального количества разнородных клиентов (ноутбуки, телефоны, планшеты и др.) разных годов выпуска, поддежки режимов шифрования и стандартов Wi-Fi.
*- Народ в поисковиках почему-то называет PON терминал (с возможностями роутера) — модем Huawei HG8245A, хотя это не совсем правильно.
** — Извините за масло маслянное, народ путает понятия пароль Wi-Fi и общий ключ Wi-Fi. (Простым людям понятнее — пароль Wi-Fi)
Настройка модема Huawei HG8245A
Современный модем Huawei HG8245A от Белтелекома радует глаз приятным внешним вида и аккуратным белым корпусом, а две антенны обеспечивают отличный сигнал во всех комнатах квартиры. Но для того, чтобы пользоваться этим устройством, нужно его предварительно настроить.
Настройка модема
До начала настройки необходимо подключиться к модему по имеющемуся в комплекте проводу. Один его конец подключите к порту LAN1, второй – к ноутбуку либо компьютеру. 1. Запустите любой браузер, введите 192.168.100.1 в адресной строке. 2. Укажите в появившемся окне имя пользователя telecomadmin и пароль admintelecom, нажмите кнопку Login. 
В поле User Name впишите номер своего договора, в password – пароль.
Поставьте галочку SSID1.
Нажмите кнопку «Apply» для сохранения настроек.
Выберите пункт LAN. Выберите в левом меню пункт DHCP Server Configuration, установите галочку напротив «Enable primary DHCP Server», «Enable DHCP Relay», «Enable Option 125».
Впишите Primary DNS, Secondary Server.
Нажмите «Apply» для принятия настроек.
Как настроить Wi-Fi на модеме Huawei HG8245A
Выберите вкладку WLAN в верхнем меню. Установите галочку «Enable WLAN».
- Нажмите кнопку New.
- Впишите название своей беспроводной сети в поле SSID Name.
- Поставьте галочки: Enable SSID, Broadcast SSID, Enable WMM.
- В поле «Number of Associated» определите максимальное количество одновременно подключенных устройств.
- В поле «Authentication Mode» выберите WPA2 Pre-Shared Key либо WPA\WPA2 Pre-Shared Key.
- Выберите TKIP&AES в поле Encryption Mode.
- Введите пароль для сети в поле WPA PreSharedKey.
Нажмите «Apply» для сохранения настроек.
Теперь можете пользоваться модемом!