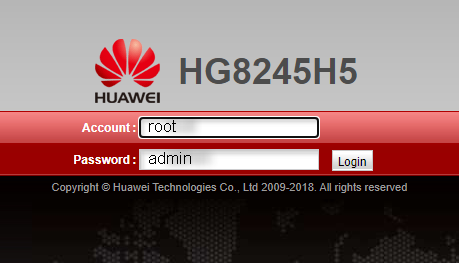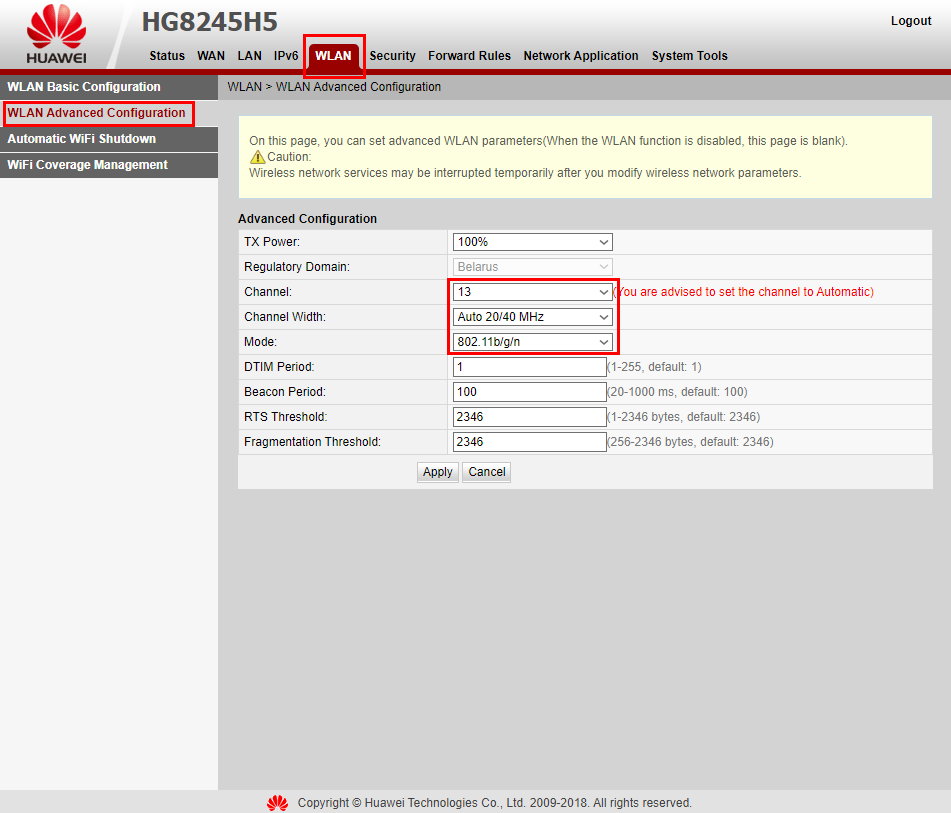- Памятки по настройкам
- Настройка Huawei HG8245A | HG8245H-256M
- Настройка модема Huawei HG8245A | HG8245H-256M
- Настройка Wi-Fi на модеме Huawei HG8245A | HG8245H-256M
- Настройка режима Router на модеме EchoLife HG8245H
- Шаг 1
- Шаг 2
- Шаг 3
- 11 комментариев к “Настройка режима Router на модеме EchoLife HG8245H”
- Оставьте комментарий Отменить ответ
- Настройка роутера huawei hg8245h белтелеком
- Обзор терминала Huawei EchoLife HG8245H5
- Настройка Wi-Fi на максимальную производительность и защиту
Памятки по настройкам
Чтобы упростить для вас пользование услугами доступа в сеть Интернет (byfly ® и пакетов услуг), предлагаем вам воспользоваться соответствующими роликами-подсказками:
Примечание: При выполнении настроек на Вашем ПК необходимо учитывать операционную систему, установленную на нём.
Если вы не знаете, какая операционная система установлена на Вашем персональном компьютере, необходимо нажать сочетания двух клавиш Win + Pause:
1. Видеоинструкции по подключению к сети Интернет для сетей ADSL
2. Видеоинструкции по подключению к сети Интернет по технологии PON:
3. Настройка беспроводного соединения (Wi-Fi) на оконечном оборудовании проводного доступа в сеть Интернет
При настройке модема необходимо учитывать модель выданного модема. Модель указана на корпусе модема.
· Видеоинструкция для Промсвязь Huawei 8245 ( Имя пользователя: telecomadmin, пароль: admintelecom)
4. Настройка беспроводного соединения (Wi-Fi) на Вашем ПК для его подключения по сети Wi-Fi
5. Подключение к сети Wi-Fi устройств на ОС iOS, MacOS
6. Настройка беспроводного соединения (Wi-Fi) на оконечном оборудовании доступа в сеть Интернет на базе сети LTE
Важно! С того момента, как Вы впервые воспользовались услугой доступа к сети Интернет, Вы стали участником сетевого сообщества. Как и в любом сообществе в сети Интернет существуют свои правила поведения, с которыми можно ознакомиться здесь .
Техническая поддержка абонентов byfly всех регионов страны осуществляется по номеру 123.
Настройка Huawei HG8245A | HG8245H-256M
Не так давно Белтелеком стал устанавливать своим абонентам новые и современные модемы Huawei HG8245A и HG8245H-256M. Приятный белый корпус и внешний вид радуют глаз, а наличие двух антенн обеспечивает хороший сигнал по wi-fi во всей квартире.
Иногда нам приходится настраивать Huawei HG8245A | HG8245H-256M и wi-fi. В этой статье мы поделимся с вами, как настроить эти модели модемов.
Настройка модема Huawei HG8245A | HG8245H-256M
Для настройки модема Huawei HG8245A | HG8245H-256M необходимо подключится к нему по проводу который идет в комплекте. Обычно он желтоватого или серого цвета, подключаем один конец провода в порт LAN1, а другой в компьютер или ноутбук.
Далее запускаем любой браузер который есть на компьютере (Firefox, Internet Explorer, Opera,Chrome) в адресной строке вводим 192.168.100.1
Для входа на модем HG8245A вписываем имя пользователя telecomadmin пароль admintelecom и нажимаем Login.
Для входа на модем HG8245H-256M вписываем имя пользователя root и пароль admin и нажимаем Login.
.
Если окно не появляется необходимо в настройках сетевой карты прописать ip-адресс, маску подсети, основной шлюз, dns — сервера.
Если все сделано верно, вы попадете в меню. Для его настройки необходимо выбрать пункт WAN.
- Выбираем подключение 4_INTERNET_R_VID_10.
- WAN Mode: Route WAN.
- User Name: вписываем номер договора.
- Password: вписываем пароль.
- Устанавливаем галочку SSID1 в положение выбрано.
- Сохраняем все вписанные настройки нажимая кнопку «Apply».
- Выбираем пункт LAN.
- В левом меню выбираем DHCP Server Configuration.
- Ставим галочку в строке Enable primary DHCP Server.
- Ставим галочку в строчке Enable DHCP Relay.
- Ставим галочку в строчке Enable Option 125.
- Вписываем Primary DNS и Secondary Server (как на изображении).
- Для принятия и сохранения настроек нажимаем кнопку «Apply»
Настройка Wi-Fi на модеме Huawei HG8245A | HG8245H-256M
Для настройки WIFI в верхнем меню выбираем вкладку WLAN.
- Устанавливаем галочку Enable WLAN.
- Нажимаем кнопку NEW.
- В поле SSID Name вписываем название беспроводной сети.
- Ставим галочку Enable SSID.
- Ставим галочку Broadcast SSID.
- Ставим галочку EnableWMM.
- Поле Number ofAssociated определяет одновременное количество подключенных устройств.
- В поле Authentication Mode выбираем WPA2 Pre-Shared Key или WPA\WPA2 Pre-Shared Key.
- В поле Encryption Mode ставим TKIP&AES.
- В поле WPA PreSharedKey вводим пароль для Wi-Fi.
- Сохраняем настройки нажимая кнопку «Apply».
Настроить модем Huawei HG8245A | HG8245H-256M не так уж и сложно если все делать аккуратно и не спеша согласно инструкции написанной выше. Надеемся, что данная статья Вам помогла и вы настроили свой модем Huawei HG8245A.
Настройка режима Router на модеме EchoLife HG8245H
Примечание: для того, чтобы подключиться к модему, для его последующей перенастройки, необходимо установить с ним сетевое соединение по локальной\беспроводной сети. При настройке модема использовалась ОС Windows 10 с браузером Internet Explorer, в других браузерах может быть проблема с настройкой модема. Обращаем Ваше внимание, для входа в настройки модема EchoLife HG8245H используется ip-адрес «192.168.100.1», а не «192.168.1.1.»
Шаг 1
Открываем браузер Internet Explorer, в адресной строке вводим адрес «192.168.100.1» (без кавычек).
Шаг 2
Появится окно авторизации, в поле «имя пользователя» вводим «telecomadmin», в поле «пароль» вводим «admintelecom» (без кавычек) и нажимаем кнопку «Login».
Шаг 3
После того как Вы нажмете кнопку «Login», попадете в настройки модема. Далее Вам нужно перейти во вкладку «WAN», далее во вкладку «4_INTERNET_R_VID_10». Во вкладе «4_INTERNET_R_VID_10» в поле «WAN Mode» у Вас будет стоять значение «Bridge WAN» — это значение необходимо изменить на «Router WAN». В поле «User Name» нужно ввести логин с договора, а в поле «Password» пароль с договора и нажимаем кнопку «Apply».
11 комментариев к “Настройка режима Router на модеме EchoLife HG8245H”
Доброго дня!
пришел в мой дом gpon от белтелеком. хочу иметь доступ к домашнему компу извне, раньше использовал Dyndns, ноо наслышан про белтелекомовский nat.
пробовали ли вы пользоваться туннельным брокером ipv6, таким как henet ?
у него есть ограничения :
Two important notes:
Your IPv4 endpoint address must be reachable via ICMP ECHO_REQUEST (Internet Control Message Protocol).
If you are using a NAT (Network Address Translation) appliance, please make sure it allows and forwards IP protocol 41.
What is IP Protocol 41?
IP Protocol 41 is one of the Internet Protocol numbers. Within the IPv4 header, the IPv4 Protocol field is set to 41 to indicate an encapsulated IPv6 packet.
что можете сказать по этому поводу ? (про покупку статики — это все знают) Войдите, чтобы ответить
Доброго дня.
У меня сейчас HUAWEI HG8245H в бридже и к нему подключён роутер Keenetic Giga, на нём поднято PPPoE и висит вся домашняя сеть.
Подскажите пожалуйста.
Что произойдёт, если к HUAWEI HG8245H подключить ещё 1 роутер? Поднимется на нём ещё одно PPPoE независимо от 1-го роутера? Или нифига так не взлетит? Спасибо. Войдите, чтобы ответить
Доброго времени суток. Возможно с подобным вопросом я не в той теме пишу, но попробую. Переезд. Новая квартира. Интернет не подключен. Долго мучился и сидел через МТСовское «Безлимитище» и вот момент настал. Пошел подключаться. В квартиру проведено оптоволокно, модем — Хуавей из темы выше (EchoLife HG8245H), я взял недорогой «Рекорд 10». И… В рекламе обещают до 10 мБит\с. Спидтест.net показывает (с натяжкой) эти 10 мегабит (даже при тестах на зарубежных серверах, в основном — Польских). Но, все работает, как-бы так обьяснить. Ну не на 10 мегабит точно. Никаких изменений в системе не было. Не менялось железо. Не менялась ОСь. Не менялись драйвера. Не менялся браузер или какие-либо настройки. Но блин! Я-то ждал что все будет летать. После 2х-мегабитного «Безлимитища». Ан нет, не летает. Ни Ютуб, ни вообще интернет. Торренты не разгоняются быстрее 200 кб\с (а ради них можно сказать все и затевалось ибо на «Безлимитище» — НИЗЯ). Я знаю про то, что и «с той стороны» могут быть проблемы со скоростью. Но, не думаю что у Ютуба (у которого куча зеркал в Рашке) есть такие проблемы. Уже начинаю грешить на свой WiFi (стационарный комп подключается к HG8245H по вайфай, с помощью недорогого брелка\донгла от d-link), но понимаю, что он не причем. Как понять, что я делаю не так? Нужно-ли прописывать DNS для областей (в памятке БуФлу есть для разных областей — разные ДНСки)? Сам модем настраивал по инструкции выше. Канал вайфай выбирал наименее занятый. Может есть какие-то подводные камни? Войдите, чтобы ответить
Добрый день. Думаю что проблема в том, что Wi-Fi сигналу что-то мешает: физические преграды, соседские Wi-Fi + у данного модема слабенький Wi-Fi и так далее. Вам необходимо проверить интернет именно по кабелю. И если по кабелю всё окей, то необходимо дополнительно к модему от Белтелекома использовать импортный роутер или усилитель сигнала Wi-Fi. Войдите, чтобы ответить
К какому порту нужно подключаться, чтобы получить доступ к веб-интерфейсу модема по адресу 192.168.100.1 и перевести 1-й порт из режима Bridge в Router? Подключался к первым 3 портам — ноутбук не видит адрес 192.168.100.1. Войдите, чтобы ответить
Вот тоже для експеримента перевёл модем в бридж. Как теперь подключится по проводу с компа на lubuntu? Само рррое на компе настроено и интернет работает. Войдите, чтобы ответить
Здравствуйте. Вам лучше обратиться в техническую поддержку 123 и попросить оператора перевести модем в режим бридж. Войдите, чтобы ответить
Оставьте комментарий Отменить ответ
Для отправки комментария вам необходимо авторизоваться.
Настройка роутера huawei hg8245h белтелеком
Сегодня настроим Wi-Fi на новом терминале от Белтелекома: Huawei HG8245H5. Очень он похож админкой на Huawei HG8245H-256M и также имеет поддержку устаревшего стандарта 802.11n. Хорошо что есть четыре порта Gigabit Ethernet. Отличается немного меньшим размером и USB портом для подключения накопителей. Для тех кто не хочет тратить своё дорогое время на изучение данного мануала предлагаем нашу платную помощь.
Обзор терминала Huawei EchoLife HG8245H5
Терминал маленький да удаленький:
Если вы не хотите ничего настраивать, то можно просто посмотреть пароль снизу роутера:
SSID — название сети Wi-Fi, а WLAN Key ключ (пароль) от неё.
Настройка Wi-Fi на максимальную производительность и защиту
Напомню что компьютер надо соединить с 1-3 портом роутера с помощью сетевого кабеля. 4-ый порт зарезервирован под IPTV и настроить через него ничего не возможно. Далее для настройки надо подключиться к вебинтерфейсу роутера введя в строку браузера 192.168.100.1 (или кликните для перехода)
Если не смогли зайти надо настроить сетевую карту на получение IPv4 адресов автоматически.
Если после настройки сетевого адаптера тоже ничего не получилось, можно попробовать сбросить маршрутизатор на заводские настройки с помощью утопленной в корпус кнопки reset. Зажимать надо скрепкой или иголкой.
Логин для доступа к админке: root
Пароль для доступа: admin
Суперадминский логин и пароль: telecomadmin и admintelecom
Настраивать терминал (модем) в роутер как правило не требуется. Но если это всё же понадобилось надо позвонить 123 и попросить нажать оператора специальную кнопочку, чтобы это сделать автоматически.
Находим нужную вкладку и меняем SSID name на понятный вам:
Authentication Mode: WPA2 PreSharedKey самый сильный, но старые устройства могут не поключится к такой сети.
Encryption mode: AES тоже самый сильный, но менее совместимый режим шифрования.
Срезав так подключение старых устройств к вашей сети вы увеличите её производительность.
Само собой можно поменять пароль на тот который вам проще запомнить. Минимум 8 символов (буквы и цифры) в нижнем и верхнем регистре. Хорошо и спецсимволы добавить.
Отключив WPS вы дополнительно усилите защиту вашей сети от проникновения.
Можно также разрешить использование широких каналов 40mHz.
Иногда можно зафиксировать канал на 13-ом. Часто он является самым свободным из-за региональных особенностей соседских роутеров. Лучше убедиться, что производительность выросла после такой манипуляции.
Можно также заставить работать роутер в чистом 802.11n, что тоже приведёт к увеличению производительности и уменьшению совместимости.
Проброс порта на Huawei HG8245H5 можно настроить по этой инструкции.
Извините, статья в разработке .