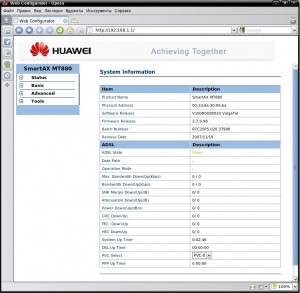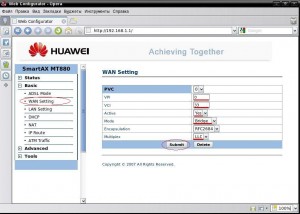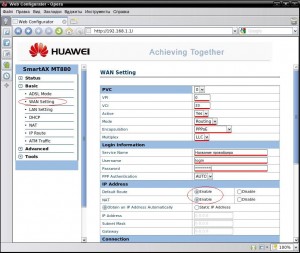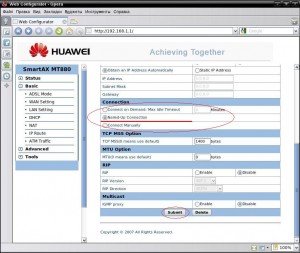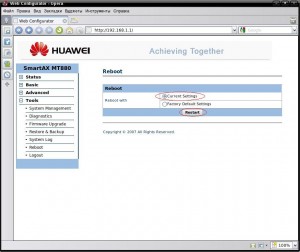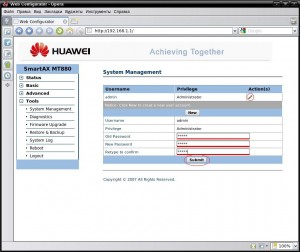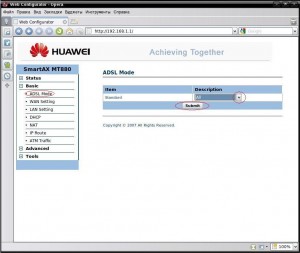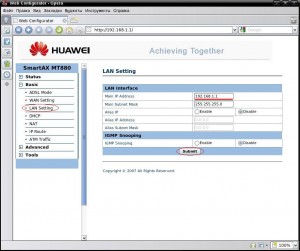Настройка модема HUAWEI SmartAX MT880a (режим – ROUTER)
В последнее время практически все модемы настраиваются через Web-интерфейс, поэтому перед началом работы с модемом должна быть проведена настройка сетевой карты компьютера.
1. Настройка сетевой карты для Windows XP
На сетевой карте компьютера необходимо прописать ряд параметров – IP-адрес, маску, шлюз и адреса DNS-серверов . Именно эти значения обеспечивают связь с модемом и нормальную работу браузера (Internet Explorer, Opera, FireFox Mozilla). Если этого не сделать, то компьютер не будет «видеть» модем.
В левом нижнем углу монитора нажмите кнопку « Пуск », в открывшемся окне выберите пункт « Подключение », затем пункт « Отобразить все подключения ». Если нет пункта « Подключение », тогда выберите пункт — « Настройка » и затем пункт « Сетевые подключения ».
В открывшемся окне найдите значок, который называется – « Подключение по локальной сети ». Щелкните на нем правой клавишей мыши и во всплывшем меню выберите пункт « Свойства ». Откроется новое окно, в котором необходимо найти компонент, отмеченный галочкой « Протокол Интернета (TCP/IP) ». Щелкните на нем один раз левой клавишей мыши (это название подсвечивается на фоне остальных),и ниже нажмите кнопку « Свойства ». Откроется новое окно, в котором необходимо сделать следующие действия:
- Отметить (если не отмечено) точкой позицию « Использовать следующий IP-адрес ». После этого, ниже, станут активными поля: IP-адрес, маска, шлюз и адреса DNS-серверов;
- Перейти в поле « IP-адрес » и ввести значение – 192.168.001.2 (подходит для подавляющего большинства случаев);
- Перейти в поле « Маска », значение выставится автоматически, не меняйте его — 255.255.255.0 ;
- Перейти в поле « Шлюз » и ввести значение – « 192.168.001.1 » (в подавляющем большинстве случаев это IP-адрес модема);
- Перейти в поле « Предпочитаемый DNS-сервер » и ввести значение – « 195.046.116.1 »;
- Перейти в поле « Альтернативный DNS-сервер » и ввести значение – « 195.046.096.1 ».
Будьте внимательны при вводе цифр, обращая внимание на разделительные точки (они есть во всех полях), аккуратно введите значения, переводя, при необходимости, курсор за точку.
После того, как корректно введены все значения, нажмите кнопку « Ок » и закройте все открытые окна.
В очень редких случаях может потребоваться перезагрузка компьютера!
2. Настройка сетевой карты для Windows-7
На сетевой карте компьютера необходимо прописать ряд параметров – IP-адрес, маску, шлюз и адреса DNS-серверов . Именно эти значения обеспечивают связь с модемом и нормальную работу браузера (Internet Explorer, Opera, FireFox Mozilla). Если этого не сделать, то компьютер не будет «видеть» модем.
Настройка сетевой карты осуществляется через «Центр управления сетями и общим доступом» . В левом нижнем углу монитора нажмите кнопку « Пуск », в открывшемся окне выберите пункт «Панель управления» , затем «Центр управления сетями и общим доступом» . Здесь выберите слева «Изменение параметров адаптера» и найдите внутри «Подключение по локальной сети» . Правый щелчок мыши по нему и выбор пункта «Свойства» предоставляет доступ к списку компонентов, среди которых присутствует «Протокол интернета версии 4 (TCP/IPv4)» . Этот компонент должен быть отмечен галочкой, если ее нет – поставьте, нажав левой кнопкой мыши в пустой квадратик, находящийся перед компонентом. После этого щелкните по самому наименованию компонента один раз левой клавишей мыши (это название подсвечивается на фоне остальных) и ниже нажмите на кнопку « Свойства ». Откроется новое окно, в котором необходимо сделать следующие действия:
- Отметить (если не отмечено) точкой позицию « Использовать следующий IP-адрес ». После этого, ниже, станут активными поля: IP-адрес, маска, шлюз и адреса DNS-серверов;
- Перейти в поле « IP-адрес » и ввести значение – 192.168.001.2 (подходит для подавляющего большинства случаев);
- Перейти в поле « Маска », значение выставится автоматически, не меняйте его — 255.255.255.0 ;
- Перейти в поле « Шлюз » и ввести значение – « 192.168.001.1 » (в подавляющем большинстве случаев это IP-адрес модема);
- Перейти в поле « Предпочитаемый DNS-сервер » и ввести значение – « 195.046.116.1 »;
- Перейти в поле « Альтернативный DNS-сервер » и ввести значение – « 195.046.096.1 ».
Будьте внимательны при вводе цифр, обращая внимание на разделительные точки (они есть во всех полях), аккуратно введите значения, переводя, при необходимости, курсор за точку.
После того, как корректно введены все значения, нажмите кнопку « Ок » и закройте все открытые окна.
В очень редких случаях может потребоваться перезагрузка компьютера!
Если Вы подключаете больше чем один компьютер, то при настройке сетевых карт подключаемых компьютеров нужно помнить о том, что значение IP-адреса для каждого следующего ПК должно увеличиваться на единицу. Меняется только IP-адрес, остальные параметры остаются неизменны.
Например, при подключении трех компьютеров их IP-адреса могут иметь значения:
1-й компьютер – 192.168.1.2 2-й компьютер – 192.168.1.3 3-й компьютер – 192.168.1.4
3. Определение типа порта модема
Обратите внимание на модель вашего модема в левом верхнем углу на корпусе модема, там должна присутствовать надпись – « SmartAX MT8XX » и затем аббревиатура (на пример MT810-тип модема AnnexA, MT882u-тип модема AnnexB):
MT8XX – тип модема Annex-A По типу модема Annex-B информации нет
4. Настройка модема для выхода в интернет и для услуги IPTV на ПК (режим ROUTER )
Запустите браузер (Internet Explorer, Opera, FireFox Mozilla) и в строке адреса введите адрес – 192.168.1.1. Нажмите на кнопку « Enter » появится окно, в котором нужно ввести имя и пароль для входа на модем:
Имя – admin
Пароль – admin
Нажмите на кнопку « Ок » — должно открыться окно как на рисунке ниже.
Выберите пункт меню « Basic », ниже выпадают подпункты меню и выбрать подпункт – « WAN Settings » в котором нужно прописать необходимые PVC . Рекомендуется делать стандартную настройку и прописать PVC со значениями VPI/VCI – 0/35 или 0/100 для доступа в сеть интернет. А также три PVC со значениями VPI/VCI – 1/35 , 1/36 и 1/37 для работы услуги IPTV на ПК.
После нажатия на кнопку « New » начинается пошаговая процедура прописывания PVC . На одном примере, пропишем PVC со значениями VPI/VCI равными 0/35 для выхода в сеть интернет и рассмотрим пошагово всю процедуру внесения необходимых PVC . Далее, по аналогии, Вы пропишите три PVC со значениями VPI/VCI – 1/35 , 1/36 и 1/37 для работы услуги IPTV на ПК.
Обратите внимание, что при прописывании PVC для доступа в сеть Интернет в разделе « Mode » тип соединения задается значением — PPPoE , а для услуги ТВИСТ – Bridge . Чтобы не ошибиться при выборе значений VPI/VCI , позвоните по телефону 062 и задайте вопрос – «У меня подключена услуга Webstream на телефоне (назовите ваш номер телефона). Скажите, пожалуйста, какие значения VPI/VCI мне нужно прописать в настройках модема?» Сотрудник по Вашему номеру телефона определит значения VPI/VCI и продиктует их Вам.
После этого можно смело приступать к настройке модема.
В поле — « Username » введите имя пользователя, в поле — « Password » — введите пароль, соблюдая величину букв. Затем нужно ввести имя сервиса в поле – « Service Name » — рекомендуем вводить название услуги, например – internet . Больше ничего не меняя в этом окне, нажмите кнопку – « Submit »
Данные для PVC со значениями 0/35 прописаны. Затем нужно прописать VPI/VCI со значениями 1/35 , 1/36 и 1/37 для работы услуги IPTV на ПК, причем тип подключения для них должен быть выбран – Bridge .
Для сохранения сделанных настроек слева, внизу меню, нажмите на кнопку – « Tools », ниже выпадают подпункты меню. Выберите подпункт – « Reboot» проверте, чтобы был отмечен пункт « Current Settings » и нажмите на кнопку – « Submit ».
Настройки будут сохранены и, примерно через 2 минуты, модем установит соединение – загорится индикатор DSL .
Так выглядит окно браузера в момент перезагрузки модема.
System is rebooting, Please wait.
The page will be auto-redirected to main page.
Модем настроен в режим работы « ROUTER » для выхода в сеть интернет и для услуги IPTV на ПК.
Настройка оборудования
Блог о модемах, роутерах и GPON терминалах Ростелеком
MT880
Итак, отключаем линию из разъёма Line и понеслась…..
По умолчанию на вход в веб-интерфейс модема установлены логин: admin и пароль: admin латинскими буквами в нижнем регистре.
Жмём OK и попадаем в информационное окно статуса модема:
В принципе вся информация для диагностики отображается именно в этом окне. Давайте взглянем внимательнее на основные показатели:
ADSL state — состояния соединения. Сейчас само-собой Down — линию то мы отключили.
Max.Bandwidth Down/Up (kbps) — Максимально достижимая скорость на данной линии.
Bandwidth Down/Up (kbps) — текущая скорость соединения.
SNR Margin Down/Up (dB)- соотношение сигнал/шум по нисходящему и восходящему потокам при текущей скорости на порту.
Attenuation Down/Up (dB) — Затухание на линии при текущей скорости.
DSL Up Time — время c момента поднятия линка.
PVC Select — выбор виртуального канала (при условии что активных каналов больше одного)
PPP Up Time — Время, в течение которого держится PPP-сессия.
Настроим виртуальный канал.
В меню справа выбираем «Basic» -> «WAN Setting».
Рассмотрим вариант настройки модема в режим прозрачного сетевого моста.
PI/VCI — главные параметры сетевого канала, которые вам должен сообщить провайдер. Например, у провайдера «ВолгаТелеком» 0/33, у «Comstar» 1/50 и т.д. (отдельный список по провайдерам можно найти в разделе Общие вопросы).
Active = yes
Mode = Bridge
Encapsulation = RFC2684
Multiplex = LLC
Щелкаем по кнопке «Submit» — собственно всё! Главное не забудьте сохранить настройки модема. (Об этом чуть ниже).
Сейчас же попробуем настроить модем в режим маршрутизатора — это немного сложнее.
Выставляем VPI/VCI, Active = yes, mode выбираем Routing.
Encapsulation = PPPoE. Советую в техподержке провайдера все же уточнить — используется PPPoE или PPPoA. PPPoA используется очень редко и преимущественно на старом оборудовании.
Multiplex= LLC.
Service Name — вписываем название провайдера либо услуги.
Username и Password — имя пользователя(логин) и пароль для доступа, предоставляемые провайдером.
Активируем «Defaul Route» и NAT. NAT советую включить сразу. В случае если вы к модему подключите второй компьютер либо иное устройство (приставка, NAS и т.п.) — то не надо будет лишний раз лезть в настройку модема.
Параметр «Connection» в 90% случаев необходимо установить «Nailed-Up». В этом случае устройство будет пытаться автоматически установить соединение каждый раз при включении, а также восстановить его при разрыве.
устройство будет пытаться автоматически установить соединение каждый раз при включении, а также восстановить его при разрыве.
«Connect-on-Demand» выбирать стоит лишь тогда, когда большую часть времени доступ в Интернет не нужен. В этом случае модем сам завершит сессию через определенный период бездействия, установленный в минутах.
«Connect Manually» — выбираем когда сессию надо поднимать только вручную.
Теперь подтверждаем настройки, нажав кнопку «Submit».
Собственно на этом можно закончить настройку, сохранив изменения. В меню справа выбираем пункт «Tools», а в нем подпункт «Reboot».
Для сохранения настроек модема достаточно поставить переключатель «Reboot with» в значение «Current Settings». Жмем «Restart». Ну и собственно все. Роутер готов к работе.
Теперь можно заняться тонкой настройкой. Для начала изменим пароль по-умолчанию на вход в веб-интерфейс.
В меню справа выбираем пункт «Tools», подпункт «System management».
Здесь нас интересует пароль Administrator’а. В Столбце «Action» напротив этой учетной записи нажимаем значок в виде карандаша.
Нам становятся доступны поля для изменения пароля.
Поле «Old Password» — вводим старый пароль.
«New Password» — вводим новый пароль и повторяем его еще раз в поле «Retype to confirm». Нажимаем «Submit».
Теперь попробуем принудительно выставить нужную нам модуляцию. Для чего выбираем справа пункт меню Basic, подпункт «ADSL».
Здесь в выпадающем меню можно выбирать различные типы модуляций, а именно принудительно выставить G.DMT, ADSL2 и ADSL2+. В зависимости от версии прошивки можно так же подключить AnnexM (при условии что данная модуляция поддерживается провайдером). Если же в вашей версии прошивки нет данной модуляции, то ее можно попытаться подключить, перепрошив модем и активировав возможность через консоль. О том как это сделать я расскажу в отдельной инструкции.
Для удобства подключения различных сетевых устройств я бы рекомендовал активировать на модеме DHCP. Для чего выбираем пункт меню «Basic», подпункт «LAN».
В заключение, еще раз сохраним настройки и перезагрузим модем. Теперь его можно употреблять =)….
p.s. Если вы настроили на модеме DHCP то не забудьте зайти в настройки сетевой карты и изменить настройки Протокола TCP/IP на получение IP-адреса и DNS автоматически.