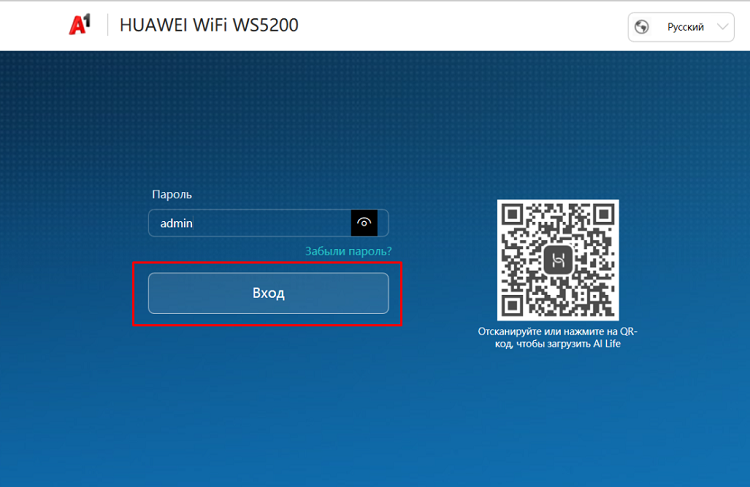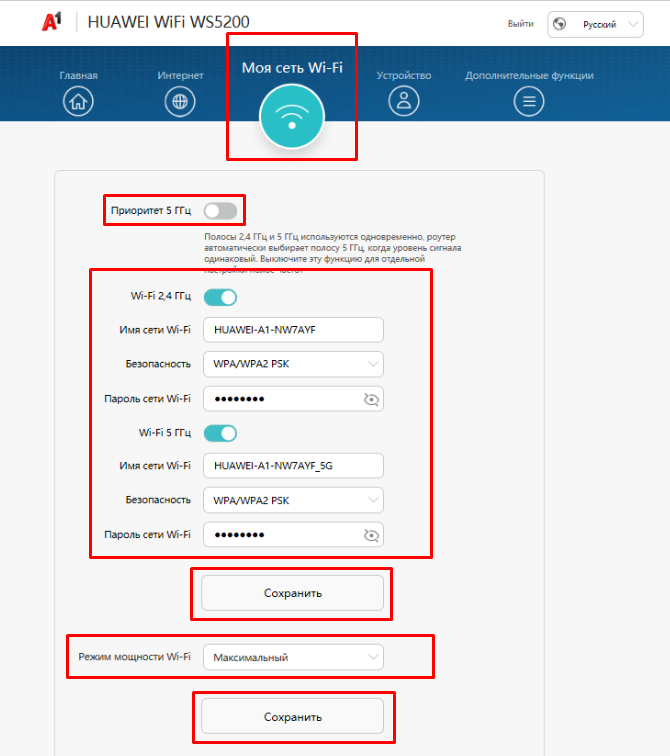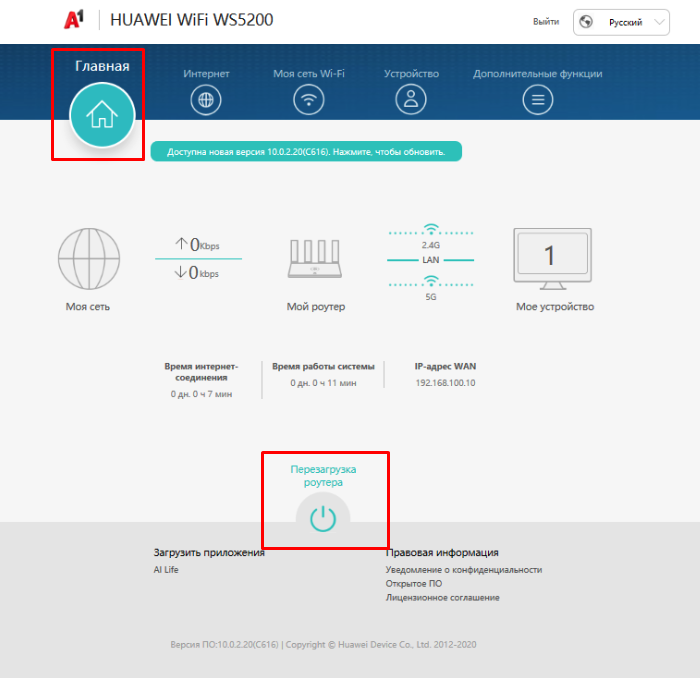- Инструкция по настройке Wi-Fi-роутера Huawei WS5200
- Устройство роутера Huawei WS5200
- Как подключить роутер Huawei WS5200
- Подключение роутера к интернету
- Подключение роутера к главному устройству
- Как настроить роутер Huawei WS5200
- Подключение других устройств к роутеру WS5200
- Подключение по Wi-Fi и WPS
- Подключение по проводу. Настройка IPTV на Huawei WS5200
- Сброс и режим восстановления настроек роутера Huawei WS5200
- Обновление прошивки Wi—Fi-роутера Huawei WS5200
- Настройка Wi-Fi на Huawei WS5200
Инструкция по настройке Wi-Fi-роутера Huawei WS5200
В этой инструкции мы рассмотрим все тонкости настройки роутера Huawei WS5200. Чтобы упростить работу с устройством, мы разберем его главные элементы, способы подключения к интернету и другим девайсам, пошаговую настройку и другие вопросы.
Устройство роутера Huawei WS5200
Основные элементы роутера Huawei WS5200 расположены на его задней и верхней панелях. Рассмотрим их по порядку. На задней панели есть четыре антенны, которые нельзя развернуть на 180 градусов или вращать, но можно сложить к корпусу. Это добавляет удобства при необходимости быстро сложить роутер и перевезти в другое место. С этой же стороны находится порт Power под кабель питания (идет в комплекте и подключается к розетке), порт WAN, порты LAN и кнопка Reset. Порт WAN (выделен цветом или обособлен) служит для подключения к интернету, а порты LAN для подсоединения устройств, которым этот интернет нужен. Заметим, что в первой аппаратной версии Huawei WS5200 портов пять, а во второй только четыре. Сами устройства и способы их подключения к названным портам мы рассмотрим ниже. Кнопка Reset нужна для возврата роутера к первичным настройкам и используется только в случае необходимости (об этом подробнее в конце статьи).
Многие роутеры снабжены целым рядом индикаторов, число которых на некоторых моделях доходит до десятка. Производители WS5200 решили обойтись всего одним индикатором, который имеет три режима. Если индикатор светится зеленым, это означает его подключение к интернету. Красное свечение говорит об отсутствии доступа к интернету. Это может быть связано с тем, что в порт WAN неплотно присоединен кабель или провод неисправен, а также если возникла ошибка на стороне провайдера.
Мигание индикатора говорит о том, что в зоне действия роутера находится устройство, с которым возможно сопряжение. Для сопряжения устройств нажмите на своем роутере кнопу H на верхней панели корпуса и в течение двух минут нажмите кнопку H (Hi, WPS) на сопрягаемом устройстве. При этом устройство будет подключаться к вашему роутеру по Wi-Fi, что отразится интенсивным миганием индикатора. После успешного подключения устройств индикатор перестанет мигать. Если вы нажали на кнопку случайно, ничего не предпринимайте, и через две минуты он сам прекратит мигать.
На нижней стороне роутера есть еще одна важная деталь — ярлык с данными, которые вам понадобятся для настройки роутера. Он же пригодится вам и в том случае, если вы сделайте сброс настроек роутера к заводским.
Как подключить роутер Huawei WS5200
Процесс настройки роутера представляет собой несколько действий: подключение его к интернету и соединение с устройством, с которого будет производиться ввод регистрационных данных. Рассмотрим эти действия по порядку.
Подключение роутера к интернету
Разобраться в соединении устройств вам поможет рисунок ниже. Вставьте в порт WAN патч-корд, идущий в комплекте, и соедините его с интернет-розеткой или вставьте в модем, если вы выходите в интернет через него. При отсутствии интернет-розетки вставьте в порт WAN сразу кабель провайдера. Если длины комплектного патч-корда не хватает для соединения устройств, вам придется самостоятельно приобрести кабель нужной длины. При использовании модема заведите в него кабель интернета.
Подключение роутера к главному устройству
Вести настройку роутера можно с любого устройства, на котором открывается его веб-интерфейс. Это может быть персональный компьютер, ноутбук, планшет, смартфон и другое устройство с сетевым портом для подключения или адаптером Wi-Fi. При наличии сетевого порта соедините главное устройство с любым LAN-портом роутера при помощи патч-корда. Подключите к роутеру кабель питания, включите и загрузите все устройства.
Для соединения по Wi-Fi вам понадобится включить адаптер Wi-Fi на главном устройстве и вывести на экран список доступных для подключения Wi-Fi сетей. На каждом устройстве эта процедура выполняется по-разному. Например, на смартфоне достаточно кликнуть с удержанием по значку Wi-Fi в сдвижной шторке уведомлений. После построения списка сетей найдите в нем Huawei (точное имя прописано на ярлыке вашего роутера снизу корпуса) и подключитесь к этой сети.
Как настроить роутер Huawei WS5200
После соединения всех устройств откройте на главном устройстве браузер. При этом автоматически откроется веб-интерфейс роутера. Если этого не произошло, вбейте в адресную строку адрес http://192.168.3.1 и нажмите «Ввод» (Enter). Первым в веб-интерфейсе вас встретит защитное окно с паролями. И здесь возможны разные варианты в зависимости от того, какая версия прошивки установлена на роутере.
Наиболее простой вариант, когда в качестве имени вводится слово admin, и в качестве пароля тоже слово admin. Второй вариант: имя — admin, пароль — вбиваете его с этикетки на корпусе вашего роутера (на этикетке может быть указано и другое имя). Третий вариант: когда знать заводской пароль не требуется. В таком случае перед вами появится окно входа, в котором предлагается сразу же придумать пароль. Будьте внимательны, так как этот пароль в дальнейшем будет и паролем от вашей Wi-Fi-сети, поэтому запишите его в своем блокноте и не делайте слишком простым.
После входа перед вами откроется экран с тремя вариантами действий: запустить мастер, настроить Wi-Fi или проверить статус сети. Для настройки роутера вам понадобятся первые два из них. Кликните по процедуре «Запустить мастер».
На следующем шаге сервис предлагает вам выбрать режим интернет-соединения. Если провайдер предоставил вам логин и пароль для входа в интернет, выберите вариант «Подключение с помощью аккаунта пользователя» и вбейте в поля необходимые параметры. При необходимости посмотрите их в договоре или позвоните на горячую линию своему провайдеру. При отсутствии таких данных выберите «Автоматическое подключение» или «Другие режимы интернет-соединения». Если вы затрудняетесь с этим пунктом, уточните у провайдера, какие поля здесь нужно заполнить. Настройки режима можно сделать вручную в разделе «Интернет» и подразделе «Настройки интернета».
Теперь вам нужно настроить свою домашнюю сеть Wi-Fi, чтобы роутер мог раздавать интернет всем устройствам с Wi-Fi-адаптером (смартфонам, планшетам и прочим). Придумайте имя и пароль для своей Wi-Fi-сети и нажмите кнопку «Сохранить». Не забудьте записать их, так как эта информация используется редко и со временем забывается. Для большей надежности рекомендуется задать пароль и к самому веб-интерфейсу, если вы не делали этого на первом шаге. Сделайте это на вкладке «Обслуживание» в разделе «Управление аккаунтом».
Подключение других устройств к роутеру WS5200
Подключение по Wi-Fi и WPS
Чтобы подключить к роутеру другие устройства с модулем Wi-Fi, активируйте на устройстве Wi-Fi и постройте список доступных сетей. Найдите в этом списке название вашей новой сети и подключитесь к ней, введя придуманный вами пароль (в прошлом разделе мы рекомендовали вам записать эти данные в блокнот). Вы можете подключить устройства и при помощи WPS, для чего нажмите кнопку H на корпусе роутера и в течение двух минут нажмите кнопку или активируйте функцию WPS (H, H+).
Подключение по проводу. Настройка IPTV на Huawei WS5200
Если в устройстве есть сетевой порт, соедините его подходящим кабелем со свободным портом LAN роутера. Далее следуйте инструкциям конкретного устройства. Чаще всего необходимо зайти в его настройки и выбрать раздел, посвященный настройке сети. В нем выбрать проводное соединение и подключиться.
Для настройки интерактивного телевидения IPTV соедините телевизор или приставку Smart TV с LAN-портом роутера. Зайдите в веб-интерфейс роутера, откройте вкладку «Интернет» и раздел «Служба IPTV». Поставьте галочку в строке «Включить IPTV». Выберите порт LAN, в который подключили кабель от телевизора или приставки, и выберите «Режим моста». Нажмите кнопку «Сохранить».
Сброс и режим восстановления настроек роутера Huawei WS5200
Иногда роутер приходится не просто перезагружать, а сбрасывать до заводских настроек. Это необходимо, если вы потеряли пароль от веб-интерфейса, если сделанные вами настройки привели к потере доступа к веб-интерфейсу и в других случаях. Для сброса зажмите кнопку Reset на задней панели на время более двух секунд, пока не погаснет индикатор. После этого дождитесь перезагрузки роутера. То же самое вы можете сделать в веб-интерфейсе, если он доступен. Для этого перейдите на вкладку «Обслуживание» и в раздел «Управление устройством». Кликните по кнопке «Восстановить заводские настройки и дождитесь перезагрузки роутера. После восстановления настроек индикатор загорится красным.
Рекомендуем воспользоваться также парой советов, чтобы эта процедура прошла для вас безболезненно. Во-первых, после сброса все настройки, которые вы вводили, будут сброшены, включая имена и пароли сетей и веб-интерфейса. То есть после сброса вам придется начинать настройку так, как вы это делали в первый раз (см. разделы выше о подключении и настройке роутера). Имейте в виду, что если после повторной настройки вы зададите другое имя или пароль сети, вам придется заново вводить их на всех домашних Wi-Fi-устройствах.
Во-вторых, в разделе «Управление устройством» есть такая важная функция, как «Резервирование или восстановление настроек». Если перед сбросом настроек вы выполните резервирование, это избавит вас от необходимости вбивать данные заново. Процедура представляет собой следующее: нажав на кнопку «Резервировать», вы скачаете на компьютер созданный веб-интерфейсом файл с настройками роутера. В дальнейшем, после сброса настроек к заводским, кликните по кнопке «Обзор…», выберите сохраненный файл и нажмите кнопку «Восстановление настроек».
Обновление прошивки Wi—Fi-роутера Huawei WS5200
Веб-интерфейс роутера Huawei WS5200 устроен столь удобно, что вам не нужно самостоятельно искать прошивки на сайтах производителя, а достаточно нажать пару кнопок. В веб-интерфейсе зайдите на вкладку «Обслуживание» и откройте раздел «Управление устройством». Для обновления на этой странице есть два раздела: «Обновление ПО» и «Онлайн-обновление». Когда вы подключаетесь к сети, сервис автоматически проверит наличие обновлений. Также вы можете самостоятельно проверить наличие обновлений по нажатию кнопки «Проверить».
Здесь же есть возможность загрузить свой файл при помощи кнопки «Обзор…». Обратите внимание, что прошивки часто скачиваются в виде архивов. В этом случае сначала нужно распаковать архив, а затем загрузить файл с расширением .bin и нажать кнопку «Обновить». Во время обновления строго следуйте рекомендациям сервиса (нельзя выключать роутер или закрывать браузер), иначе можете повредить устройство.
Разобравшись один раз с настройкой роутера Huawei WS5200, вы сможете быстро подключать его в других местах или сопрягать с ним другие домашние устройства.
Настройка Wi-Fi на Huawei WS5200
1. Чтобы зайти в конфигуратор маршрутизатора, набираем в адресной строке вашего интернет-браузера (Chrome, Mozilla Firefox, Opera, и т.д.) адрес 192.168.0.1 и нажимаем кнопку Отправить.
В открывшемся окне в поле Пароль необходимо ввести пароль admin, затем нажать кнопку Вход.
2. В открывшемся окне переходим в раздел Моя сеть Wi-Fi и выставляем параметры, как на скриншоте:
- переключатель Приоритет 5 ГГц рекомендуем отключить, чтобы вы могли с удобством управлять сетями на частоте 2,4 ГГц и 5 ГГц независимо друг от друга;
- переключатель Wi-Fi 2,4 ГГц переведите в активное положение;
- в поле Имя сети Wi-Fi укажите название для вашей беспроводной сети, например A1;
- в поле Безопасность выбирайте WPA/WPA2 PSK;
- в поле Пароль сети Wi-Fi рекомендуется использовать заводской, т.к. его всегда легко узнать/уточнить/найти на наклейке самого маршрутизатора (не менее 8 символов).
Далее выставьте аналогичные значения для сети Wi-Fi 5 ГГц и нажмите Сохранить.
В поле Режим мощности Wi-Fi указываем Максимальный и нажимаем кнопку Соxранить.
3. На этом настройка маршрутизатора завершена.
Чтобы настройки вступили в силу, рекомендуем выполнить перезагрузку маршрутизатора.
Для этого нужно перейти во вкладку Главная и нажать на кнопку Перезагрузка роутера.
Процедура перезагрузки занимает до 2-x минут. На экране вы увидите строку, визуально отображающую процедуру перезагрузки. По окончанию перезагрузки в списке беспроводных сетей вашего беспроводного устройства находим вашу сеть и вводим пароль, заданный в пункте 2.
Теперь вам нужно просто запустить программу/оборудование, которыми вы пользуетесь для выхода в интернет. При прохождении первого пакета произойдет автоматическая авторизация, никаких дополнительных подключений создавать НЕ нужно. Приятной работы в сети интернет!