- Настройка роутера keenetic extra через приложение
- Настройка роутера Zyxel с планшета/ смартфона используя веб-интерфейс.
- Настройка Zyxel с смартфона или планшета с помощью приложений.
- Видео настройки роутера Zyxel с смартфона (Андроид, iPhone) или планшета (Андроид, iPad).
- my.keenetic.net – вход в настройку роутера Keenetic
- Стандартный способ зайти в настройки Keenetic
- Мобильное приложение Keenetic
- Если не заходит на сайт роутера
Настройка роутера keenetic extra через приложение
На сегодняшний день практически в каждом доме/ квартире есть смартфон или планшет и это стоит учитывать всем кто связан с IT индустрией. В частности, с недавнего времени производители оборудования пишут различные приложения для настройки своих устройств. Например, компания Zyxel, для своих роутеров серии Keenetic сделали приложения для настройки роутера с планшета или смартфона. Именно этому и будет посвящена эта статья – настройка роутера Zyxel Keenetic (4G, OMNI, Extra, Ultra и других) с планшета или смартфона.
Современные роутеры Zyxel Keenetic с Андроида, Айфона или Айпада можно настроить двумя способами:
1) С помощью веб- интерфейса;
2) С помощью приложений.
Настройка роутера Zyxel с планшета/ смартфона используя веб-интерфейс.
Этот способ особо ни чем не отличается от настройки роутера с компьютера, вы так же подключаетесь к беспроводной сети Zyxel (имя сети и пароль указаны на наклейке роутера).
Открываете на мобильном устройстве любой браузер (Crome, Opera, Mazzila и т.д.), в адресной строке вбиваете IP адрес роутера 192.168.1.1 и дальше, точно так же как на компьютере выполняете настройку. Единственный минус этого способа – неудобство. Веб- интерфейс рассчитан на курсор мыши и клавиатуру, на планшете все меню мелкие и пальцем не удобно им пользоваться.
Настройка Zyxel с смартфона или планшета с помощью приложений.
Для удобства настройки с мобильных устройств, компания Zyxel предусмотрела два приложения, с помощью которых можно быстро и удобно выполнить настройку. Приложения доступны как в Play Market (Андроид) так и в App Store (iPhone, iPad). Первым делом, вам нужно загрузить эти приложения на смартфон или планшет. Найти их довольно просто, в поисковике магазина введите Zyxel и установите ZyXEL Keenetic NetFriend и Zyxel My.Keenetic. 
С помощью ZyXEL Keenetic NetFriend можно настроить Интернет и обновить прошивку роутера. С помощью второго, изменить настройки беспроводной сети, посмотреть, кто подключен к роутеру, выбрать компоненты для обновления и т.д. После того как вы установили приложения на смартфон или планшет, подключите роутер Zyxel к питанию и воткните в него кабель провайдера или 3G/ 4G модем.
Для настройки Интернета запустите приложение ZyXEL Keenetic NetFriend. Вы увидите сообщение о том, что бы вы проверили, подключен ли роутер.
Далее необходимо подключиться к беспроводной сети роутера. Для этого:
или выберите сеть и введите пароль (имя сети и пароль указаны на наклейке роутера),
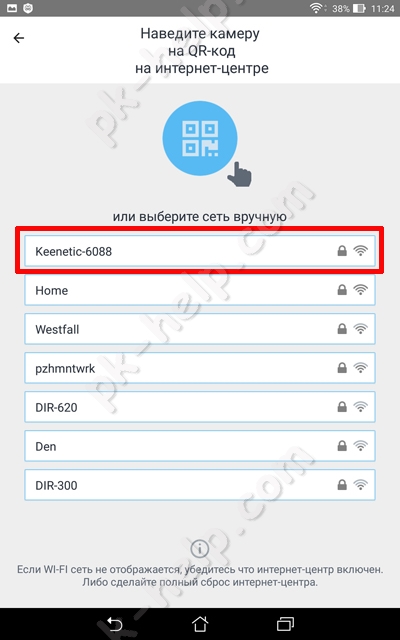 | 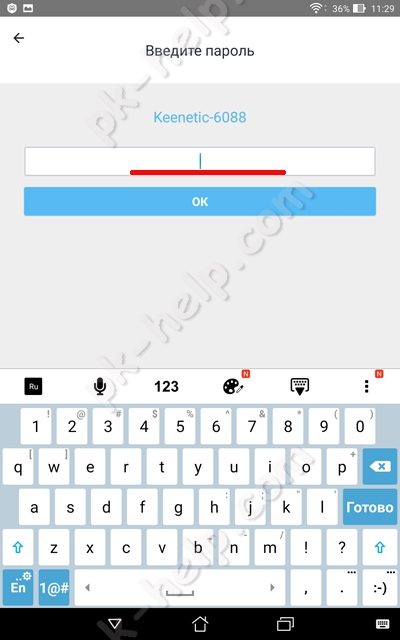 |
или воспользуйтесь QR- кодом, для этого выберите его в меню и наведите камеру на наклейку на роутере, там, где изображен QR- код.
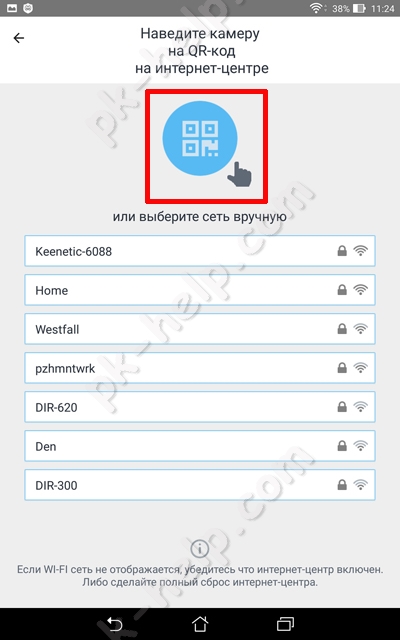 | 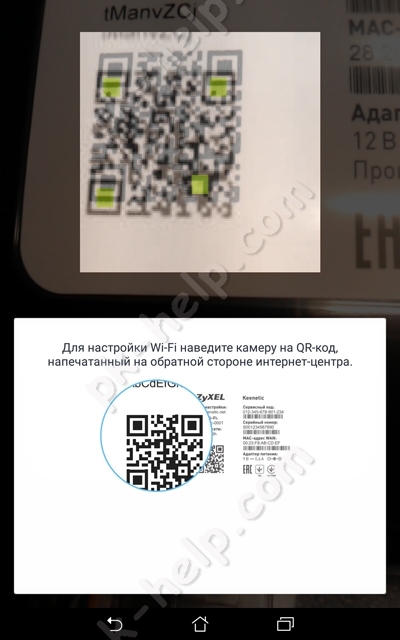 |
После того как вы подключились к роутеру, у вас появится окно выбора провайдеров исходя из места вашего проживания. Если приложение не правильно определило ваше месторасположение и вам не доступен ваш провайдер, нажмите «Другой город» и выберите свой город или район. Затем из списка выберите используемого у вас провайдера.
После этого появится окно, в котором необходимо ввести логин и пароль для доступа в Интернет (они указаны в договоре с провайдером).
Если вашего провайдера нет в списке, настройте Интернет вручную, для этого нажмите кнопку «Настроить вручную», выберите протокол и укажите настройки провайдера.
После того как роутер получит доступ в Интернет, он проверит версию установленной прошивки и если есть более новая, предложит обновить. Нажмите кнопку «Обновление устройства».
Начнется загрузка и установка прошивки, она займет несколько минут. В итоге вы увидите окно, сообщающее вам, что прошивка обновлена. Нажмите «Далее».
В конце настройки вы получите окно о окончании настройки роутера.
Если вы не хотите вносить дополнительных изменений (менять имя беспроводной сети или пароль, обновлять отдельные компоненты), то на этом можно остановиться. Или же откройте второе приложение Zyxel My.Keenetic. Выберите вашу беспроводную сеть, пароль вводить не нужно.
Перед вами откроется общее меню.
Предлагаю пройтись по каждому пункту меню и вкратце рассказать, что с помощью него можно сделать.
«Интернет» в нем вы можете изменить настройки Интернета или добавить подключение.
«Подключение» отображает, кто подключен к роутеру и каким способом (по LAN или Wi-Fi).
“Wi-Fi 2,4 ГГц”, в некоторых моделях будет и “Wi-Fi 5 ГГц”, дает возможность изменить настройки беспроводной сети (изменить имя сети, пароль, канал и т.д.)
«Гостевой Wi-Fi» здесь вы можете задействовать гостевую беспроводную сеть и настроить ее (задать имя, пароль, канал и т.д. ).
В «USB» будет отображены USB устройства, подключенные к роутеру.
«Встроенное ПО». Даст вам возможность включать и выключать компоненты обновления.
«Система» Отображает основные меню, связанные с работой роутера.
На мой взгляд, создание приложений для настройки роутеров с смартфонов и планшетов, весьма удачное решение. Только реализация данной задачи у Zyxel вызывает двоякое чувство, поскольку зачем использовать два приложения, когда более разумно было бы обойтись одним. С другой стороны в одном приложении это возможно выглядело более громоздким, ведь большинству пользователей достаточно настройки Интернета, дополнительные настройки их мало интересуют, и их вполне устроит простой в использовании ZyXEL Keenetic NetFriend.
Видео настройки роутера Zyxel с смартфона (Андроид, iPhone) или планшета (Андроид, iPad).

my.keenetic.net – вход в настройку роутера Keenetic
Все современные WiFi-роутеры настраиваются через специальный веб-конфигуратор и маршрутизаторы Keenetic любой модели (Start, 4G, Lite, Air, Duo, Extra, Giga, Omni, Ultra, Viva) в этом не исключение. У всех них одинаковый алгоритм входа в настройки, который не особо изменился ещё с тех пор, когда устройства Кинетик носили шильдик ZyXEL .
Вход в настройки выполняется одним из этих способов:
my.keenetic.net – буквенно-символьное имя, упрощённый вариант для новичков. Именно этот адрес указан на стикере, приклеенном на корпусе девайса.
192.168.1.1 – LAN IP-адрес устройства в локальной сети
Есть ещё третий вариант — мобильное приложение для телефона или планшета. Это самый современный способ настройки Кинетика. Рассмотрим все их по очереди!
Стандартный способ зайти в настройки Keenetic
Давайте приступим к работе! Перед нами вай-фай роутер семейства Кинетик и стоит задача — попасть в его веб-интерфейс. Подключаем его к сетевой карте компьютера с помощью комплектного Ethernet-кабеля.
В принципе, можно подключиться и через WiFi. Для этого в наклейке на корпусе девайса указано имя сети по умолчанию (SSID) и пароль для подключения к ней:
Долго выбирать какой адрес использовать для входа на страницу роутера Keenetic, не стоит! Если сеть настроена правильно, то без проблем подходят оба адреса. Просто символьный вариант проще и будет работать даже в том случае, если перед этим IP-адрес устройства в локалке был с какой-то целью изменен. Роутер уже сам «на лету» преобразует хостнейм в айпишник и перенаправляет браузер по правильному адресу. Результатом должна быть страничка авторизации веб-конфигуратора:
От вас на этом этапе потребуется ввести логин и пароль на доступ к параметрам конфигурации маршрутизатора. По умолчанию на Кинетике (как и ранее на устройствах от Zyxel) используются следующие параметры аутентификации:
admin – имя пользователя с правами Администратора по умолчанию 1234 - пароль по умолчанию
Замечание: Хочу отметить, что на последних прошивках Keentic начиная с версии 3.1, пароль на по умолчанию не установлен. При первоначальной конфигурации роутер попросит его изменить на какой-либо свой. Если этого не сделать, то веб-интерфейс будет в полном доступе для всех устройств, подключенных к его локальной сети.
После того, как Вы выполнили вход в настройки маршрутизатора Keenetic или Zyxel (что практически одно и то же), можно выполнять те действия, что Вы хотели. Как Вы видите, всё не так уж и сложно! Но если при этом возникли проблемы с доступом к сайту роутера — читайте последний раздел этой статьи!
Мобильное приложение Keenetic
Специально для упрощения жизни обычным пользователям разработчики компании сделали новое мобильное приложение для смартфонов на Android и iOS. Оно доступно в стандартном магазине приложений. Если Вы до этого использовали программу My.Keenetic от Zyxel, то она автоматически предложит обновиться.
Замечание: Этот способ доступа к настройкам маршрутизатора лучше всего подходит в том случае, если устройство только-только распаковано из коробки, либо его настройки были сброшены кнопкой Reset.
Итак, запускаем программу Keenetic на смартфоне или планшете и видим там поиск устройства. Нажимаем на кнопку «Подключиться по Wi-Fi». В следующем окне появится рамка видоискателя камеры:
Наведите камеру на наклейку, приклеенную снизу корпуса Кинетика и подержите так до тех пор, пока она не распознает QR-код. Должно появится сообщение о успешном подключении:
Нажимаем на кнопку «Ок». В списке поиска устройств должен появится Ваш роутер keenetic, на который Вы можете зайти, кликнув на стрелочку рядом с ним.
Ну а дальше будет запущен мастер быстрой настройки, который поможет Вам быстро отладить подключение к своему провайдеру — будь это Ростелеком, Дом.ру, Билайн или любой другой оператор связи.
Если не заходит на сайт роутера
А вот теперь разберём самый грустный вариант — Вы попробовали зайти на на свой маршрутизатор и … и ничего. При этом не заходит ни через my.keenetic.net, ни через 192.168.1.1. Браузер пишет ошибку «не удаётся получить доступ к сайту».
Ну что же — будем исправлять! Приведённые ниже советы актуальны не только для Кинетика или Зикселя — их можно применять практически к любым другим моделям! Вот они:
1. Ошибки при вводе адреса
Вот это самая частая причина возникновения проблем с доступом к настройкам WiFi-роутеров. Пользователь волнуется, нервничает, торопится и вводит адреса неправильно. Вот самые яркие примеры этого: mE.keenetic.net или mI.keenetic.net. То есть налицо ошибка в адресе веб-интерфейса. Надо вводить mY. Ещё один яркий пример — пользователь вводит адрес через https:// — это направильно! Протокол не нужно указывать, как и писать перед адресом сайта роутера три буквы — WWW . Нужно просто ввести адрес личного кабинета — my.keenetic.net и нажать на кнопку Enter. И ничего лишнего!
При вводе IP пользователи часто забывают про точки, разделяющий октеты адреса, либо наоборот их наставляют без меры:
Все перечисленные выше варианты неправильные и введя их, соответственно, Вы не попадёте в настройки роутера никак!
2. Неправильно настроена сеть
В интернете можно найти очень много инструкций как зайти на роутер и многие из них уже морально устарели. Например, раньше частенько надо было вручную прописывать IP на сетевой карте, т.к. DHCP-сервер на устройстве изначально не был включен. На современных Вай-Фай маршрутизаторах в общем и на Кинетике в частности, DHCP-сервер включен по-умолчанию и потому Айпишник на сетевой прописывать самостоятельно не нужно. Пользователи же, начитавшись советов в сети, прописывают адреса вручную и потому у них недоступен личный кабинет Keenetic’a. Этого делать не нужно! Проверьте — не прописан ли статический IP у Вас. Для этого в операционной системе Windows нажмите комбинацию клавиш Win+R, введите команду ncpa.cpl и нажмите клавишу Enter. Так вы попадёте в сетевые подключения операционной системы:
Найдите то подключение, через подключен роутер Кинетик и клините по нему правой кнопкой мыши. В меню выберите пункт «Свойства».
В следующем окне дважды кликните по строчке «Протокол Интернета версии 4(TCP/IPv4)». Появится третье окошко, где нужно проверить чтобы стояли галочки на строчках «Получить IP адрес автоматически» и «Получить адрес DNS-сервера автоматически». После этого нажимаем на кнопку «ОК» для применения настроек. Проверяем вход на my.keenetic.net. Всё должно пройти удачно и быстро!
3.Физические проблемы с подключением
Проблемы непосредственно с сетевым подключением встречаются достаточно редко, но всё же случаются. Во-первых, если Вы пытаетесь попасть на страницу настройки маршрутизатора используя беспроводную сеть и это у Вас не получается — подключитесь к нему через LAN-кабель. Если же Вы уже подключены по кабелю и личный кабинет по адресу my.keenetic.net недоступен, то во-первых обратите внимание нет ли на проводе повреждений и хорошо ли зажат коннектор. После этого проследите — загорается ли индикатор активности разъёма на роутере при подключении в него витой пары.





























