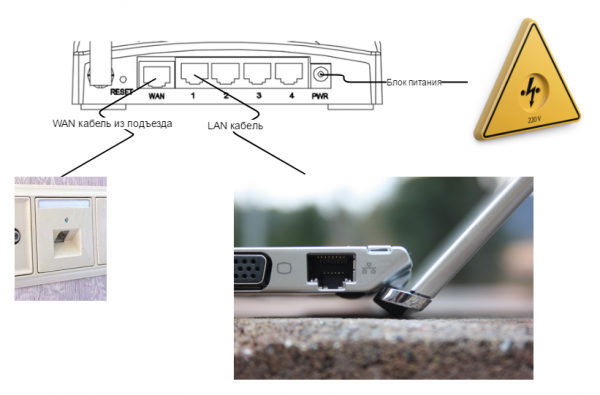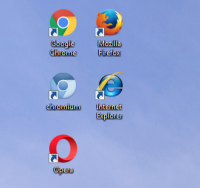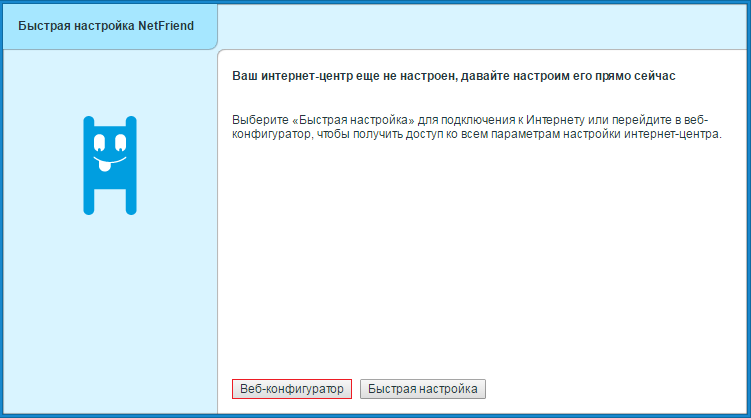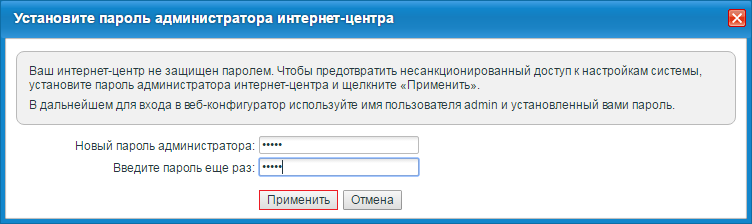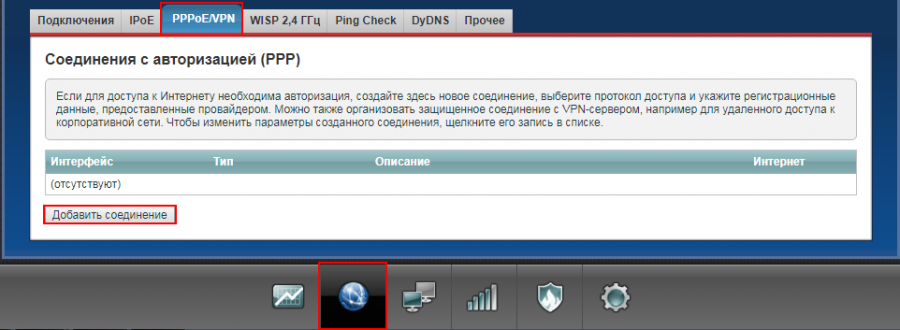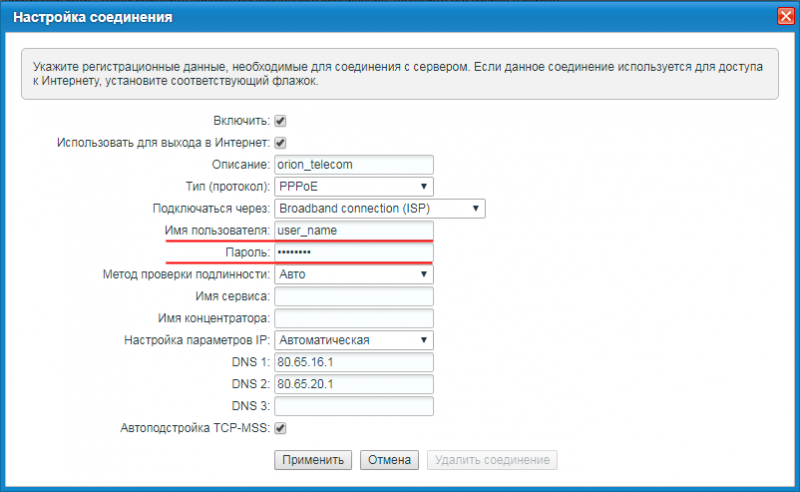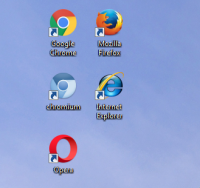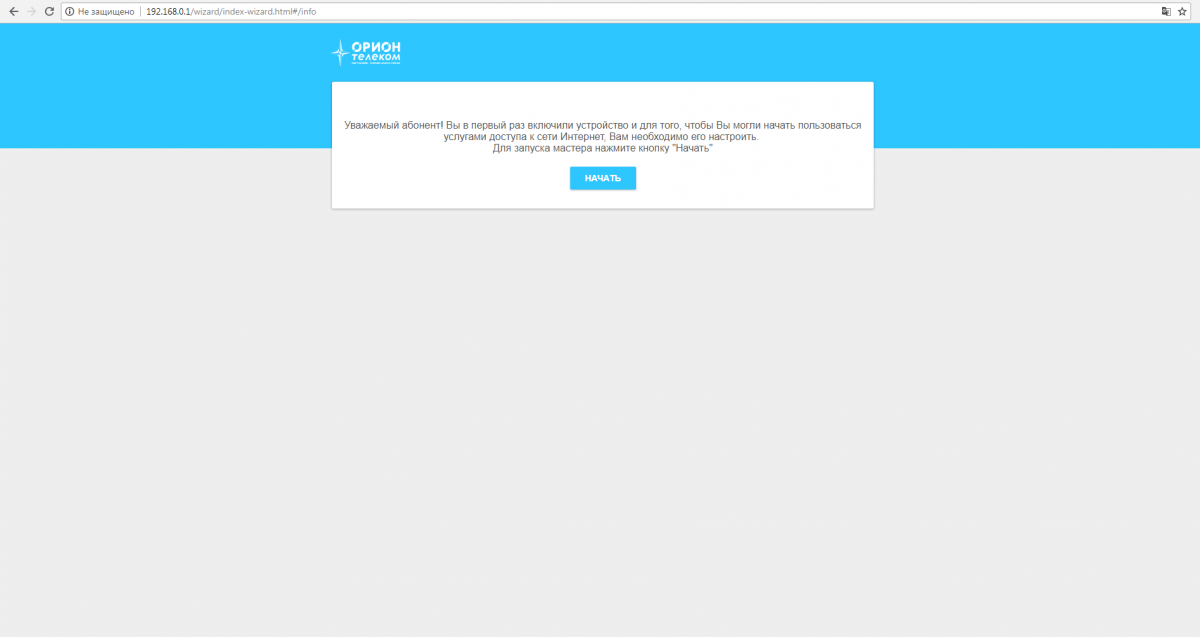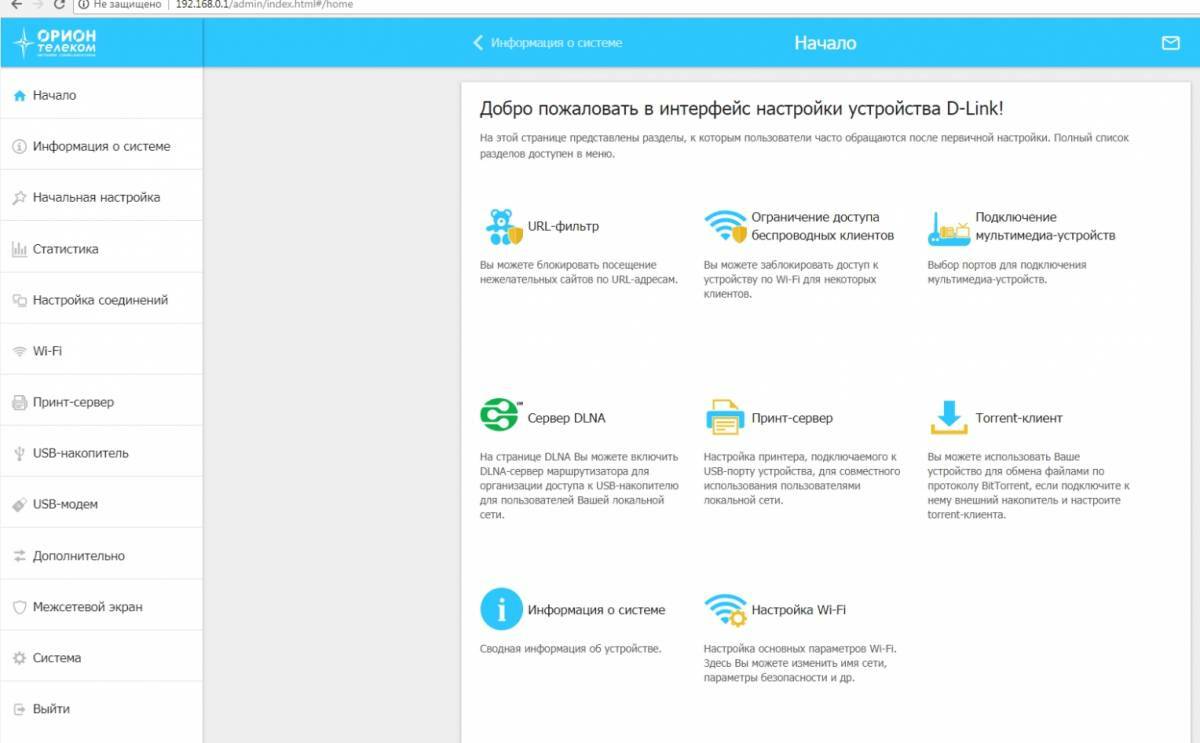- Настройка роутера keenetic орион телеком
- Настройка роутера Zyxel Keenetic 3.0X.XX
- Услуги
- К Телеком
- Техническая поддержка
- Обратный звонок
- Заполните свои данные и мы Вам перезвоним!
- Согласие на обработку персональных данных
- Настройка роутера ZyXEL Keenetic с пошаговой инструкцией
- Включение устройства и подключение к локальной сети
- Вход в настройки роутера, ввода логина и пароля. Сброс настроек до заводских
- Настройка роутера ZyXEL Keenetic через веб браузер
- Подключение по протоколу PPPoE
- Настройка wi-fi сети
- Защита системы от взлома и сохранение настроек маршрутизатора
- Обновление прошивки
- Через панель управления
- Через загрузку файла с сайта
- Настройка роутера keenetic орион телеком
Настройка роутера keenetic орион телеком
- Убедитесь, что на компьютере стоит автоматическое получение ip-адреса
- Так же можно подключиться к роутеру по wi-fi, на многих современных моделях роутера wi-fi включен по умолчанию
- Стандартное название сети wi-fi и пароль к ней вы можете посмотреть в документации к роутеру или же на оборотной стороне роутера.
- В открывшемся окне необходимо ввести имя пользователя(admin) и пароль(1234), при условии, что они не изменялись.
Если вы в первый раз подключаете роутер или роутер после сброса откроется окно быстрых настроек
Выберите «Веб-конфигуратор»
Затем необходимо установить пароль для доступа к Веб-конфигуратору. В целях безопасности рекомендуется его установить, в качестве пароля можете использовать серийный номер устройства или установить пароль на своё усмотрение. После ввода необходимо нажать кнопку «Применить».
Далее зайдите в раздел «Интернет». После этого выберите подраздел «Подключения» и в нем откройте интерфейс ISP.
Убедитесь, что настройка параметров IP установлена «автоматическая». Все остальные настройки должны соответствовать приведенному ниже скриншоту.
Обратите внимание, что у нас в сети используется регистрация ваших устройств по MAC-адресу, по этому после настройки роутера, если роутер новый, потребуется регистрация MAC-адреса устройства.
Для регистрации устройства вы можете:
— Зайти в личный кабинет и зарегистрировать ваш роутер.
— Позвонить в колл-центр нашей компании и попросить любого оператора сделать это.
— Так же можно в настройках роутера в строке «MAC-адрес» установить «Взять с вашего ПК», если до этого вы пользовались компьютером, к которому кабель был подключен «напрямую».
Для абонентов из г.Абакан
В случае, если вы находитесь в г. Абакане, то возможно, что по вашему адресу используется подключение по протоколу PPPoE. Уточнить ваш тип подключения можно у специалистов компании. В случае если ваш дом подключаем по протоколу PPPoE, то в разделе «Интернет» выберите вкладку «PPPoE».
Поля заполнить необходимо, как показано на скриншоте ниже. Имя пользователя и пароль указаны в договоре.
- Зайдите в раздел «Сеть Wi-Fi»
- Выберите вкладку «Точка доступа 2.4 ГГц»
- В поле «Имя сети (SSID)» укажите название Вашей сети (только на английском языке)
- В поле «Защита сети» выберите тип шифрования «WPA2-PSK»
- В поле «Ключ сети» напишите пароль (минимум 8 символов, на английском языке можно использовать цифры)
- Нажмите «Применить».
Настройка роутера Zyxel Keenetic 3.0X.XX
В первую очередь для настройки роутера нам необходимо включить роутер, подключить кабель провайдера в WAN порт роутера, а компьютер подключить к любому из LAN портов роутера.
После этого мы сможем зайти на роутер по IP адресу 192.168.1.1 (в настройках сетевой карты ПК должно быть выставлено «Получать IP-адрес автоматически»).
Переходим в панель управления.
Принимаем лицензионное соглашение.
Придумываем пароль для доступа на роутер. Обязательно запомните/запишите указанный пароль!
Переходим в раздел «Интернет»
В разделе «Параметры IP и DNS» необходимо установить флаг «Игнорировать DNS»
Далее настраиваем «Аутентификация у провайдера (PPPoE/PPTP/L2TP)».
Имя пользователя – логин для авторизации (указан в договоре)
Пароль – пароль для авторизации (указан в договоре)
И сохраняем настройки.
Если данные введены верно, то соединение будет установлено
Для изменения настроек Wi-Fi необходимо перейти в раздел «Мои Сети Wi-Fi», подраздел «Домашние сети».
В данном разделе возможно изменить имя сети Wi-Fi и пароль

Услуги
К Телеком
Техническая поддержка

Обратный звонок
Заполните свои данные и мы Вам перезвоним!
Согласие на обработку персональных данных
Я, даю свое согласие Оператору связи на обработку, с использованием средств автоматизации или без использования таких средств, моих персональных данных, представленных в настоящем обращении, включая сбор, запись, систематизацию, накопление, хранение, извлечение, использование, обезличивание, удаление и уничтожение персональных данных, в целях обработки настоящего электронного обращения, предоставления информации о результатах его рассмотрения и опросах Оператора о качестве обслуживания. Я согласен на предоставление мне информации посредством электронной почты, мессенджеров (в т.ч., но не ограничиваясь, Whatsapp (применимо в случае, если потенциальный пользовательоставил заявку на услугу, но по какой-то причине Оператору не удалосьдозвониться)) телефонных обращений, sms-сообщений, направления почтовой корреспонденции. Согласие предоставляется с момента оформления настоящего обращения и действует бессрочно. Согласие может быть отозвано путем подачи Оператору заявления об отзыве согласия. Настоящее согласие дается с учетом положений ФЗ «О персональных данных» №153-ФЗ.
Настройка роутера ZyXEL Keenetic с пошаговой инструкцией
Для ускорения процесса производители рекомендуют воспользоваться пошаговой инструкцией по подключению и настройке всех параметров, защите от взлома и обновлению прошивки при необходимости. Рассмотрим этапы подключения роутера (маршрутизатора) Zyxel Keenetic.
Включение устройства и подключение к локальной сети
В комплекте к устройству идет все необходимое для быстрого подключения и настроить роутер zyxel keenetic в домашних условиях совсем несложно. При первом использовании маршрутизатор необходимо подсоединить к сети электропитания с помощью сетевого адаптера из комплекта.
Вилка вставляется в розетку, а другой конец провода — в разъем POWER (Питание) на задней панели маршрутизатора.
После этого включить кнопку питания на устройстве. Индикаторные лампочки начнут светиться.
Вместо кнопки может быть тумблер. Его нужно перевести в положение ON.
Далее определитесь со способом подключения. Существует 2 варианта:
При проводном подключении кабель интернет — провайдера должен быть проложен до места расположения роутера. Коннектор с защелкой на конце провода нужно вставить в разъем WAN.
Сетевой шнур из комплекта подсоединяется к одному из входов роутера «Домашняя сеть». Второй конец подключается к компьютеру или ноутбуку в отверстие сетевой карты.
Беспроводное подключение можно осуществить двумя способами.
- Через веб-интерфейс – начальные действия такие же, как и при подключении с помощью провода. На телефоне или планшете открываете браузер и вводите IP-адрес устройства. Он указан также на наклейке снизу.
- Через мобильное приложение ZyXEL Keenetic NetFriend и Zyxel My.Keenetic — для начала необходимо загрузить их из Play Market или App Store. Далее после открытия ввести вручную имя и пароль сети с этикетки или сканировать QR — код с помощью камеры.
Вход в настройки роутера, ввода логина и пароля. Сброс настроек до заводских
Войти в настройки устройства поможет информация, размещенная на наклейке снизу.
Адрес для доступа вводится в строку поиска браузера. Нажатие кнопки Enter откроет окно с двумя кнопками:
При первом входе, выбрав любую кнопку понадобится ввести логин и пароль. Логин используется стандартный — admin.
Пароль необходимо придумать и ввести дважды. Он понадобится для последующего входа в настройки. Его лучше запомнить, а ещё лучше записать.
После выполнения этих шагов возможен выбор режима быстрой настройки. Откроется окно с запросом на ввод логина и нового пароля. После авторизации следуя пошаговой инструкции настройки можно завершить.
Если при попытке входа в настройки через адрес доступа логин или пароль не подходит, возможно, устройству уже были заданы другие параметры конфигурации. В этом случае необходимо сбросить настройки до заводских. Понадобится тонкий острый предмет (например игла), с помощью которого нужно зажать и удерживать на протяжении 10-30 секунд кнопку СБРОС на задней панели.
Если все индикаторы погасли и загорелись вновь не моргая — сброс настроек выполнен правильно.
Настройка роутера ZyXEL Keenetic через веб браузер
Для настройки через веб браузер необходимо на устройстве, подключенном к маршрутизатору любым способом, в адресной строке ввести IP-адрес устройства. По умолчанию это 192.168.1.1. Найти его можно в инструкции, которая идёт в комплекте с роутером.
В окне нужно ввести логин admin и пароль 1234 по умолчанию. Если все сделано правильно, откроется главное меню с доступом к информации о системе, сервисах и соединениях.
Подключение к интернету по динамическому IP-адресу не требует дополнительной настройки. Достаточно просто подключить шнур к роутеру и при необходимости указать в настройках Dynamic IP. Как правило, он используется по умолчанию.
Подключение по протоколу PPPoE
- в настройках роутера выбрать соответствующий тип подключения;
- указать пароль и логин, предоставленные провайдером;
- при необходимости задать статический IP в ручном режиме.
При типе соединения L2TP порядок действий такой же. Тип соединения перед подключением необходимо уточнить у провайдера.
Настройка wi-fi сети
- К настройкам беспроводной сети можно переходить, если интернет уже работает через маршрутизатор.
- Если не настраивать wi-fi дополнительно, имя и пароль будут использоваться такие же, как указаны на нижней панели роутера.
- Для изменения стандартных параметров в настройках роутера нужно выбрать вкладку wi-fi-сеть.
- В открывшемся окне в разделе Точка доступа укажите имя сети, которое будет использоваться для ее поиска.
- Вместо существующего пароля придумайте новый. Он должен состоять минимум из 8 символов.
- Остальные настройки можно оставить без изменений. Для сохранения нажмите кнопку Применить.
Защита системы от взлома и сохранение настроек маршрутизатора
Для защиты сети wi-fi от взлома необходимо:
- отключить функцию WPS;
- в настройках выбрать надежный тип безопасности и сгенерировать сложный ключ с помощью системы;
- скрыть сеть, поставив галочку в графе Enable hidden Wireless;
- уменьшить мощность передатчика так, чтобы сеть покрывала только Ваше жилое пространство.
Защита маршрутизатора будет высокой при использовании сложного пароля для входа в настройки и отключении функции внешнего администрирования. Также возможно изменить имя пользователя для входа в панель настроек.
После завершения всех необходимых изменений в окне главного меню нажмите кнопку «Применить» для сохранения настроек.
Обновление прошивки
Обновление прошивки доступно двумя способами.
Через панель управления
- в настройках доступа ввести адрес 192.168.1.1 и нажать «Enter»;
- в открывшемся окне указать логин и пароль;
- в окне «Информация» о системе выбрать пункт «Обновления»;
- при активности кнопки «Доступны» кликнуть на нее и загрузить обновления.
Через загрузку файла с сайта
- зайти на официальный сайт Zyxel;
- открыть страницу загрузок;
- в окне «Ваше устройство» выбрать тип роутера;
- выбрать на странице вкладку «Файлы загрузки»;
- кликнуть кнопку «Микропрограммы»;
- выбрать доступную версию обновления для нужной модели;
- кликнуть на ссылку и скачать на компьютер;
- переместить файл из архива на рабочий стол;
- в настройках роутера выбрать вкладку «Файлы» и кликнуть иконку «Настройки»;
- в окне нажать «Выберите файл»;
- открыть скачанный файл на компьютере и нажать кнопку «Заменить»;
- для подтверждения нажать «Да» и дождаться установки.
Вот пожалуй и всё что нужно знать о самостоятельной настройке роутера Zyxel Keenetic.
Читать также
Настройка роутера keenetic орион телеком
- Соедините роутер и компьютер при помощи кабеля идущего в комплекте с роутером.
- Общая схема подключения отображена на рисунке ниже
- Убедитесь, что на компьютере стоит автоматическое получение ip-адреса
- Так же можно подключиться к роутеру по wi-fi, на многих современных моделях роутера wi-fi включен по умолчанию
- Стандартное название сети wi-fi и пароль к ней вы можете посмотреть в документации к роутеру или же на оборотной стороне роутера.
- При первом подключении вы увидите информацию о том, что роутер необходимо настроить
- Нажмите кнопку «Начать»
- Стандартно — настроен динамический тип соединения, проверить эти настройки можно в разделе:
- Настройка соединений → WAN
- Тип соединения должен быть установлен «Динамический IP»(цифра 3)
- Также в этом разделе можно клонировать MAC-адрес вашего компьютера.
- Клонирование требуется, если вы подключали интернет кабель к компьютеру, с которого настраиваете роутер
- Если установлен не «динамический ip» вы можете изменить этот параметр в разделе «Все настройки»
- Для этого нужно удалить и создать подключение снова
- Wi-Fi → Основные настройки
- Так как роутер двухдиапазонный вы можете настроить wi-fi сети 2,4GHz и 5GHz отдельно
- 2,4GHz — цифра 3
- 5Ghz — цифра 6
- Изменить название Wi-FI — цифра 4
- Изменить пароль — цифра 5
- Для настройки 5GHz аналогично
Обратите внимание, что, при подключении по wi-fi и смене пароля необходимо будет заново подключиться к wi-fi сети с новым названием
При смене пароля, также потребуется повторное подключение к Wi-Fi сети