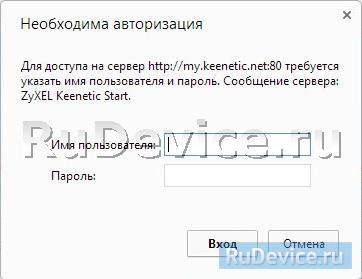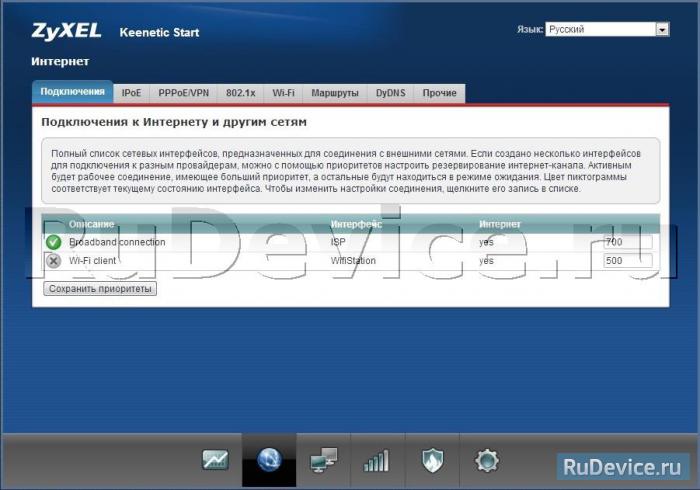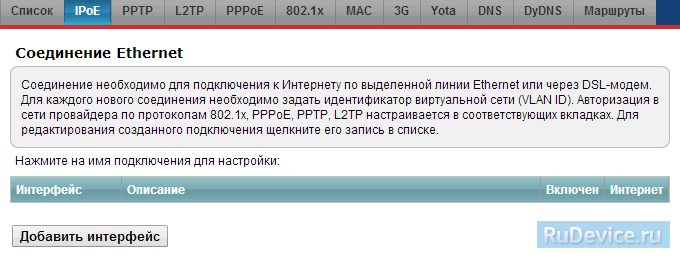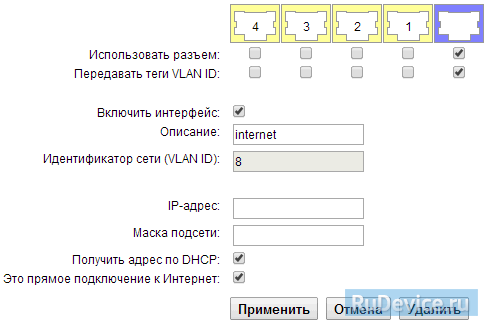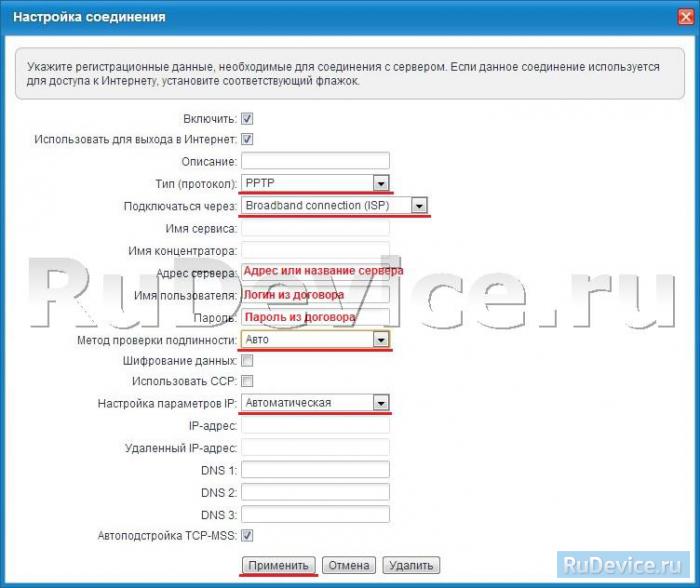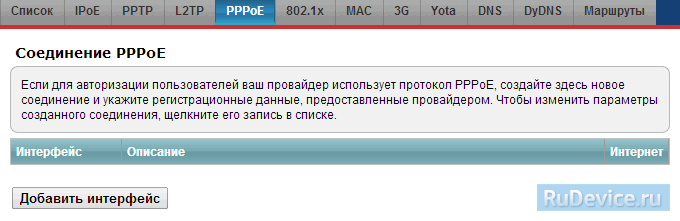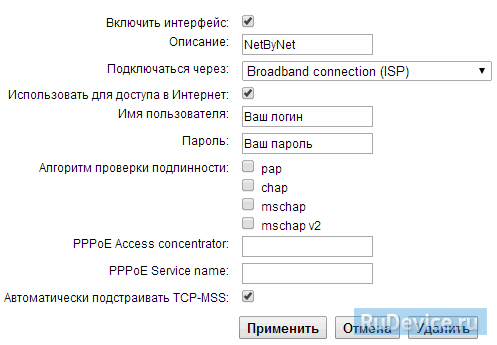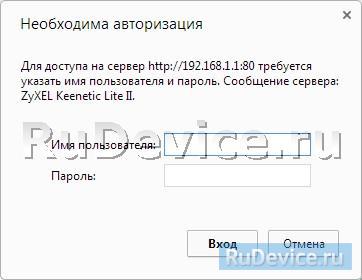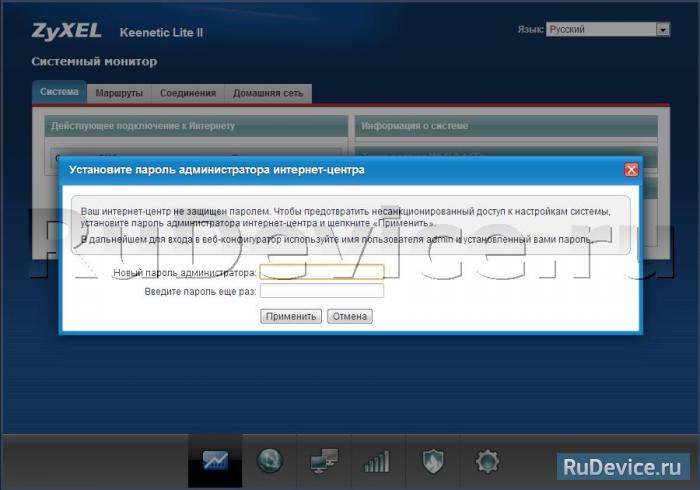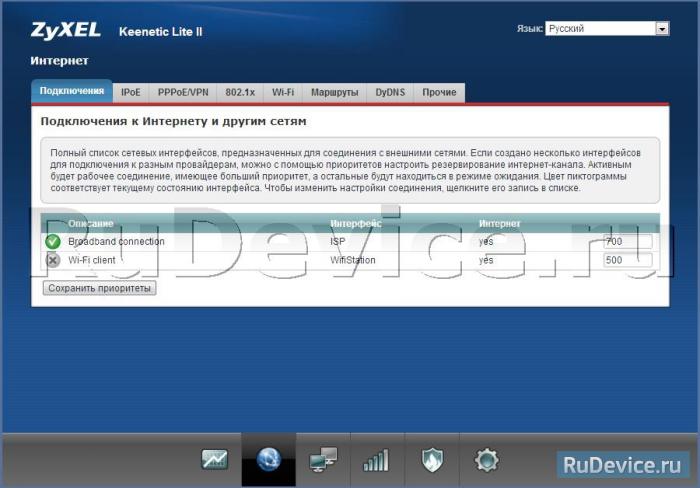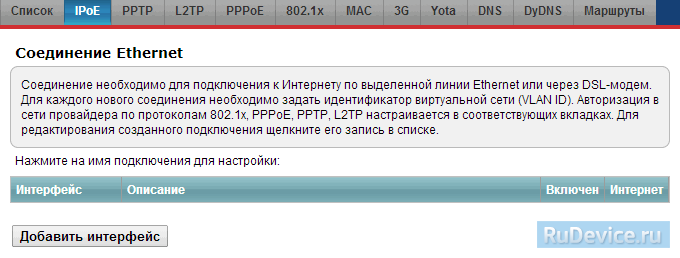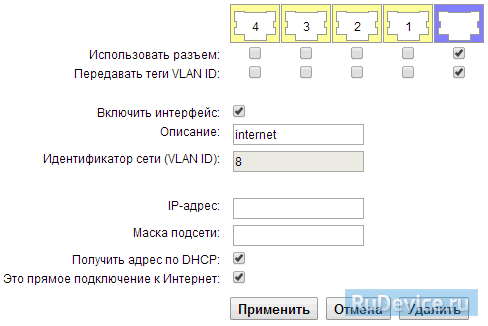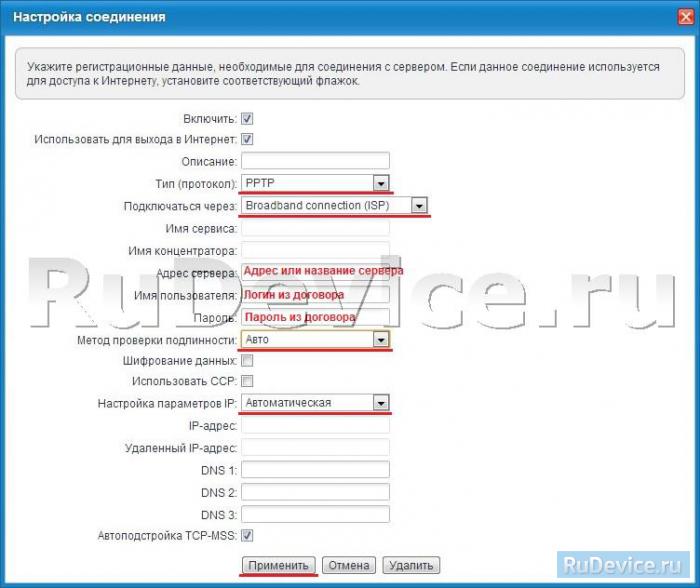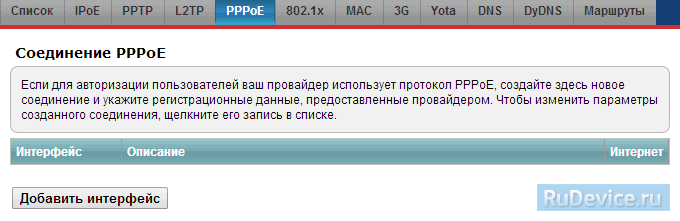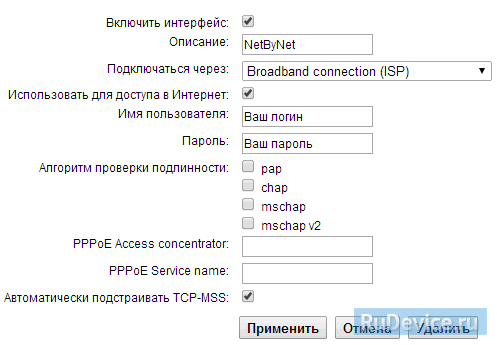- Что Такое DHCP Сервер Простыми Словами — Как Включить На Роутере?
- Что такое DHCP сервер — простыми словами для чайников
- Что такое «DHCP» или «Динамический IP» в настройках подключения к интернету?
- Для чего нужен DHCP сервер на роутере?
- Настройка DHCP сервера на маршрутизаторе
- DHCP сервер на роутере TP-Link
- Сервер DHCP на маршрутизаторе ASUS
- Настройка ZyXEL Keenetic Start
- Инструкция по настройке роутера ZyXEL Keenetic Start
- Авторизация
- Смена заводского пароля
- Настройка Wi-Fi на роутере
- Настройка подключения к Интернет
- NAT при автоматическом получении IP адреса (DHCP)
- Настройка PPTP (VPN) при автоматическом получении локального IP адреса
- Настройка PPPoE подключения (Ростелеком, Dom.ru)
- Настройка L2TP подключения (Билайн)
- Настройка ZyXEL Keenetic Omni
- Инструкция по настройке роутера ZyXEL Keenetic Omni
- Авторизация
- Смена заводского пароля
- Настройка Wi-Fi на роутере
- Настройка подключения к Интернет
- NAT при автоматическом получении IP адреса (DHCP)
- Настройка PPTP (VPN) при автоматическом получении локального IP адреса
- Настройка PPPoE подключения (Ростелеком, Dom.ru)
- Настройка L2TP подключения (Билайн)
Что Такое DHCP Сервер Простыми Словами — Как Включить На Роутере?
Что такое DHCP сервер и для чего он нужен? Этим вопросом задается каждый новичок при подключении роутера к интернету или настройке WiFi сети на компьютере с Windows 7, 8 или 10. По умолчанию DHCP активен на любом роутере, будь то TP-Link, Asus, Zyxel, Keenetic, D-Link, Tenda, Mercusys, Upvel, Netis, Huawei, и в большинстве случаев не требует дополнительной настройки. Также DHCP является одним из самых популярных типов подключения к интернету провайдера. Однако, в его использовании есть нюансы, которые влияют на появление ошибок в работе. В этой статье опробую объяснить простыми словами «для чайников» о назначении DHCP сервера на маршрутизаторе, как его включить и настроить.
Что такое DHCP сервер — простыми словами для чайников
Если говорить простыми словами, то DHCP сервер — это специальная функция на роутере, которая в автоматическом режиме назначает IP адреса для каждого подключающегося к сети устройства.
Он работает как для клиентов, которые соединяются по кабелю, например, стационарных компьютеров. Так и для мобильных девайсов — ноутбуков, смартфонов, Смарт ТВ, IP камер и т.д., которые подключаются к интернету по wifi.
О том, что такое я IP адрес, я подробно рассказывал в другой статье. Если коротко, то это уникальный идентификатор любого устройства внутри локальной сети. Соединились вы со своим wifi — тут же роутер назначил по DHCP для него отдельный IP адрес.
Что такое «DHCP» или «Динамический IP» в настройках подключения к интернету?
То же самое касается и выхода в интернет. DHCP, или «Динамический IP», — это один из типов соединения, при котором оборудование провайдера вашему роутеру или компьютеру (если он напрямую подключен к интернету кабелем) выдает IP адрес в автоматическом режиме в соответствии с заранее выставленными настройками.
Наверняка при подключении своего роутера к интернету вы видели такой тип соединения с провайдером, как «DHCP». Он подразумевает, что никаких настроек для работы с интернетом вам вводить не требуется. А все конфигурации производятся на стороне провайдера. Узнать, как именно тип требуется указывать в вашем случае, необходимо у службы технической поддержки вашего поставщика услуг.
Для чего нужен DHCP сервер на роутере?
Вернемся к локальной сети, так как настраивать DHCP сервер на собственном роутере придется именно вам. Мы выяснили, что у каждого компьютера, ноутбука, телефона, ТВ, приставки, камеры или любого другого девайса, подключенного к маршрутизатору по кабелю или беспроводному сигналу, имеется свой IP адрес для обмена информацией между собой. Зная IP, можно, например, с компьютера-клиента с Windows подключиться к ТВ приставке на Android и транслировать на нее видео, которое находится в папке на жестком диске ПК.
Также на использовании IP адресов построена простейшая система видеонаблюдения и много других более сложных конструкций. Наличие работающего DHCP сервера на роутере избавляет от необходимости вручную прописывать эти адреса для каждого устройства.
Представьте, что его бы не было — тогда каждый раз, когда бы мы подключались к wifi с ноутбука или любого другого гаджета, нужно было бы вручную задавать его в настройках. А если таких компьютеров десятки, сотни. Плюс еще держать где-то всю информацию, какому компьютеру какой адрес назначен. Про гостевой доступ, когда к сети подключаются не зарегистрированные ранее девайсы, вообще можно было бы забыть. Не будут же ваши гости, ничего не понимающие в сетевых параметрах, сами настраивать свои ноутбуки и смартфоны на работу в вашей сети.
Если же на роутере включен DHCP сервер, то мы имеем то, к чему привыкли. Просто подключаемся к wifi, вводим пароль и пользуемся. А вся эта непонятная «кухня» с IP адресами и портами остается за кадром.
Иногда случается, что на Windows вылезает ошибка о том, что DHCP не работает. О том, как ее исправить, у нас есть отдельная инструкция.
Но бывают и такие ситуации, когда DHCP сервер нужно отключать или же даже при активной функции назначать адреса вручную. Сделать это можно не только на профессиональном дорогом оборудовании Cisco, но и на самом обычном домашнем роутере. Так что давайте разберемся вместе, что к чему.
Настройка DHCP сервера на маршрутизаторе
По умолчанию на всех роутерах настройкой DHCP сервера заниматься не нужно. Он всегда включен и оптимизирован для работы. Но кое-что изменить все же можно.
DHCP сервер на роутере TP-Link
На роутерах TP-Link настройка DHCP сервера находится в одноименном разделе меню в старой версии панели администратора или в рубрике «Дополнительные настройки — Сеть — DHCP-сервер» в новой
Разберем каждый из параметров, доступных для настройки:
- Начальный и Конечный IP адрес, или Пул адресов — те значения, которые будут выдаваться вновь подключаемым устройствам. С помощью этого параметра можно ограничить количество одновременно подключаемых гаджетов, с которыми будет работать DHCP сервер. Не хотим, чтобы к нашему wifi коннектилось более 5 клиентов, ставим от 100 до 104. Своим же собственным компьютерам и смартфонам можем задать IP вручную вне этого диапазона.
- Срок действия адреса — время в минутах, в течение которого выданный айпишник будет работать. Время истекло — выдается новый.
- Основной шлюз — это адрес маршрутизатора, то есть «шлюза», за которым заканчивается локальная сеть и начинается глобальная — интернет.
- Предпочитаемый и Альтернативный DNS сервер — здесь можно оставлять поля пустыми, либо опять же прописать ай-пи роутера, либо указать адреса от Google или Яндекс.
Сервер DHCP на маршрутизаторе ASUS
У роутеров ASUS параметры настройки DHCP находятся в разделе «Локальная сеть — DHCP»
Настройка ZyXEL Keenetic Start
Инструкция по настройке роутера ZyXEL Keenetic Start
Авторизация
Для того, что бы попасть в веб-интерфейс роутера, необходимо открыть ваш Интернет браузер и в строке адреса набрать 192.168.1.1, User Name admin (Имя пользователя) , Password (пароль) – 1234 (при условии, что роутер имеет заводские настройки, и его IP не менялся).
Смена заводского пароля
В целях безопасности рекомендуется сменить заводской пароль. По умолчанию: Логин admin, пароль 1234. В интерфейсе роутера необходимо зайти во вкладку «Система», далее пароль. В поле «Новый пароль» введите новый пароль. В следующее поле его необходимо повторить. Далее сохраняем настройки нажатием кнопки «Применить».
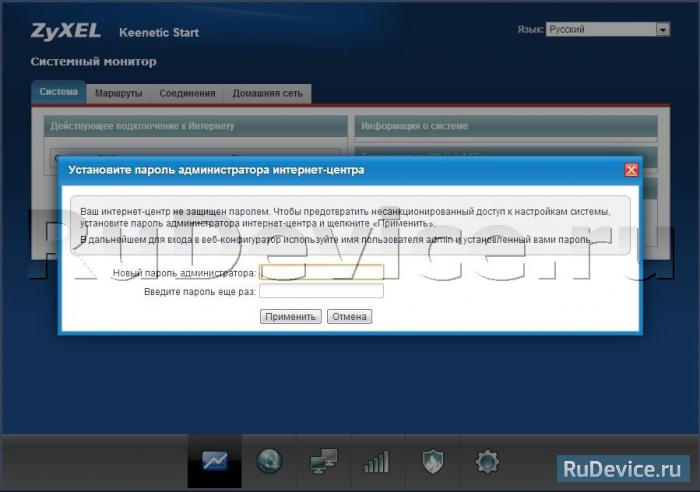
Настройка Wi-Fi на роутере
В нижней части страницы выберите раздел Wi-Fi.
- В появившемся окне в поле Имя сети (SSID) введите название Вашей сети (любое)
- В поле Защита сети выберите WPA2-PSK
- В поле Ключ сети введите Ваш пароль для доступа в сеть (любой)
- В поле Канал: выберите Auto
- После заполнения всех полей нажмите кнопку Применить.
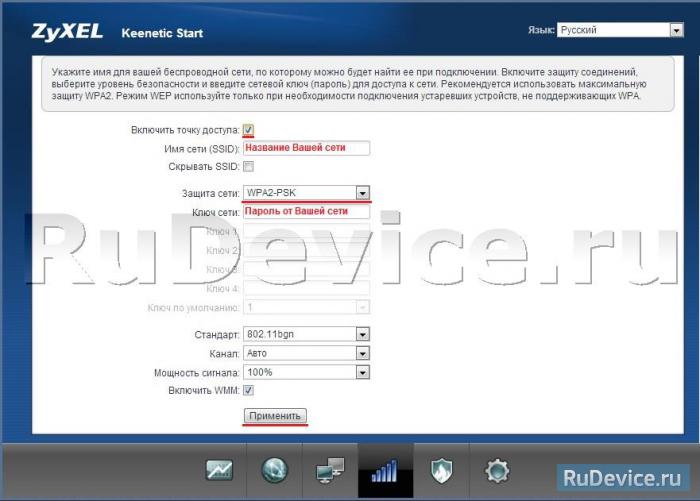
Настройка подключения к Интернет
NAT при автоматическом получении IP адреса (DHCP)
Выбираем раздел Интернет, затем пункт IPoE и нажимаем кнопку Добавить интерфейс:
- Использовать разъем — галочка на том, в который воткнут наш кабель интернета, в данном случае последний порт
- Передавать теги VLAN ID — ставим галочку там же
- Включить интерфейс — тож ставим галочку
- Описание — к примеру internet
- IP-адрес и Маска подсети — оставляем пустыми
- Получить адрес по DHCP — ставим галочку
- Это прямое подключение к Интернет — и тут ставим галочку
Настройка PPTP (VPN) при автоматическом получении локального IP адреса
В верхней части страницы выберите вкладку Авторизация.
- В поле Тип (используемый протокол) выберите PPTP
- В поле Подключаться через выберите Broadband connection (ISP)
- В поле Адрес сервера введите Название или адрес сервера (узнаете у провадйера)
- В поле Имя пользователя введите Ваш логин из договора
- В поле Пароль введите Ваш пароль из договора
- В поле Метод проверки подлинности выберите Авто
- Имя сервиса, Имя концентратора, Описание — можно не заполнять
- После заполнения всех полей нажмите кнопку Применить.
Настройка PPPoE подключения (Ростелеком, Dom.ru)
В интерфейсе роутера необходимо выбрать вкладку слева «Интернет», в открывшемся списке выбираем «Авторизация»
- Тип (протокол): PPPoE
- Имя пользователя:Ваш логин по договору
- Пароль: Ваш пароль по договору
- Настройка параметров IP: Автоматическая
- Имя сервиса, Имя концентратора, Описание — можно не заполнять
- В поле Метод проверки подлинности выберите Авто
- Сохраняем настройки кнопкой «Применить».
Настройка L2TP подключения (Билайн)
В интерфейсе роутера необходимо выбрать вкладку слева «Интернет», в открывшемся списке выбираем «Авторизация»
- Протокол доступа в Интернет: L2TP
- Описание: название подключения
- Адрес сервера: название или адрес сервера (указано в договоре)
- Имя пользователя:Ваш логин по договору
- Пароль: Ваш пароль по договору
- Метод проверки подлинности: Авто
- Сохраняем настройки кнопкой «Применить».
Настройка ZyXEL Keenetic Omni
Инструкция по настройке роутера ZyXEL Keenetic Omni
Авторизация
Для того, что бы попасть в веб-интерфейс роутера, необходимо открыть ваш Интернет браузер и в строке адреса набрать 192.168.1.1, User Name admin (Имя пользователя) , Password (пароль) – 1234 (при условии, что роутер имеет заводские настройки, и его IP не менялся).
Смена заводского пароля
В целях безопасности рекомендуется сменить заводской пароль. По умолчанию: Логин admin, пароль 1234. В интерфейсе роутера необходимо зайти во вкладку «Система», далее пароль. В поле «Новый пароль» введите новый пароль. В следующее поле его необходимо повторить. Далее сохраняем настройки нажатием кнопки «Применить».
Настройка Wi-Fi на роутере
В нижней части страницы выберите раздел Wi-Fi.
- В появившемся окне в поле Имя сети (SSID) введите название Вашей сети (любое)
- В поле Защита сети выберите WPA2-PSK
- В поле Ключ сети введите Ваш пароль для доступа в сеть (любой)
- В поле Канал: выберите Auto
- После заполнения всех полей нажмите кнопку Применить.
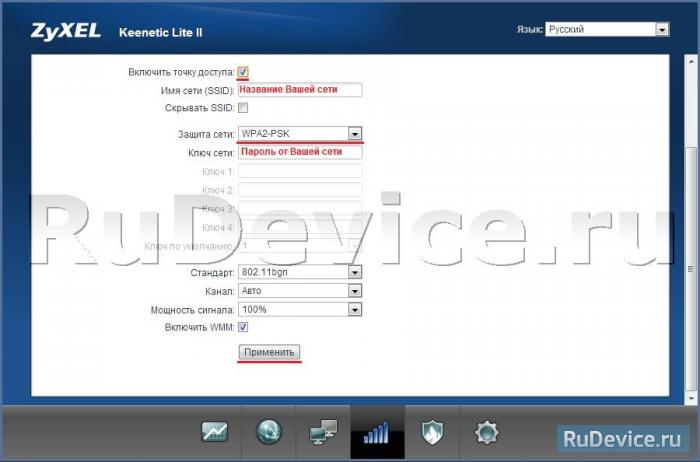
Настройка подключения к Интернет
NAT при автоматическом получении IP адреса (DHCP)
Выбираем раздел Интернет, затем пункт IPoE и нажимаем кнопку Добавить интерфейс:
- Использовать разъем — галочка на том, в который воткнут наш кабель интернета, в данном случае последний порт
- Передавать теги VLAN ID — ставим галочку там же
- Включить интерфейс — тож ставим галочку
- Описание — к примеру internet
- IP-адрес и Маска подсети — оставляем пустыми
- Получить адрес по DHCP — ставим галочку
- Это прямое подключение к Интернет — и тут ставим галочку
Настройка PPTP (VPN) при автоматическом получении локального IP адреса
В верхней части страницы выберите вкладку Авторизация.
- В поле Тип (используемый протокол) выберите PPTP
- В поле Подключаться через выберите Broadband connection (ISP)
- В поле Адрес сервера введите pptp.freedom
- В поле Имя пользователя введите Ваш логин для доступа в сеть из Регистрационной карточки абонента
- В поле Пароль введите Ваш пароль для доступа в сеть из Регистрационной карточки абонента
- В поле Алгоритм проверки подлинности выберите CHAP. После заполнения всех полей нажмите кнопку Применить.
Настройка PPPoE подключения (Ростелеком, Dom.ru)
В интерфейсе роутера необходимо выбрать вкладку слева «Интернет», в открывшемся списке выбираем «Авторизация»
- Тип (протокол): PPPoE
- Имя пользователя:Ваш логин по договору
- Пароль: Ваш пароль по договору
- Настройка параметров IP: Автоматическая
- Имя сервиса, Имя концентратора, Описание — можно не заполнять
- В поле Метод проверки подлинности выберите Авто
- Сохраняем настройки кнопкой «Применить».
Настройка L2TP подключения (Билайн)
В интерфейсе роутера необходимо выбрать вкладку слева «Интернет», в открывшемся списке выбираем «Авторизация»
- Протокол доступа в Интернет: L2TP
- Описание: название подключения
- Адрес сервера: название или адрес сервера (указано в договоре)
- Имя пользователя:Ваш логин по договору
- Пароль: Ваш пароль по договору
- Метод проверки подлинности: Авто
- Сохраняем настройки кнопкой «Применить».