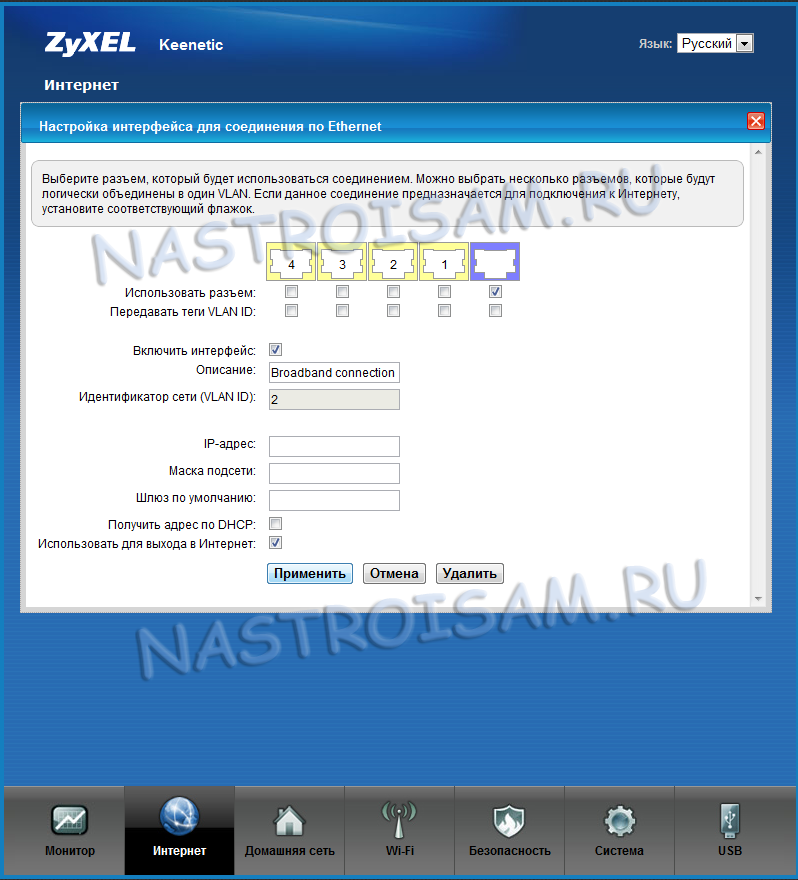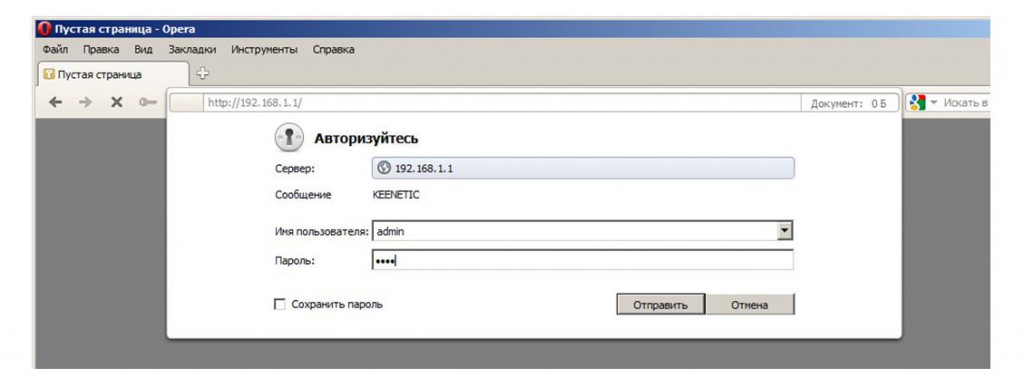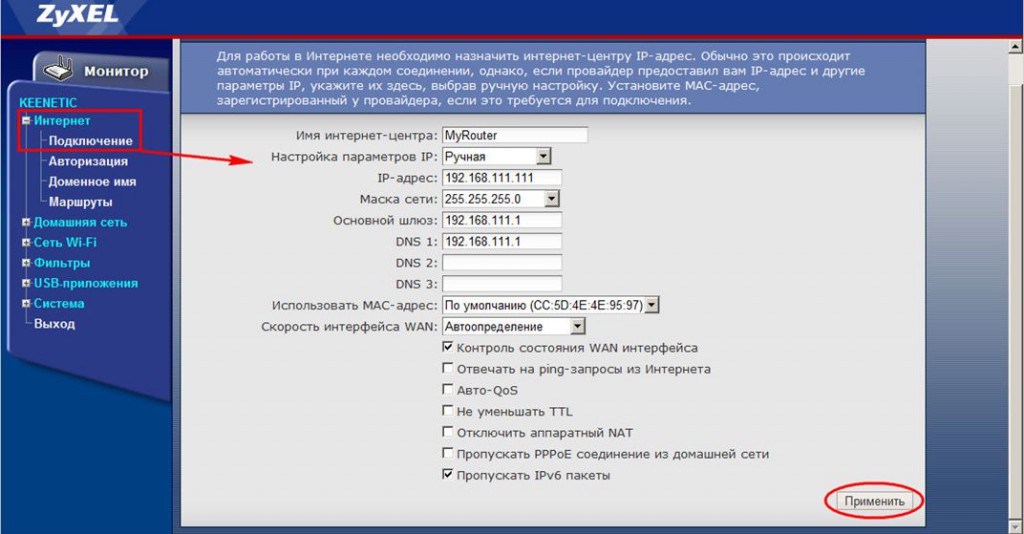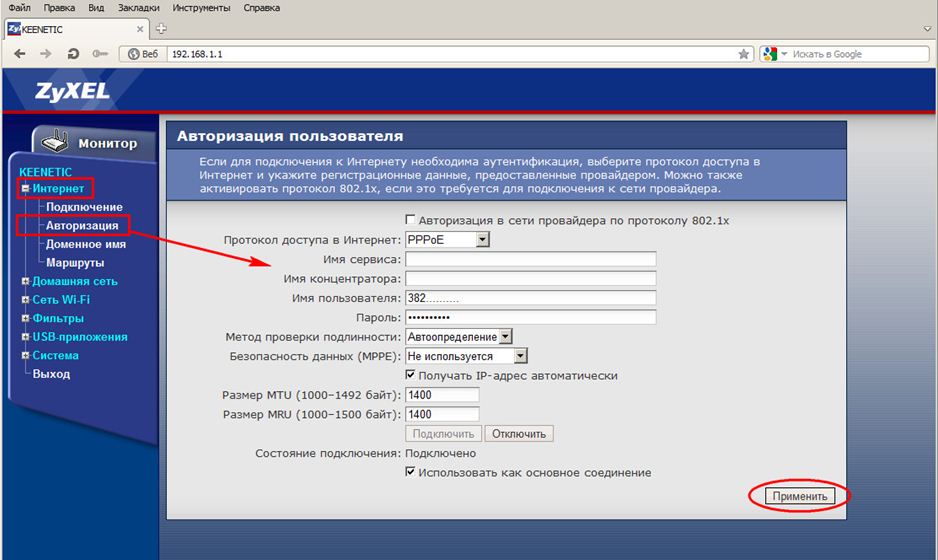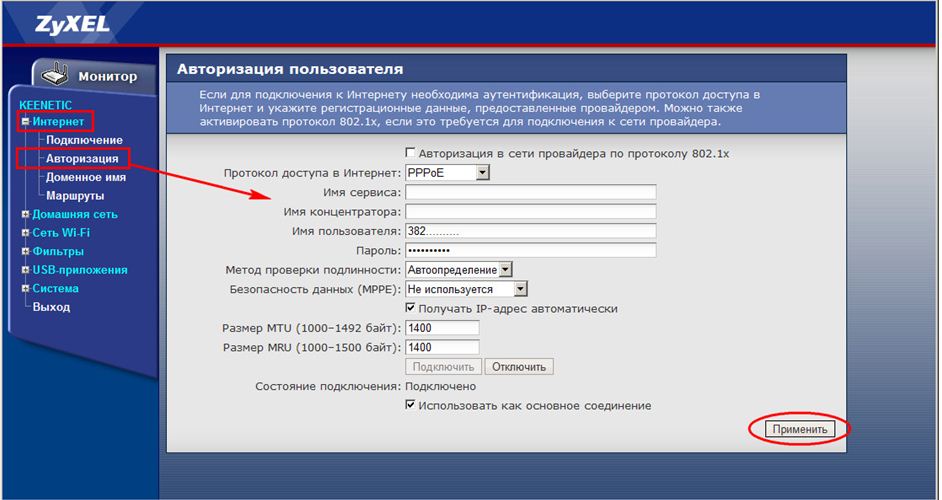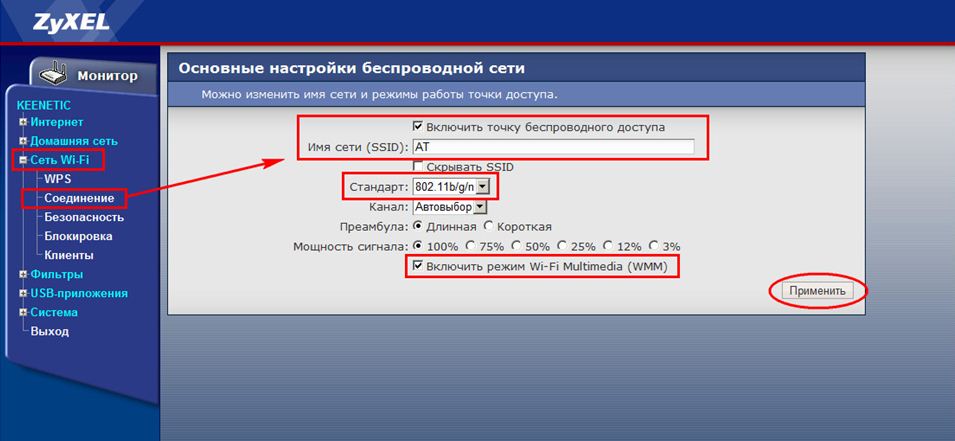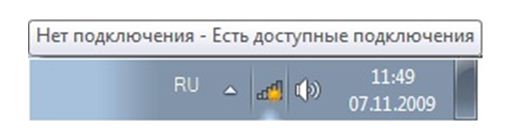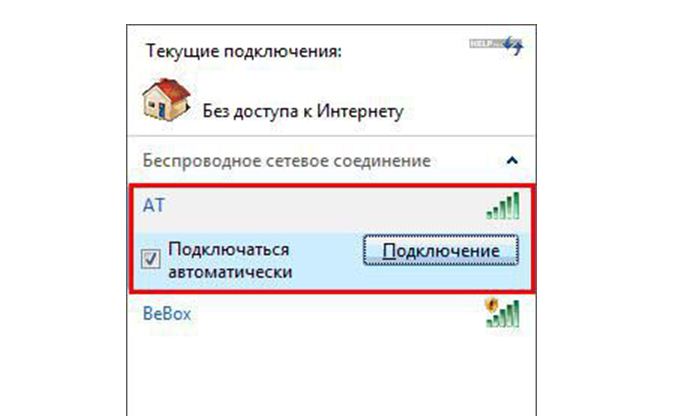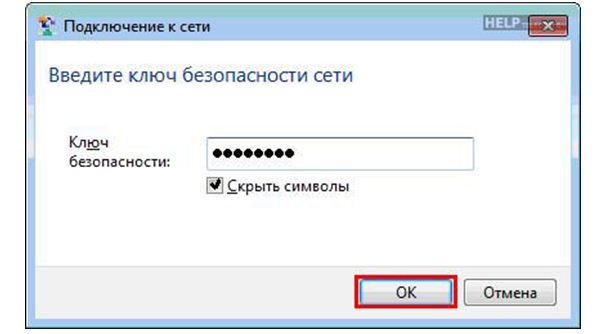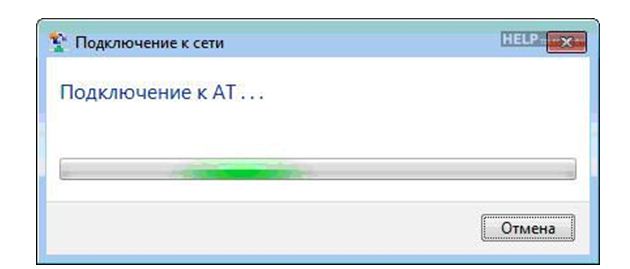- Настройка Ростелеком Zyxel Keenetic: интернет, IP TV и Wi-Fi
- Подключение
- Вход в Web-интерфейс
- Новая прошивка
- Wi-Fi
- Классическая прошивка
- Wi-Fi
- IP TV
- Остались вопросы или есть трудности
- Настройка оборудования
- Блог о модемах, роутерах и GPON терминалах Ростелеком
- Zyxel Keenetic II — настраиваем PPPoE для Ростелеком, Дом.ру и ТТК
- Настройка Zyxel keenetic для Ростелеком
- Как подключить Zyxel keenetic к Ростелекому
- Шаг 1: Настройка базовых параметров маршрутизатора для работы по РРРоЕ
- Шаг 2: Настройка беспроводной Wi-Fi сети
- Шаг 3: Настройка безопасного доступа
Настройка Ростелеком Zyxel Keenetic: интернет, IP TV и Wi-Fi
Всем доброго времени суток, дорогие друзья! Сегодня мы будем производить простую настройку роутера Zyxel Keenetic. Как всегда – в интернете нормальной статьи по данной теме нет. Или опять пишут откровенную чушь или используют древние инструкции по старым прошивкам. На данный момент есть две актуальные прошивки. По обоим я напишу подробную инструкцию.
В целом ничего сложного не будет, но если что-то пойдёт не так или возникнут трудности – срочно пишем в комментарии. Инструкция подходит для всех моделей Zyxel Keenetic: Start, Lite, Viva, Giga, Ultra, Extra, Dua, Air, DSL, City, Omni, Omni II и другие.
Подключение
Для начала нам нужно подключиться к сети роутера. Это можно сделать двумя способами: по кабелю и с помощью Wi-Fi. Чуть не забыл, нужно конечно же включить его в розетку. Для этого берем блок питания из коробки и подключаем к соответствующему входу.
Для подключения интернета вставляем кабель в синий порт – на старых аппаратах, он также обычно выделается среди остальных, так что не перепутаете. Остальные порты – локальные и предназначены для подключения компьютеров, телевизоров, принтеров, камер и других устройств. Я буду для настройки подключаться к 1 порту.
Вы, если у вас нет компьютера или ноутбука, можете использовать телефон или планшет. После включения вай-фай сеть уже должна работать. Стандартное имя сети и пароль находится на этикетке под аппаратом.
ПРИМЕЧАНИЕ! Совет – сбросить настройки роутера до заводской конфигурации, если вы получили его от кого-то, и он не новый. Для этого находим кнопку «Reset» или «Сброс» и зажимаем её чем-то тонким на 10 секунд.
Вход в Web-интерфейс
Для входа, после подключения открываем любой браузер и вписываем один из адресов:
На некоторых старых роутерах также потребуется дополнительно ввести логин и пароль. По умолчанию это: admin-admin. Если данные не подходят – посмотрите на этикетку.
ВНИМАНИЕ! Для дальнейших настроек интернета и IPTV вам понадобится договор от Ростелеком, где прописаны нужные данные.
Новая прошивка
После входа в Web-интерфейс вас должна поприветствовать «Быстрая настройка». Если это не произошло, то найдите пункт меню «Начать быструю настройку».
- Далее вам нужно выбрать «Интернет» и «IP-телевидение», если у вас есть приставка. Если вы указали настройку «IPTV», то надо будет дальше подключить приставку к порту и указать этот порт здесь же. Также возможно нужно будет ввести дополнительные данные – смотрите в лист настроек от Ростелеком.
Wi-Fi
- В конце высветится имя Wi-Fi сети и пароль. Чтобы изменить пароль и имя вайфай, в главном меню переходим в «Домашняя сеть» – «Беспроводная сеть Wi-Fi». Указываем имя и ключ. Тут также можно указать расписание работы сети.
Классическая прошивка
Если режим не включился, то нужно найти кнопку «NetFriend». Она может быть на главной страницу или в разделе «Интернет» (значок планетки в самом низу).
- MAC адрес обычно не привязывают, но лучше посмотреть и уточнить в договоре. Выбираем нужный пункт и нажимаем «Далее».
- Настройка IP-адреса «Автоматическая». Если в договоре есть прописанный IP и DNS сервера, то указываем ручную настройку.
- Теперь нужно выбрать тип подключения как «PPPoE»(чаще используется именно этот). Далее с листа вводим логин и пароль.
- На следующем шаге вылезет вот такое уведомление, выбираем «ОК», чтобы установить обновление прошивки.
Wi-Fi
- Нажимаем на значок лесенки в самом низу. Придумываем и вводим любое «Имя сети (SSID)». Чуть ниже выбираем «Защиту сети» как «WPS2-PSK» и ниже вводим пароль от нашего вай-фай. Обязательно нажимаем «Применить».
IP TV
- Для настройки IPTV Ростелеком вам нужно проверить, чтобы на маршрутизаторе в обновлении была включена определенная функция. Переходим в «Настройки» – «Обновление». Далее кликаем по «Показать компоненты».
- Если же у вас именно приставка, то вам нужно перейти в меню «Интернет» и нажать на «Broadband connection».
- Вставляем приставку в свободный порт и указываем тут – в какой именно. Проверьте в договоре, есть ли там настройка «номера VLAN» – если есть, то установите галочку как на картинке выше и укажите номер. В конце нажмите «Применить».
Остались вопросы или есть трудности
Вы всегда можете обратиться ко мне или к моим коллегам в комментарии. Также вы можете просмотреть более детальную статью по настройке любой модели Zyxel Keenetic – по этой ссылке. Там более развернуто рассказаны другие пункты конфигурации системы интернет-центра. Уточнить тип подключения, а также дополнительные данные для настройки можно по телефону технической поддержки Ростелеком: 8 800 100 08 00.
Настройка оборудования
Блог о модемах, роутерах и GPON терминалах Ростелеком
Zyxel Keenetic II — настраиваем PPPoE для Ростелеком, Дом.ру и ТТК
Несколько постов назад я уже публиковал статью о настройке роутера Zyxel Keenetic на новой платформе NDMS 2.0 для подключения к Билайн по протоколу L2TP. Теперь я расскажу у настройке PPPoE на Zyxel Keenetic II (V2). Протокол РРРoE используется такими крупными Интернет-провайдерами как Ростелеком, Дом.ru и ТТК в большинстве городов присутствия. Соответственно нижеприведенные настройки актуальны для любого из этих операторов. Так же отмечу, что в силу того, что веб-интерфейс всех устройств этого семейства одинаков, инструкция подойдет и для роутеров Zyxel Keenetic Giga II, Ultra II, Start, Omni, Viva и Extra.
Базовая настройка WiFi-маршрутизатора для подключения по PPPoE.
IP-адрес роутера Keenetic II в локальной сети — http://192.168.1.1, логин и пароль: admin / 1234. Попадаем в раздел «Монитор»:
Здесь отображается статус соединения с ISP-провайдера, состояние системы, локальной сети, wifi, usb-портов. Чтобы настроить соединение на роутере Zyxel Keenetic II и Giga II — переходим в раздел «Интернет» — вкладка «Список».
Кликаем мышью на «Broadband connection»:
Здесь настраивается порт для внешнего соединения — WAN(в Keenetic II (V2) можно выбирать в качестве WAN-порта любой порт). Для этого достаточно поставить галочку «Использовать разъём». Обязательно проследите чтобы стояла галочки «Включить интерфейс» и «Использовать для выхода в Интернет», а вот галочку «Получить адрес по DHCP» обязательно надо снять.
Внимание! На последних версиях NDMS 2.00 это окно выглядит чуть иначе:
Смысл правда от этого не меняется — «Настройка параметров IP» надо поставить «Без IP-адреса» и «MAC-адрес» — «По Умолчанию». Нажимаем кнопку Применить.
Далее создаем соединение с провайдером. Для этого открываем вкладку «Авторизация»:
Нажимаем кнопку «Добавить соединение».
Ставим галочку «Задействовать».
Тип протокола — PPPoE.
Описание — название соединения, например Internet.
В пункте «Подключаться через» должен стоять ранее настроенный WAN-порт, т.е. «Broadband connection ISP».
Адрес сервера — ничего не указываем и пропускаем.
Далее вводим Логин и Пароль для подключения и ставим галочки на типе алгоритма проверки подлинности -«chap».Нажимаем кнопку Применить. Должно получиться вот так:
Как Вы можете видеть, соединение PPPoE на роутере Keenetic II создано.
Теперь проверяем настройки локальной сети — переходим в раздел «Домашняя сеть»:
В разделе «IP-адрес» можно при необходимости изменить адрес устройства в локальной сети и затем нажать Применить. Настройки DHCP-сервера можно посмотреть в разделе «Сервер DHCP»:
Если он нужен — оставляем галочку «Включен». По умолчанию пул выделяемых адресов начинается с 33-го. Это значить что до 32-го можно прописывать статически, а с 33-го — будут присваиваться сервером автоматически. При необходимости пул адресов можно уменьшить или увеличить. Так же можно установить свои адреса серверов DNS. Нажимаем Применить.
Следующий шаг — настройка беспроводной сети Wi-Fi на маршрутизаторе Zyxel. Переходим в раздел «Wi-Fi» вкладка «Режим работы»:
Выбираем режим «Точка доступа» (для создания своей беспроводной сети). Нажимаем кнопку Применить. Переходим на вкладку «Точка доступа»:
Здесь вводим своё «Имя сети (SSID)» — например NASTROISAM.RU, ставим «Максимальный уровень (WPA2)» защиты беспроводной сети и вводим «Ключ безопасности». Нажимаем Применить.
Настройка завершена, устройство настроено для подключения Интернет по PPPoE.
Настройка Zyxel keenetic для Ростелеком
Настройка роутеров , беспроводных Wi-Fi маршрутизаторов — это совсем не сложно, если следовать инструкции. Для многих пользователей широкополосного доступа в сеть Интернет этот представляется сложным, запутанным и малопонятным действием. На самом деле это не так.
Как подключить Zyxel keenetic к Ростелекому
Шаг 1: Настройка базовых параметров маршрутизатора для работы по РРРоЕ
Запустите любой из имеющихся интернет-браузер и введите в адресную строку IP-адрес устройства — http://192.168.1.1., а также логин admin и пароль 1234, определенные изготовителем по умолчанию.
На экране отобразится раздел «Монитор»
В данной закладке отображаются статус соединения с оборудованием провайдера, состояние локальной сети и системы в целом, беспроводной сети Wi-Fi и портов USB.
Теперь подключаем Zyxel к Ростелекому, перейдя на закладку «Интернет» и далее во вкладку «Подключение».
Выставьте следующие параметры:
Настройка параметров IP – Ручная
IP-адрес: 192.168.111.111 (приведен как пример)
Основной шлюз: 192.168.111.111 (приведен как пример)
Кликните кнопку «Применить»
Теперь перейдите на вкладку «Авторизация» и выставьте следующие параметры:
Протокол доступа в Интернет: РРРоЕ
Имя пользователя: (из договора с Ростелекомом)
Пароль: (из договора с Ростелекомом)
Поле «Получать IP адрес автоматически» должно быть отмечено галочкой.
Оставшиеся параметры оставьте неизменными и кликните «Применить».
После сохранения сделанных настроек, в течение 30-60 секунд роутер перезагрузится и подключится к сети Интернет. Страницы в браузере уже должны начать открываться и светодиодный индикатор с изображением земного шара на лицевой панели устройства загорится зеленым цветом и замигает.
Шаг 2: Настройка беспроводной Wi-Fi сети
Перед тем, как настраивать сеть Wi-Fi убедитесь, что функция беспроводной связи вашего устройства (ноутбук, планшет, смартфон) активирована, а необходимые драйвера Wi-Fi адаптера корректно установлены.
Перейдя в меню раздела «Сеть Wi-Fi», расположенного слева на экране, вкладка «Соединение» и активируем галочкой «Включить точку беспроводного доступа».
Имя сети SSID: выбираем произвольное, но только латинскими символами. Это название будет отображаться у вас в списке окружающих вас и доступных для подключения беспроводных сетей.
Стандарт: 802.11b/g/n устанавливаем как универсальный.
Поставив галочку «Включить режим Wi-Fi Multimedia (WMM)» вы обеспечите приоритетность передачи определенных данных (видео, музыка, голос) над второстепенными, обычными данными.
Оставшиеся параметры оставьте без изменений и кликните «Применить».
Шаг 3: Настройка безопасного доступа
Зайдите во вкладку «Безопасность» раздела «Сеть Wi-Fi» и установите следующие параметры:
Проверка подлинности: WPA-PSK/WPA2-PSK
Сетевой ключ (ASCII): укажите из договора Ростелекома, если он имеется. Если нет – придумайте свой, используя латинские символы и соблюдая требования к сложности.
Спустя несколько минут (2-5) внизу экрана, не далеко от системных часов вы увидите значок состояния Wi-Fi сети.
Кликните по появившемуся значку левой кнопкой мыши и выбирайте среди доступных сетей свою, с именем, присвоенным в пункте Имя сети SSID. Нажмите кнопку «Подключение», заранее поставив галочку «Подключаться автоматически».
Появиться запрос ключа безопасности сети, в который введите выданный Ростелекомом или придуманный самостоятельно Сетевой ключ (ASCII) и нажмите ОК.
Если ваш ключ введен безошибочно, вы увидите следующее окошко, свидетельствующее о процессе подключения
Выполнив все вышеописанные 3 шага инструкции вы подключитесь к Интернету с использованием беспроводного доступа.
Данная инструкция по настройке Wi-Fi роутера Zyxel Kineetic может быть применена как универсальная также к моделям Zyxel Keenetic Lite, 4G, GIGA, Start с небольшими вариациями в графическом интерфейсе. Также следует учитывать, что производитель оборудования может произвольно менять расположение параметров, разделов и закладок при совершенствовании устройства.
Абоненты, заключающие договор с Ростелеком, обычно получают для установки беспроводной домашней сети роутеры D-Link. Чаще .
Львиная доля пользователей сети интернет подключены к провайдеру Ростелеком, который предоставляет широкий спектр качественных услуг. .
Бланк Договора об оказании услуг связи вместе с реквизитами оператора, правилами оказания услуг связи выставлен .