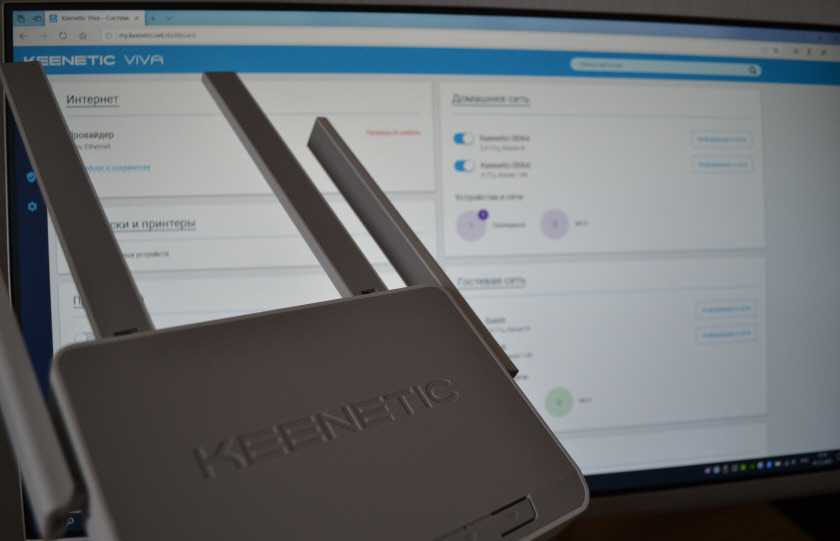- My.Keenetic.Net — вход и настройка роутера
- Вход в личный кабинет My.Keenetic.Net
- Настройка роутера My.Keenetic.Net
- Быстрая настройка через телефон
- Вход в личный кабинет My.Keenetic.Net
- Настройка роутера My Keenetic Net
- Настройка с помощью мастера
- Настройка вручную
- Быстрая настройка через мобильное приложение
- Ошибки и проблемы
- Ответы на вопросы
- Настройка роутера кинетик старт через телефон
- Настройка роутера Zyxel с планшета/ смартфона используя веб-интерфейс.
- Настройка Zyxel с смартфона или планшета с помощью приложений.
- Видео настройки роутера Zyxel с смартфона (Андроид, iPhone) или планшета (Андроид, iPad).
My.Keenetic.Net — вход и настройка роутера
В современном мире интернет стал неотъемлемой частью нашей жизни, и большинство домов имеют Wi-Fi сети. Одним из популярных роутеров является My Keenetic Net от ZyXEL. В этой статье мы рассмотрим процесс входа и настройки личного кабинета My Keenetic Net, а также быструю настройку роутера через телефон.
Вход в личный кабинет My.Keenetic.Net
Для того чтобы получить доступ к настройкам роутера My.Keenetic.Net, необходимо войти в личный кабинет. Существует несколько способов входа в личный кабинет:
- Введите в адресной строке вашего браузера «http://My.Keenetic.Net» или «https://My.Keenetic.Net».
- Если эти адреса не работают, можно ввести IP-адрес роутера по умолчанию: «192.168.1.1» или «my.keenetic.net» или «192 168 1 1».
- Вам потребуется ввести логин и пароль для доступа к личному кабинету. По умолчанию обычно используется логин «admin» и пароль «1234» или «admin». Если вы изменили пароль и забыли его, необходимо сбросить настройки роутера.
Настройка роутера My.Keenetic.Net
Настройка роутера My Keenetic Net может быть выполнена двумя способами:
- С использованием мастера настройки, который автоматически проведет вас через все необходимые шаги.
- Вручную, если вы хотите более тонкой настройки вашей сети.
Для настройки вручную, выполните следующие шаги:
- Настройка подключения к интернет-провайдеру.
- Настройка имени и пароля для вашей Wi-Fi сети.
- Настройка параметров безопасности.
Быстрая настройка через телефон
My Keenetic Net также предлагает возможность быстрой настройки через мобильное приложение. Для этого:
- Скачайте приложение My Keenetic для вашего смартфона (доступно для Android и iOS).
- Запустите приложение и выполните вход в личный кабинет, используя логин и пароль роутера.
- Следуйте инструкциям в приложении для настройки подключения к интернет-провайдеру и настройки вашей Wi-Fi сети.
В этой статье мы расскажем, как настроить роутер My.Keenetic.Net от ZyXEL.
Вход в личный кабинет My.Keenetic.Net
Прежде чем начать настройку роутера, необходимо войти в личный кабинет My Keenetic Net. Для этого вам нужно выполнить следующие шаги:
- Откройте браузер и введите в адресной строке один из следующих адресов: «http://my.keenetic.net» или «https://my.keenetic.net».
- Если эти адреса не работают, то введите IP-адрес роутера по умолчанию — «192.168.1.1» или «my.keenetic.net» или «192 168 1 1».
- Введите логин и пароль, чтобы получить доступ к личному кабинету. По умолчанию логин — «admin», а пароль — «1234» или «admin». Если вы поменяли пароль и забыли его, то необходимо сбросить настройки роутера.
Настройка роутера My Keenetic Net
Чтобы настроить роутер My Keenetic Net, у вас есть два варианта:
Настройка с помощью мастера
- Зайдите в личный кабинет My Keenetic Net.
- Выберите «Мастер настройки».
- Следуйте инструкциям мастера.
Настройка вручную
- Зайдите в личный кабинет My Keenetic Net.
- Выберите «Расширенные настройки».
- Настройте подключение к интернет-провайдеру.
- Настройте имя и пароль для вашей Wi-Fi сети.
- Настройте параметры безопасности.
Быстрая настройка через мобильное приложение
Если вам необходимо быстро настроить роутер, вы можете воспользоваться мобильным приложением. Для этого вам нужно:
- Скачать приложение My Keenetic для вашего смартфона (доступно для Android и iOS).
- Запустить приложение и ввести логин и пароль роутера, чтобы получить доступ к личному кабинету.
- Следовать инструкциям в приложении для настройки подключения к провайдеру и настройки Wi-Fi сети.
Ошибки и проблемы
При входе в личный кабинет и настройке роутера My Keenetic Net могут возникать различные проблемы. Некоторые из них включают:
- Невозможность войти в личный кабинет роутера из-за неправильного пароля или логина. Эта проблема может возникнуть, если при вводе пароля была допущена ошибка, или если вы забыли пароль или логин. В таком случае, сначала стоит проверить правильность ввода логина и пароля. Если вы забыли пароль, то можно сбросить настройки роутера до заводских установок. Если это не поможет, то следует обратиться в службу поддержки производителя роутера или интернет-провайдера.
- Проблемы с подключением. Если у вас возникают проблемы с подключением, то необходимо проверить сначала, что кабель от провайдера правильно подключен к роутеру. Если это не помогает, то можно попробовать перезагрузить роутер, а также убедиться в том, что у провайдера нет технических проблем. Если проблема не устраняется, следует обратиться в службу поддержки вашего поставщика интернета.
- Трудности с настройкой Wi-Fi сети. Если у вас возникают трудности с настройкой Wi-Fi сети, то следует убедиться, что роутер находится в зоне покрытия вашего устройства, а также проверить настройки Wi-Fi в личном кабинете роутера. Если проблема не устраняется, то можно обратиться в службу поддержки производителя роутера.
Если вы столкнулись с любыми из перечисленных выше проблем, рекомендуется выполнить следующие шаги:
- Убедитесь, что вы используете правильный логин и пароль. Если пароль был изменен и вы его забыли, сбросьте настройки роутера до заводских.
- Проверьте подключение кабеля от вашего интернет-провайдера к роутеру.
- Убедитесь, что ваш роутер включен и находится в радиусе действия вашего устройства.
Если проблема не устранена, обратитесь за помощью в службу поддержки вашего интернет-провайдера или производителя роутера. Если вы не можете решить проблему самостоятельно, то стоит обратиться к специалисту, который поможет вам настроить роутер и решить возникшие проблемы.
Ответы на вопросы
Введите в адресной строке вашего браузера «http my keenetic net» или «https my keenetic net», или используйте IP-адрес роутера по умолчанию: «192.168.1.1» или «my keenetic net 192 168 1 1». Введите логин и пароль для доступа.
По умолчанию обычно используется логин «admin» и пароль «1234» или «admin». Если вы изменили пароль и забыли его, необходимо сбросить настройки роутера.
Вы можете настроить роутер с использованием мастера настройки или вручную, если хотите более тонкой настройки вашей сети. Настройте подключение к интернет-провайдеру, имя и пароль Wi-Fi сети, и параметры безопасности.
Скачайте приложение My Keenetic для вашего смартфона, войдите в личный кабинет с логином и паролем роутера и следуйте инструкциям в приложении для настройки подключения к интернет-провайдеру и вашей Wi-Fi сети.
Возможные проблемы включают невозможность войти в личный кабинет из-за неверного пароля, проблемы с подключением к интернет-провайдеру, и трудности с настройкой Wi-Fi сети.
Найдите кнопку «Reset» на корпусе роутера, обычно она маленькая и неприметная. Нажмите и удерживайте кнопку в течение 10 секунд, пока индикаторы на роутере не начнут мигать. Затем отпустите кнопку, и роутер сбросит настройки до заводских значений.
Войдите в личный кабинет роутера, перейдите в раздел «Система» или «Обновление прошивки» и следуйте инструкциям для проверки наличия обновлений и установки новой версии прошивки, если она доступна.
Приложение My Keenetic доступно для скачивания в Google Play Store для Android-устройств и в Apple App Store для устройств на iOS.
В заключение, My Keenetic Net предлагает удобный и быстрый способ настройки роутера через личный кабинет и мобильное приложение. Однако, если возникают проблемы с настройкой или входом в личный кабинет, следуйте вышеуказанным рекомендациям и обращайтесь за помощью к специалистам, если это необходимо.
Настройка роутера кинетик старт через телефон
На сегодняшний день практически в каждом доме/ квартире есть смартфон или планшет и это стоит учитывать всем кто связан с IT индустрией. В частности, с недавнего времени производители оборудования пишут различные приложения для настройки своих устройств. Например, компания Zyxel, для своих роутеров серии Keenetic сделали приложения для настройки роутера с планшета или смартфона. Именно этому и будет посвящена эта статья – настройка роутера Zyxel Keenetic (4G, OMNI, Extra, Ultra и других) с планшета или смартфона.
Современные роутеры Zyxel Keenetic с Андроида, Айфона или Айпада можно настроить двумя способами:
1) С помощью веб- интерфейса;
2) С помощью приложений.
Настройка роутера Zyxel с планшета/ смартфона используя веб-интерфейс.
Этот способ особо ни чем не отличается от настройки роутера с компьютера, вы так же подключаетесь к беспроводной сети Zyxel (имя сети и пароль указаны на наклейке роутера).
Открываете на мобильном устройстве любой браузер (Crome, Opera, Mazzila и т.д.), в адресной строке вбиваете IP адрес роутера 192.168.1.1 и дальше, точно так же как на компьютере выполняете настройку. Единственный минус этого способа – неудобство. Веб- интерфейс рассчитан на курсор мыши и клавиатуру, на планшете все меню мелкие и пальцем не удобно им пользоваться.
Настройка Zyxel с смартфона или планшета с помощью приложений.
Для удобства настройки с мобильных устройств, компания Zyxel предусмотрела два приложения, с помощью которых можно быстро и удобно выполнить настройку. Приложения доступны как в Play Market (Андроид) так и в App Store (iPhone, iPad). Первым делом, вам нужно загрузить эти приложения на смартфон или планшет. Найти их довольно просто, в поисковике магазина введите Zyxel и установите ZyXEL Keenetic NetFriend и Zyxel My.Keenetic. 
С помощью ZyXEL Keenetic NetFriend можно настроить Интернет и обновить прошивку роутера. С помощью второго, изменить настройки беспроводной сети, посмотреть, кто подключен к роутеру, выбрать компоненты для обновления и т.д. После того как вы установили приложения на смартфон или планшет, подключите роутер Zyxel к питанию и воткните в него кабель провайдера или 3G/ 4G модем.
Для настройки Интернета запустите приложение ZyXEL Keenetic NetFriend. Вы увидите сообщение о том, что бы вы проверили, подключен ли роутер.
Далее необходимо подключиться к беспроводной сети роутера. Для этого:
или выберите сеть и введите пароль (имя сети и пароль указаны на наклейке роутера),
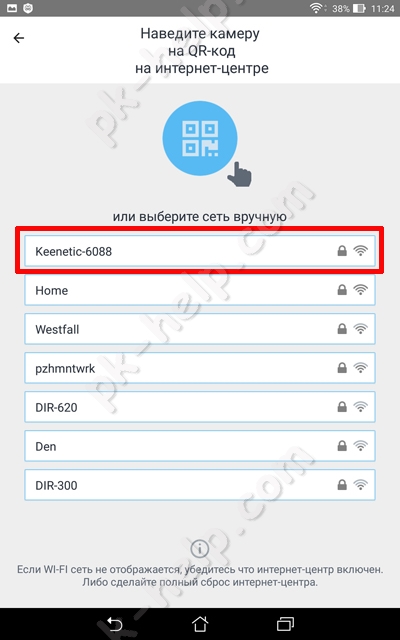 | 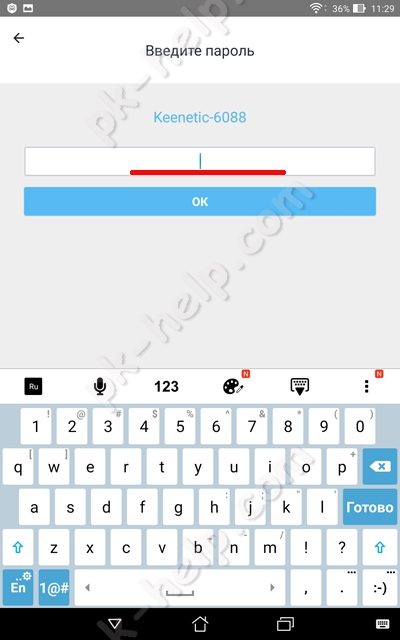 |
или воспользуйтесь QR- кодом, для этого выберите его в меню и наведите камеру на наклейку на роутере, там, где изображен QR- код.
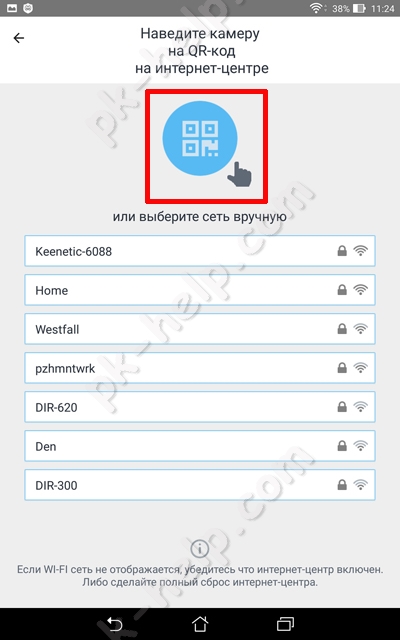 | 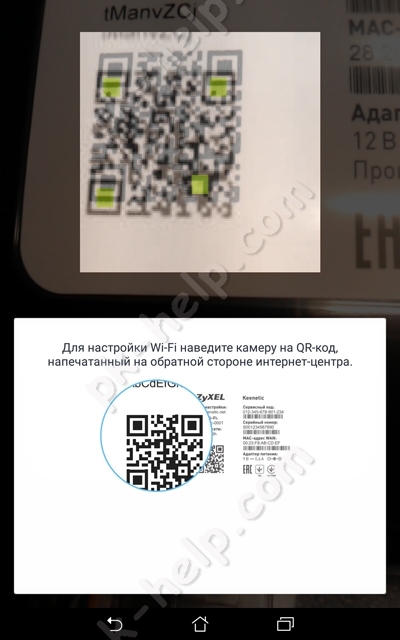 |
После того как вы подключились к роутеру, у вас появится окно выбора провайдеров исходя из места вашего проживания. Если приложение не правильно определило ваше месторасположение и вам не доступен ваш провайдер, нажмите «Другой город» и выберите свой город или район. Затем из списка выберите используемого у вас провайдера.
После этого появится окно, в котором необходимо ввести логин и пароль для доступа в Интернет (они указаны в договоре с провайдером).
Если вашего провайдера нет в списке, настройте Интернет вручную, для этого нажмите кнопку «Настроить вручную», выберите протокол и укажите настройки провайдера.
После того как роутер получит доступ в Интернет, он проверит версию установленной прошивки и если есть более новая, предложит обновить. Нажмите кнопку «Обновление устройства».
Начнется загрузка и установка прошивки, она займет несколько минут. В итоге вы увидите окно, сообщающее вам, что прошивка обновлена. Нажмите «Далее».
В конце настройки вы получите окно о окончании настройки роутера.
Если вы не хотите вносить дополнительных изменений (менять имя беспроводной сети или пароль, обновлять отдельные компоненты), то на этом можно остановиться. Или же откройте второе приложение Zyxel My.Keenetic. Выберите вашу беспроводную сеть, пароль вводить не нужно.
Перед вами откроется общее меню.
Предлагаю пройтись по каждому пункту меню и вкратце рассказать, что с помощью него можно сделать.
«Интернет» в нем вы можете изменить настройки Интернета или добавить подключение.
«Подключение» отображает, кто подключен к роутеру и каким способом (по LAN или Wi-Fi).
“Wi-Fi 2,4 ГГц”, в некоторых моделях будет и “Wi-Fi 5 ГГц”, дает возможность изменить настройки беспроводной сети (изменить имя сети, пароль, канал и т.д.)
«Гостевой Wi-Fi» здесь вы можете задействовать гостевую беспроводную сеть и настроить ее (задать имя, пароль, канал и т.д. ).
В «USB» будет отображены USB устройства, подключенные к роутеру.
«Встроенное ПО». Даст вам возможность включать и выключать компоненты обновления.
«Система» Отображает основные меню, связанные с работой роутера.
На мой взгляд, создание приложений для настройки роутеров с смартфонов и планшетов, весьма удачное решение. Только реализация данной задачи у Zyxel вызывает двоякое чувство, поскольку зачем использовать два приложения, когда более разумно было бы обойтись одним. С другой стороны в одном приложении это возможно выглядело более громоздким, ведь большинству пользователей достаточно настройки Интернета, дополнительные настройки их мало интересуют, и их вполне устроит простой в использовании ZyXEL Keenetic NetFriend.
Видео настройки роутера Zyxel с смартфона (Андроид, iPhone) или планшета (Андроид, iPad).