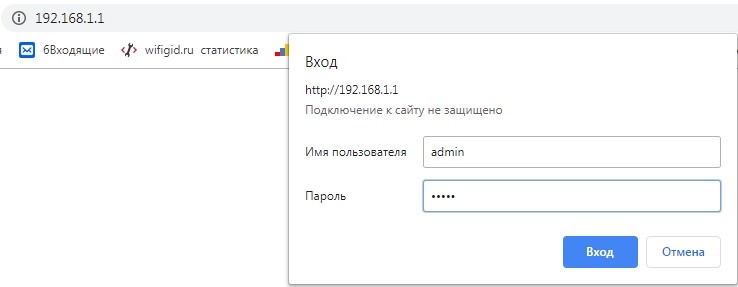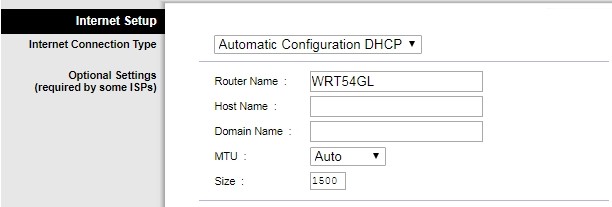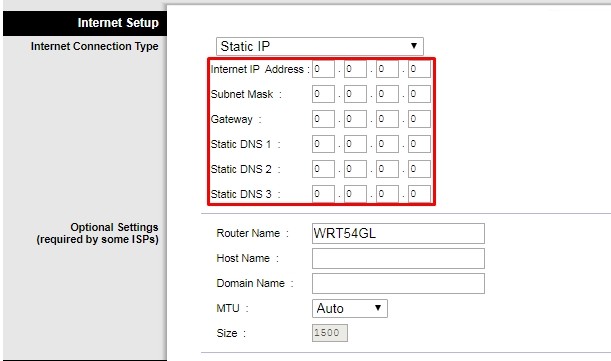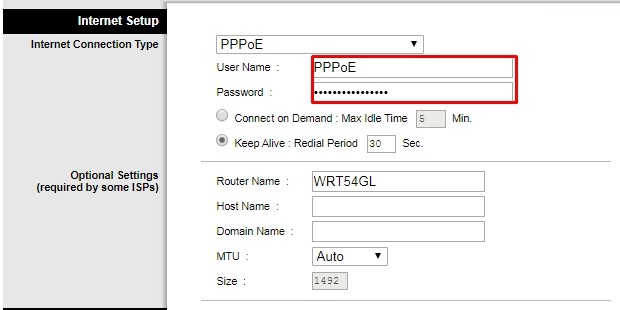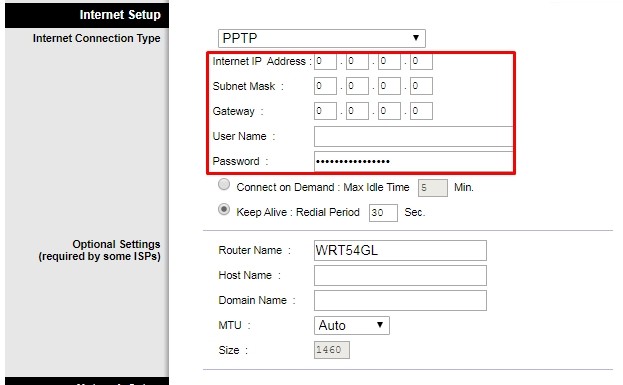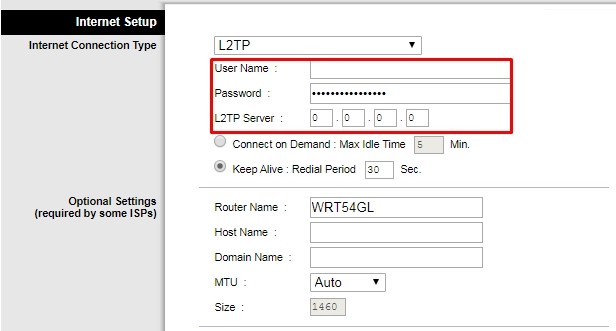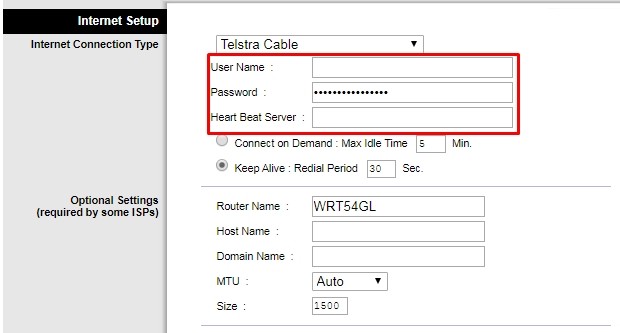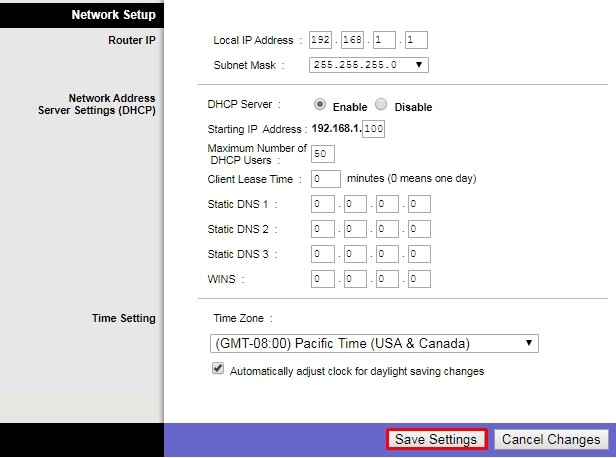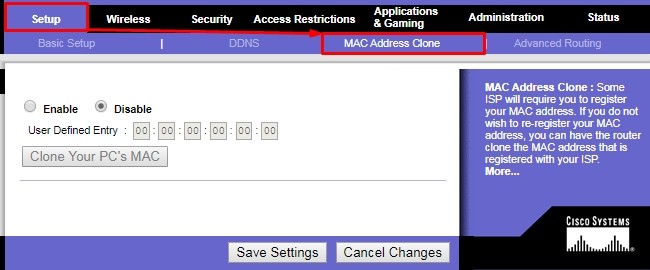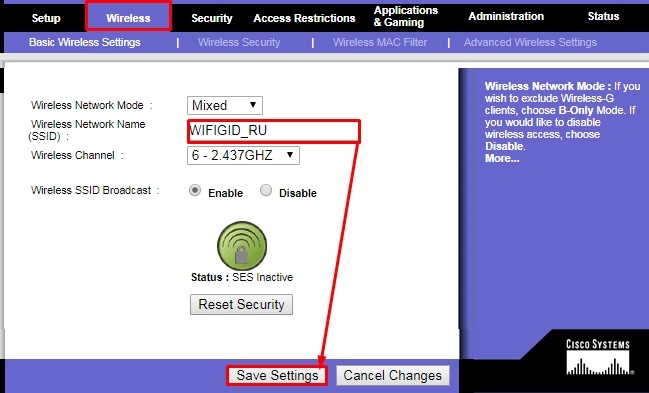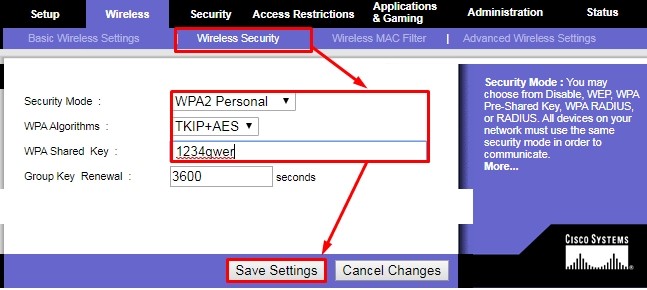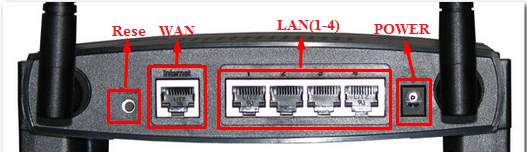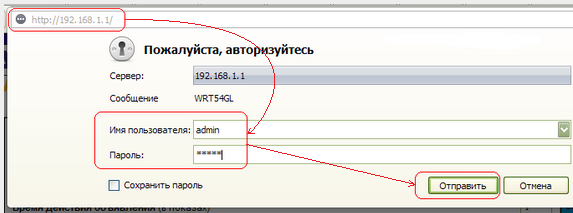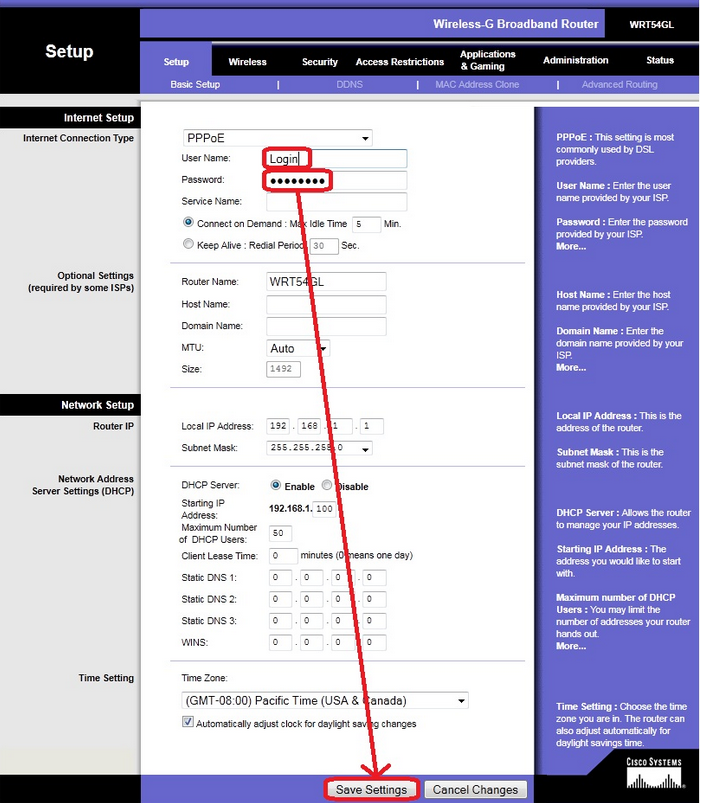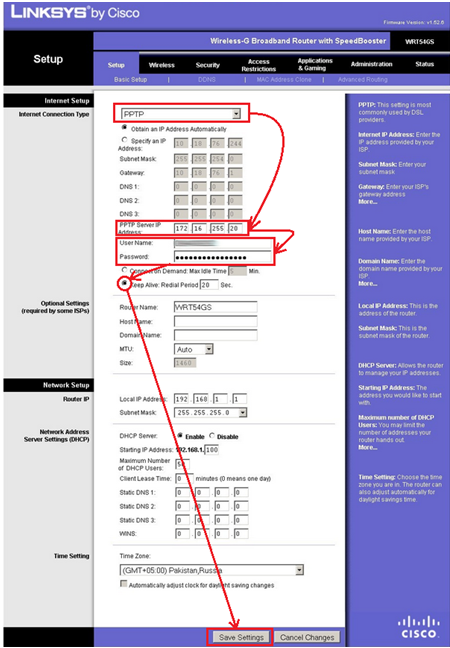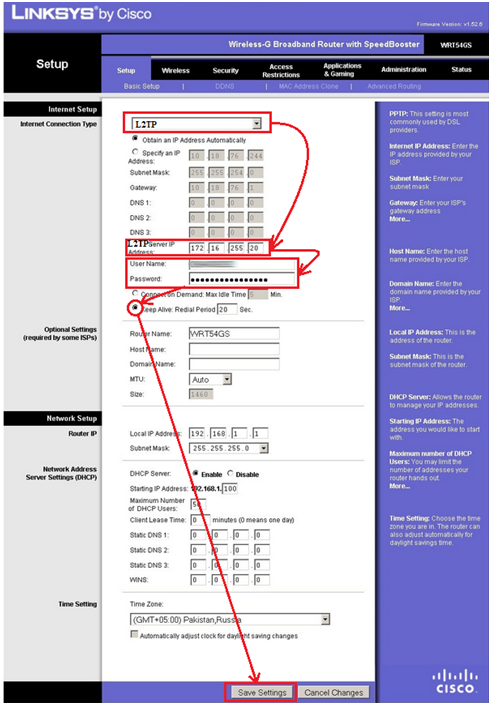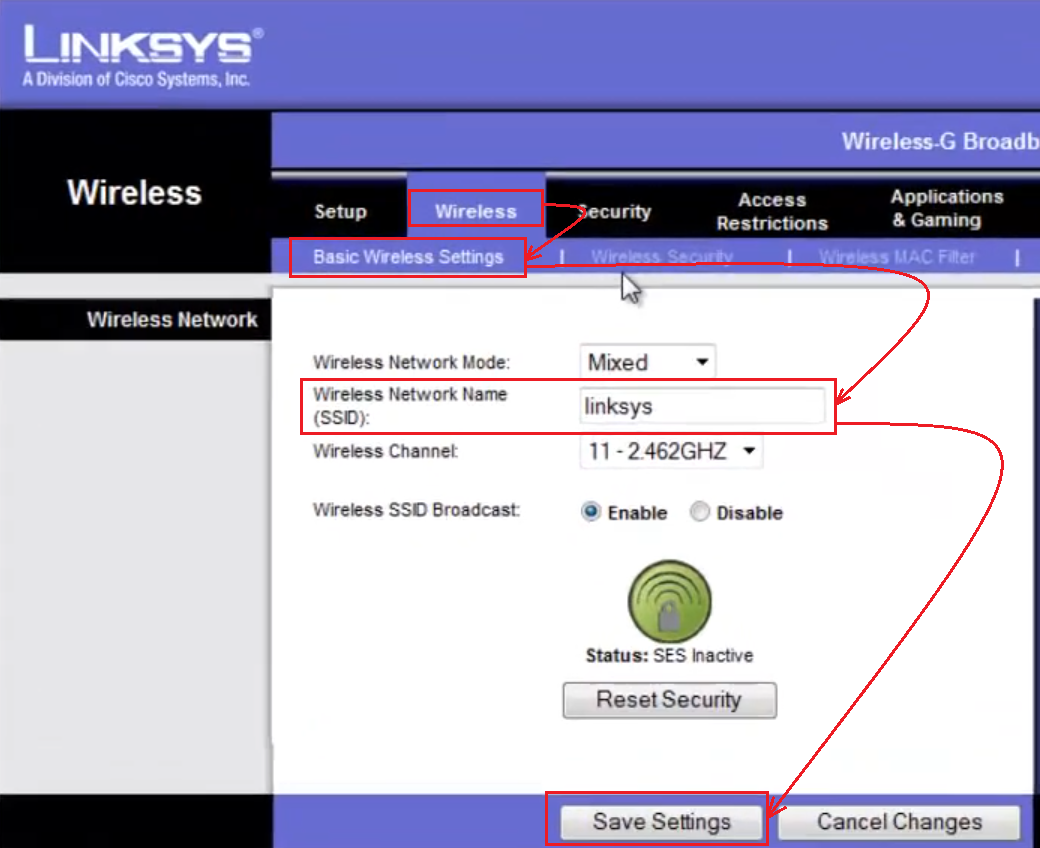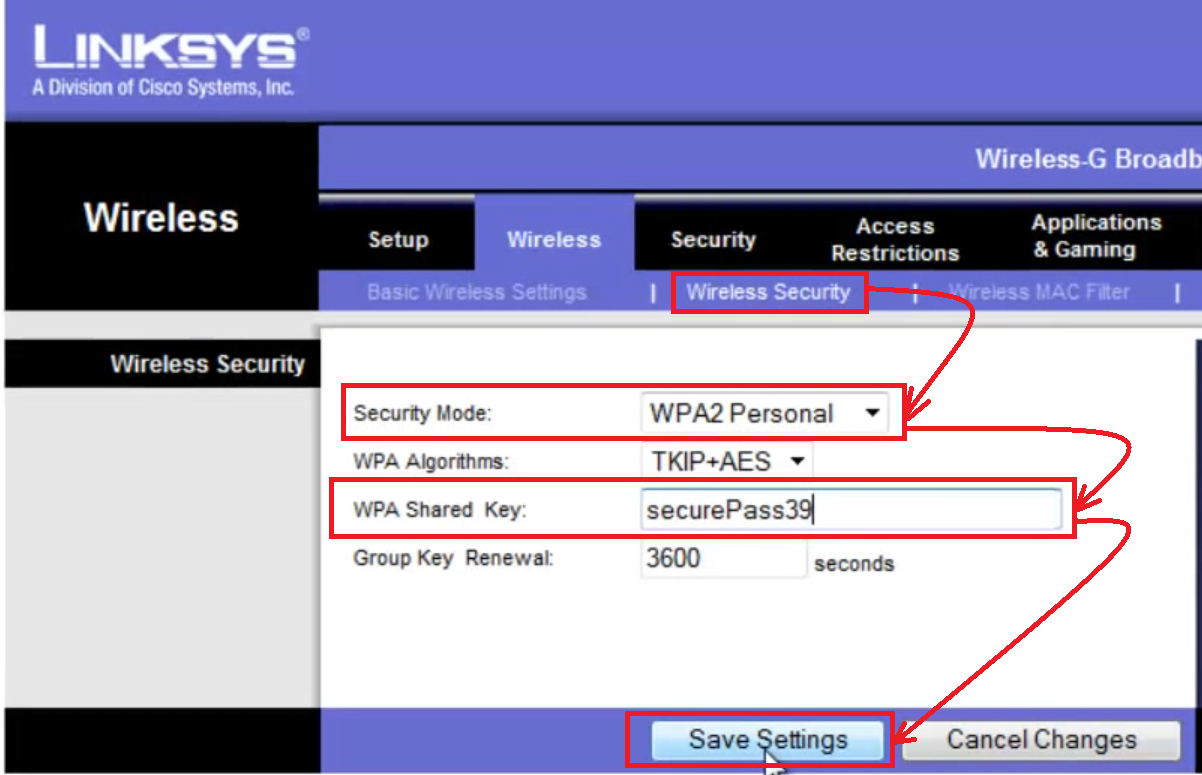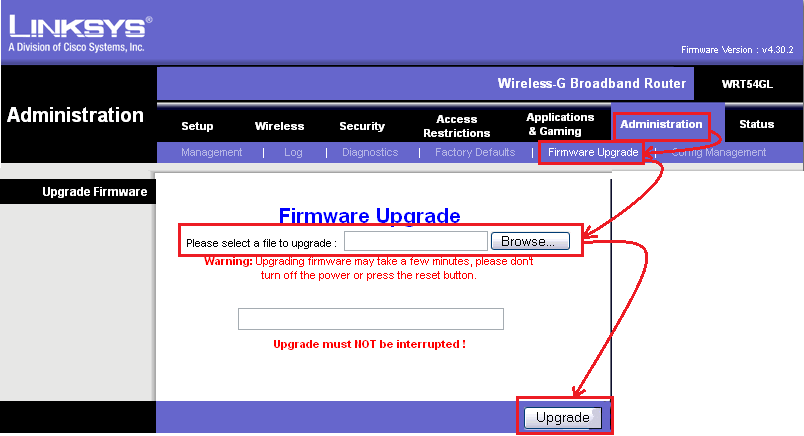- Как подключить и настроить Wi-Fi роутер Linksys WRT54GL: полная инструкция
- Как подключить
- Как зайти в настройки
- Интернет
- Internet Setup
- Network Setup
- Привязка MAC-адреса
- Wi-Fi
- Установить пароль администратора
- Настройка роутера linksys wrt54gl
- Подключение роутера linksys wrt54gl к компьютеру, ноутбуку
- Вход в интерфейс настройки роутера linksys wrt54gl
- Настройка интернета на роутере linksys wrt54gl. PPTP, PPPoE, L2TP.
- linksys wrt54gl настройка PPPoE — Ростелеком, Дом.ру
- linksys wrt54gl настройка PPTP — Аист Тольятти, Уфанет(UfaNet)
- linksys wrt54gl настройка билайн l2tp
- Настройка Wi-Fi на linksys wrt54gl
- Смена прошивка linksys wrt54gl
- Настройка беспроводного маршрутизатора Linksys WRT54GL
Как подключить и настроить Wi-Fi роутер Linksys WRT54GL: полная инструкция
Всем привет! В статье на сегодня у нас полная настройка роутера Linksys WRT54GL. Почитав другие статьи, я понял, что многие специалисты не пишут мелкие нюансы и момента, без которых обычный пользователь не настроит этот аппарат. Ещё одна проблема в том, что роутер чаще всего имеет английский интерфейс. Но бояться не стоит и сегодня вы сами, с моей небольшой помощью настроите интернет и Wi-Fi.
ПОМОЩЬ СПЕЦИАЛИСТА! Если у вас в процессе возникнут трудности или будут вопросы – задавайте их в комментариях под этой статьёй.
Как подключить
И так, для начала вытащите Linksys WRT54G из коробки, если он совершенно новый. Давайте познакомимся с портами и сразу начнем его подключать. В первый «Internet» вход – вставляем кабель от провайдера. Остальные порты локальные (под номерами) и туда можно подключить любое локальное устройства: от компьютера до ноутбука.
В дальнейшем для настройки мы будем использовать Web-интерфейс. Чтобы туда попасть нужно как раз подключиться к сети маршрутизатора. Я буду использовать локальное подключение по кабелю и вставлю один конец в 1 порт, а второй в сетевую карту моего ноутбука. Вы также туда можете подключить любое устройство: ноутбук или компьютер. Не забываем подключить его к электросети с помощью блока питания.
Как зайти в настройки
Для настройки нам не нужно ничего устанавливать и достаточно зайти в Web-интерфейс. Для этого после подключения к сети аппарата, открываем браузер и в адресную строку вводим: 192.168.1.1. После этого вас попросят ввести логин и пароль. Просто в обе строчки введите: admin.
ПРИМЕЧАНИЕ! Если логин и пароль не подходит, то сбросьте его до заводской настройки. Для этого найдите на задней части интернет-центра кнопку «Reset» и зажмите её на 10 секунд.
Интернет
При первом заходе вы должны прописать на страницу быстрой настройки «Setup». Также для правильной настройки интернета, нужно под рукой иметь договор от провайдера. Дело в том, что там прописан тип подключения и дополнительные данные для аутентификации в сети провайдера.
Internet Setup
Это первая вкладка, где вам нужно выбрать тип интернет-подключения. Повторяюсь, что эти данные находятся в договоре, но их также можно узнать по телефону технической поддержки провайдера
- Automatic Configuration DHCP – или динамический IP. Если в договоре вообще ничего не сказано о типе подключения, то скорее всего нужно выбрать именно его. После этого ничего вводить более не нужно.
- StaticIP – вводим IP адрес, маску и сервер (Geteway). Также можно ввести несколько DNS адресов, если они прописаны в договоре.
- PPPoE – чаще используется у таких провайдеров как «Ростелеком» или «ДОМ.РУ». Вводим логин и пароль.
- PPTP – также как и при статике вводим адрес, маску и сервер, а в конце логин и пароль.
- TelstraCable – если ваш провайдер использует именно эту технологию то выбираем данные пункт, вводим имя пользователя, ключ, а также адрес сервера.
Network Setup
В самом конце будет раздел, который можно оставить со значениями по умолчанию, но на всякий случай расскажу по строкам, что они представляют:
- LocalIPAddres – локальный адрес этого роутера.
- Subnet Mask – маска.
- DHCPServer – включен (Enable) или выключен (Disable). Если выключить данную функцию, то при подключении к сети аппарата, нужно на каждом устройстве вручную прописывать IP адреса.
- StartingIPAddress – с какого адреса начинается раздача для подключаемых аппаратов.
- MaximumNumberofDHCPUsers – максимальное количество подключаемых устройств.
- Client Lease Time – через какое время меняются IP адреса. Если стоит 0 – то время без времени.
- StaticDNS 1-3 – сюда можно прописать ДНС вручную. Например, от Google: 8.8.8.8 и 8.8.4.4.
- Time Setting – устанавливаем свой часовой пояс.
Привязка MAC-адреса
Если в договоре сказано, что ваш провайдер использует MAC адрес, то чуть выше перейдите в раздел «MAC Address Clone». После этого включите «Enable» и впишите нужный адрес. Если ранее вы использовали адрес вашего компьютера или роутера, то лучше позвонить в техническому поддержку, чтобы они перенастроили новый МАК-адрес этого роутера. Далее просто нажимаем «Clone Ypur PC’s MAC» – отобразится адрес, который нужно сказать тех. поддержке.
Wi-Fi
Имя сети можно установить в разделе «Wireless» – «Basic Wireless Settings». Вводим новое имя сетки и сохраняемся. «Wireless Network Mode» — это стандарты вай-фай, которые будет использовать роутер, лучше ставить «Mixed». Ниже «Wireless Channel» – канал. А теперь немного поподробнее – у меня почему-то в настройках нет установки «Auto» как на других роутерах. Поэтому тут будет постоянно выставлен статический канал.
Косяк в том, что если на данном канале будет сидеть ещё кто-то, то связь будет плохая. Обычно помогает перезагрузка и роутер сам выбирает свободный канал – но тут такой настройки нет. Так что если у вас в какой-то прекрасный момент будет плохая связь именно по WiFi, то вам нужно выбрать другой свободный канал.
Кнопка «SES Inactive» – автоматом выставляем пароль на вайфай и имя. Лучше не нажимать, если вы не хотите сбросить свои настройки.
«Security Mode» – ставим как WPA2 Personal. Потом в строке «WPA Shared Key» вводим пароль от вашей WiFi.
Установить пароль администратора
Чтобы никто не смог зайти в настройки роутера и поменять там что-то – лучше поменять пароль от администратора. Для этого заходим в «Administration» и ниже два раза вводим новый пароль. В качестве логина будет использоваться «admin». Обязательно запомните эти данные, так как если вы их забудете, то роутер придется сбрасывать до заводской конфигурации и настраивать заново.
Настройка роутера linksys wrt54gl
Здравствуйте, если вы попали на эту страницу, вас интересует настройка linksys wrt54gl. Вы попали туда куда нужно, я попытаюсь рассказать подробно об основных моментах настройки роутера linksys wrt54gl. Это замечательная модель, имеющая открытый доступ к программному обеспечению и имеющая флеш память на 4 мегабайта и оперативную память в 16 мб. Все это позволяет использовать различные программные решения в настройке данной модели и использование различных неофициальных прошивок. Но для того, чтобы все изучить, понадобится время. Для начала мы рассмотрим базовою настройку wrt54gl для различных провайдеров (билайн, ростелеком и т.п.).
Подключение роутера linksys wrt54gl к компьютеру, ноутбуку
Подключение данной модели не отличается от других моделей, подробно о подключение linksys я говорил здесь . Здесь мы рассмотрим общею схему:
Вставляем интернет провод провайдера в порт WAN «Internet», затем вставляем короткий провод, идущий в комплекте, в один из 4 портов LAN, другой конец провода вставляем в сетевую карту компьютера. После этого подключаем блок питания в разъём POWER и вставляем блок питания в розетку.
После того как вы подключили роутер, нужно проверить настройки сетевой карты, об этом хорошо написано здесь.
Вход в интерфейс настройки роутера linksys wrt54gl
Для того чтоб начать настройку роутера нужно зайти в его интерфейс. Для этого открываем любой браузер и в адресной строке набираем 192.168.1.1 . Откроется окно авторизации, укажем «Имя пользователя»->admin, Пароль->admin. И жмем на кнопку «Отправить»
Настройка интернета на роутере linksys wrt54gl. PPTP, PPPoE, L2TP.
Я не буду здесь писать о настройке альтернативных прошивок роутера, это тема другой статьи. Здесь же мы рассмотрим стандартную прошивку данной модели.
linksys wrt54gl настройка PPPoE — Ростелеком, Дом.ру
Настройка данного типа подключения довольна проста. Переходим в раздел Setup >> выбираем Basic Setup >> и в поле Internet Connection Type, выбираем «PPPoE». Затем вводим в поля «User Name» — имя пользователя (должно быть в договоре с провайдерам или звоните в тех поддержку) и Password – пароль (также должен быть в договоре). Остальные поля оставляем без изменения и жмем Save Settings.
linksys wrt54gl настройка PPTP — Аист Тольятти, Уфанет(UfaNet)
Настройка данного типа подключения чуть сложней. Сложность заключается в том, что нужно указать IP адрес VPN сервера (тут могут быть сложности, так как многие провайдеры предоставляют URL сервера, об этом описано здесь). Давайте приступим к настройке, нужно провести определенные действия :
- Setup >> Basic Setup >> в поле Internet Connection Type, выбираем « PPTP»
- User Name – Имя пользователя. Ваш логин у провайдера.
- Password – Пароль к логину.
- PPTP Server IP Adress – ip адрес VPN сервера, вашего провайдера.
- Ставим точку напротив надписи «Keep Alive : Redial Period», для того, чтобы роутер автоматически подключался к интернету по тому интервалу, который вы укажете в сек.
- В самом конце жмем на кнопку Save Settings.
linksys wrt54gl настройка билайн l2tp
Тут все то же, что и в PPTP, просто улучшена передача данных. Произведем те же действия, что и в предыдущем типе.
- Setup -> Basic Setup -> в поле Internet Connection Type выбираем « L2TP»
- User Name –>Имя пользователя. Ваш логин у провайдера.
- Password –>Пароль к логину.
- L2TP Server IP Adress –>ip адрес VPN сервера вашего провайдера.
- Ставим точку напротив надписи «Keep Alive : Redial Period» для того, чтобы роутер автоматически подключался к интернету по тому интервалу, который вы укажете в сек.
- В самом конце жмем на кнопку Save Settings.
Настройка Wi-Fi на linksys wrt54gl
На данной модели роутера есть все возможные способы настройки Wi-Fi сети. Но мы рассмотрим самый простой способ — это настройка как устройство, раздающее интернет по Wi-Fi.
Для начала перейдем во вкладку «Wireless» и для выберем пункт «Basic Wireless Settings». Здесь мы зададим имя нашей вай фай сети, в пункте «Wireless Network Name», оно может быть любым (конечно латинскими буквами), его вы будете видеть при поиске доступных сетей. Затем жмем на кнопку Save Settings.
После того как мы задали имя сети следует её запаролить. Для этого перейдем в раздел «Wireless Security». В поле «Security Mode» выбираем «WPA2 Personal»(это самый безопасный тип шифрования). В поле «WPA Shared Key» задаем пароль WiFi сети на латинской раскладке и не меньше 8 символов. После этого жмем на кнопку Save Settings.
Смена прошивка linksys wrt54gl
Напоследок хотелось бы рассказать о том, как сменить прошивку на данной модели для тех, кто хочет расширить возможности своего маршрутизатора. Для начало нужно скачать прошивку на компьютер (это может быть как стандартная прошивка, которую можно скачать по ссылке https://support.linksys.com/ru-eu/support/routers/WRT54G, так и альтернативная — самая популярная для данного роутера прошивка от DD-WRT ). После скачки файла в настройках роутера заходим в раздел Administration и перейдем в пункт Firmware Upgrade. Здесь жмем на кнопку «Browse» и выбираем файл с прошивкой. После выбора жмем на кнопку «Upgrade». Процесс займет некоторое время, во время этого убедитесь, что у роутера не пропадет питание. По окончании процесса новая прошивка будет установлена, можете вновь зайти в настройки роутера.
Для наглядности советую просмотреть видео:
Настройка беспроводного маршрутизатора Linksys WRT54GL