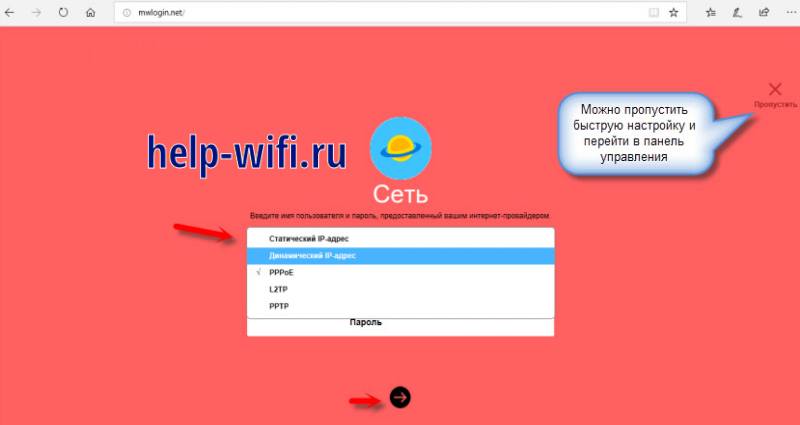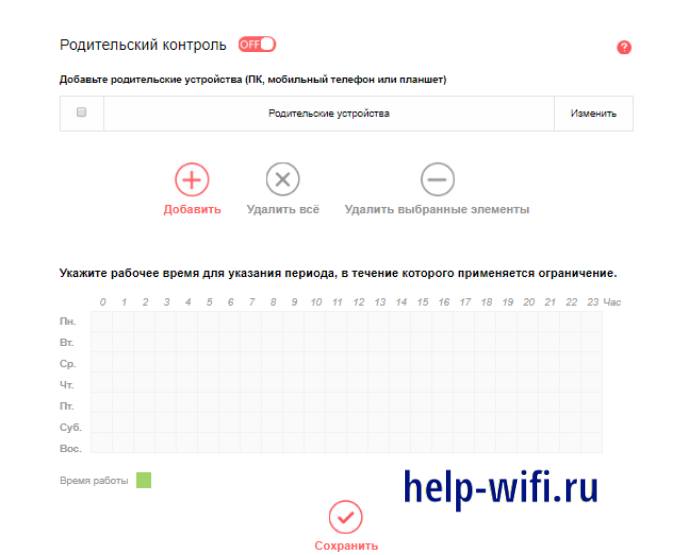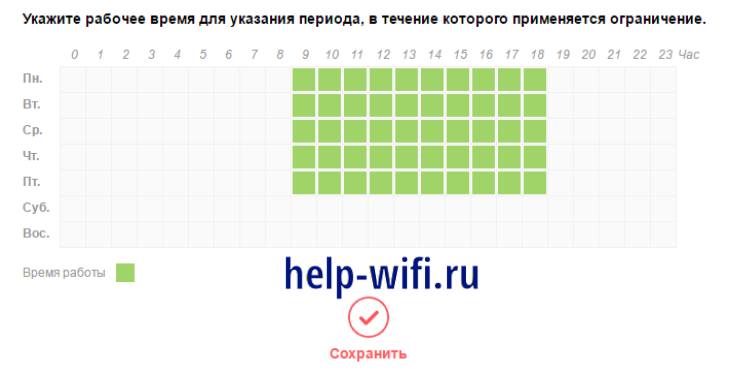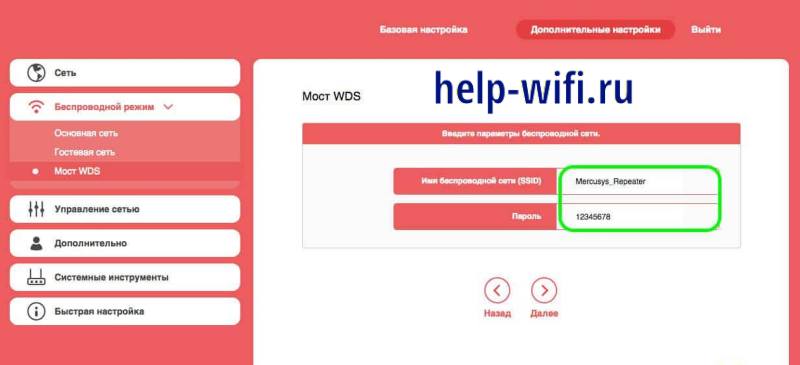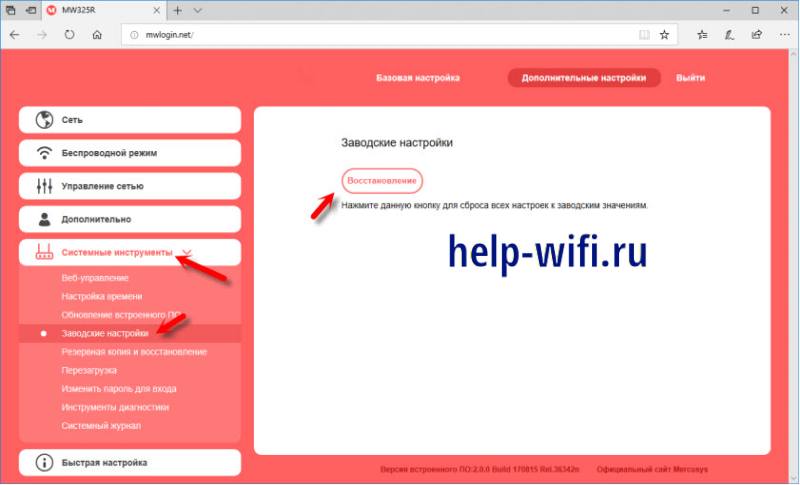- Как войти в веб-интерфейс Wi-Fi роутера MERCUSYS серии N? (для MW305R/MW325R/AC12)
- Обзор и настройка беспроводного роутера Mercusys MW305R
- Характеристики Mercusys MW305R
- Достоинства и недостатки роутера
- Инструкция по настройке маршрутизатора
- Подключение к сети
- Через веб-интерфейс
- Смена рабочего режима
- Другие особенности панели управления
- Сброс до заводских настроек
- Как обновить прошивку
- Отзывы пользователей MW305R
Как войти в веб-интерфейс Wi-Fi роутера MERCUSYS серии N? (для MW305R/MW325R/AC12)
Веб-утилита управления роутеров MERCUSYS — это встроенный внутренний веб-сервер, не требующий доступа в Интернет. Однако требуется устройство, которое должно быть подключено к роутеру MERCUSYS. Это подключение может быть проводным или беспроводным.
Настоятельно рекомендуется использовать проводное подключение, если вы собираетесь изменить настройки беспроводной сети роутера или обновить версию встроенного ПО роутера.
Выберите тип подключения (проводное или беспроводное)
Шаг 1а: если беспроводное, подключитесь к вашей домашней Wi-Fi сети.
Шаг 1б: если проводное, подключите кабель Ethernet (витая пара) к одному из четырёх портов LAN на задней панели роутера MERCUSYS.
Откройте веб-браузер (например, Safari, Google Chrome или Internet Explorer). В верхней части окна, в адресной строке введите один из следующих адресов: 192.168.1.1 или http://mwlogin.net.
Появится окно входа в систему. При появлении запроса на создание пароля создайте пароль для входа в систему и нажмите черную кнопку со стрелочкой. Для последующего входа в систему используйте пароль, который вы установили.
Для получения подробной информации о каждой функции и настройке оборудования перейдите на страницу Поддержка для загрузки руководства пользователя к Вашей модели устройства.
Обзор и настройка беспроводного роутера Mercusys MW305R
Высшее образование по специальности «Информационные системы». Опыт работы системным администратором — 5 лет.
Сегодня поговорим о роутере Mercusys MW305R. Скорость провайдеров повышается, так что старые роутеры уже не удовлетворяют потребности пользователей. Они не используют канал от провайдера на полную мощность, ограниченные скоростью беспроводной сети или скоростью портов для передачи данных.
Настало время поменять модели на что-то новое, чтобы оно соответствовало последним требованиям. Здесь есть два варианта покупки: брать что-то недорогое или покупать флагманское устройство. Сегодня расскажем про бюджетный Wi-Fi роутер, его характеристиках и настройках.
Характеристики Mercusys MW305R
Сначала о характеристиках маршрутизатора Mercusys MW305R v2. Здесь приведем общий список, который покажет возможности устройства, останавливаться подробно не всем не будем, чуть ниже приведем краткое резюме для всего устройства.
Если вам интересует какая-то конкретная возможность маршрутизатора, то на официальном сайте есть еще более подробные характеристики.
- Основной цвет: белый;
- Код производителя: MW305R;
- Беспроводной выход в интернет: нет;
- Поддержка IPv6: есть;
- Wi-Fi: есть;
- Стандарт Wi-Fi: 4 (802.11n), включает в себя и все предыдущие версии;
- Класс Wi-Fi: N300;
- Максимальная скорость по частоте 2.4 ГГц: 300 Мбит/с;
- Одновременная работа в двух диапазонах: нет;
- Многопотоковая передача данных: нет;
- Мощность передатчика: 20 dBm;
- Тип и количество антенн: внешняя несъемная x3;
- Коэффициент усиления антенны: 5 dBi;
- Безопасность соединения: WEP, WPA-PSK, WPA2-PSK;
- Количество LAN портов: 3;
- Скорость передачи по проводному подключению: 100 Мбит/с;
- Количество SFP портов: нет;
- USB разъем: нет;
- Поддержка DHCP: есть;
- Статическая маршрутизация: есть;
- Dynamic DNS (DDNS): есть;
- Межсетевой экран (Firewall): есть;
- NAT: есть;
- Демилитаризованная зона (DMZ): есть;
- Фильтрация: по MAC-адресу, по IP-адресу;
- Гостевая сеть: есть.
К сожалению, на официальном сайте нет информации о том, какие аппаратные возможности заложены в само устройство. Знание спецификации позволило бы строить предположения по поводу одновременного включения большинства функций на роутере. С другой стороны, от бюджетной модели сложно ожидать того, что она будет тягаться с флагманами.
Достоинства и недостатки роутера
Выпускается только в корпусах белого цвета. Если планируете устанавливать его на видимое место, то это стоит учитывать. Теперь перейдем к плюсам и минусам данного устройства.
Как видите, брать роутер стоит для домашнего использования. При больших помещения или толстых стенах, он не сможет закрыть всю территорию. Не очень сильная аппаратная часть не позволит эффективно подключать к нему ретрансляторы. Большой перегруз по объему информации в беспроводной сети тоже способен вызвать замедление работы. Хороший вариант для дома, плохой – для офиса или фирмы.
Инструкция по настройке маршрутизатора
Теперь перейдем к подключение к интернету. Разбирать будем поэтапно, основные советы такие же, как и везде:
- Выберите удобное место, где нет жары и влажности;
- Установить роутер так, чтобы провода свободно висели, а не натягивались;
- Сам девайс стоит крепко и не упадет.
Остальное зависит от вашего удобства, так что располагайте там, где нравится. Правда тянуть провода за роутером по всей квартире тоже не стоит, так что выберите что-то рядом с розеткой и кабелями.
Все изменения параметров, кроме режима быстрой настройки, проводятся в режиме «Дополнительные настройки», в который можно перейти из любого меню, нажав на одноименный пункт вверху страницы.
Подключение к сети
Воткните кабель от провайдера в отдельный вход, выделенный на роутере желтым. Он находится рядом с местом для подключения кабеля питания. После этого подключите и сам кабели питания. Убедитесь, что диоды загорелись, а остались мигать только некоторые. Через несколько секунд роутер подключится, и вы сможете зайти в интерфейс, чтобы установить все настройки.
Через веб-интерфейс
Теперь переходим к подключению. Роутер сразу же активирует беспроводную сеть, так что начинать настройку можно с телефона и с планшета. Лучше использовать проводное подключение для первых настроек. Потому что там получится исключить сбои связи, а значит не придется волноваться о том, что в ответственный момент какая-то команда не доберется до роутера. После того, как выбрали устройство и подключились к нему через вайфай или по кабелю, откройте браузер и наберите в адресной строке http://mwlogin.net .
При первом подключении вводить ничего не придется. Наоборот, вам предложат самостоятельно указать пароль для устройства. Придумайте такой, чтобы не забыть, без него в настройки не попасть. Сбрасывать роутер каждый раз, как потребуется что-то добавить в настройки – это плохая идея, так что запомните или запишите пароль.
В следующем окне предложат провести быструю настройку роутера. Если хотите, то можете отказаться от этого, нажав на крестик. Если останетесь здесь, то выбирайте способ подключения к вашему провайдеру . При Динамическом IP настраивать вообще ничего не придется. Если же у вас другой вариант, то там может потребоваться ввод адреса, логина с паролем или адреса VPN сервера. Это зависит от вашего провайдера, так что подробности смотрите в инструкции у него на сайте. Логин и пароль должны быть в вашем договоре.
В следующем окне укажите имя для своей будущей беспроводной сети и пароль от неё же. Больше здесь ничего выбрать нельзя. Нажимайте на далее, проверяйте настройки и жмите на зеленую галочку, если все правильно. Если вы подключены по вайфаю, то вас выкинет из настроек и из сети, так что сразу к этому приготовьтесь. Если все сделано правильно, то вы уже должны иметь доступ к интернету.
Если что-то не сработало или вы не стали использовать быструю настройку, то теперь перейдите в основном меню в «Дополнительные параметры» , потом в раздел «Сеть» — «Настройки WAN» . В правой части окна в строке «тип подключения» укажите тот, который установил ваш провайдер. После этого введите все требуемые данные в строки, которые появятся ниже. В некоторых, если в вашей инструкции не указано по-другому, стоит оставить стандартные значения.
Нажмите в правом столбце на «Беспроводной режим» , потом перейдите в «Основная сеть» . Так попадете в настройки вайфая. Здесь все стандартно: имя, пароль, канал, режим и мощность. Здесь стоит оставить все по умолчанию, кроме имени и пароля.
Можете поменять канал, если вы уже когда-то проводили сканирование и знаете, что на каком-то из них сидит меньше соседских роутеров. Если сканирования не проводили, то оставляйте автоматический выбор. Здесь же задается гостевая сеть, если хотите её настроить.
Смена рабочего режима
В настройках вайфая стоит отметить пункт «Режим работы» . По умолчанию там стоит «11bgn смешанный». Такой режим означает, что поддерживается работа всех указанных типов вайфая. Его стоит выбирать в том случае, если у вас есть несколько типов устройств, у которых разные типы подключения. Это зависит от года выхода устройства, а не от его производителя.
Бывает так, что телевизор подключается к вайфаю по старому протоколу, а телефоны и ноутбуки по новому. В таком случае потребуется подключить телевизор по проводу или оставить смешанный режим работы.
В идеальном случае стоит выбирать один режим работы с одним протоколом беспроводной сети. Это наиболее экономичный для ресурсов роутера режим, а также наиболее скоростной, если выбран последний протокол из доступных. Такое бывает в тех случаях, когда все устройства только что куплены. Если у вас не так, то оставляйте смешанный режим работы.
Другие особенности панели управления
У устройства есть еще несколько интересных функций, которые пригодятся при определенных условиях. Сначала рассмотрим родительский контроль. Он позволяет задавать ограничение по времени для разных гаджетов. Например, вы не хотите, чтобы в учебное время ребенку был доступен интернет, задаете временной интервал и все. Рассмотрим подробнее:
- Перейдите в Дополнительные настройки > Системные инструменты > Настройка времени и задайте здесь ваше время и часовой пояс.
- Перейдите в Управление сетью > Родительский контроль .
- В верхней части окна нажмите на кнопку плюсика, чтобы добавить устройства. Это гаджеты, на которых НЕ будет ограничений. Занесите сюда свои телефоны, компьютеры или ноутбуки.
- В окне ниже отметьте время, в которое запретите доступ к интернету.
- Все, как только наступит указанное время, никто, кроме родительских устройств, не сможет попасть в интернет.
В разделе «Контроль доступа» можно задать ограничения для определенных устройств и сайтов. Вносить их нужно по одному и указывать все возможные имена, поэтому такой подход не очень эффективен. Можете настроить для блокировки каких-то конкретных площадок, но с большими социальными сетями такой подход не сработает в большинстве случаев.
В некоторых прошивках доступна настройка перезагрузки по расписанию. Если вы не отключаете роутер, то он работает постоянно. В этом случае накапливаются ошибки, так что стоит его перезапускать хотя бы раз в пару дней. В настройках пройдите в системные инструменты, а потом в «Перезагрузка» . Если нажать на кнопку, то роутер перезапустится. Поставьте галочку «Включить» рядом с разделом «Перезагрузка по расписанию» . Дальше выберите время, а потом укажите периодичность.
На данный момент в доступных прошивках нет опции перезапуска по расписанию, так что ждем её добавления.
Откройте раздел «Беспроводной режим» , а оттуда перейдите в «Мост WDS» . Здесь настраивается роутер в качестве репитера. Укажите к какой беспроводной сети вы хотите подключиться, а также имя от неё. Дождитесь подключения, после этого роутер будет передавать сигнал сети дальше.
Сброс до заводских настроек
Если вы забыли пароль, то на роутере есть кнопка с надписью «Reset» . Нажмите туда тонким, но не острым предметом и подержите в нажатом состоянии 10-20 секунд. Это сбросит настройки, так что придется настраивать все заново.
Если пароль вы помните, то перейдите в раздел «Системные инструменты» , а оттуда в «заводские настройки» . Здесь только одна кнопка, нажав на которую и подтвердив действие, вы произведете сброс до начальных параметров.
Как обновить прошивку
Для обновления перейдите в «Системные инструменты» , потом в «Обновление встроенного ПО» . Нажмите на кнопку «Обзор» , чтобы выбрать файл с прошивкой. Сам файл загрузите с официального сайта, выбирайте именно свою версию маршрутизатора. Отсюда же устанавливаются и кастомные прошивки.
После выбора файла потребуется подтвердить начало установки. Во время обновления маршрутизатор несколько раз перезагрузится, сам процесс займет от 1 минуты до 15.
Отзывы пользователей MW305R
Отзывы о MW305R достаточно сдержанные. Большинство отмечает слабый сигнал беспроводной сети, хотя некоторые говорят и о сильном сигнале. Все сходятся на том, что аппаратная часть слабовата, так что не стоит запускать лишних сервисов. Лучше обойтись только настройкой интернета и контролем доступа.
По отзывам можно судить о том, что большинству людей нравится соотношение цена/качество, так что его часто берут для домашнего использования.
Краткий вывод про маршрутизатор будет таким: используйте его дома, на больших площадях или при толстых стенах роутер будет неэффективен. Не старайтесь задействовать все сервисы сразу, потому что это перегрузит аппаратную часть маршрутизатора и замедлит работу. MW305R получается хорошим роутером для домашней работы, потому что не требователен и настраивается достаточно просто.