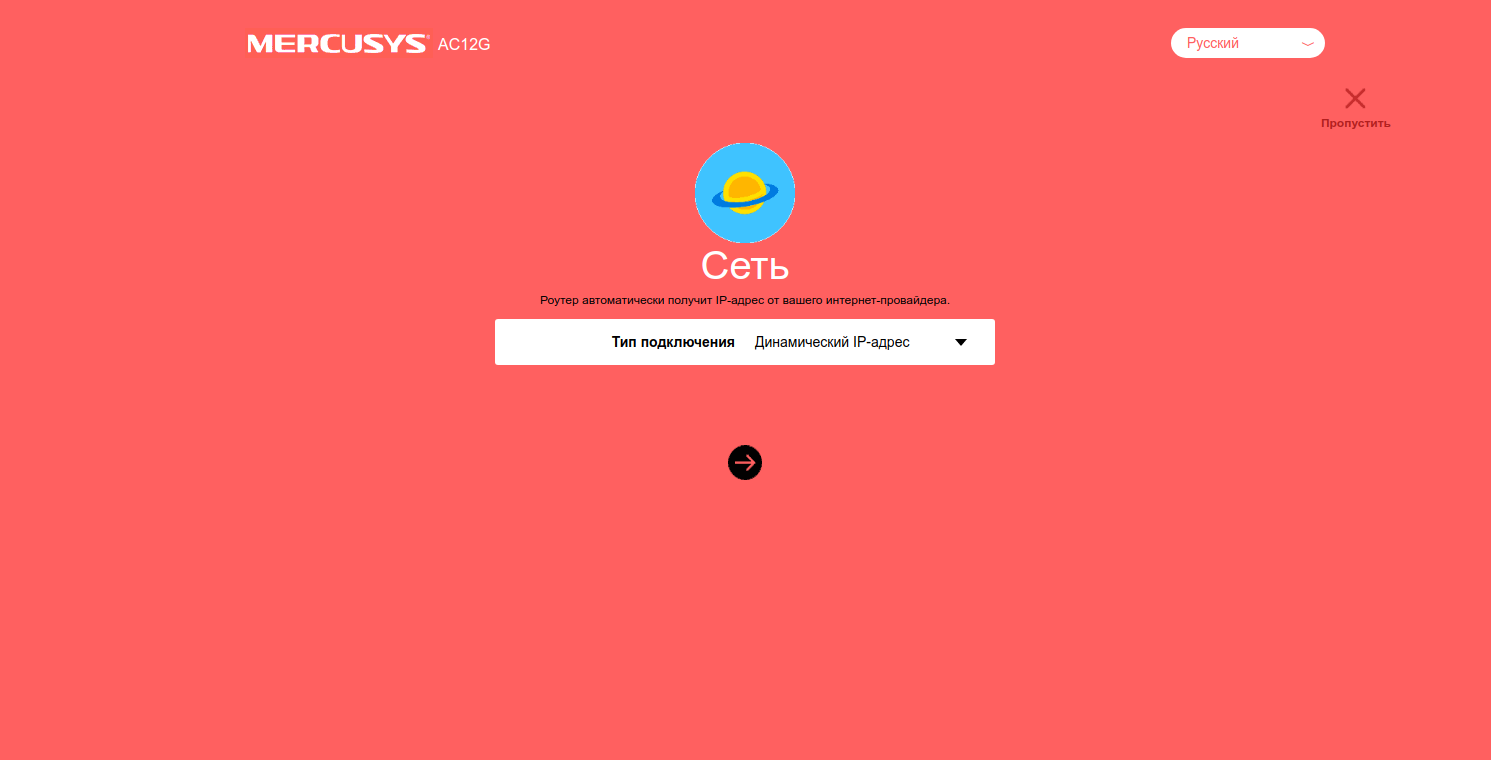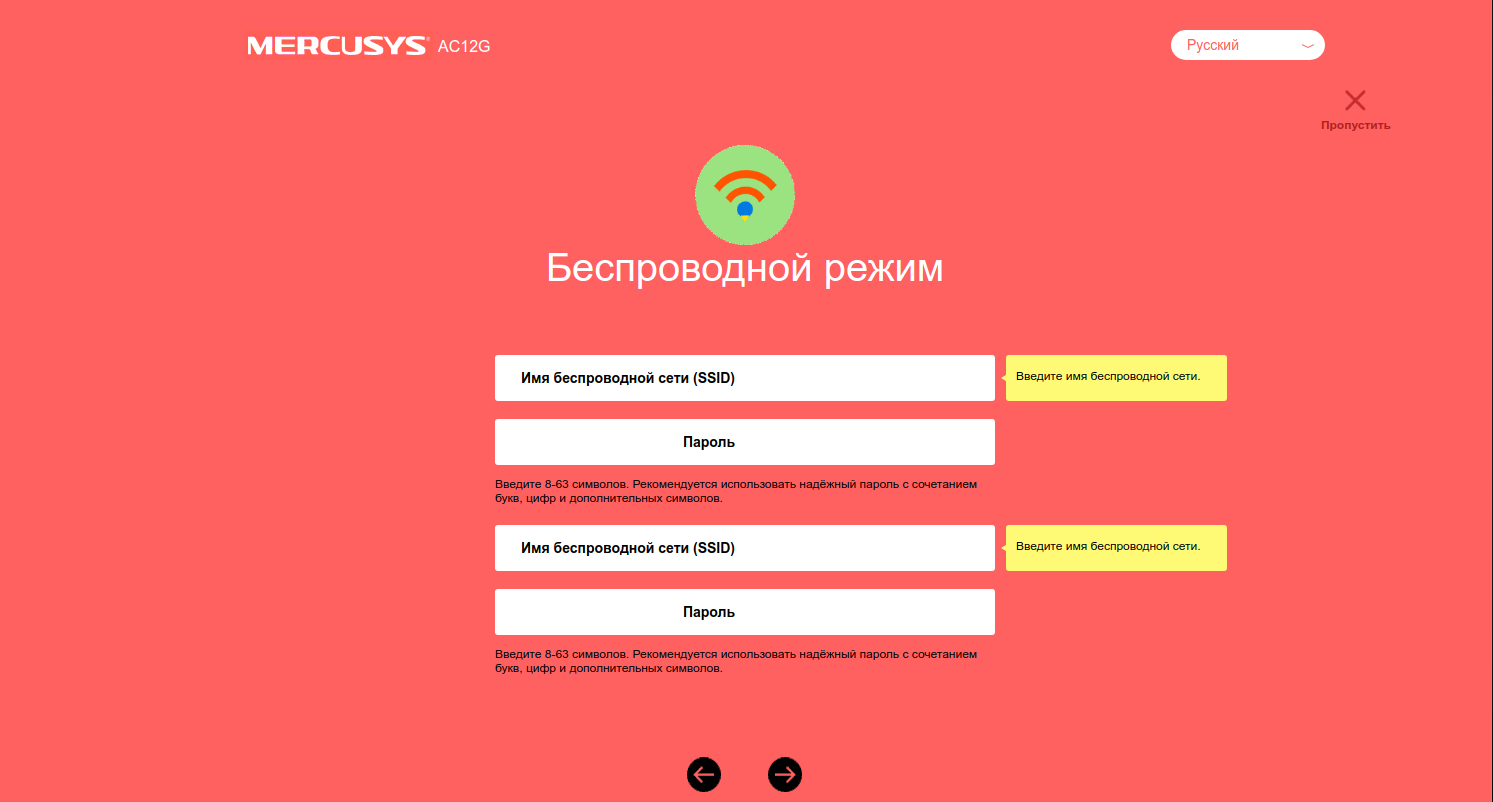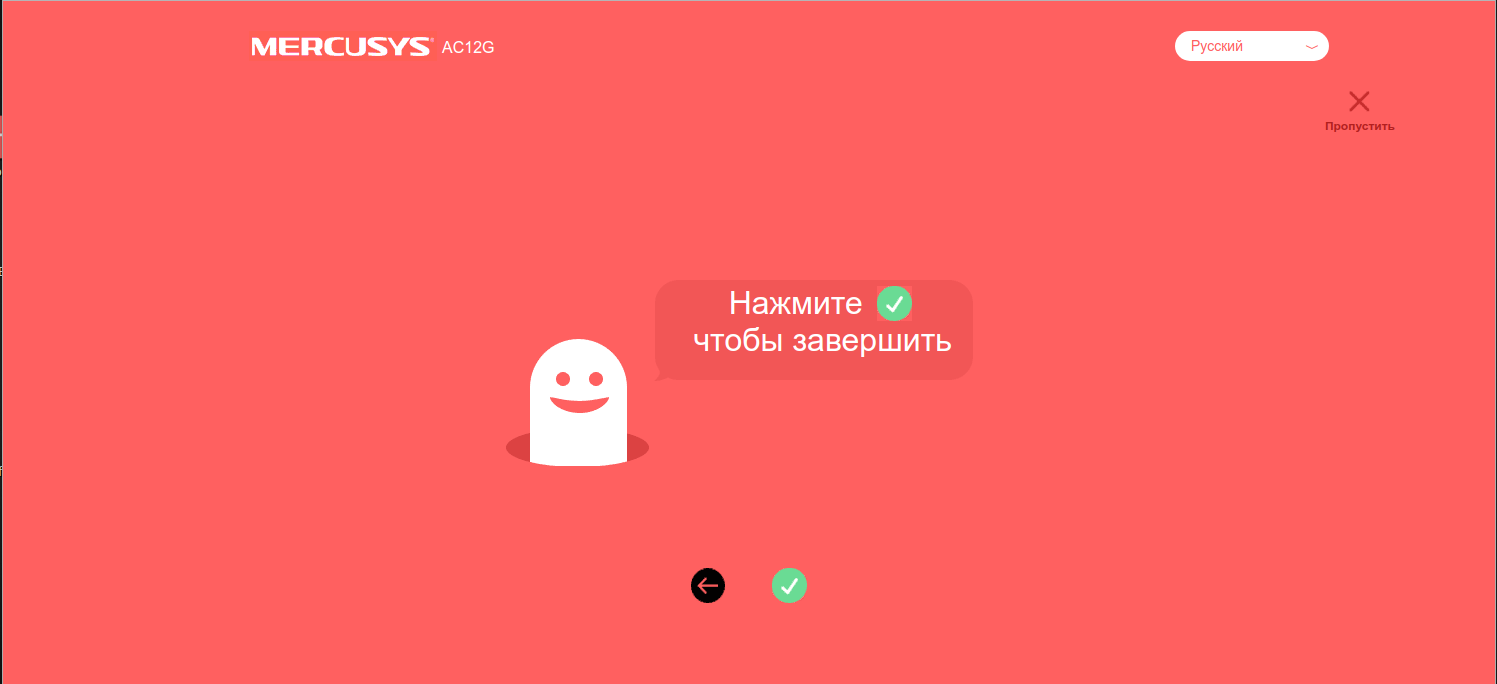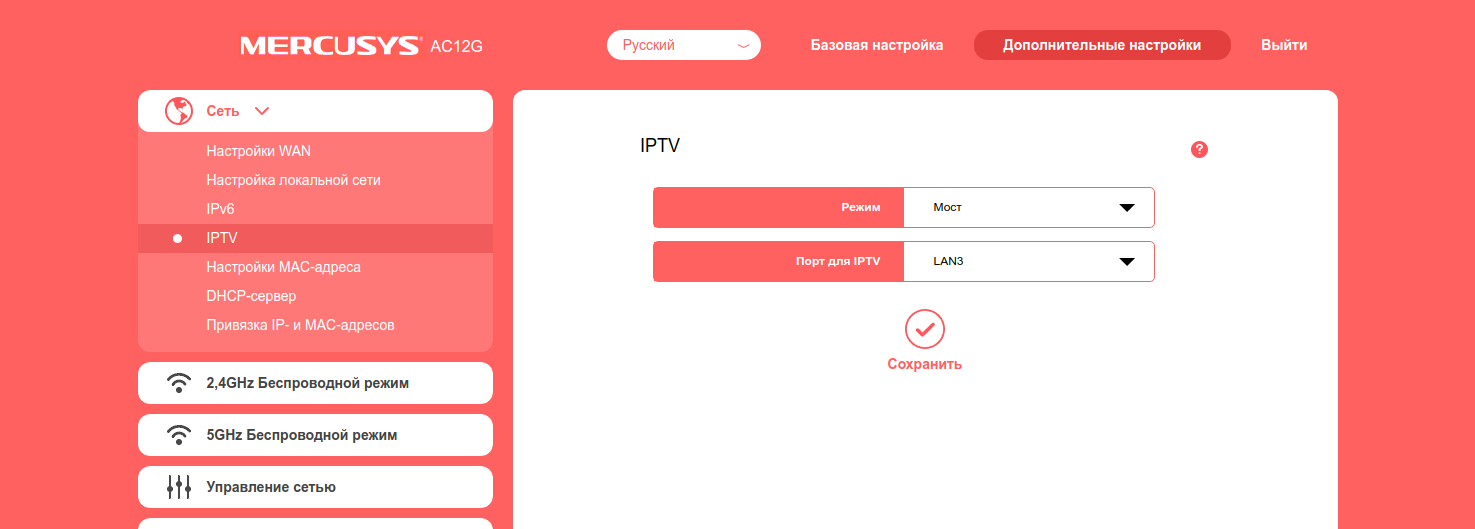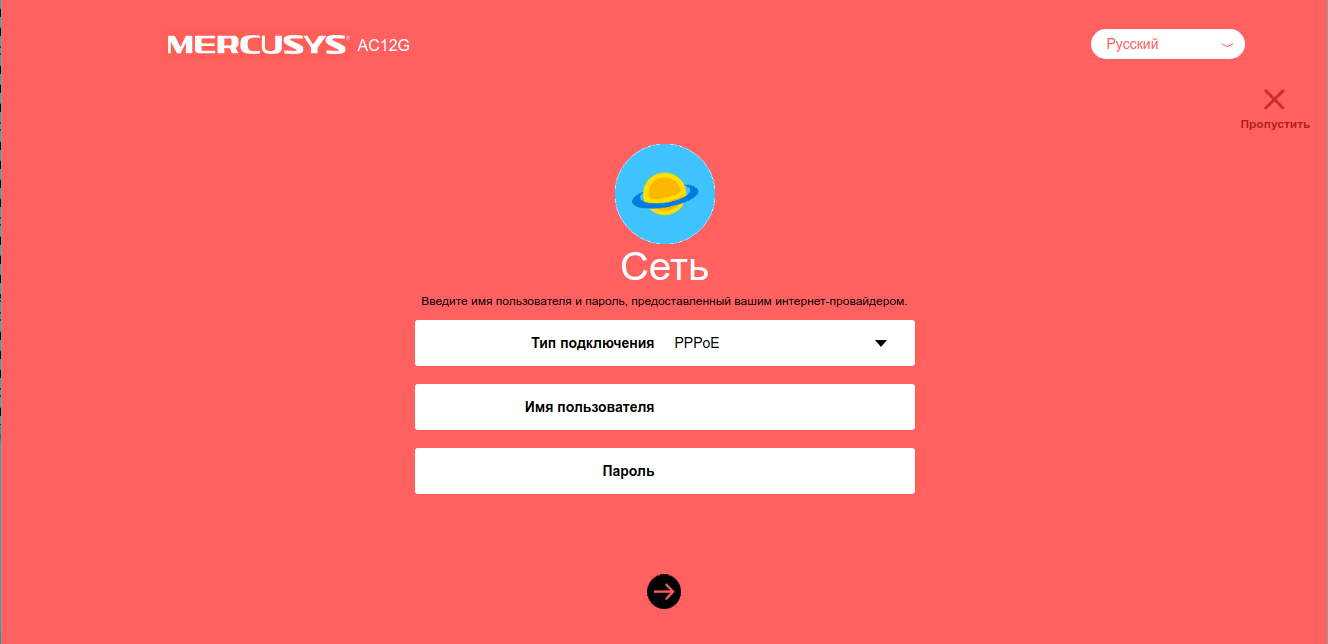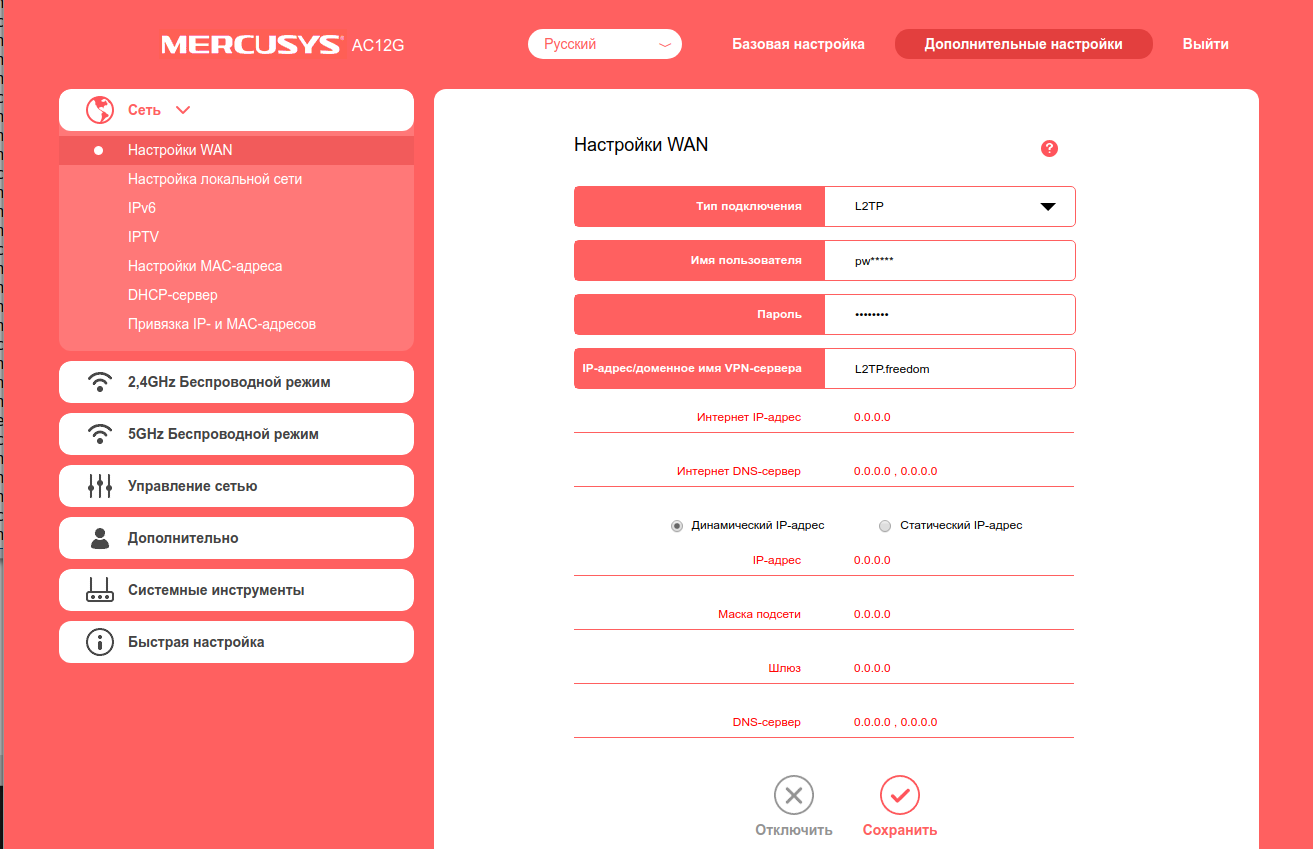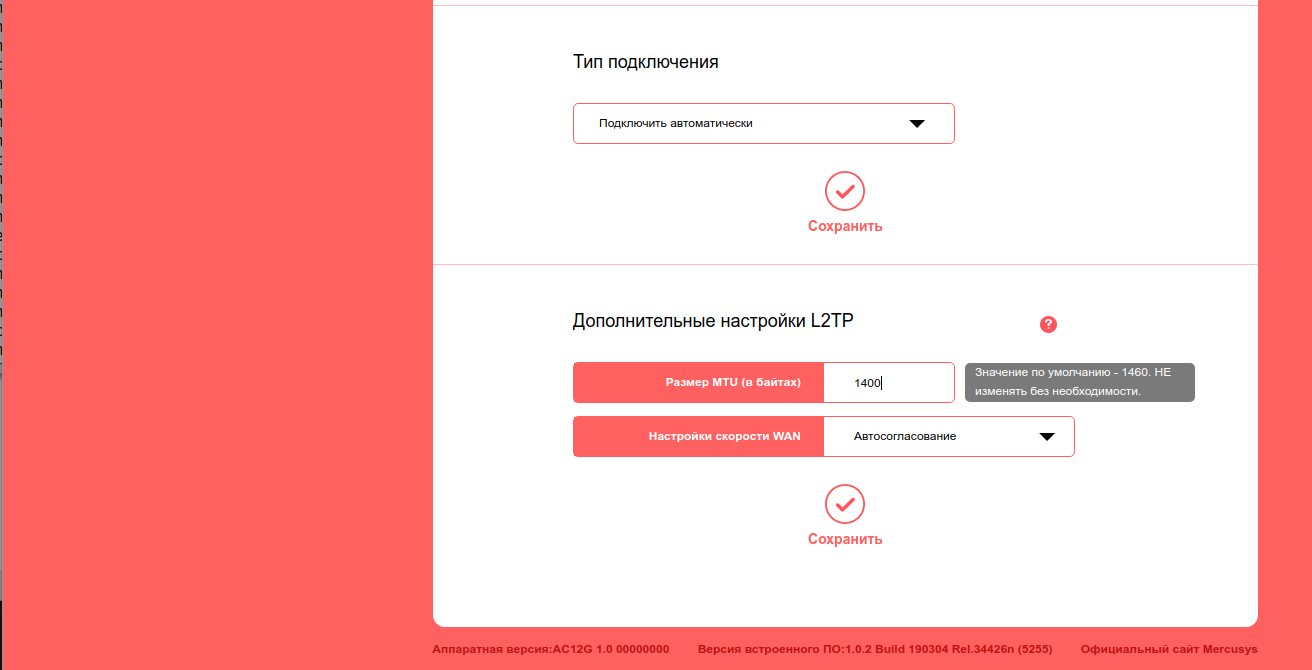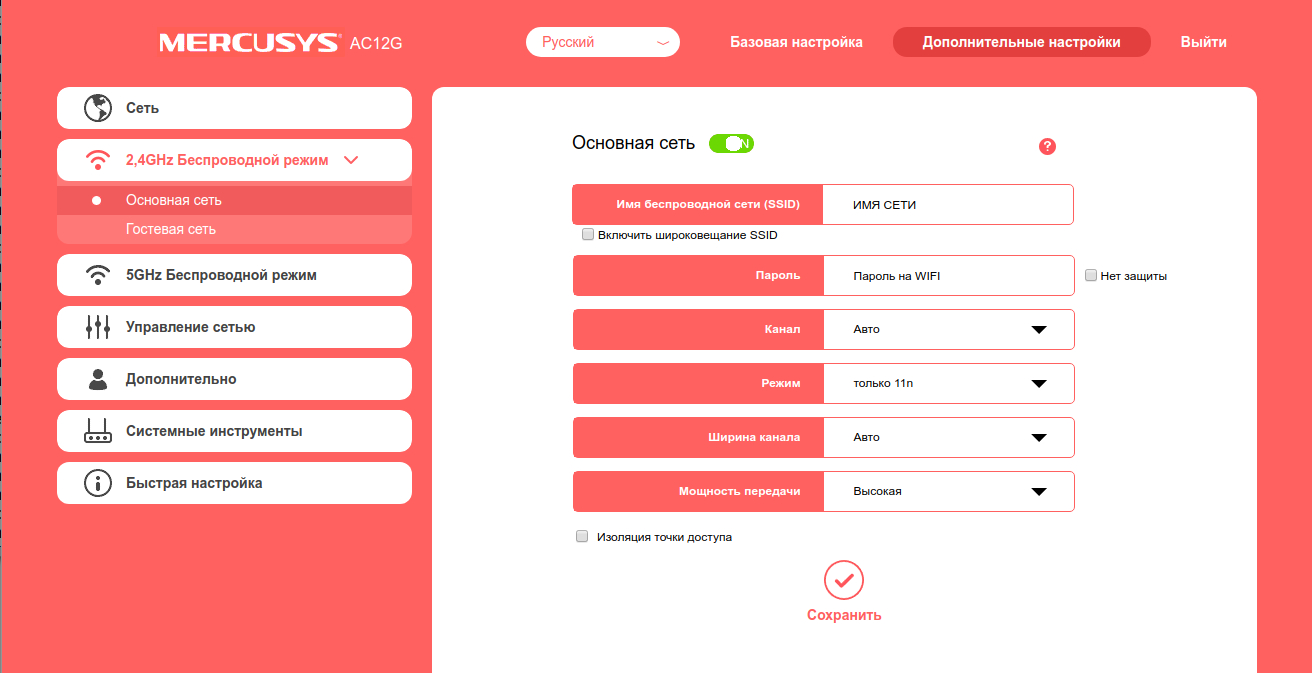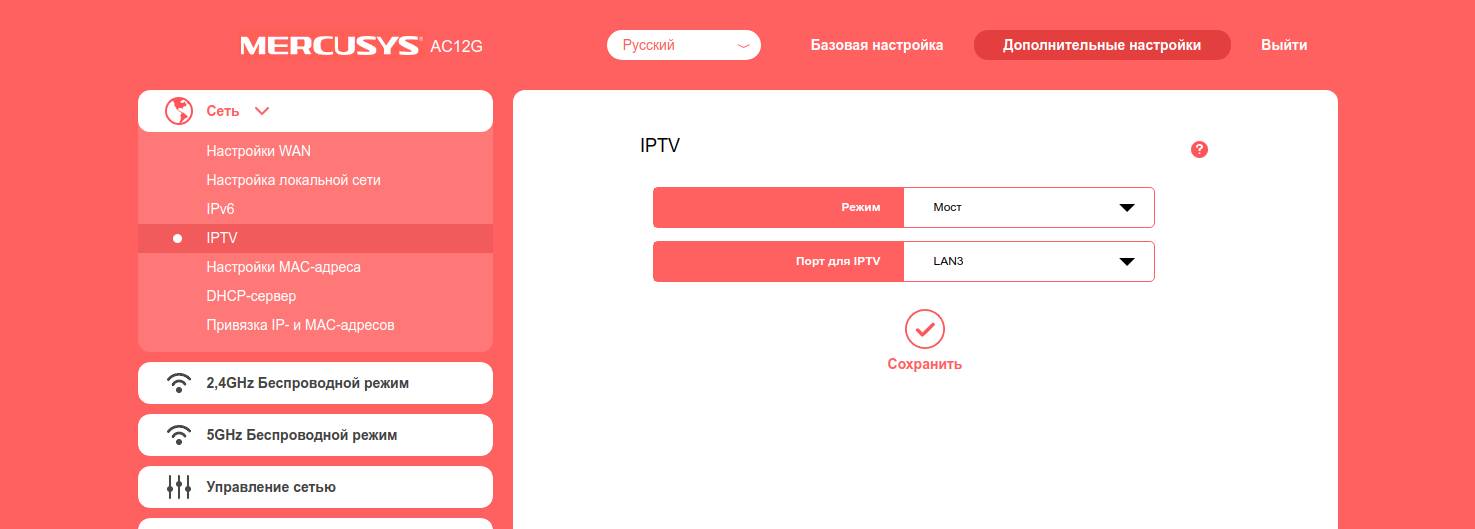Mercusys AC1200G – обзор, характеристики, настройка роутера
Если вы только выбираете маршрутизатор и рассматриваете Mercusys AC1200G, то вы зашли по адресу. В этой статье я познакомлю вас с данной моделью. Расскажу о ее технических характеристиках и особенностях. Рассмотрим внешний вид роутера. Так же эта статья может пригодится тем, кто уже приобрел себе этот маршрутизатор. Так как во второй части статьи я покажу вам, как настроить Mercusys AC1200G. Надеюсь на вашу обратную связь в комментариях. Оставляйте отзывы о данном маршрутизаторе, задавайте вопросы.
Mercusys AC1200G – это двухдиапазонный, гигабитный маршрутизатор, который на фоне конкурентов выделяется привлекательной ценой (около 30 долларов) , мощными антеннами и высокой производительностью.
Технические характеристики и возможности
Mercusys AC1200G обеспечивает подключение в диапазоне 2.4 ГГц (стандарт 802.11n) на скорости до 300 Мбит/с. В диапазоне 5 ГГц (стандарт 802.11ac) скорость может достигать 867 Мбит/с. Роутер оборудован 4 антеннами. Мощность усиления антенн 5 дБи. Всегда очень сложно давать прогнозы именно по покрытию Wi-Fi сети, так как все очень индивидуально и зависит от разных факторов, но у роутеров Mercusys всегда очень широкий радиус действия беспроводной сети. О чем не редко пишут в отзывах на разных сайтах и интернет-магазинах, в том числе к модели AC1200G.
Есть поддержка технологии 2×2 MIMO, что конечно же положительно влияет на производительность беспроводной сети. А производитель обещает, что Mercusys AC1200G без проблем выдержит до 60 подключенных устройств. Честно скажу – я не проверял. Да и проверить это все очень сложно. И снова же, здесь очень много нюансов. Например, какие задачи будут выполняться на этих устройствах, какая будет нагрузка на сеть и т. д. Но если производитель заявляет о таких цифрах, то в обычных условиях эксплуатации, при подключении десятка устройств все должно работать стабильно.
Роутер оборудован 4 гигабитными Ethernet портами. 3 порта LAN и 1 порт WAN. Все порты поддерживают скорость до 1000 Мбит/с. И это очень неожиданно для роутера из этой ценовой категории. Изучил немного конкурентов, и оказалось, что это самый доступный двухдиапазонный роутер с гигабитными портами.
Что касается именно функционала, то в Mercusys AC1200G есть все необходимое: поддержка IPTV (IGMP Proxy/Snooping, Bridge, Tag VLAN) , гостевая Wi-Fi сеть, родительский контроль, DDNS, поддержка IPv6 и т. д. Так же на этом роутере, как и на других моделях от Mercusys установлена максимально простая и понятная панель управления. Так что проблем с самостоятельной настройкой быть не должно.
Обзор: комплектация, внешний вид, фото
Как и другие модели от Mercusys, AC1200G поставляется в коробке красно-черного цвета. На коробке нанесена вся необходимая информация о технических характеристиках и особенностях маршрутизатора. Так же там подробно расписаны проводные и беспроводные возможности этой модели.
Комплект поставки стандартный: роутер, адаптер питания, сетевой кабель и инструкция по быстрой настройке Mercusys AC1200G.
Верхняя крышка корпуса и антенны выполнены из черного пластика. На лицевой панели есть вставки из глянцевого пластика, а отдельные элементы верхней крышки имеют шероховатую структуру. Этого разбавляет на первый взгляд немного скучный и обычный дизайн. Нижняя часть выполнена из серого матового пластика.
Спереди расположен логотип компании и 4 индикатора: SYS, Wi-Fi, LAN и WAN. Индикаторы горят зеленым цветом.
И еще одно фото Mercusys AC1200G.
Из элементов управления на Mercusys AC1200G только одна кнопка WPS/Reset (для активации функции WPS и сброса настроек) . Она находится сзади. Там же расположены 3 LAN порта, 1 WAN-порт (он выделен желтым цветом) и разъем, в который подключается блок питания.
Снизу расположены два отверстия для крепления маршрутизатора на стену, много мелких отверстий для охлаждения роутера и наклейка, на которой нанесена вся необходимая информация о роутере. В том числе заводское имя Wi-Fi сети (SSID) и адрес для входа в настройки роутера.
Хороший, доступный роутер для домашнего использования. Гарантия 24 месяца. Достаточно популярная модель. Отзывов о Mercusys AC1200G очень много. Можете посмотреть в популярных интернет-магазинах. Единственный минус, с которым я столкнулся – очень сложно извлечь сетевой кабель из порта. Сложно подобраться к фиксатору из-за выступающей верхней части корпуса.
Настройка Mercusys AC1200G
Настройка любого роутера всегда начинается с подключения. Поэтому, достаем наш роутер, подключаем к нему адаптер питания и включаем его в розетку. Затем в WAN-порт подключаем интернет (сетевой кабель) .
Если у вас есть компьютер, или ноутбук с сетевой картой, то можете подключиться по кабелю.
Можно подключиться к роутеру по Wi-Fi. Имя сети (SSID) можно посмотреть снизу роутера. Сеть по умолчанию открыта (без пароля) .
Важно! На наклейке указаны заводские данные. Если ваше устройств не видит сеть с таким именем, или запрашивает пароль (и вы не знаете имя сети/пароль) , то нужно сделать сброс настроек. Для этого нужно секунд на 10 зажать кнопку WPS/Reset на роутере.
После подключения к роутеру нужно открыть браузер и перейти по адресу http://mwlogin.net. Если вы все правильно подключили, то откроется страница, на которой нужно установить пароль администратора роутера. Придумываем пароль, указываем его и продолжаем настройку.
Если настройки роутера не открылись, смотрите эту статью: как зайти в настройки роутера Mercusys на mwlogin.net.
После входа в веб-интерфейс должен открыться мастер быстрой настройки. Его так же можно запустить в веб-интерфейсе нажав на пункт «Быстрая настройка» в разделе «Дополнительные настройки». Давайте рассмотрим процесс настройки с помощью мастера быстрой настройки.
Подключение к интернету
На первом шаге нужно выбрать тип подключения к интернету, который использует ваш интернет-провайдер.
Если вы не знаете что выбрать на этом этапе настройки – уточните эту информацию у своего провайдера, или посмотрите в договоре о подключении к интернету. Если у вас тип подключения PPPoE, то понадобится еще указать имя пользователя и пароль. А если PPTP или L2TP, то кроме имени пользователя и пароля нужно указать IP-адрес/доменное имя VPN-сервера. Все эти данные выдает интернет-провайдер.
У меня, например, Динамический IP-адрес. Это значит, что вручную настройки вводить не нужно. Просто выбираем его и продолжаем настройку.
Настройка Wi-Fi сети
На втором шаге нам нужно сменить имя Wi-Fi сети (это не обязательно) и установить пароль.
Нажимаем на зеленую кнопку, чтобы завершить настройку.
Если вы подключались по Wi-Fi, то после смены имени/пароля нужно заново подключаться к беспроводной сети.
Интернет через роутер уже должен работать. Если нет доступа к интернету, или вы хотите сменить еще какие-то настройки, то подключитесь к роутеру и снова зайдите в веб-интерфейс.
Дополнительные настройки
Главная страница веб-интерфейса выглядит вот так.
Слева есть три вкладки: «Управление устройствами» (открывается по умолчанию, на ней отображаются подключенные устройства, которые можно заблокировать при необходимости) , «Сеть» (быстрая настройка подключения к интернету) и «Беспроводной режим» (настройки Wi-Fi сети) .
Сверху есть кнопка «Дополнительные настройки». Нажав на нее можно перейти в расширенные настройки маршрутизатора Mercusys AC1200G.
Там можно найти более подробные настройки WAN (подключения к интернет-провайдеру) , настройки IPTV, беспроводной сети (отдельно для диапазона 2.4 GHz и 5 GHz) , настройки родительского контроля и системные инструменты (обновление прошивки, сброс настроек, перезагрузка, смена пароля администратора и т. д.) .
Если у вас остались какие-то вопросы по настройке данного маршрутизатора, то оставляйте их в комментариях к этой статье.
21
12218
Сергей
Mercusys
Настройка роутера mercusys ac12g
Подключите кабель free d om в порт 0 роутера – выделен оранжевым цветом; кабель от компьютера подключите в любой разъем LAN – выделены синим цветом; включите питание роутера.
Откройте любой веб-браузер (Google Chrome, Opera, Firefox, Internet Explorer или др.), введите в адресной строке http://mwlogin.net и нажмите Enter .
Маршрутизатор сразу предложит нам придумать и установить пароль, который в дальнейшем нужно будет вводить для входа в настройки. Указываем пароль два раза и стараемся не забыть его (лучше записать).
1. Выбираем Тип подключения – Динамический IP, нажмите Далее .
2. В настройках Wi-Fi введите имена Wi-Fi-сетей и пароли к ним (желательно использовать одинаковые SSID и пароли к ним) и нажмите Далее .
3. Если все введено верно, то роутер предложит сохранить настройки . Нажмите Сохранить
4. Если необходимо подключение IPTV–приставки через роутер, то необходимо перейти в Дополнительные настройки, выбрать вкладку Сеть – там нажать на IPTV. Справа в поле Режим выбрать Мост, Порт для IPTV – выбрать LAN порт для подключения IPTV приставки (для примера выбрано LAN3). Нажмите Сохранить
Подключите кабель free d om в порт 0 роутера – выделен оранжевым цветом; кабель от компьютера подключите в любой разъем LAN – выделены синим цветом; включите питание роутера.
Откройте любой веб-браузер (Google Chrome, Opera, Firefox, Internet Explorer или др.), введите в адресной строке http://mwlogin.net и нажмите Enter .
Маршрутизатор сразу предложит нам придумать и установить пароль, который в дальнейшем нужно будет вводить для входа в настройки. Указываем пароль два раза и стараемся не забыть его (лучше записать).
1. В открышемся новом окне выбираем Пропустить .
2. В открывшемся окне выберите Дополнительные настройки. Слева выбираем Сеть — Настройки WAN. Справа — Тип подключения указать L2TP. В поле Имя пользователя вводим учетное имя из регистрационной карточки (login). В поле Пароль необходимо ввести пароль из регистрационной карточки. В поле IP-адрес/ доменное имя VPN-сервера ввести L2TP.freedom. Ниже маркер установить на Динамический IP и нажать Сохранить .
3. Ниже выбрать Тип подключения – Подключить автоматически. Нажать под этим пунктом Сохранить .
В пункте Дополнительные настройки L2TP необходимо записать Размер MTU – 1400. Настройки скорости WAN – Автосогласование. Нажать Сохранить .
4. Для настройки Wi-Fi-сети переходим слева в меню 2.4GHz Беспроводной режим. Основная сеть – ставим ON. Заполняем поле Имя беспроводной сети (SSID) – название сети, снимаем галочку с пункта – Нет защиты, поле Пароль – пароль на Wi-Fi (минимум 8 символов латинскими буквами или цифрами). Жмем Сохранить .
Настройку пункта 5GHz Беспроводной режим проводим по аналогии с 2.4GHz. Режим выставляем – 11a/n/ac смешанный. Жмем Сохранить .
5. Если необходимо подключение IPTV–приставки через роутер, то необходимо перейти в Дополнительные настройки, выбрать вкладку Сеть – там нажать на IPTV. Справа в поле Режим выбрать Мост, Порт для IPTV, выбрать LAN-порт для подключения IPTV-приставки (для примера выбрано LAN3). Нажмите Сохранить .
Настройка роутера на этом завершена.