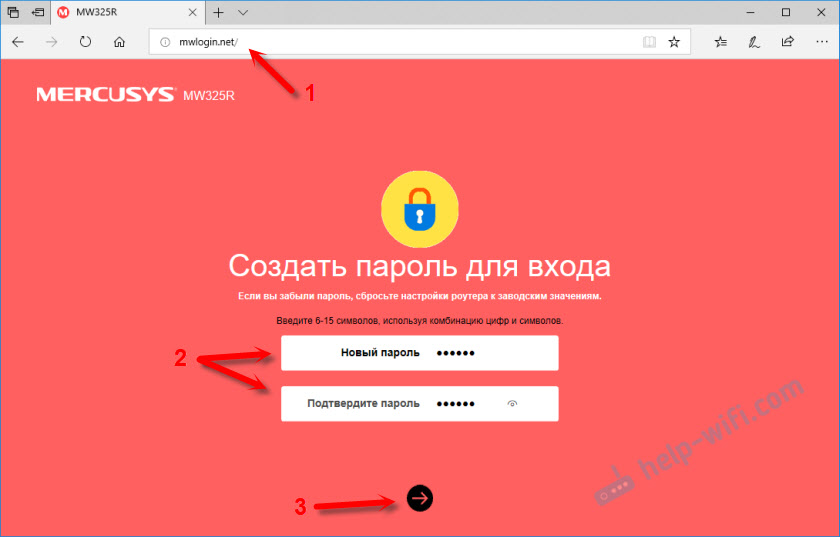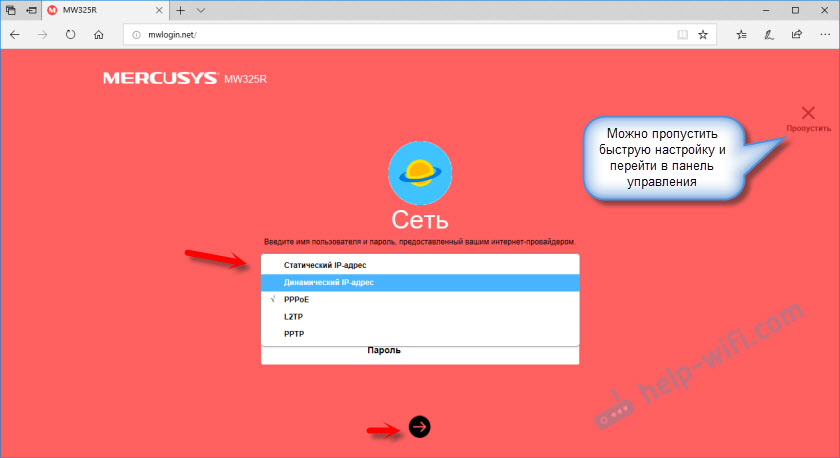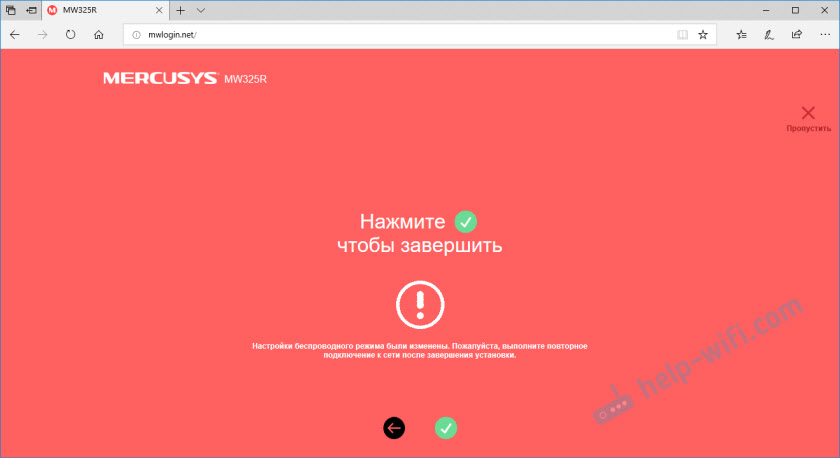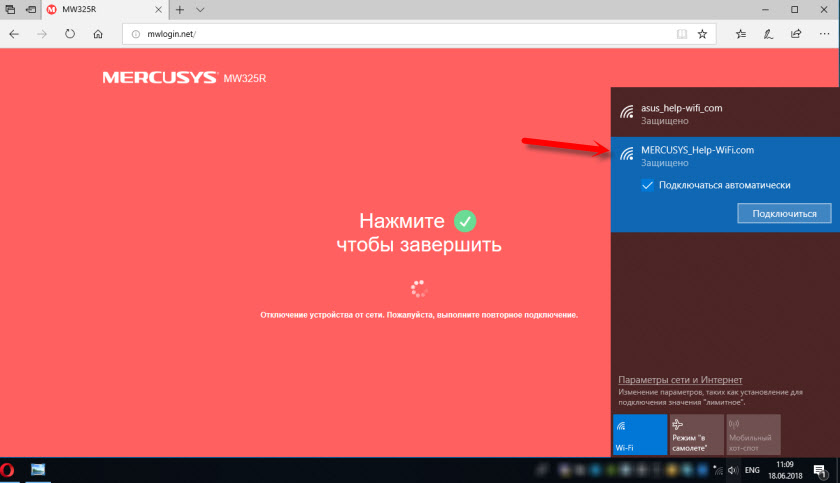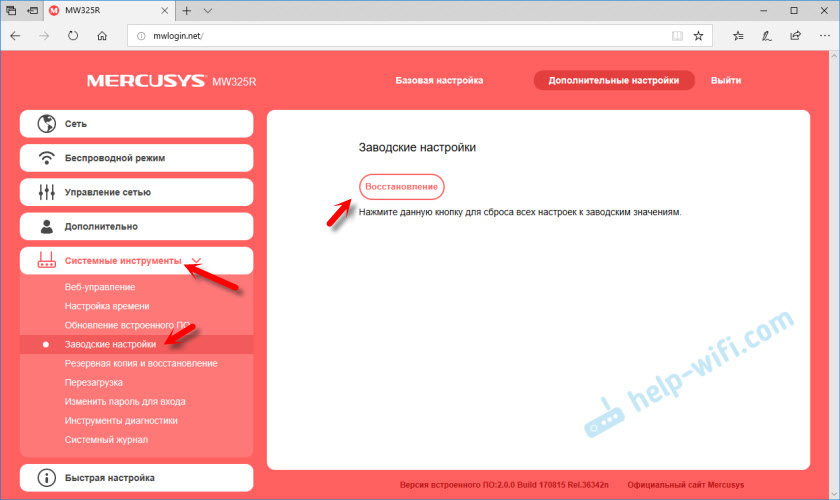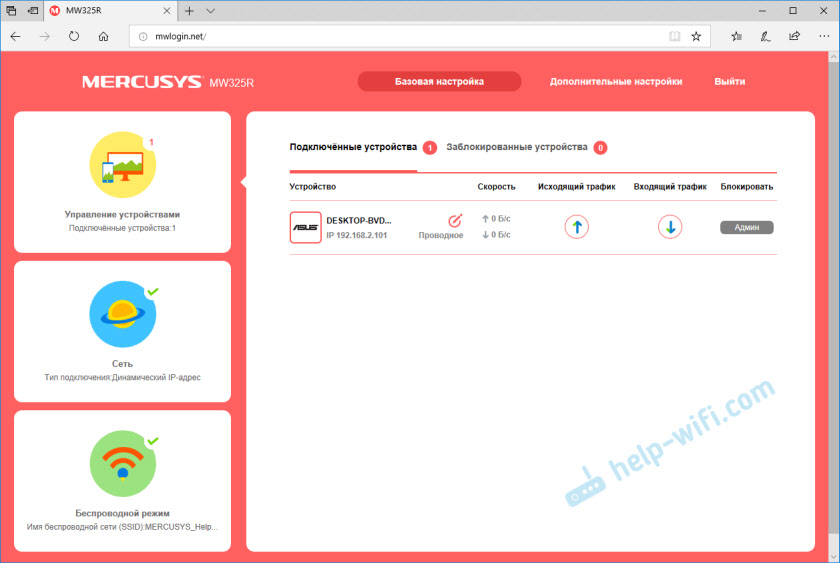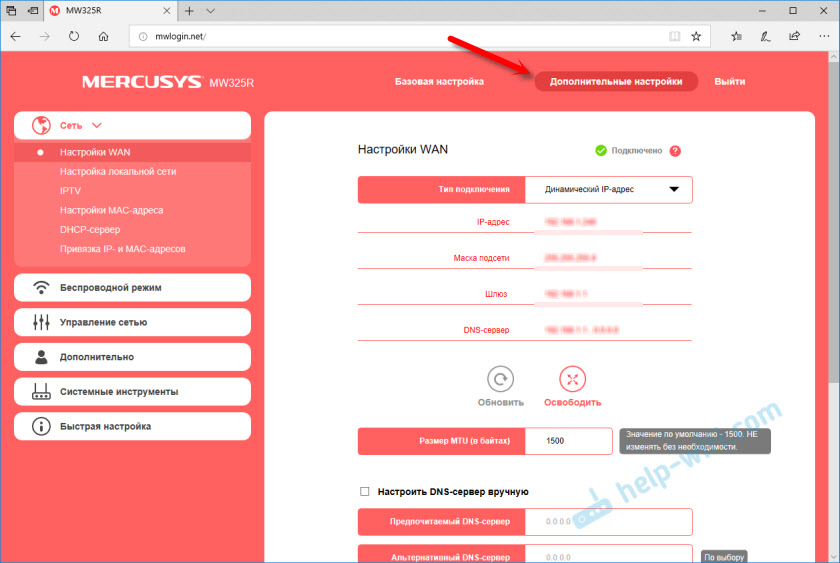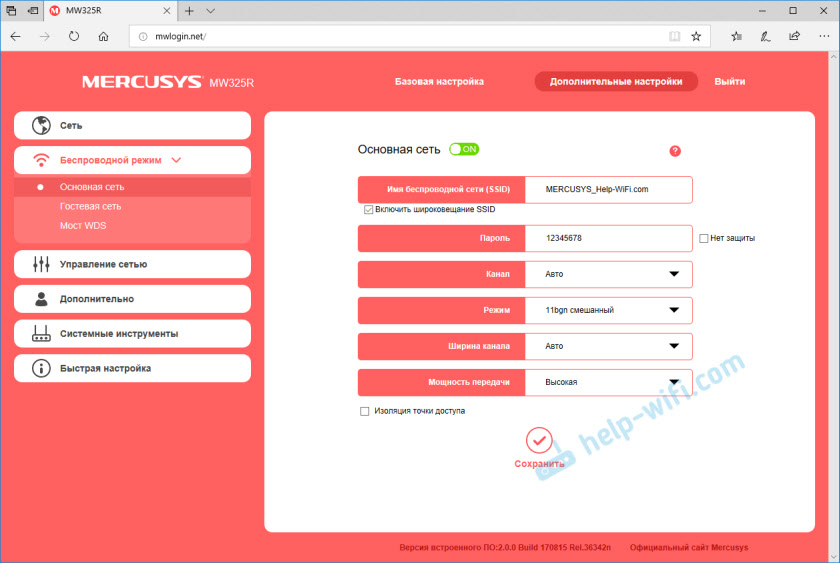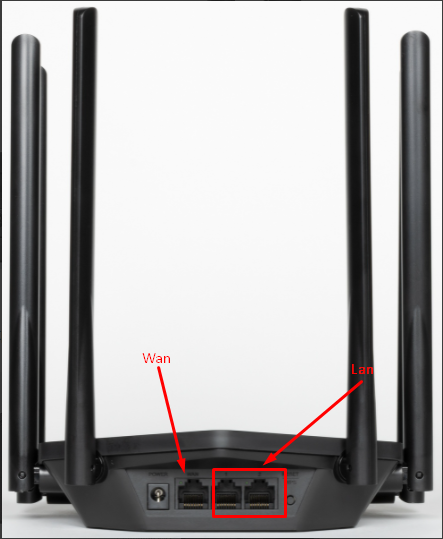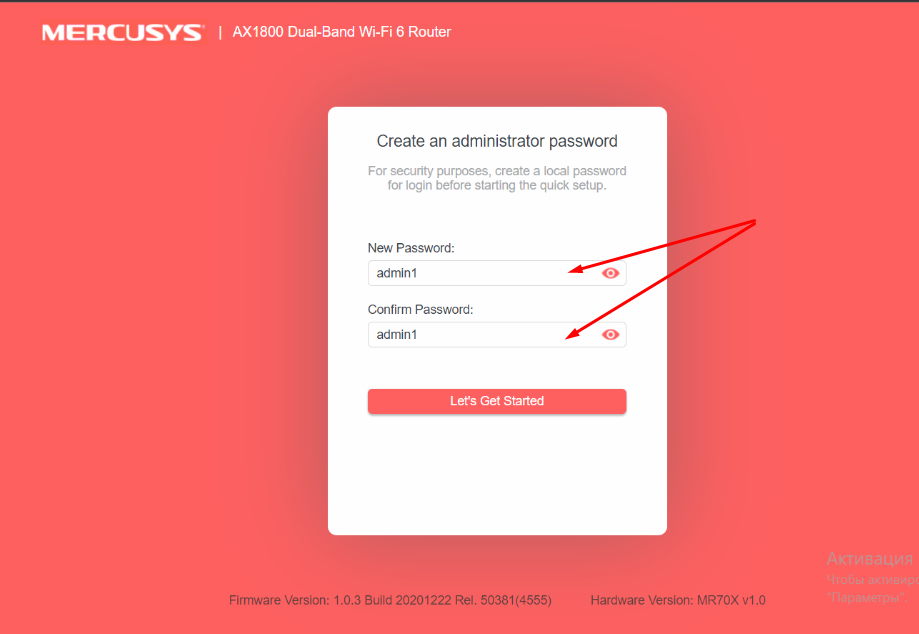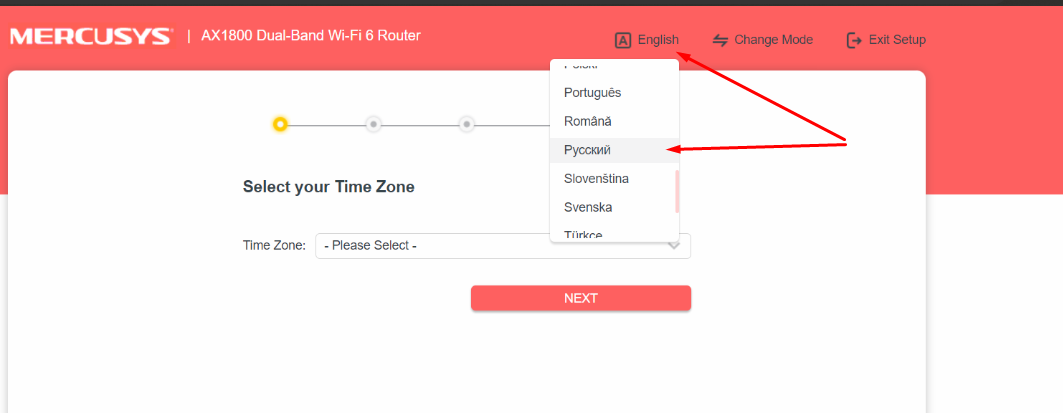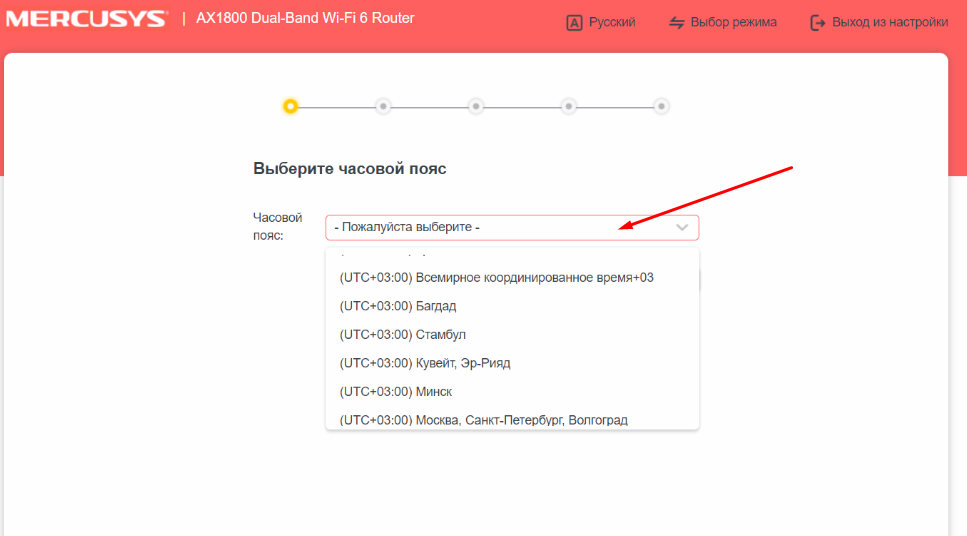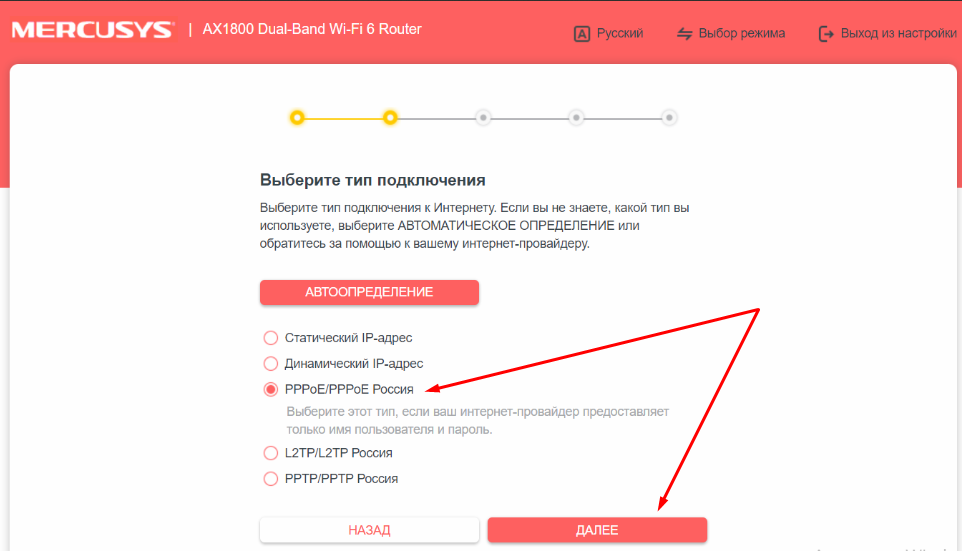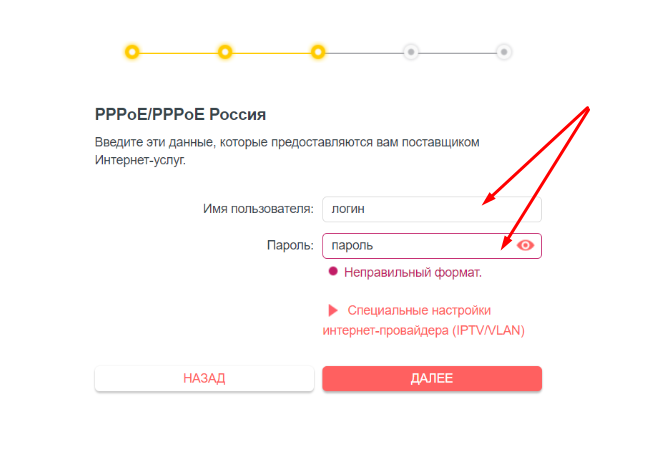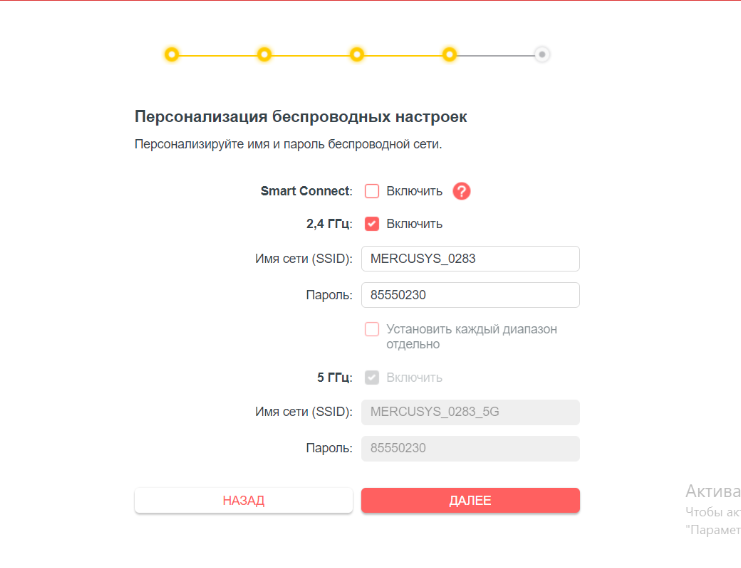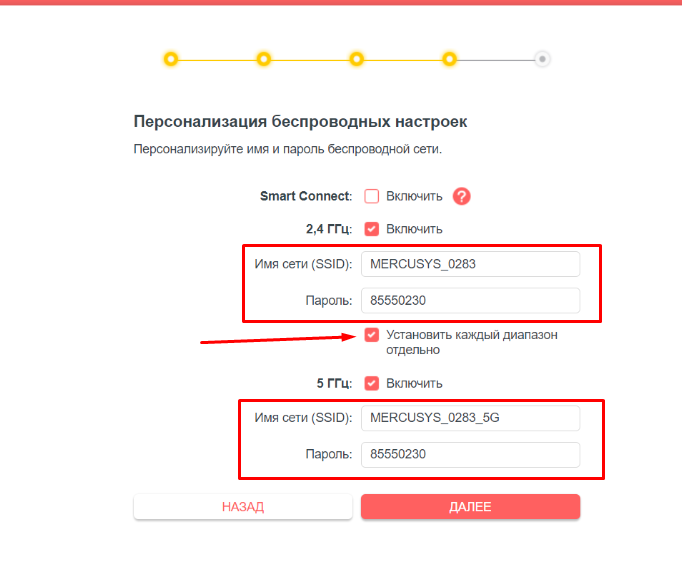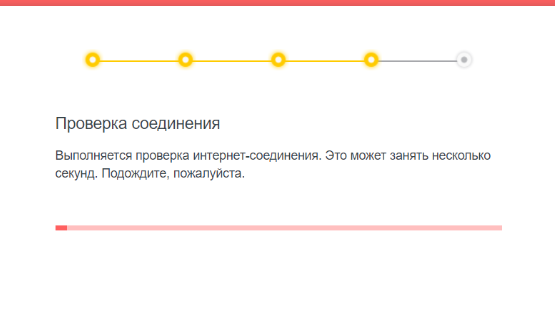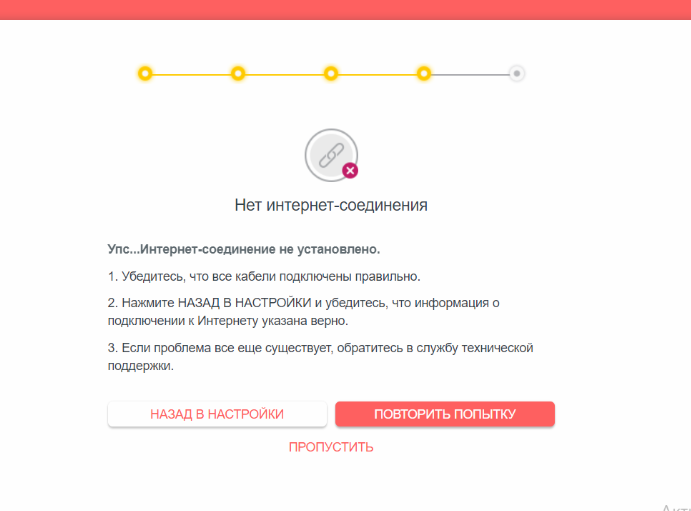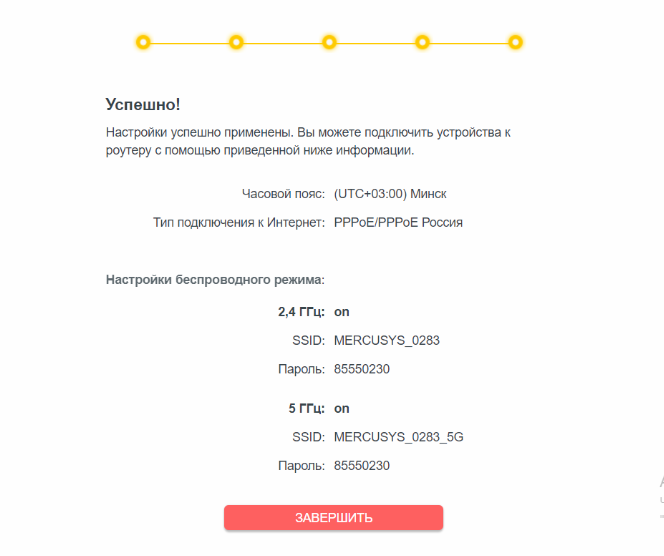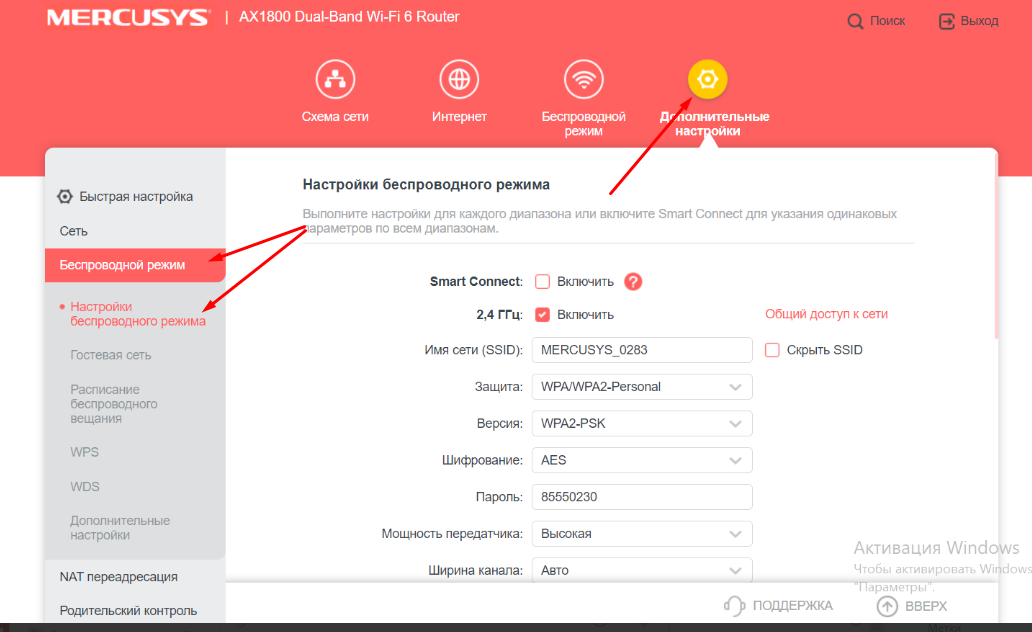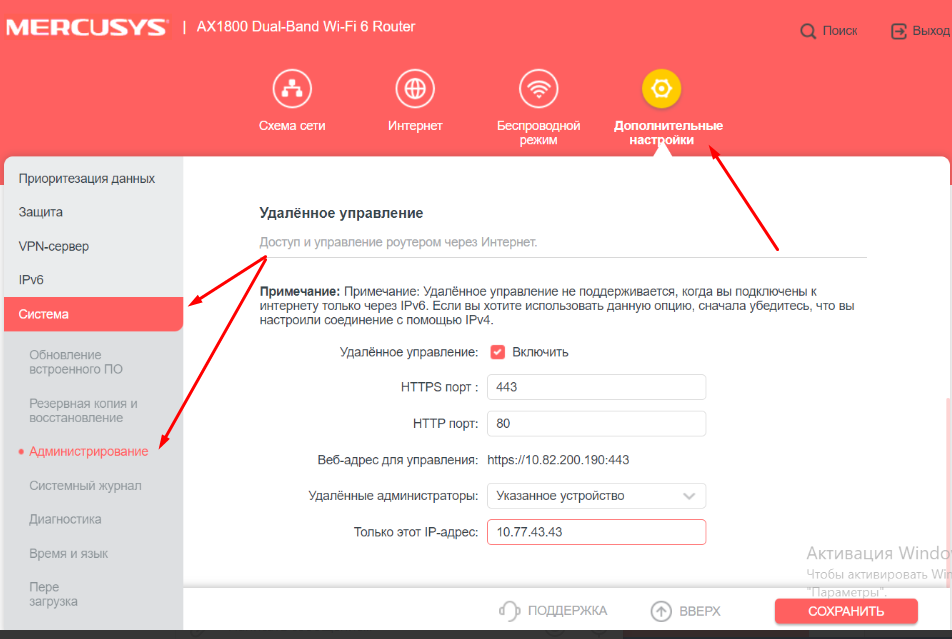Как подключить и настроить роутер Mercusys MW325R?
Новая инструкция по настройке маршрутизаторов компании Mercusys. И в этот раз мы будем настраивать Mercusys MW325R. Покажу весь процесс подключения и настройки. Почему-то многие пользователи обычно игнорируют инструкцию, которая есть в комплекте с маршрутизатором. И ищут руководство по настройке в интернете. Бывает оборудование, в котором и меню и руководство на английском языке. Но в Mercusys об этом позаботились, и в коробку с роутером положили руководство на русском и украинском языке. Веб-интерфейс так же на русском.
Так как я уже делал обзор Mercusys MW325R, то мы можем сразу перейти к настройке. Если вы случайно зашли на эту страницу, и у вас еще нет MW325R, то рекомендую почитать мой обзор.
Чтобы у нас все заработало, нужно правильно подключить Mercusys MW325R. Первым делом подключите питание и включите роутер. В WAN порт подключите интернет. Кабель от интернет-провайдера (возможно, у вас от ADSL модема) . Если вы будете выполнять настройку с ПК, или ноутбука, то рекомендую подключить роутер по сетевому кабелю, который можно найти в комплекте. Должно получится примерно вот так:
Если у вас нет устройства, которое можно подключить к MW325R с помощью сетевого кабеля, то подключитесь по Wi-Fi. Так тоже можно. По умолчанию (на заводских настройках) Wi-Fi сеть открытая (без пароля) .
Можно выполнить настройку со смартфона, или планшета. Подключившись к беспроводной сети маршрутизатора. Но для удобства лучше использовать компьютер.
После подключения, возможно, интернет работать не будет (без доступа к интернету, ограничено) . Это нормально. Нужно настроить роутер и доступ к интернету появится.
Вход в веб-интерфейс и быстрая настройка Mercusys MW325R
Продолжаем. На устройстве, которое мы подключили к нашему MW325R необходимо запустить браузер и перейти на страницу http://mwlogin.net.
Маршрутизатор понимает, что мы первый раз зашли в панель управления, он еще не настроен, и поэтому предлагает нам установить пароль для защиты настроек. Зайти в настройки роутера сможете только вы (указав этот пароль) . Поэтому, придумайте хороший пароль, укажите его в соответствующих полях и нажмите на стрелочку, чтобы продолжить настройку. Пароль желательно записать, чтобы не забыть.
Дальше необходимо задать очень важные параметры – подключение к интернету (провайдеру) . Нужно выбрать тип подключения, и если необходимо, то указать параметры, которые выдает провайдер (имя пользователя, пароль) .
Очень важно правильно задать эти настройки. В противном случае интернет через роутер работать не будет, так как роутер не сможет подключится к интернету. Об этой проблеме я писал в статье: при настройке роутера пишет «Без доступа к интернету», или «Ограничено».
У меня «Динамический IP», в этом случае не нужно дополнительно ничего настраивать. А если у вас PPPoE, L2TP, PPTP, то необходимо как минимум указать имя пользователя и пароль. Эти настройки вы можете уточнить у своего интернет-провайдера.
Осталось только настроить Wi-Fi сеть. Сменит имя сети (SSID) и установить пароль для защиты Wi-Fi сети. Пароль рекомендую ставить более сложный, чем у меня на скриншоте ниже 🙂
Нажимаем на зеленую кнопку, чтобы завершить настройку.
Если мы были подключены по Wi-Fi, то роутер попросит нас выполнить повторное подключение, так как мы сменили параметры беспроводной сети.
Если после подключения к Mercusys MW325R интернет работает, то можно праздновать победу, мы успешно настроили маршрутизатор.
А если доступа к интернету нет, то нужно заново зайти в настройки, в раздел «Настройки WAN», и проверить все параметры. Перед этим позвоните к провайдеру и спросите какой тип подключения, какие настройки нужно указать на роутере и нет ли привязки по MAC-адресу.
Дополнительная информация о Mercusys MW325R
1 Сброс настроек роутера Mercusys MW325R можно сделать кнопкой Reset. Нажмите ее и держите, пока одновременно не загорятся все индикаторы.
Или через веб-интерфейс в разделе «Системные инструменты» – «Заводские настройки».
2 Чтобы зайти в настройки маршрутизатора, достаточно подключится к нему и в браузере перейти по адресу http://mwlogin.net. Только не забивайте, что уже понадобится пройти авторизацию. Указать пароль, который мы установили в процессе настройки.
Если страница авторизации не открывается, появляется ошибка «невозможно открыть страницу» и т. д., то смотрите решения в этой статье.
3 На главной странице веб-интерфейса можно посмотреть список подключенных устройств. При необходимости заблокировать отдельные устройства, или ограничить для них скорость. Там же можно сменить настройки интернета и Wi-Fi сети.
4 Все параметры находятся в разделе «Дополнительные параметры». Например, на вкладке «Сеть» – «Настройки WAN» можно найти расширенные настройки подключения к интернету.
В том же разделе «Сеть» есть настройки IPTV, локальной сети, MAC-адреса (если провайдер делает привязку по MAC-адресу) и т. д.
Настройки Wi-Fi находятся в разделе «Беспроводной режим». Там же можно запустить гостевую сеть, или настроить мост (WDS) .
Ну и еще один раздел, который скорее всего вам пригодится – «Системные инструменты».
Там можно обновить прошивку Mercusys MW325R, настроить время, выполнить перезагрузку, сброс настроек, создать резервную копию настроек и т. д.
Если остались вопросы, то пишите в комментариях. Там же оставляйте отзывы о Mercusys MW325R.
152
197485
Сергей
Mercusys
Настройка маршрутизатора (роутера) Mercusys MR30/50/70/AC10
Для настройки роутера Mercusys MR30/50/70G/AC10 необходимо:
1. Подключиться к маршрутизатору по кабелю или по wi-fi.
- Для подключения по кабелю Вам необходимо использовать LAN порт, а кабель провайдера подключить в WAN порт.
- Для подключения по wi-fi — необходимо в списке доступных wi-fi сетей найти Вашу сеть и подключиться к ней. Если роутер сброшен до заводских настроек, то название wi-fi сети и пароль от нее можно посмотреть снизу на наклейке роутера
2. Открыть браузер и в адресную строку ввести адрес 192.168.1.1 и нажать клавишу Enter.
3. Нужно ввести пароль для доступа к настройкам роутера. В качестве пароля введите admin1, в строке Confirm Password так же вводим admin1. Нажмите кнопку «Let’s Get Started». Если выдало ошибку неверный логин или пароль, то попробуйте пароль Admin1.
3. Откроется веб интерфейс роутера. Если интерфейс открылся не на русском языке, меняем язык на русский.
4. Переходим к настройке роутера. Выбираем часовой пояс.
5. В пункте «Тип подключения» в выпадающем меню выберите пункт «PPPoE/PPPoE Россия» и нажимаем кнопку Далее.
6. В появившемся поле «Имя пользователя» Вам необходимо указать Ваш логин от личного кабинета. В поле пароль Вам необходимо указать Ваш пароль от личного кабинета. После этого нажмите кнопку «далее» внизу страницы.
7. Следующий шаг – настройка wifi. Есть несколько вариантов работы Wifi.
Для автоматического переключения устройства между сетями 2,4 и 5 ГГц оставляем режим Smart Connect включенным.
В поле «Имя беспроводной сети» необходимо внести название Вашей беспроводной сети (можно придумать любое). В поле «Пароль» можете ввести тот пароль, который Вы хотите, он будет использоваться для подключения к беспроводной wifi-сети.
Если необходимо разделить сети 2,4 и 5ГГц отключаем режим Smart Connect и ставим галочку «Установить каждый диапазон отдельно».
Мы рекомендуем сети 2,4ГГц и 5ГГц либо называть разными именами, либо оставлять в названии сети работающей на частоте 5ГГц пометку «_5G». Это нужно, для того чтобы разделить сети и иметь понимание на какой частоте вы подключены в данный момент.
Так же мы рекомендуем, во избежание путаницы, использовать пароль для частоты 5 ГГц такой же, как и у сети на частоте 2,4 ГГц.
После настройки Wifi нажимаем кнопку Далее и ожидаем окончания проверки соединения.
Если появилось данное окно, необходимо удостовериться в правильности ввода логина и пароля от Личного кабинета в настройках PPPoE соединения, проверить кабель Wan и нажать повторить попытку. Иногда может потребоваться 3-4 раза повторить попытку для подключения роутера к интернету.
После завершения проверки соединения должна отобразиться следующая информация. Нажимаем кнопку Завершить.
Выбрав пункт Дополнительные настройки — Беспроводной режим — Настройки беспроводного режима, можно более детально настроить Wifi сеть. (Зафиксировать канал Wifi в ручную, изменить ширину канала и прочее)
8. Настройка удаленного доступа может понадобиться в разных ситуациях. Наши специалисты технической поддержки просят пользователей настроить удаленный доступ для проведения полной диагностики, а также, чтобы иметь возможность удаленно менять настройки роутера, управлять подключенным устройствами, выполнять перезагрузку роутера удаленно и т.д.
Для настройки удаленного доступа выбираем пункт Дополнительные настройки — Система — Администрирование.
В блоке «Администрирование» в пункте «Удаленная управление» ставим галочку.
HTTPS порт устанавливаем 443, HTTP порт устанавливаем 80, в поле «Удаленные администраторы» выбираем «Указанное устройство». В поле «только этот Ip»указываем ip — 10.77.43.43 и нажимаем кнопку «Сохранить».
Далее выбираем все значения как на скриншоте.
Настройка закончена! Приятного пользования нашим интернетом! 🙂
Почему устройство может не видеть сеть, работающую на частоте 5ГГц?
1. Такое возможно в случае, когда Ваше устройство не поддерживает работу на данной частоте. Узнать это можно на сайте производителя либо на сайте catalog.onliner.by.
В случае, если это ноутбук или компьютер, то решить эту проблему можно покупкой внешнего wifi модуля. В случае с телефоном (или планшетом), к сожалению, это решится только покупкой нового гаджета с поддержкой стандарта «ac».
2. Также такое возможно в случае, если Ваш роутер автоматически выбирает тот канал, на котором Ваше устройство не может работать (обычно касается роутеров xiaomi).
Необходимо перезагрузить роутер. Если не помогло – изменить канал передачи данных вручную.
Подпишитесь на мобильное приложение: Viber, Telegram.
А также следите за актуальными новостями в нашем Telegram-канале.
Если у Вас возникли вопросы — напишите нам или позвоните 7778282 (любой мобильный оператор).