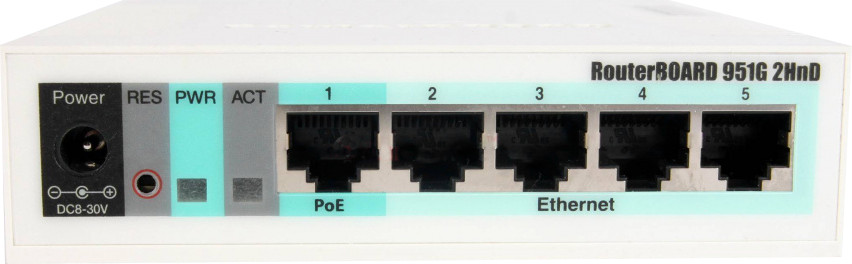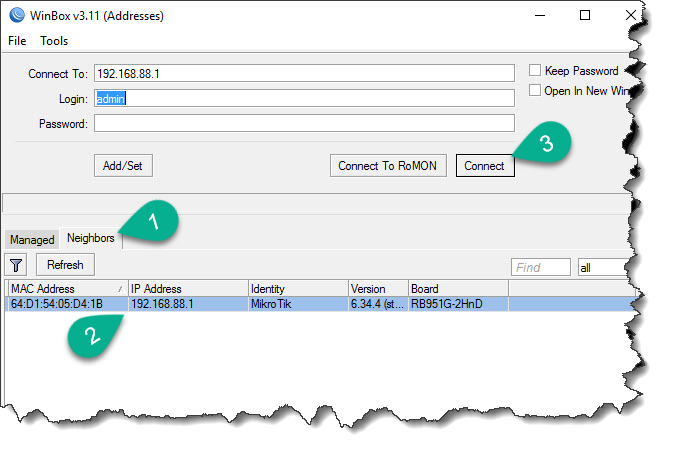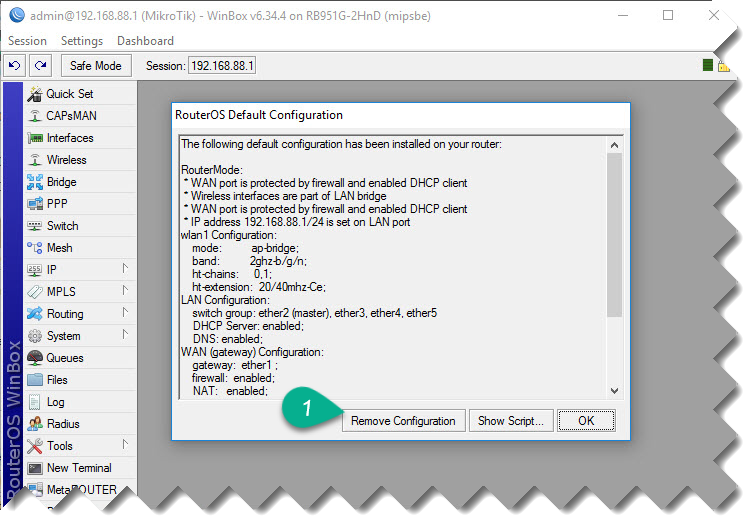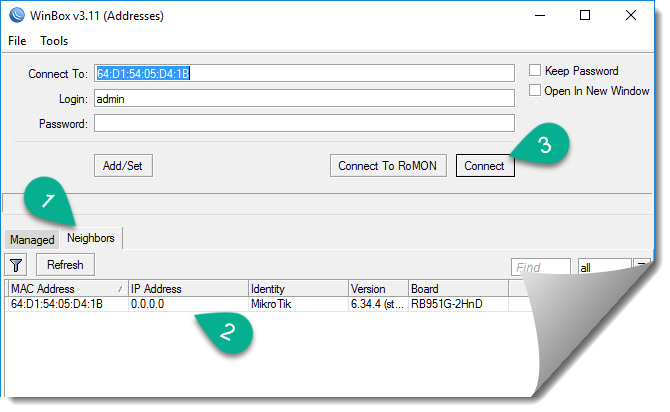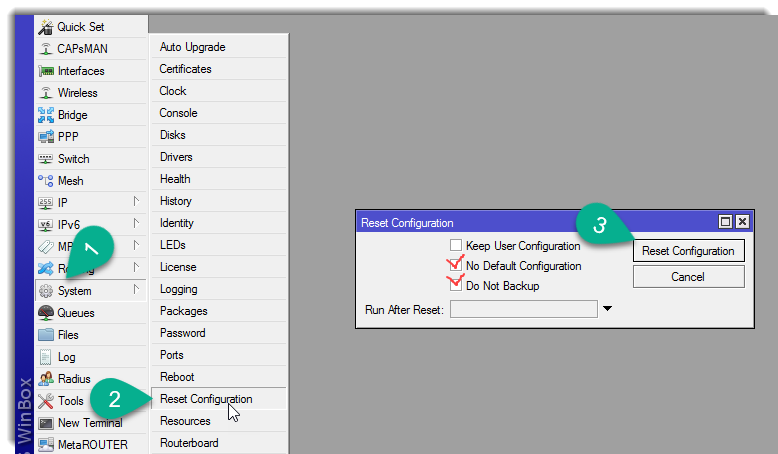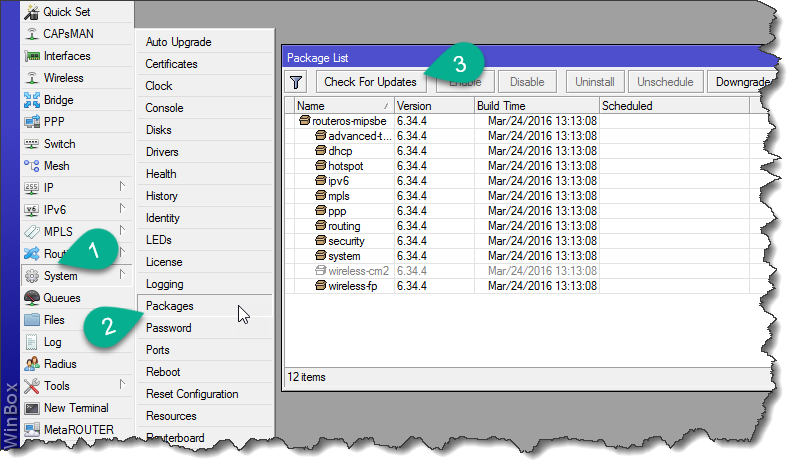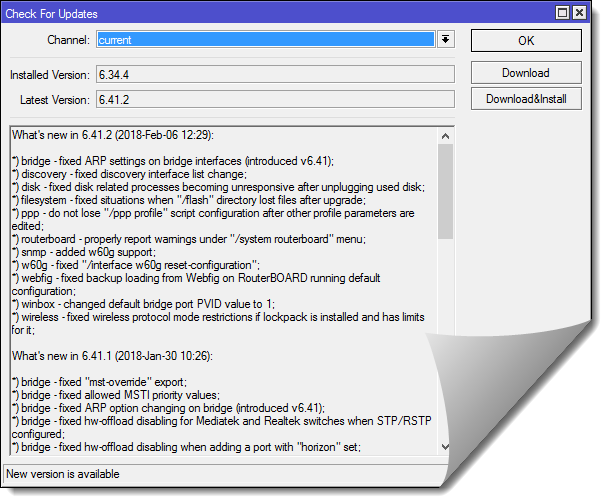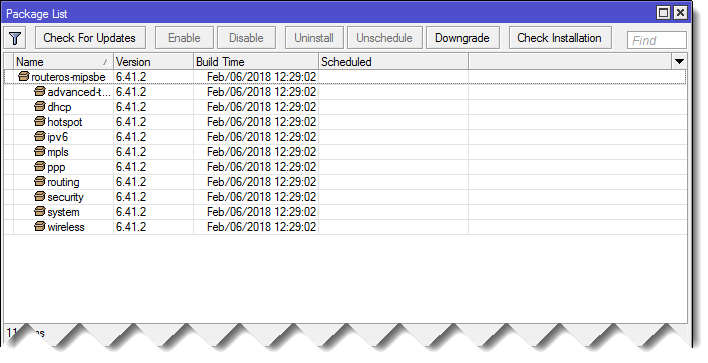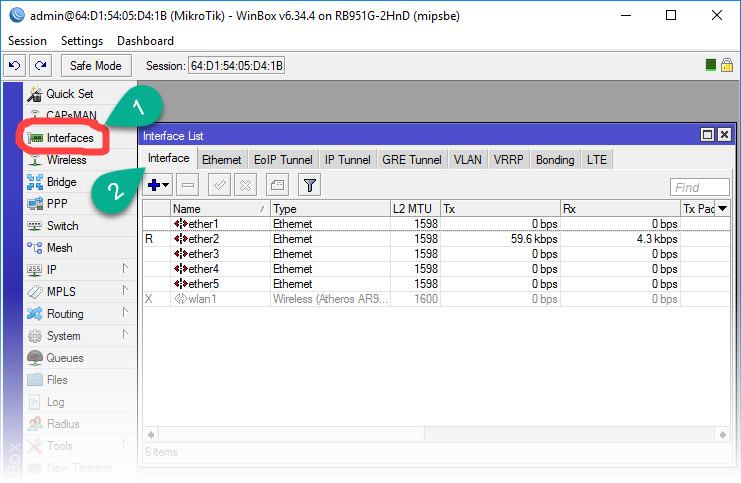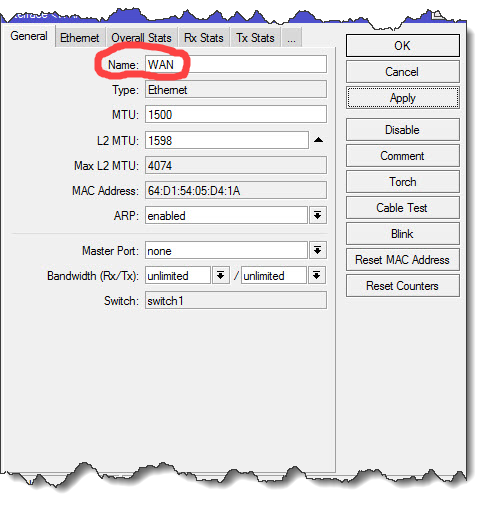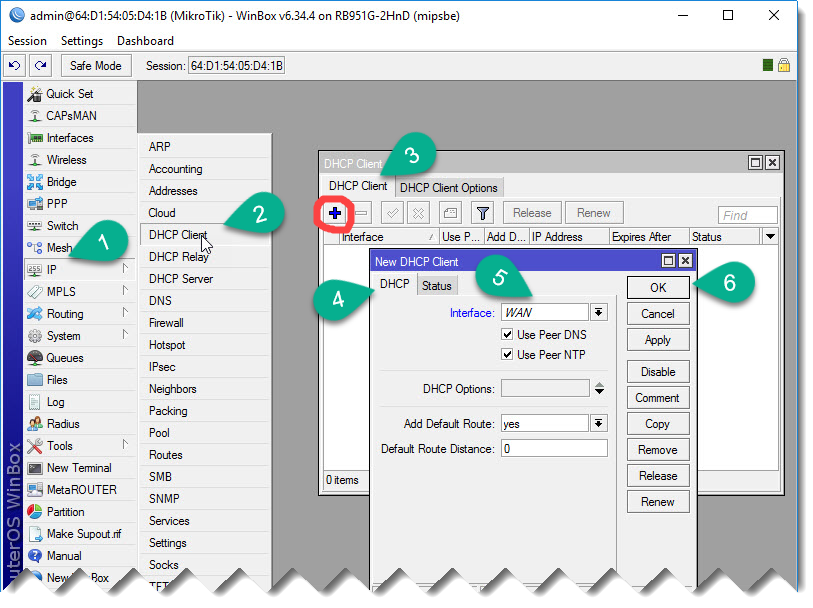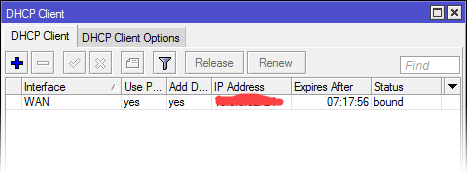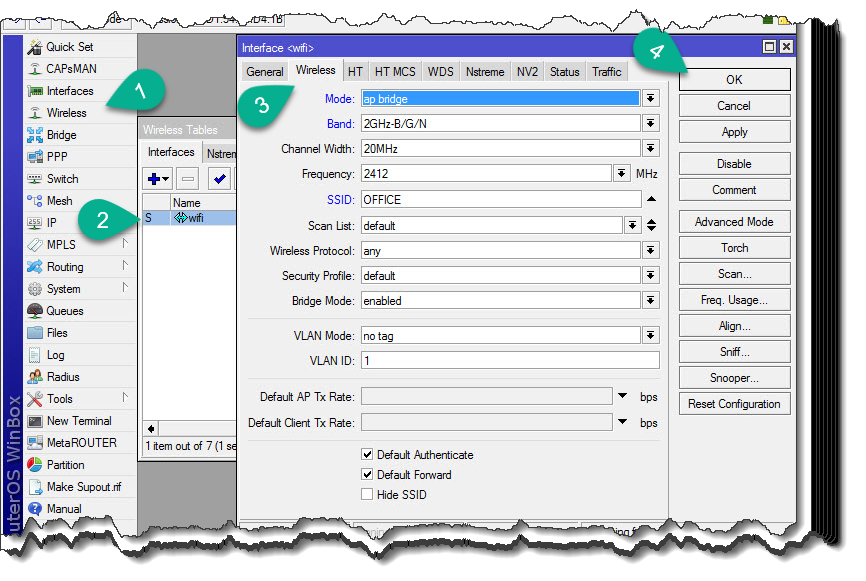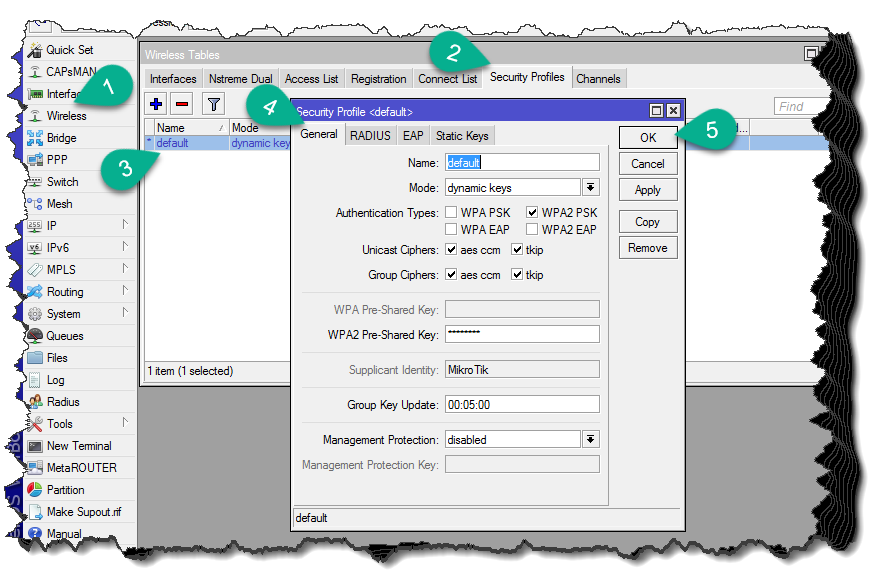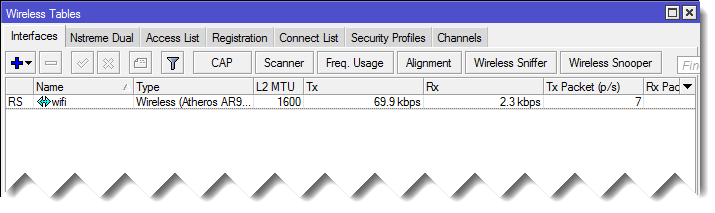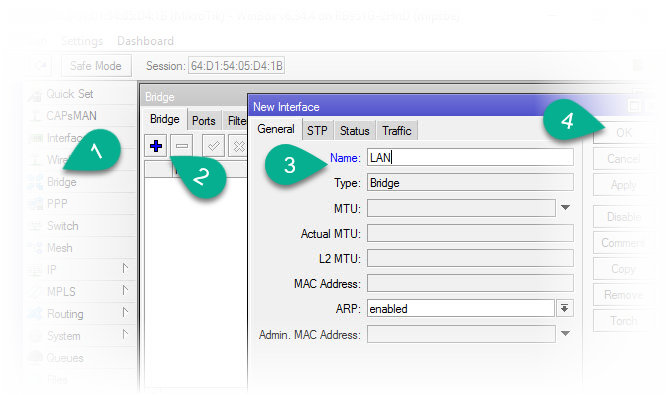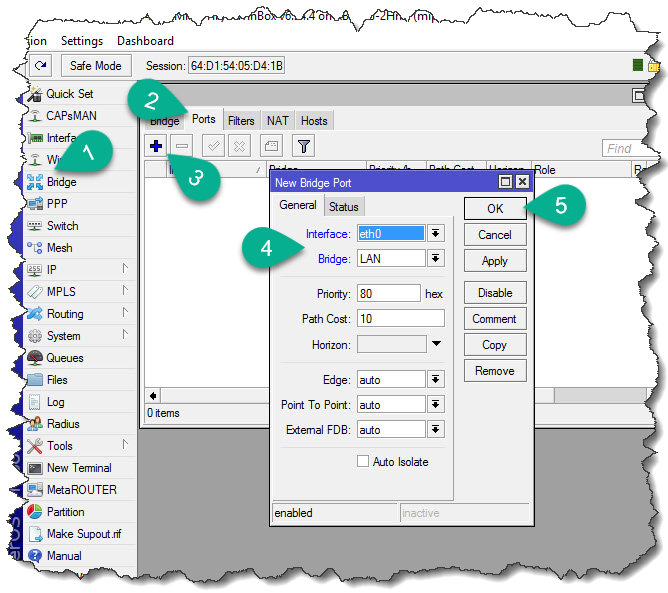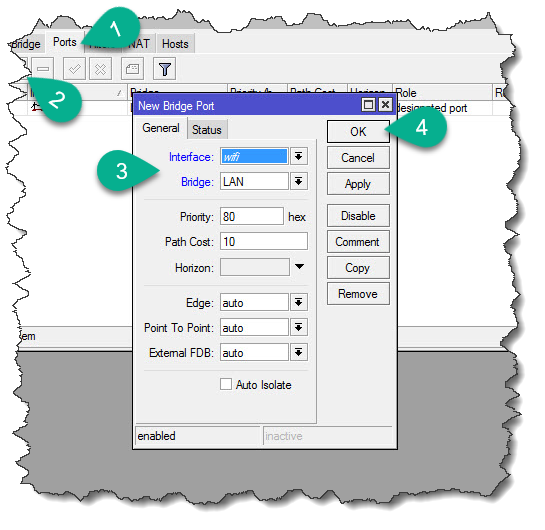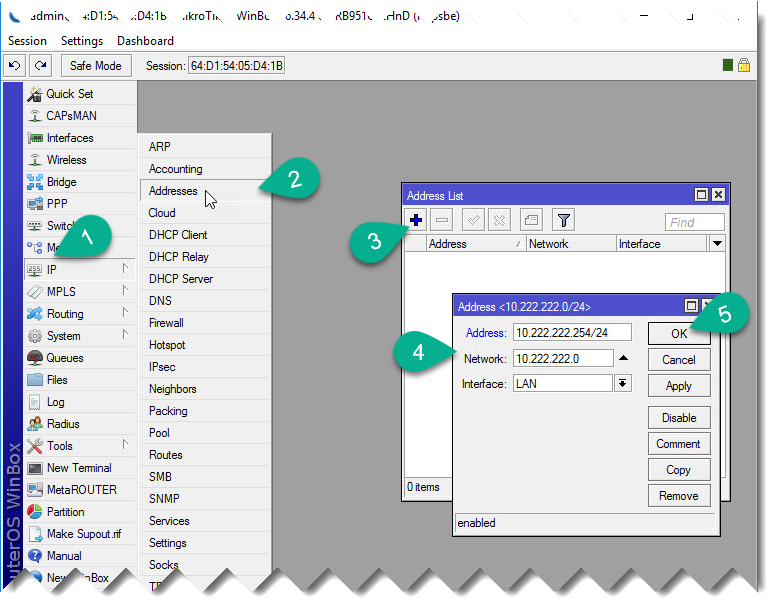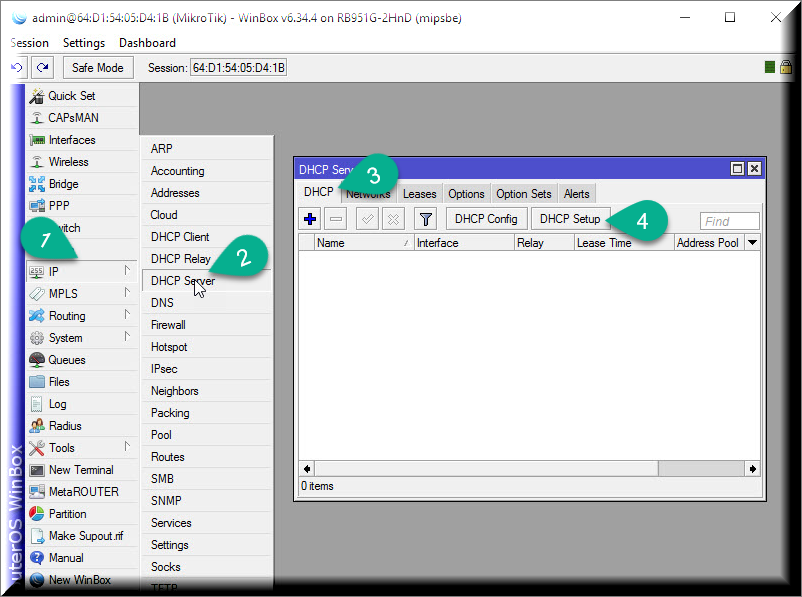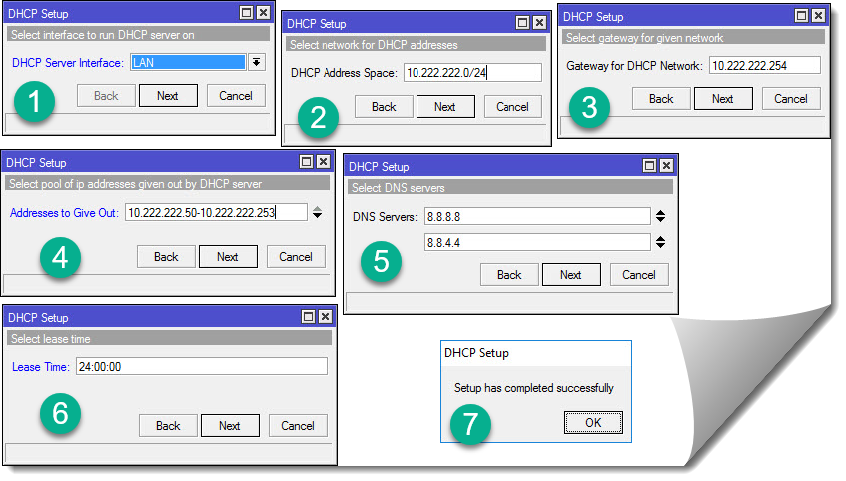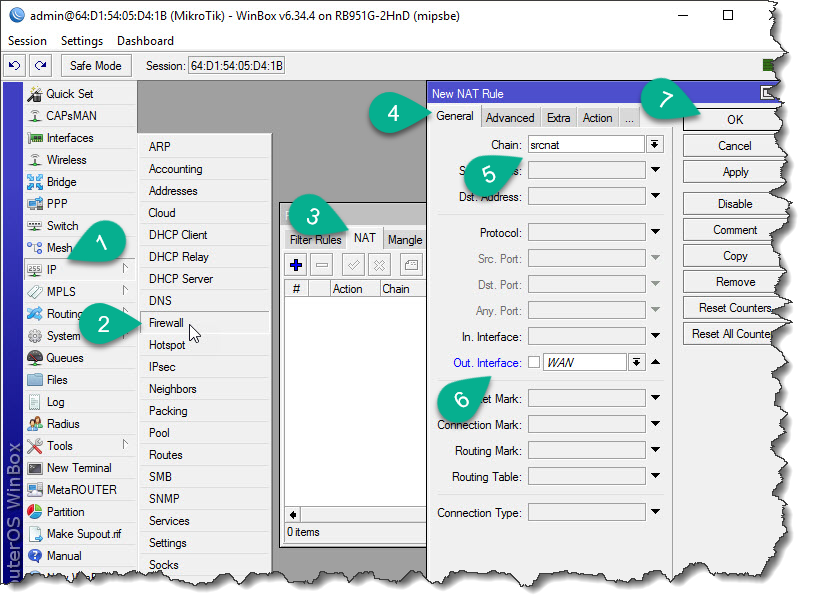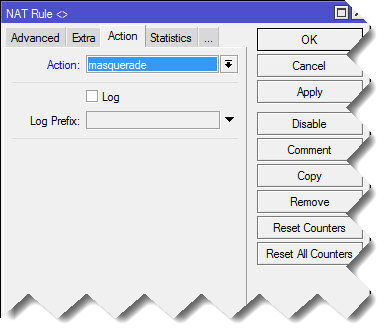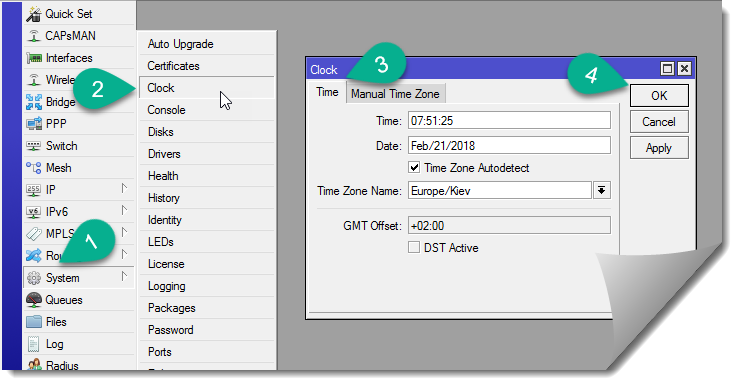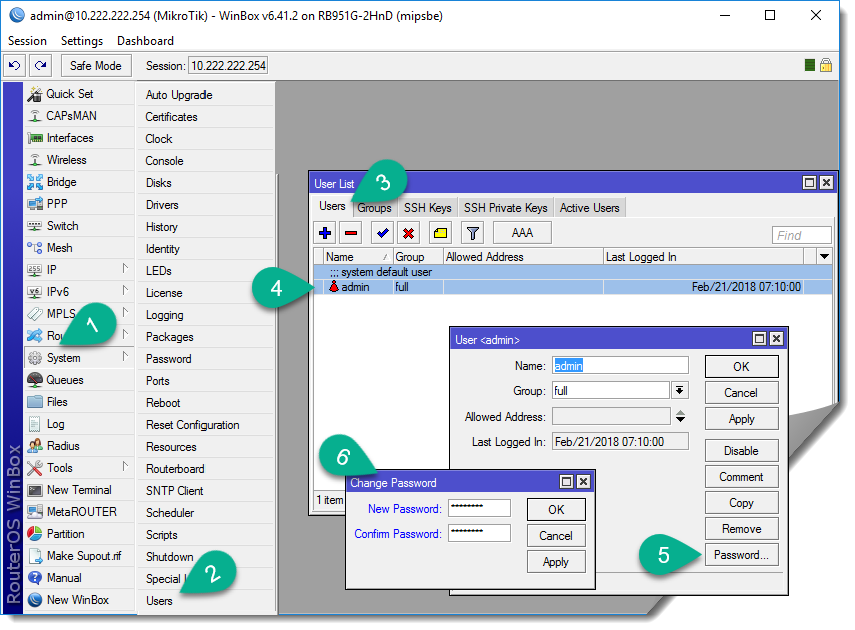Mikrotik. Базовая установка и настройка роутера
Компания, в которой я работаю начала немного разрастаться и нам пришлось арендовать отдельное помещение, где всю сетевую инфраструктуру нужно было подымать и настраивать с нуля. После долгого планирования кабельщики провели сеть, питание и у нас сформировалось маленькое подобие серверной комнатки. Туда, недолго думая, был поставлен UPS и заведен первый провайдер интернета. Изначально был поставлен слабенький, перешедший из прежнего офиса, роутер от которого не хватало много нужного функционала. Нужно было выбирать что ставить на вход: сервер или роутер. С серверами я и до того много работал, а вот с так хваленым mikrotik не приходилось, вот я и решил заказать фирме роутер, в котором есть весь, нужный на данный момент, функционал – и мне хорошо (skills improvement) и фирма не против.
Был приобретён mikrotik RB951G-2HnD (Рис 1).
Рисунок 1 – Внешний вид роутера RB951G-2HnD
Mikrotik наименования
Чтобы дать более точную информацию по модели – расшифруем её наименование (Рис 2).
Рисунок 2 – Пример наименования mikrotik роутера
Как видим, наименование нашего роутера состоит из четырех разделов. Распишем значения каждой группы.
Только, если не идет в сочетании с “L“ — light edition.
Чтобы расшифровать наименования вашего устройства – можете использовать официальную документацию . Исходя из вышеизложенной информации — у нас WiFi роутер с 5-ю Гигабитными Ethernet портами и USB.
Первый запуск роутера
Чтобы сразу не положить офисную сеть, подключаем роутер на прямую к персональному компьютеру через сетевой кабель (Рис 3).
Рисунок 3 – Вид подключения роутера к ноутбуку
Следующим шагом нужно скачать последний winbox. Это софт, который позволяет подключаться и настраивать RouterOS. На момент написания статье это версия 3.11.
Запускаем winbox -> переходим на вкладку Neighbors, выделяем запись с нашим роутером и нажимаем Connect (Рис 4). По умолчанию: пользователь admin и пустой пароль.
Рисунок 4 – Вид окна подключения к роутеру через WinBox
Первое, что мы увидим – это настройки роутера по умолчанию, что нам не интересно, так как мы хотим сами все настроить с нуля. Поэтому выбираем пункт – Удалить конфигурацию (Рис 5).
Рисунок 5 – Вид окна первого подключения к роутеру
Теперь роутер подумает над своим поведением, перезагрузиться и нужно будет опять к нему подключиться тем же способом (Рис 6).
Рисунок 6 – Вид окна подключения к роутеру через WinBox после удаления конфигурации
Если случайно нажали ОК вместо Reset Configuration, то можете сбить настройки роутера используя меню (Рис 7).
Рисунок 7 – Вид окна сброса настроек роутера mikrotik
Или же через кнопку RES, которую видно на рисунке 1:
- Отключите питание роутера;
- Нажмите и держите кнопку RES;
- Включите питание роутера;
- Дождитесь, пока замигает индикатор ACT, и отпустите кнопку RES.
ВАЖНО: Если не отпустите кнопку RES и дождетесь, когда индикатор ACT перестанет мигать, то устройство перейдет в режим Netinstall для переустановки операционной системы RouterOS.
Базовая настройка
Обновляем пакеты
Первым делом советую обновиться до последней версии всех пакетов, чтобы идти в ногу с баг фиксингом и безопасностью. Переходим в System -> Packages и жмем на кнопку Check For Updates (Рис 8).
Рисунок 8 – Вид окна Packages
Видим, что у нас версия немного застарелая. Можно почитать, что было добавлено/исправлено в новых версиях я нажимаем Download->Install (Рис 9).
Рисунок 9 – Вид окна проверки на обновления
Роутер скачает все что нужно, перезагрузиться и мы должны увидеть что-то типа этого (Рис 10).
Рисунок 10 – Вид окна Packages после обновления
Теперь мы на последней версии софта.
Настройка сетевых интерфейсов
Первым делом нужно поиздеваться над сетевыми интерфейсами. Если это домашняя сеть или просто одна линка провайдера, то можно просто переименовать сетевые интерфейсы, чтобы было понятно, что за что отвечает. Когда добавляется уже два провайдера на один роутер, тогда предпочтение идет просто в группировании интерфейсов как они есть. В данном случаи мы переименуем все сетевые интерфейсы. Переходи в Interfaces -> Вкладка Interface (Рис 11).
Рисунок 11 – Вид вкладки Interfaces
Далее один за одним кликаем на интерфейс дважды и называем как нам нужно. Первый интерфейс у меня будет называться WAN (Рис 12).
Рисунок 12 – Вид окна настроек первого интерфейса: WAN
Все остальные порты должны быть объединены в один сегмент локальной сети. Mikrotik RouteOS позволяет это делать двумя способами: Bridging и Master port. На официальном форуме mikrotik не раз задавался вопрос, что лучше выбрать, и ответ всегда был: это зависит о конфигурации, которая вам нужна. Ответ от представителя mikrotik:
Bridge is software switching, master port is hardware switching. Use master ports to switch multiple physical interfaces where you want full wire speed. Use bridges to connect those master ports together, possibly with wlan ports as well.
With hardware switching alone there is no way to place a wired Ethernet segment on the same broadcast domain as a wireless segment, or interconnect different switch chips. For that, you need to use software switching (bridge functionality).
In a WISP situation, I usually do not bother with master/slave ports because it is rare, given the limitations of wireless PtMP radio equipment, that you will ever be in a situation where you are switching gigabit traffic; in such situations, where you are usually switching DHCP client вкладка DHCP Client жмем “+”, на вкладке DHCP выбираем Interface: WAN и жмем ОК (Рис. 17).
Рисунок 17 – Вид окна настроек DHCP client
И мы должны получить что-то типа этого (Рис 18).
Рисунок 18 – Вид окна полученных WAN настроек
Настройка WiFi доступа
Для WiFi доступа нам нужно подправить настройки интерфейса и профайл безопасности. Идем в Wireless вкладка Interfaces и там кликаем на wifi. В появившимся окне на вкладке Wireless выбираем Mode: ap bridge, Band: 2GHz-B/G/N, вписываем название SSID (в моем случаи OFFICE) и жмем ОК (Рис 19).
Рисунок 19 – Вид окна настроек Wifi Interface
Теперь нужно отредактировать профайл безопасности. Идем во вкладку Security Profiles кликаем на default, во вкладке General выставляем
- Mode: dynamic keys
- Authentication Types: WPA2 PSK
- Unicast Ciphers: aes ccm, tkip
- Group Ciphers: aes ccm, tkip
- WPA2 Pre-Shared Key:
Рисунок 20 – Вид окна настроек WiFi Security Profiles
Теперь у нас есть рабочий WiFi который можно уже использовать (Рис 21).
Рисунок 21 – Вид окна настроек WiFi Interfaces после редактирования
Настройка сетевых мостов
С интерфейсами закончили. Теперь переходим к настройке bridge. Это нужно для того, чтобы все интерфейсы были в одном сегменте сети. Нажимаем на меню Bridge, на вкладке Bridge нажимаем символ “+”, в появившимся окне на вкладке General вписываем имя моста (Рис 22). В нашем случаи – LAN, который буде объединять все беспроводные и проводные интерфейсы, т.е. наш Wifi и Master port eth0.
Рисунок 22 – Вид окна настроек сетевого моста LAN
Теперь добавляем к нашему бриджу сетевые интерфейсы. Первым пойдет Мастер порт проводных интерфейсов. Переходим в вкладку Ports, нажимаем на значок “+”. В Interface выбираем eth0 и в Bridge ставим LAN (Рис 23).
Рисунок 23 – Вид окна настроек проводных портов для LAN bridge
Тоже делаем с беспроводным интерфейсом (Рис 24).
Рисунок 24 – Вид окна настроек беспроводного порта для LAN bridge
Настройка IP стека
Переходим к настройке IP адресов. Как так, что наш роутер до сих пор не имеет IP адреса – нужно это исправить. Нажимаем IP -> Addresses, далее на “+” и вводим IP, по которому буде доступен наш роутер (в моем случаи это 10.222.222.254/24) и в поле Interface ставим наш LAN bridge (Рис 25).
Рисунок 25 – Вид окна IP настроек роутера
У роутера теперь есть IP адрес, но раздавать IP адреса из этой сети он не еще не может. Нужно ему в этом деле помочь. Переходим в меню IP -> DHCP Server. На вкладке DHCP нажимаем на кнопочку DHCP Setup и идем по гайду (Рис 26).
Рисунок 26 – Вид окна настроек DHCP server
Выбираем наш локальный LAN bridge, вводим пул адресов, IP адрес шлюза (что есть наш адрес роутера), диапазон адресов для раздачи, список DNS серверов и время резервирования адресов за клиентами (Рис 27).
Рисунок 27 – Вид окон мастера настроек DHCP server
Теперь мы получим IP при подключении к роутеру.
Настройка NAT
Теперь настроим правила для Firewall-а. Если этого не сделать, то наши пакеты смогут ходить только по локальной сети без надежды попасть во внешний мир. Идем в IP -> Firewall. Вкладка NAT и жмем “+”. Во вкладке General выбираем Chain: srcnat и ставим для нее Out. Interface: WAN (Рис 28).
Рисунок 28 – Вид окна настроек Firewall NAT
Переходим во вкладку Action, выбираем masquerade и жмем ОК (Рис 29).
Рисунок 29 – Вид окна настроек Firewall NAT Actions
Настройка времени
Чтобы время событий совпадало с нашей реальностью, нужно настроить часики на роутере. Переходим в System -> Clock, вкладка Time и выставляем нужные значения (Рис 30).
Рисунок 30 – Вид окна настроек времени
Смена пароля по умолчанию
Изначально мы подключались на систему без ввода пароля пользователем admin. Так делать нельзя – нужно поставить нормальный пароль. Идем в System -> Users. На вкладке Users кликаем на пользователя admin. В открывшимся окне нажимаем на кнопку Password. В следующем окне вводим пароль и жмем ОК (Рис 31).
Рисунок 31 – Вид окна смены пароля для пользователя admin
На этом этапе моя базовая настройка роутера закончилась.
Здравствуйте!
Спасибо за статью.
У меня только один вопрос.
Вы обновили прошивку до версии 6.41 как видно на рис. 10,
а настраиваете сетевые интерфейсы, как будто у вас версия до 6.41 (рис. 13 и 12) «Следующим у нас будет порт с названием eth0, который будет мастером для всех остальных (Рис 13).» А как известно с версии 6.41 настройка master-port удалена? О чем было сообщение:
https://forum.mikrotik.com/viewtopic.php?t=128915
Здравствуйте.
Да, скорее всего я сначала настроил интерфейсы, а потом обновился. Спасибо за замечание.