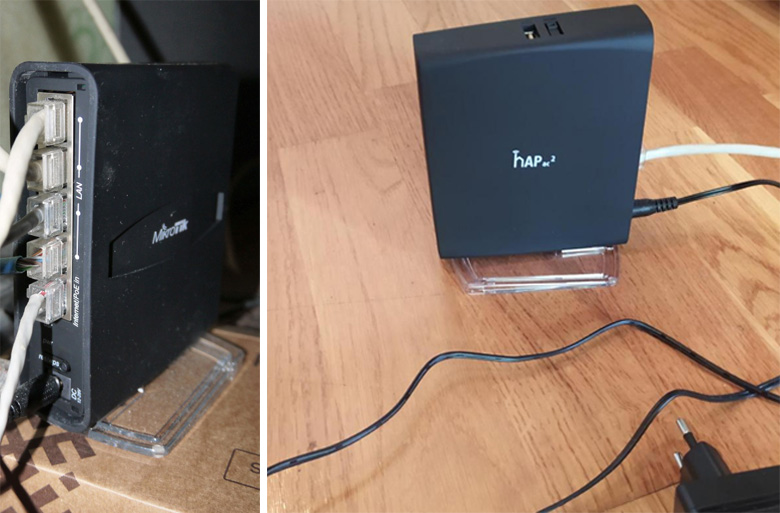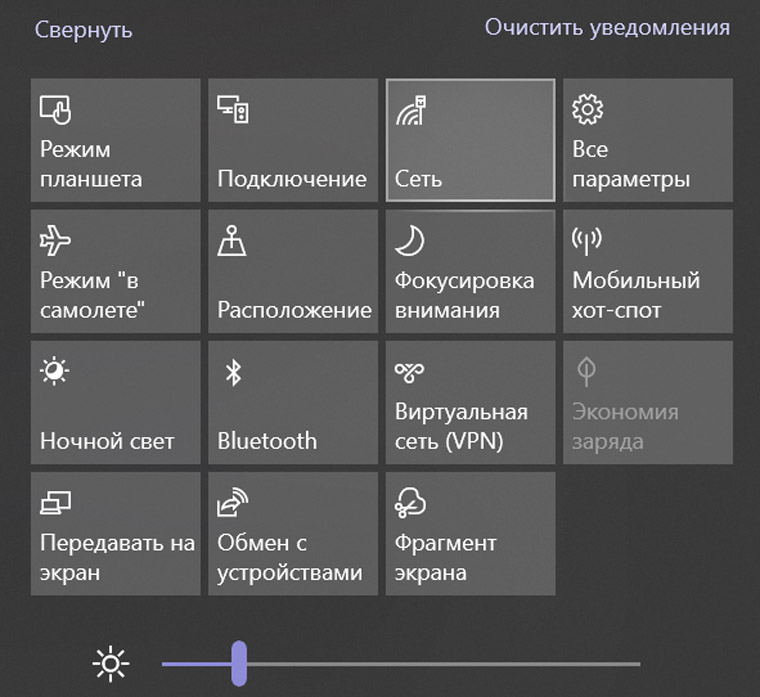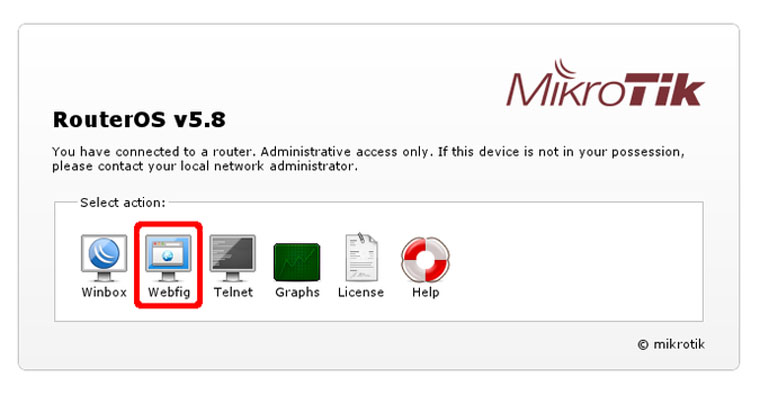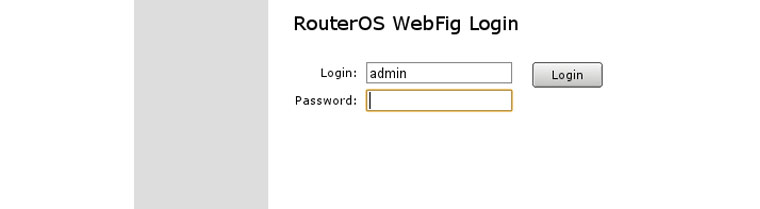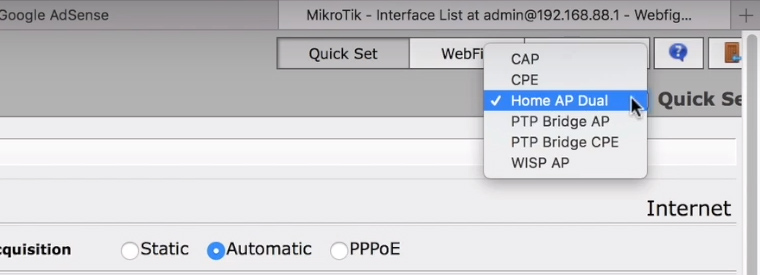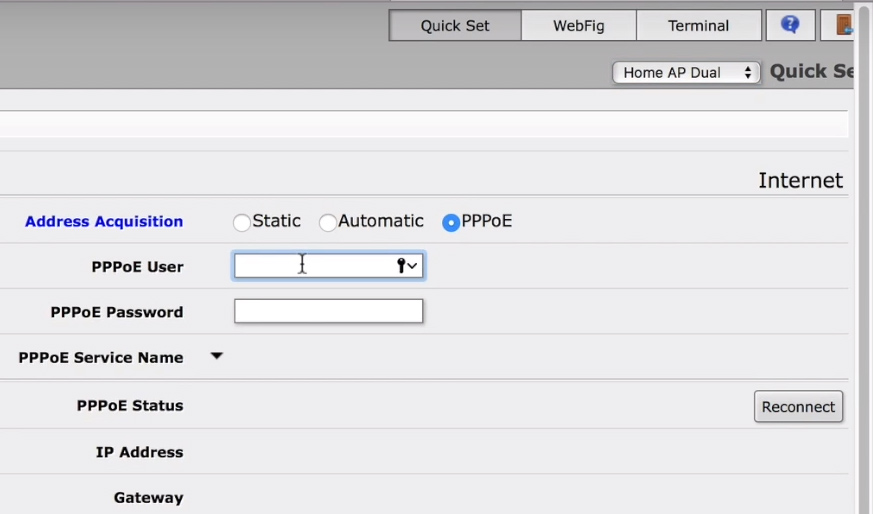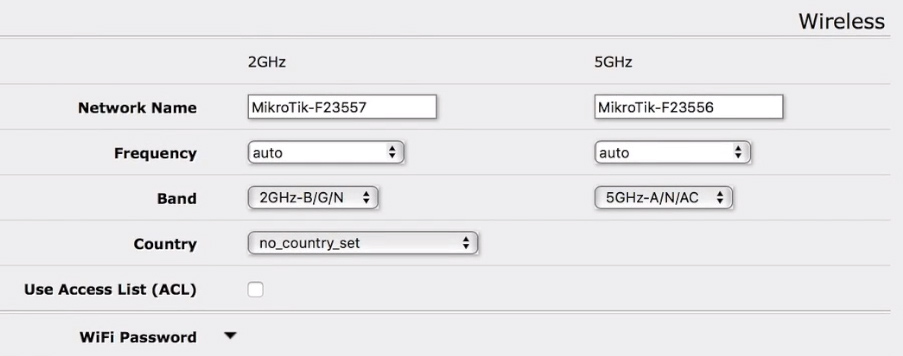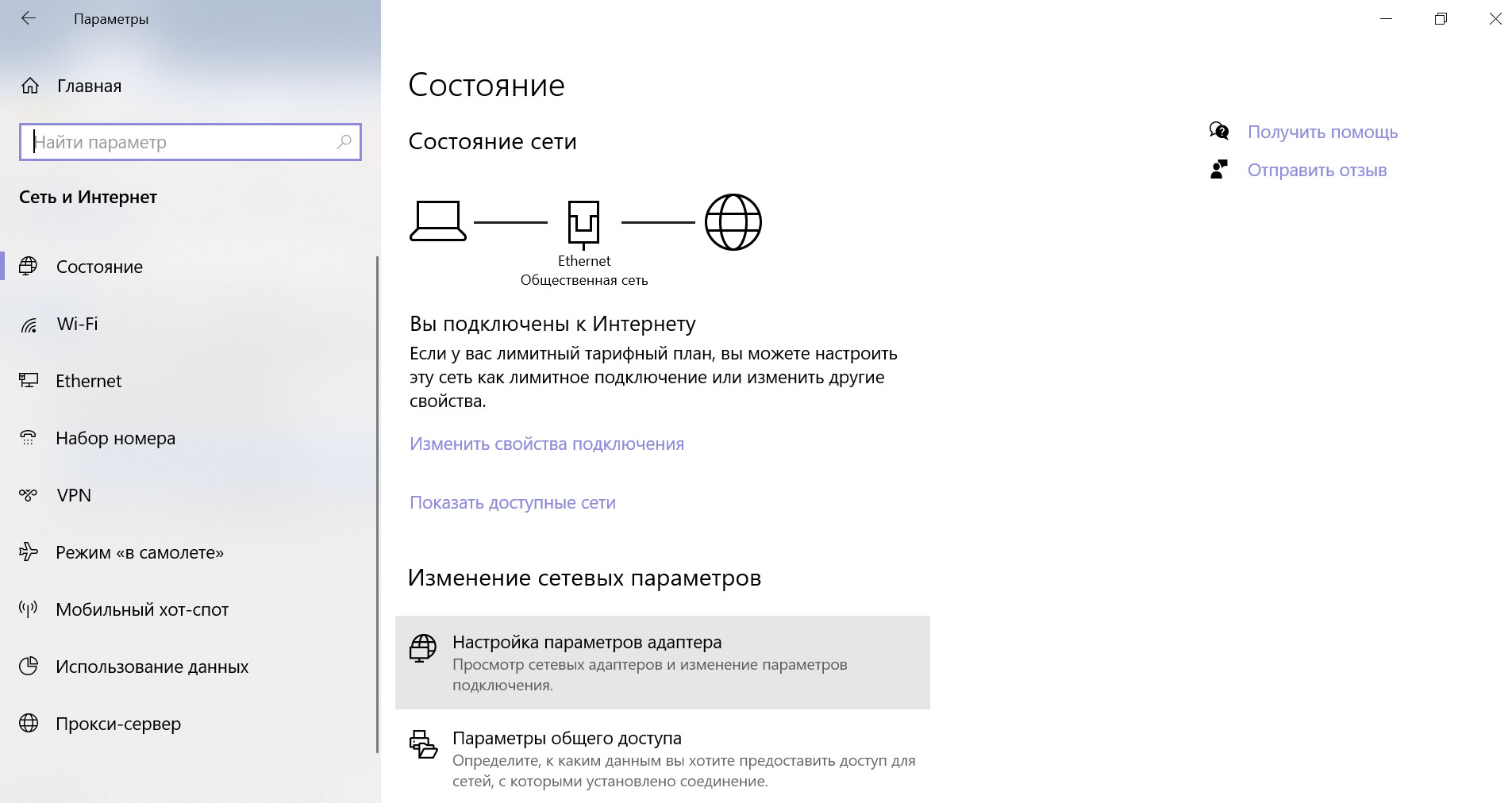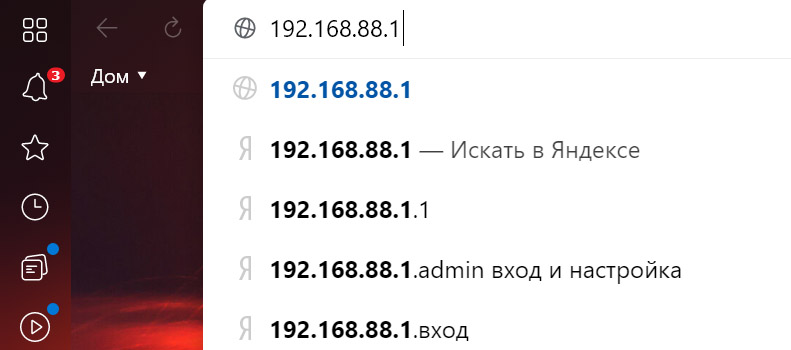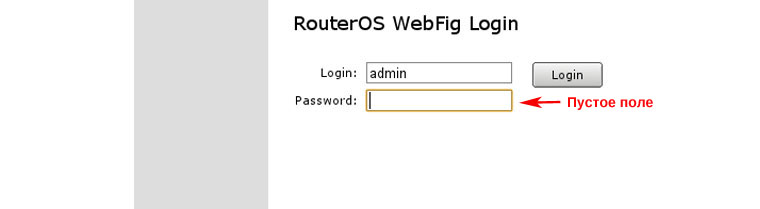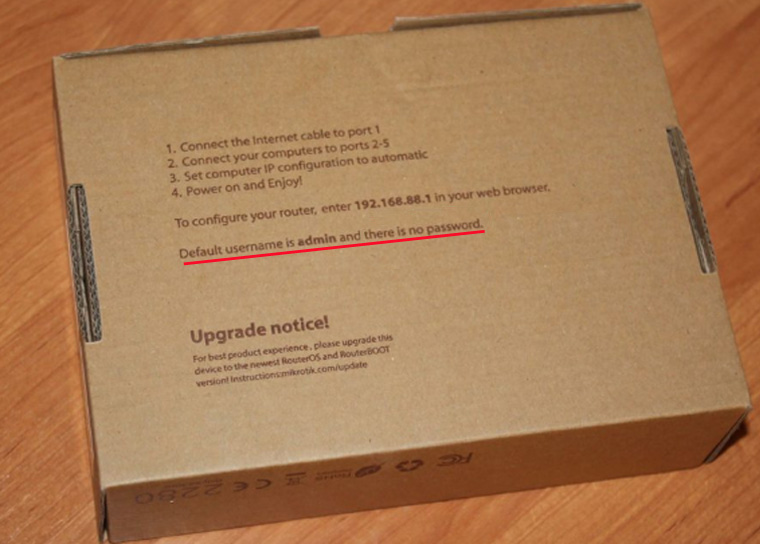- Инструкция по настройке роутера MikroTik HAP AC2 на русском языке
- Устройство роутера MikroTik HAP AC 2
- Подключение роутера MikroTik
- Настройка роутера MikroTik HAP AC 2
- Настройки через веб-интерфейс
- Если веб-интерфейс не открывается
- Логин и пароль роутера MikroTik по умолчанию
- Сброс настроек роутера MikroTik HAP AC 2 до заводских
Инструкция по настройке роутера MikroTik HAP AC2 на русском языке
При своем простом и понятном дизайне роутер MikroTik HAP AС 2 имеет такую непростую для обычного пользователя панель управления и такое бесчисленное количество непонятных настроек, что многие приходят в растерянность. Поэтому в этой инструкции мы объясним, для чего предназначены те или иные кнопки и порты роутера, рассмотрим способ соединения устройств, разберем наиболее простой способ его настройки через веб-интерфейс и другие вопросы.
Освоить MikroTik Вы можете с помощью онлайн-куса «Настройка оборудования MikroTik». Курс содержит все темы, которые изучаются на официальном курсе MTCNA. Автор курса – официальный тренер MikroTik. Подходит и тем, кто уже давно работает с микротиками, и тем, кто еще их не держал в руках. В курс входит 162 видеоурока, 45 лабораторных работ, вопросы для самопроверки и конспект.
Устройство роутера MikroTik HAP AC 2
Внешне роутер MikroTik HAP AC 2 похож на обычные маршрутизаторы для домашнего использования. На одной из его панелей расположено пять портов: порт №1 с надписью Internet/PoE для подключения кабеля интернет-провайдера и четыре порта для соединения по кабелям с домашними устройствами вроде компьютеров или телевизоров. На этой же панели находится разъем для адаптера питания и кнопка res/wps, совместившая функцию сброса настроек до заводских и функцию безопасного подключения по Wi-Fi WPS. Здесь же находится индикатор pwr (POWER), который горит при включении питания роутера, и индикатор usr (USER), свидетельствующий о подключении функции, заданной пользователем в настройках роутера.
С противоположной стороны есть пять индикаторов, свидетельствующих о работе рассмотренных выше портов. В отличие от конкурентов производитель решил отказаться от классических чисел и обозначил каждый светодиод в форме точек игрального кубика. Например, при работе пятого порта индикатор загорается под пятью точками.
На другой грани роутера расположился порт USB, который пригодится в случае использования USB-модема в качестве основного или резервного способа подключения к интернету. Порт можно использовать и для сетевого хранилища, но больших скоростей от стандарта USB 2.0 ожидать не приходится. Здесь же расположена кнопка Mode, которую можно настроить на выполнение заданной пользователем функции или скрипта. По умолчанию она не задействована.
С противоположной стороны производитель сделал выемку под подставку-крепление, при помощи которой вы можете разместить роутер на столе вертикально, горизонтально или подвесить его на стену. Подставка выполнена из прозрачного пластика и снабжена противоскользящими ножками для размещения на поверхности. В выемке роутера кроме информации о правилах и утилизации содержится этикетка с указанием регистрационных данных устройства.
Подключение роутера MikroTik
Перед подключением роутера MikroTik вам нужно разобраться с тем, что и для чего соединяется. Соединений необходимо два: подключить роутер к интернету и к компьютеру, с которого будет вестись настройка. Далее мы рассмотрим наиболее простой способ подключения через кабель провайдера, хотя есть и другие варианты, например через USB-модем. Для организации доступа роутера к интернету, вставьте разъем кабеля интернет-провайдера в порт номер 1 роутера.
Теперь нужно соединить роутер с компьютером, на котором вы будете вводить необходимые данные. Для этого вам понадобится специальный кабель для локальной сети, который часто именуют патч-кордом. Так как в комплекте с роутером он не поставляется, вам придется приобретать кабель самостоятельно или взять от старого роутера при его наличии. Вставьте один конец патч-корда в любой порт LAN роутера, а другой в сетевой порт компьютера.
Можно обойтись и без кабеля при наличии на компьютере модуля Wi-Fi. В таком случае после загрузки роутера активируйте при необходимости модуль Wi-Fi на компьютере, зайдите в раздел Wi-Fi-сетей, найдите там сеть с названием MikroTik и подключитесь к ней. Так как по умолчанию сеть пароля не имеет, вы подключитесь к ней без ввода данных. Например, в операционной системе Windows 10 для этого кликните по значку панели уведомления в правом нижнем углу и выберите «Сеть». При включенном модуле Wi-Fi построится список сетей, в котором найдите нужную вам и кликните по кнопке «Подключиться».
Если ваш роутер ранее уже настраивали, у него могут быть свои данные для входа в панель управления и Wi-Fi-сеть. При отсутствии этой информации сделайте сброс настроек так, как описано в конце статьи. После этого проделайте действия, описанные в предыдущем абзаце.
Настройка роутера MikroTik HAP AC 2
После подключения всех необходимых устройств нужно сделать определенные настройки. Есть несколько способов сделать это, среди которых наиболее распространенные такие: через веб-интерфейс (WebFig) и приложение для Windows под названием WinBox. В этой статье мы рассмотрим первый вариант, как наиболее простой.
Настройки через веб-интерфейс
Чтобы воспользоваться веб-интерфейсом, напишите в адресной строке любого браузера 192.168.88.1 и нажмите на клавиатуре Enter. При появлении приветственного окна выберите WebFig, введите имя и пароль. По умолчанию при входе в веб-интерфейс в поле имени (Login) вводится слово admin, а поле пароля (Password) оставляется пустым.
Перед вами откроется окно с большим количеством настроек, разбитых по вкладкам (ваш веб-интерфейс может быть немного другим по сравнению с представленным). Для основных настроек вам достаточно заполнить сведения на вкладке Quick Set («Быстрая настройка»). На первом же шаге вам нужно выбрать раздел, который определит тип работы роутера. Многие роутеры умеют не только выполнять свои основные функции, но и выступать в роли адаптеров, усилителей сигнала и в других случаях. Поэтому нужно задать этот тип работы в правом верхнем углу окна. При разворачивании кнопки у вас будут доступны такие варианты: CAP (управляемая точка доступа), HomeAP (домашний роутер с базовыми настройками), PTP Bridge AP (режим моста) и другие. Выберите из них HomeAP.
Внимательно рассмотрите окно. В левой его части ведется настройка Wi-Fi-сетей, а справа настраивается тип подключения и задаются данные для самого веб-интерфейса. Начнем с настройки правой части. Для настройки у вас доступно три варианта: Static, Automatic и PPPoE. Выберите тот из них, который обозначен в вашем договоре с провайдером. Если в договоре указан статический IP и другие данные, выберите вариант Static и заполните необходимые поля ниже. В случае варианта PPPoE вам нужно внести в поля имя и пароль, указанные в договоре. Для многих подойдет вариант Automatic, когда все необходимые данные определятся автоматически. Однако для этого в настройках компьютера должно быть разрешено автоматическое получение IP-адреса.
Теперь перейдем к настройке Wi-Fi-сетей в левой части окна. Так как роутер MikroTik HAP AС 2 работает на двух частотах, его настройки ведутся в двух столбцах с названиями 2 GHz и 5 GHz. При желании задайте имя для каждой из них в строках Network Name, в строке Country выберите свою страну и в строке Wi-Fi Password обязательно задайте пароль и запишите его, чтобы затем не пришлось сбрасывать роутер к заводским настройкам. Если вы хотите настроить гостевую сеть, сделайте это в разделе Guest Network.
Осталось задать пароль к веб-интерфейсу в строке Password в окне внизу справа и повторить его в строке Confirm Password. Рекомендуем не пропускать этот шаг, чтобы посторонние люди не могли перенастроить роутер без вашего ведома. Эти данные тоже запишите, чтобы потом не мучиться со сбросом и новой настройкой устройства.
Если веб-интерфейс не открывается
- Для захода через браузер по адресу 192.168.88.1 интернет не требуется. Роутер должен загружать веб-интерфейс всегда при условии, что все устройства соединены правильно. Поэтому первым делом удостоверьтесь в том, что все провода подключены так, как описано выше в разделе о подключении устройств, а устройства успешно загружены.
- Проверьте, стоит ли у вас автоматическое получение IP-адреса. В Windows 10 для этого нажмите кнопку «Пуск», выберите раздел «Параметры», затем в нем «Сеть и Интернет». Кликните по строке «Настройка параметров адаптера», затем правой клавишей мыши по вашей сети и выберите «Свойства». Найдите строку «IP версии 4 (TCP / IPv4) и нажмите в ней на «Свойства». Поставьте переключатель в позицию «Получить IP-адрес автоматически». Этот способ подойдет, если ваш провайдер поддерживает возможность автоматического определения IP.
- Если все подключено правильно и настроено, но результата нет, сбросьте настройки роутера до заводских, как описано ниже. Это особенно актуально в тех случаях, если роутер куплен с рук или настраивался ранее.
- Попробуйте открыть веб-интерфейс с другого браузера.
- Проблема может возникнуть из-за неисправности роутера, компьютера или на стороне провайдера. Поэтому последовательно исключайте все варианты. Для этого попробуйте подключить роутер через другой компьютер, замените патч-корд, свяжитесь с провайдером и выясните, нет ли проблем с интернетом в вашем доме.
Логин и пароль роутера MikroTik по умолчанию
Выше мы уже предлагали вам записать имя и пароль от ваших Wi-Fi-сетей, а также и от веб-интерфейса. Рекомендуем там же записать логин и пароль от веб-интерфейса, которые были при вашем входе в него по умолчанию. Эти данные такие: Login — admin, Password — пусто, то есть в строке имени вы вводите слово admin, а строку с паролем оставляете пустой. Эти сведения вам понадобятся в том случае, если после всех подключений вы сделаете сброс настроек роутера к заводским.
Заметим, что информация о начальных данных есть на коробке роутера, но требует знания языка. Написано там следующее: Default username is admin and there is no password, что обозначает дословно: имя пользователя — admin, пароль отсутствует. Если вы хотите сменить пароли на другие, перечитайте раздел выше о подключении.
Сброс настроек роутера MikroTik HAP AC 2 до заводских
Возврат к заводским настройкам выручит вас в разных ситуациях: при потере пароля к панели управления, при некорректных настройках или в других случаях. Чтобы вернуть роутер MikroTik HAP AC 2 к заводским настройкам, проделайте следующее. Отключите роутер от сети. Нажмите и держите кнопку res/wps. Продолжая ее удерживать, подключите роутер к розетке и дождитесь мигания индикатора usr. После этого отпустите кнопку и дождитесь перезагрузки роутера. После возврата к заводским настройкам вам придется провести подключение и настройку роутера, как описано в предыдущих разделах. Не забывайте задать пароли к своей Wi-Fi-сети и к панели управления, чтобы снизить риск подключения к ней посторонних людей.
При помощи приведенной выше инструкции вы можете быстро настроить роутер MikroTik и больше не касаться этой темы. Но для использования всего его широкого функционала придется потратить немало времени на изучение всех настроек и специфической терминологии.
Освоить MikroTik Вы можете с помощью онлайн-куса «Настройка оборудования MikroTik». Курс содержит все темы, которые изучаются на официальном курсе MTCNA. Автор курса – официальный тренер MikroTik. Подходит и тем, кто уже давно работает с микротиками, и тем, кто еще их не держал в руках. В курс входит 162 видеоурока, 45 лабораторных работ, вопросы для самопроверки и конспект.