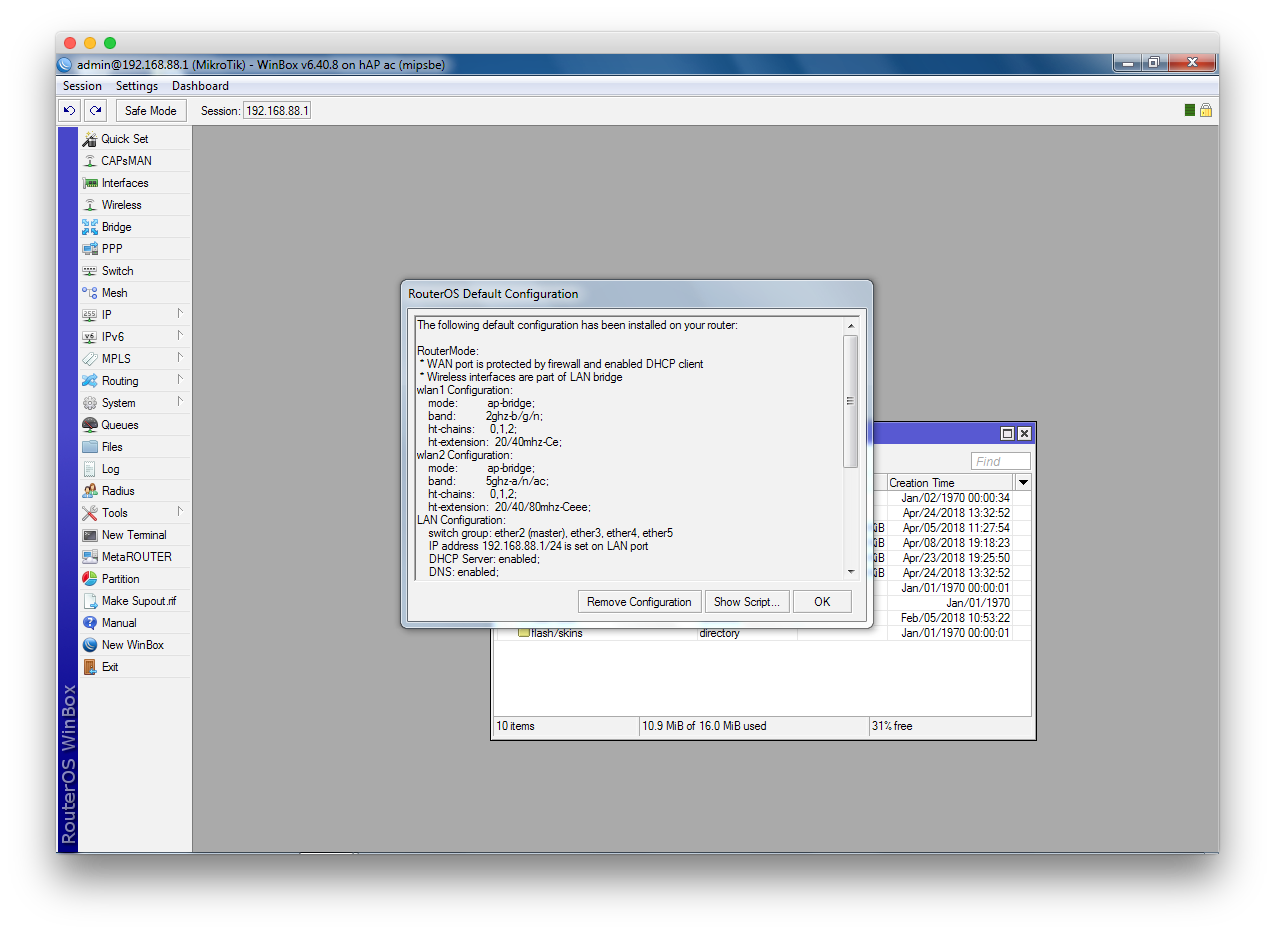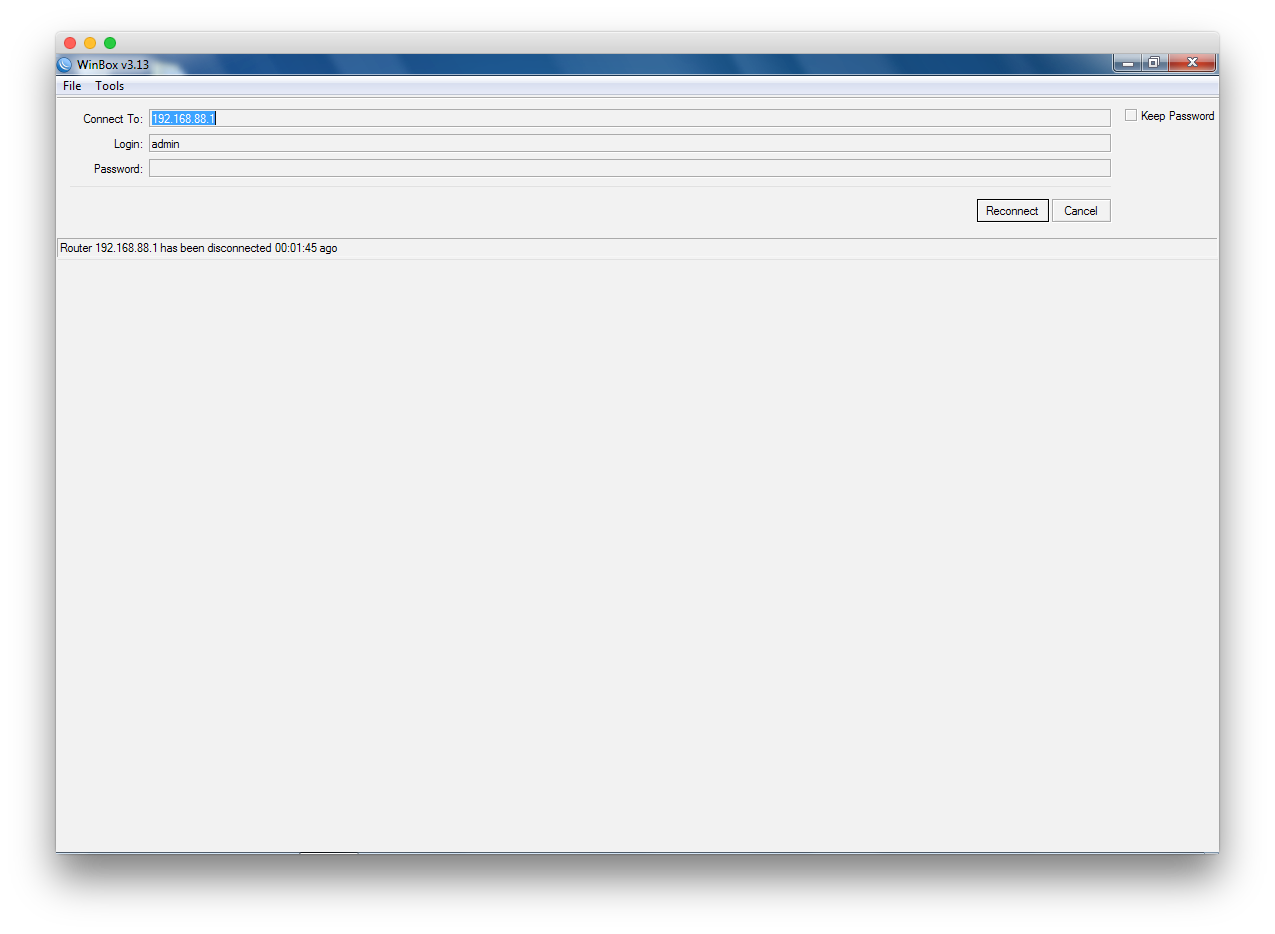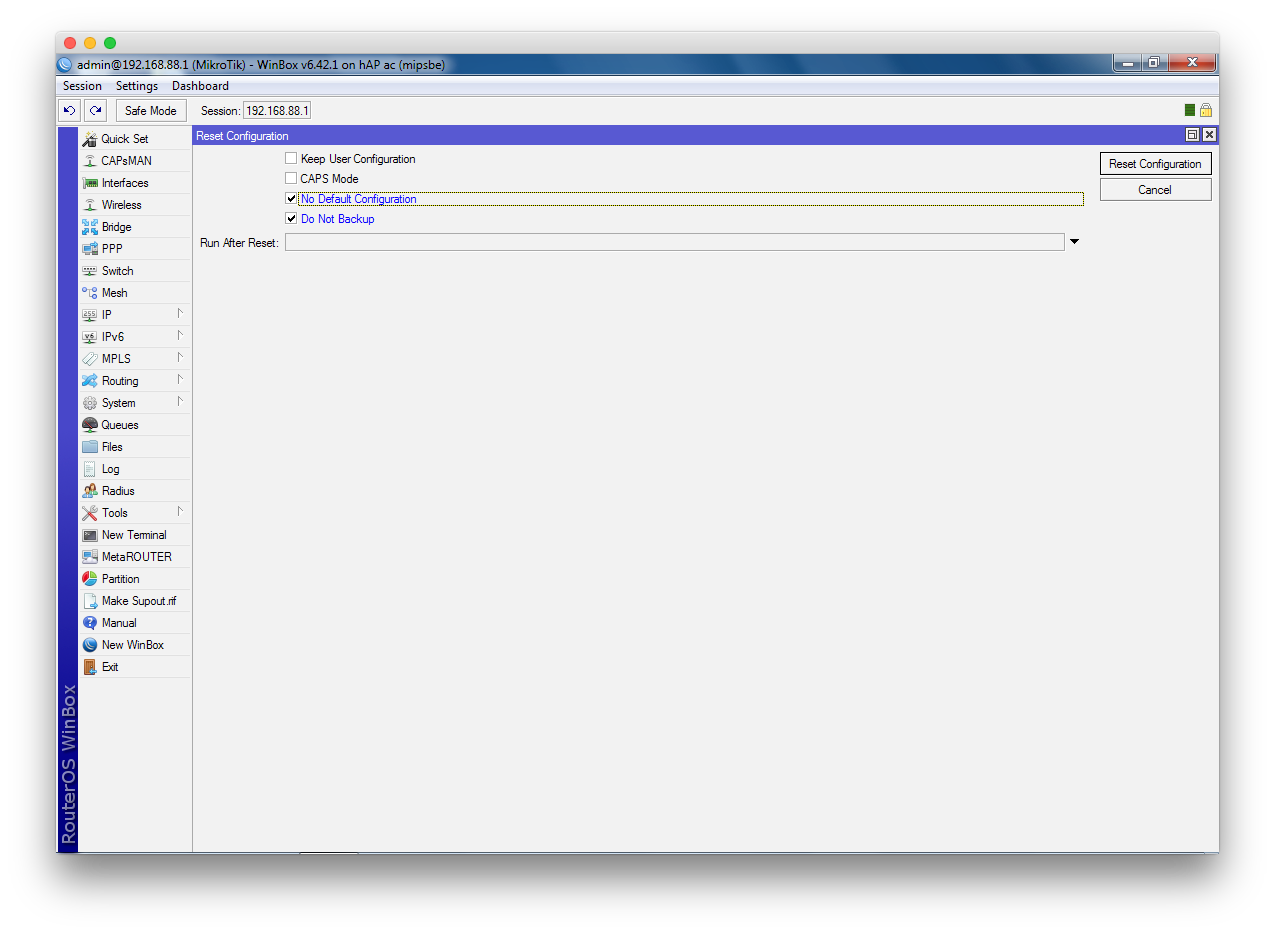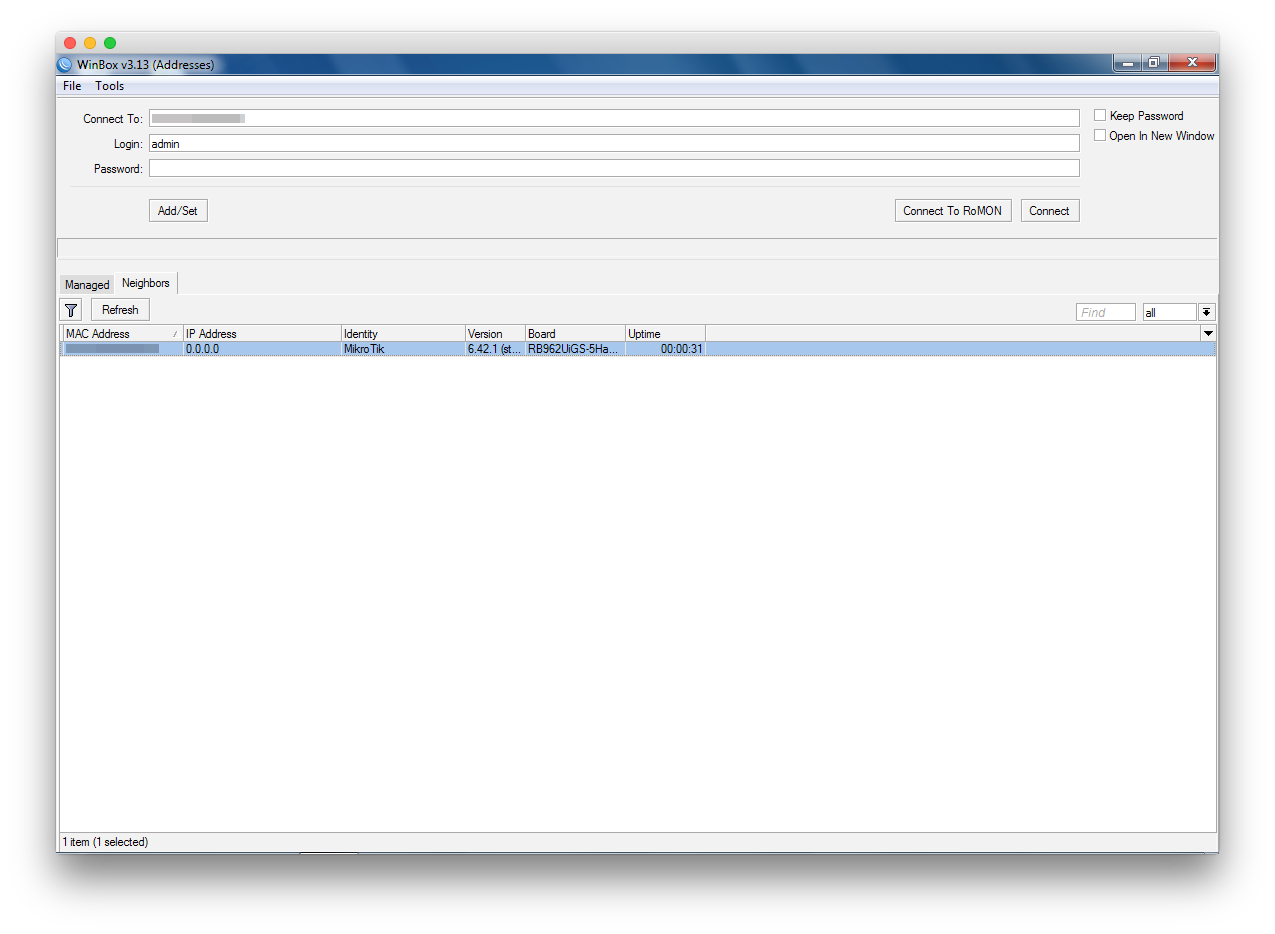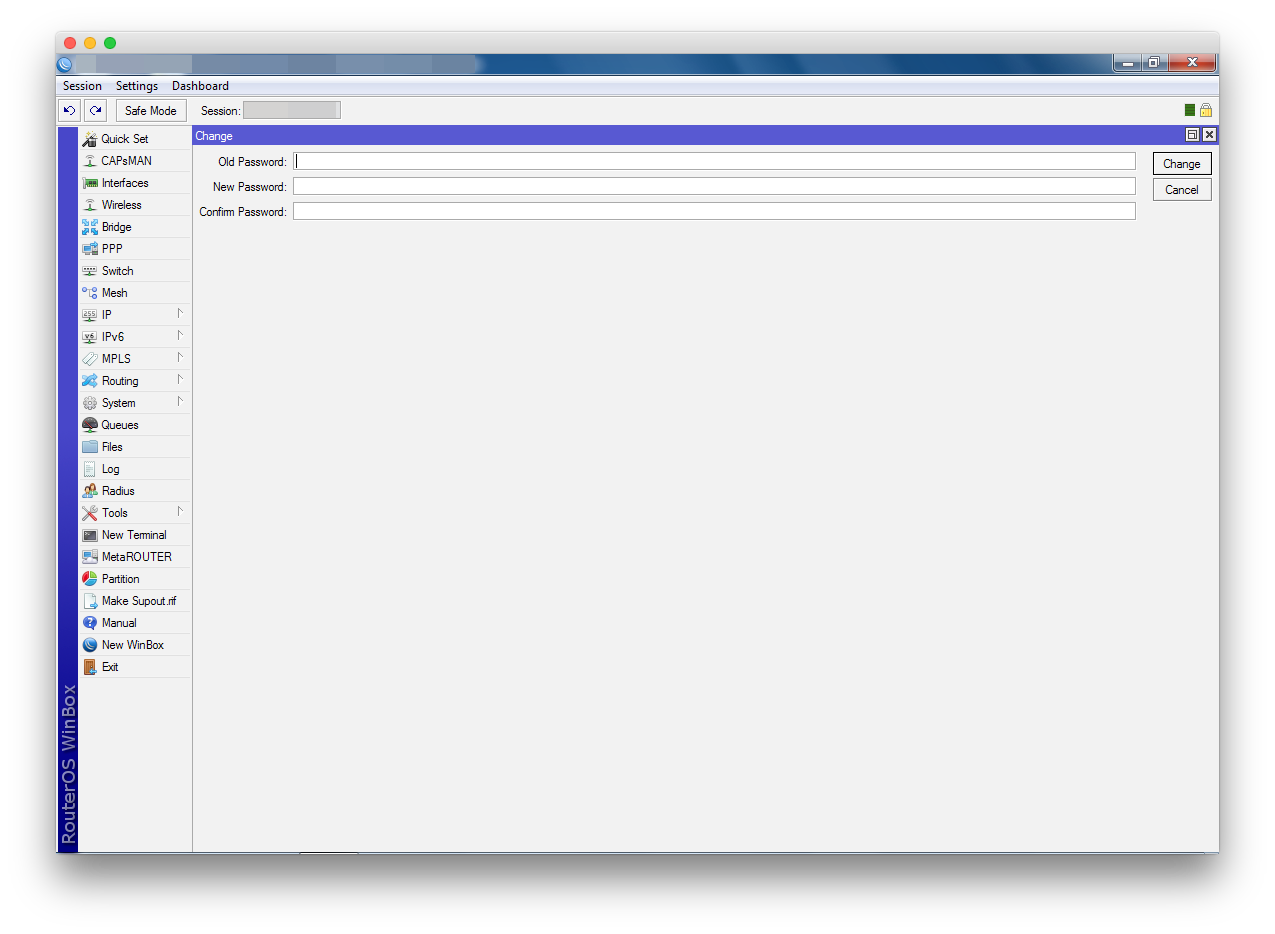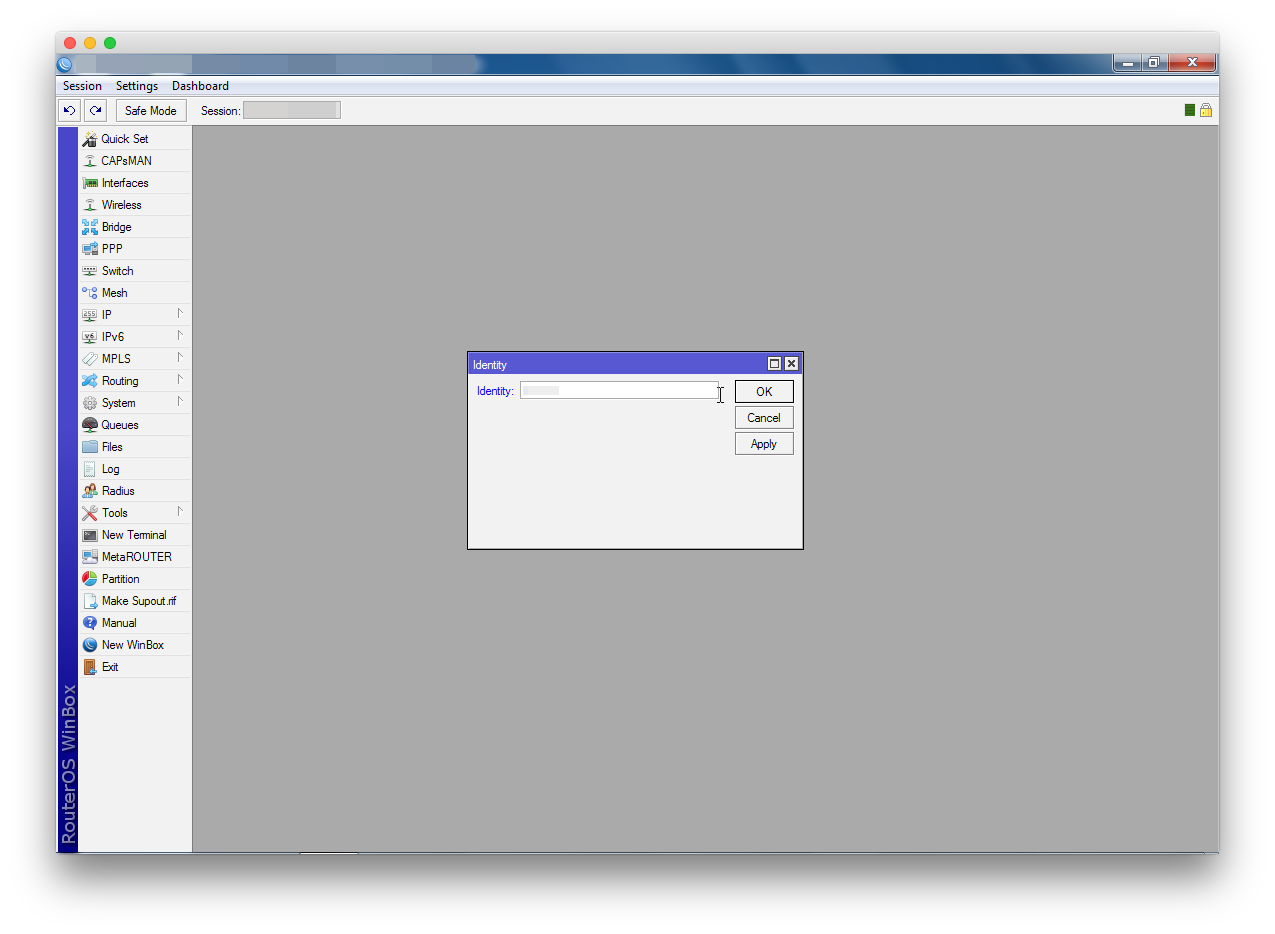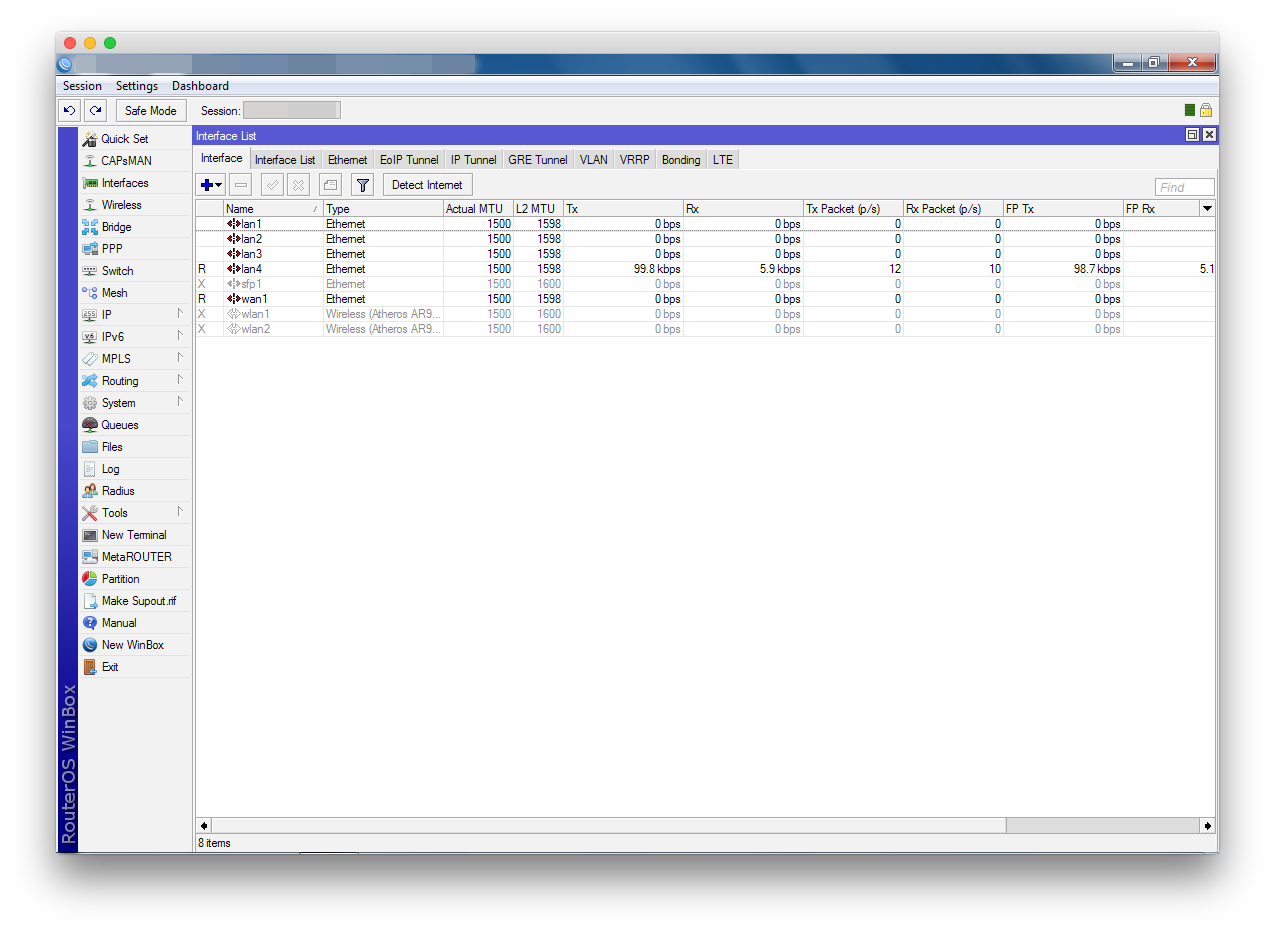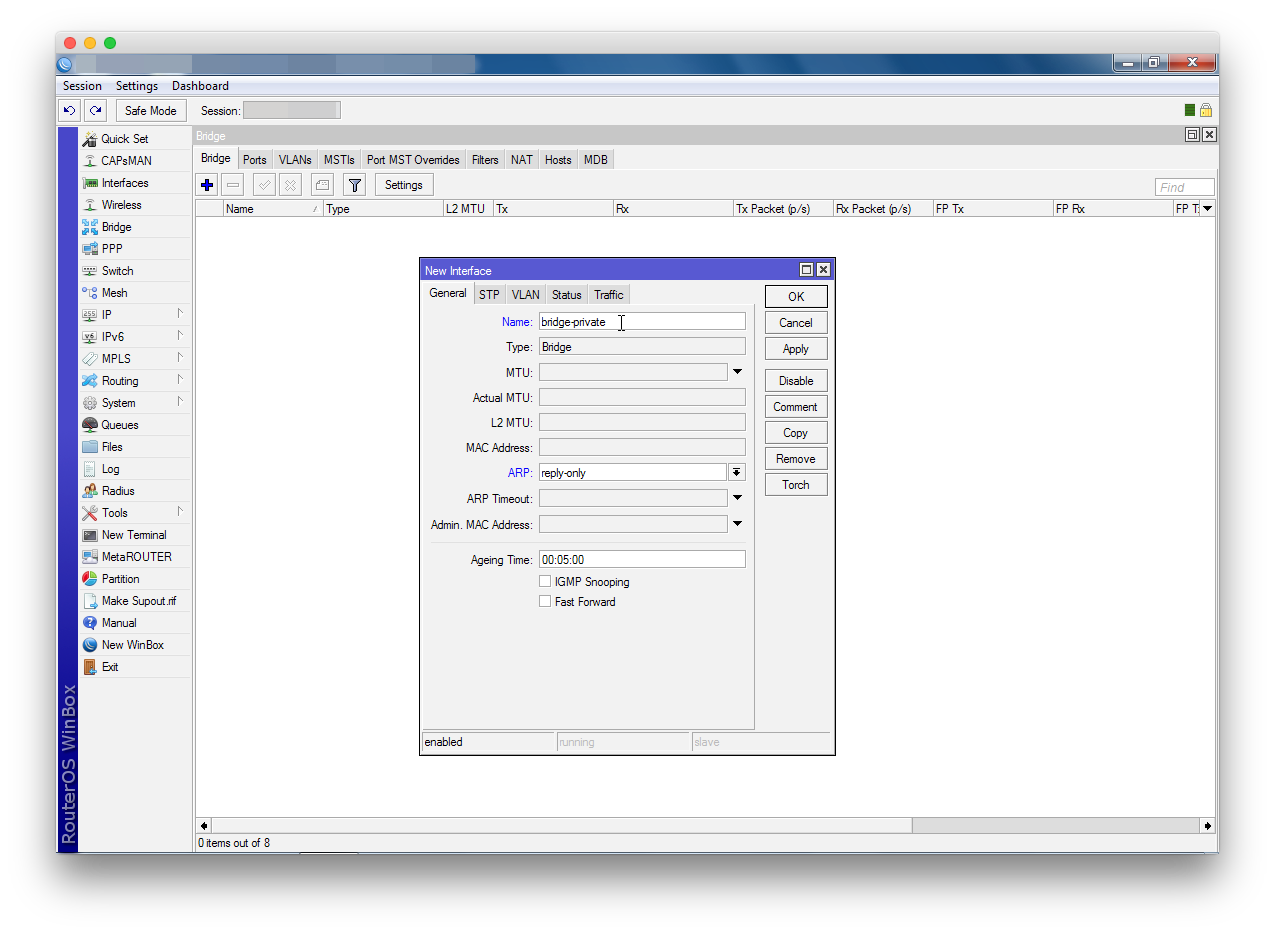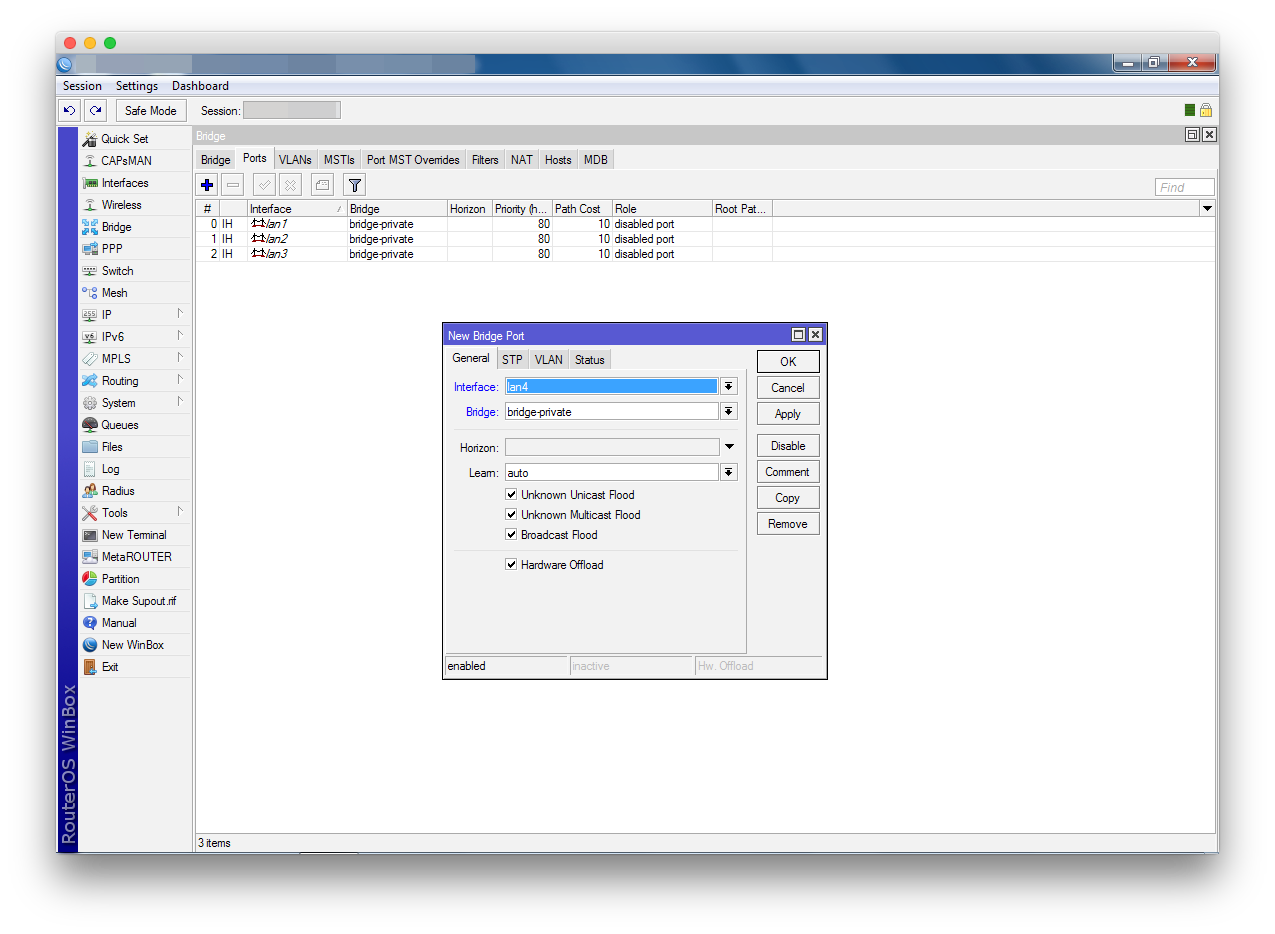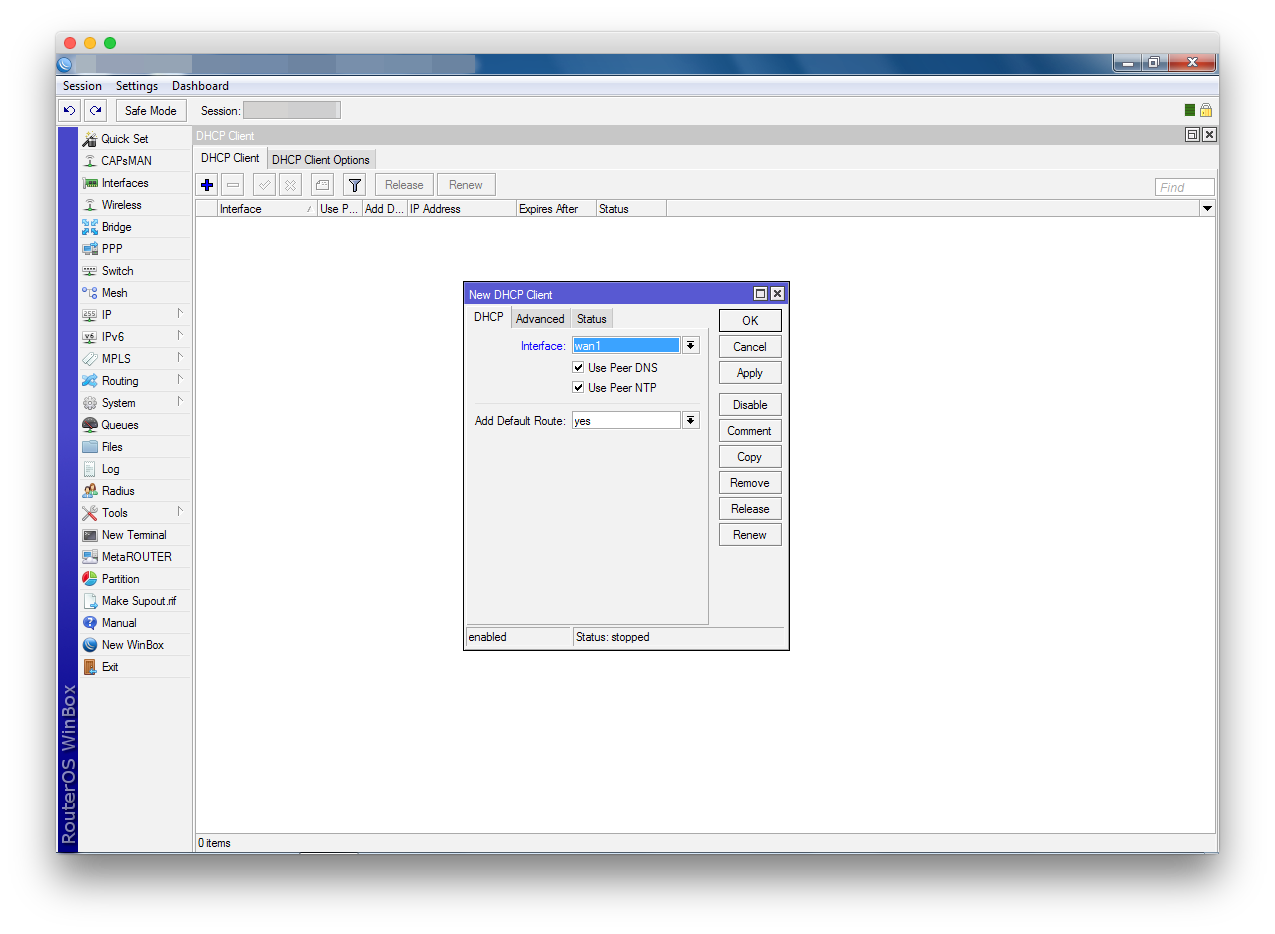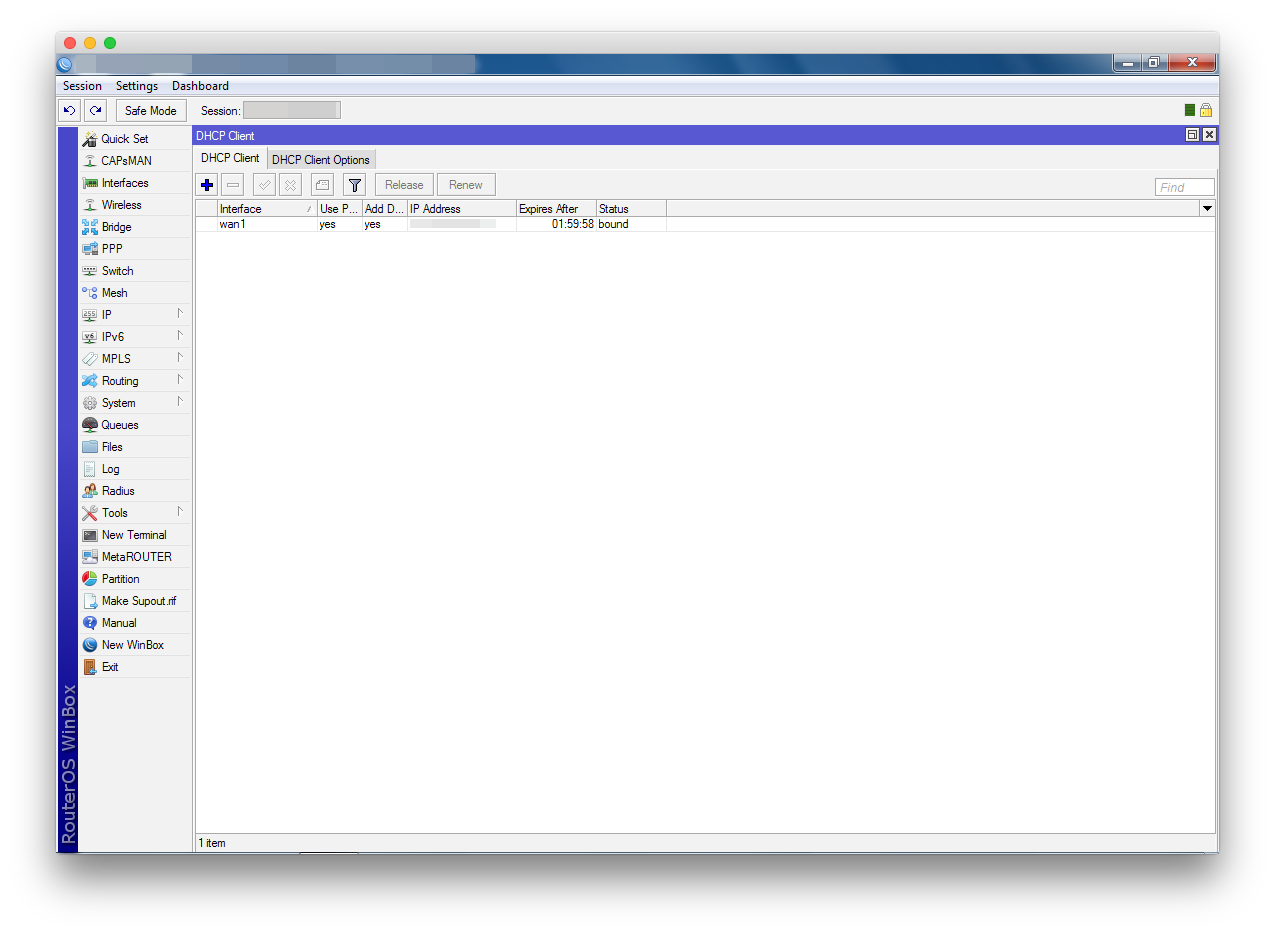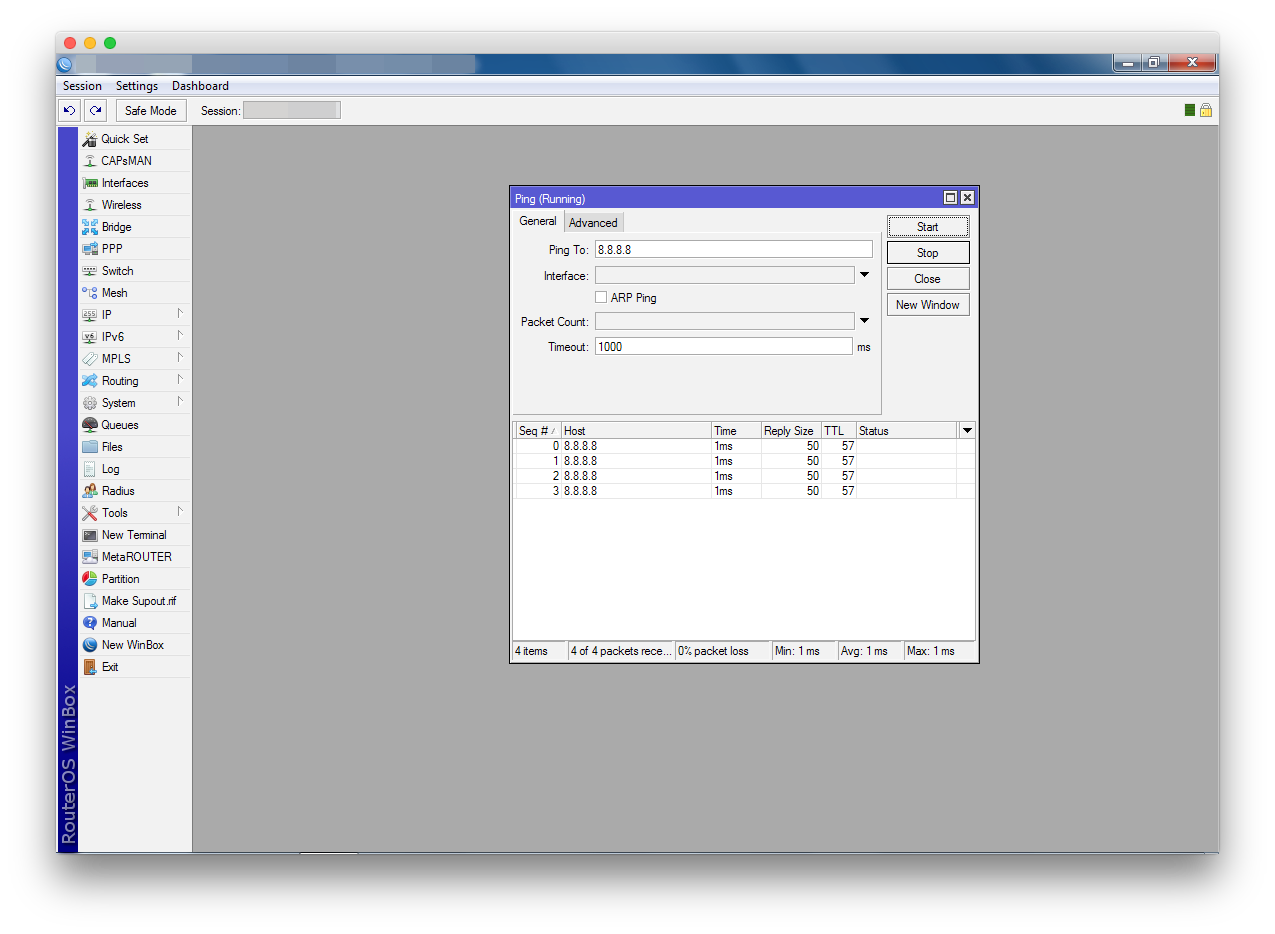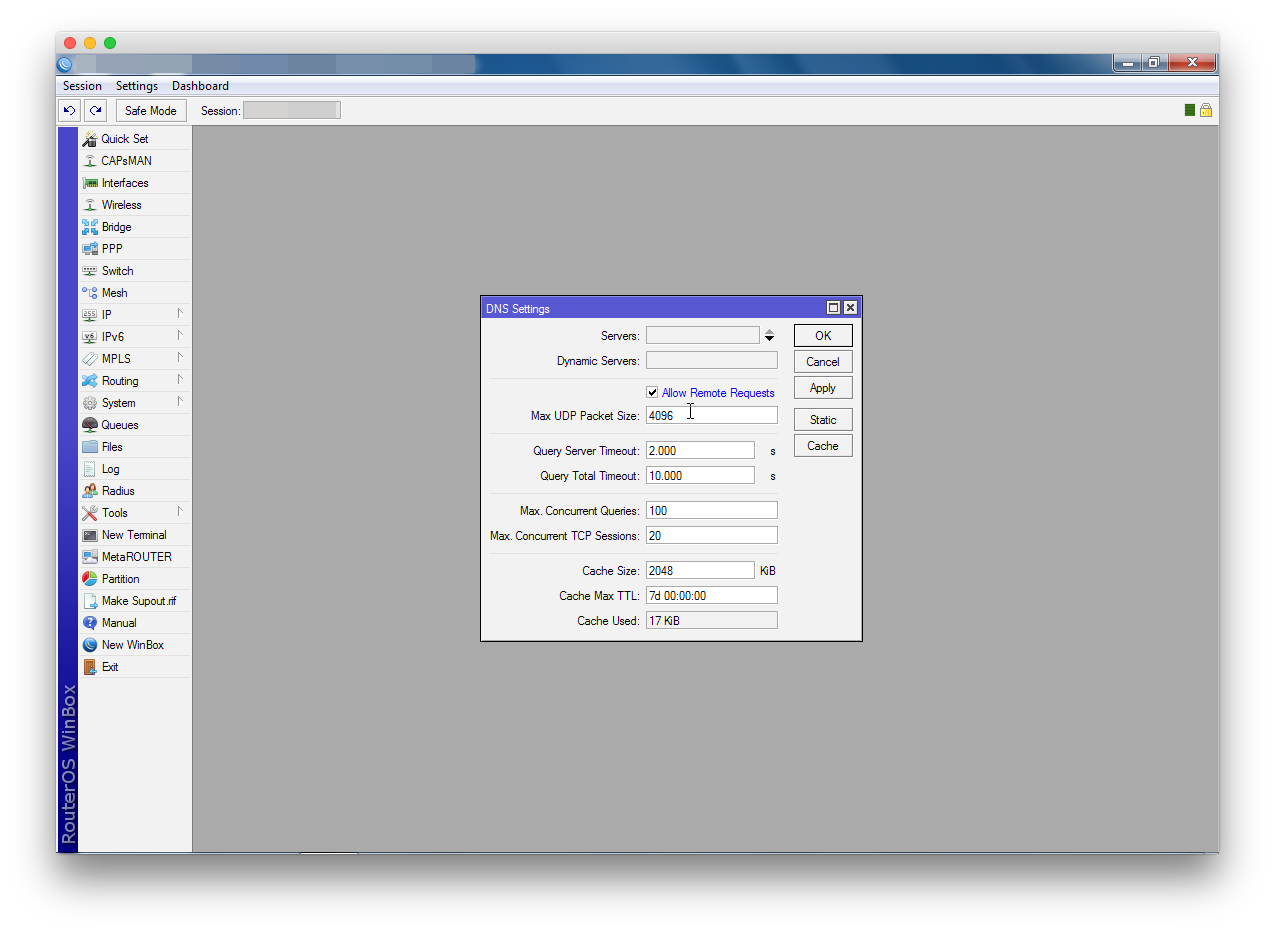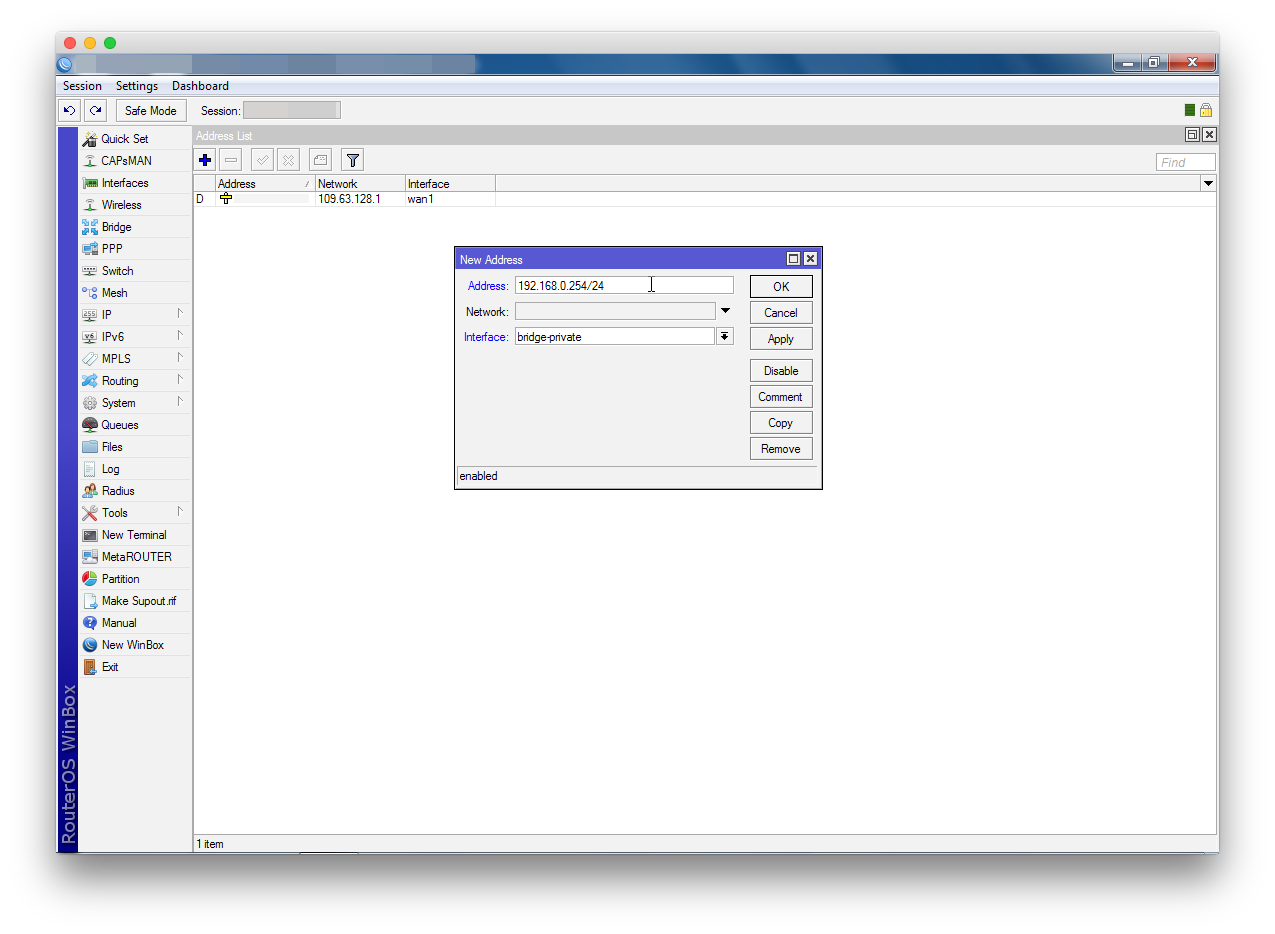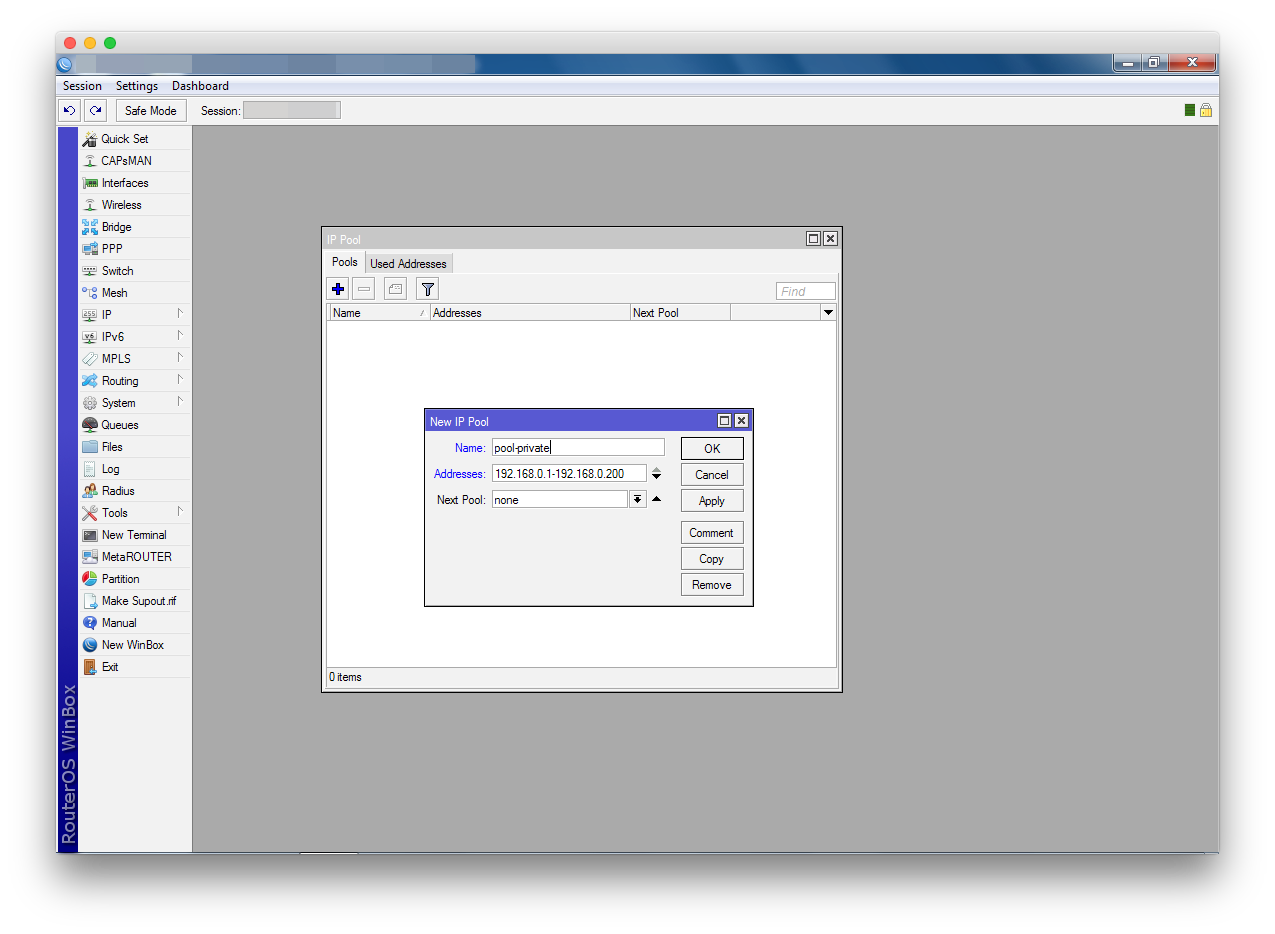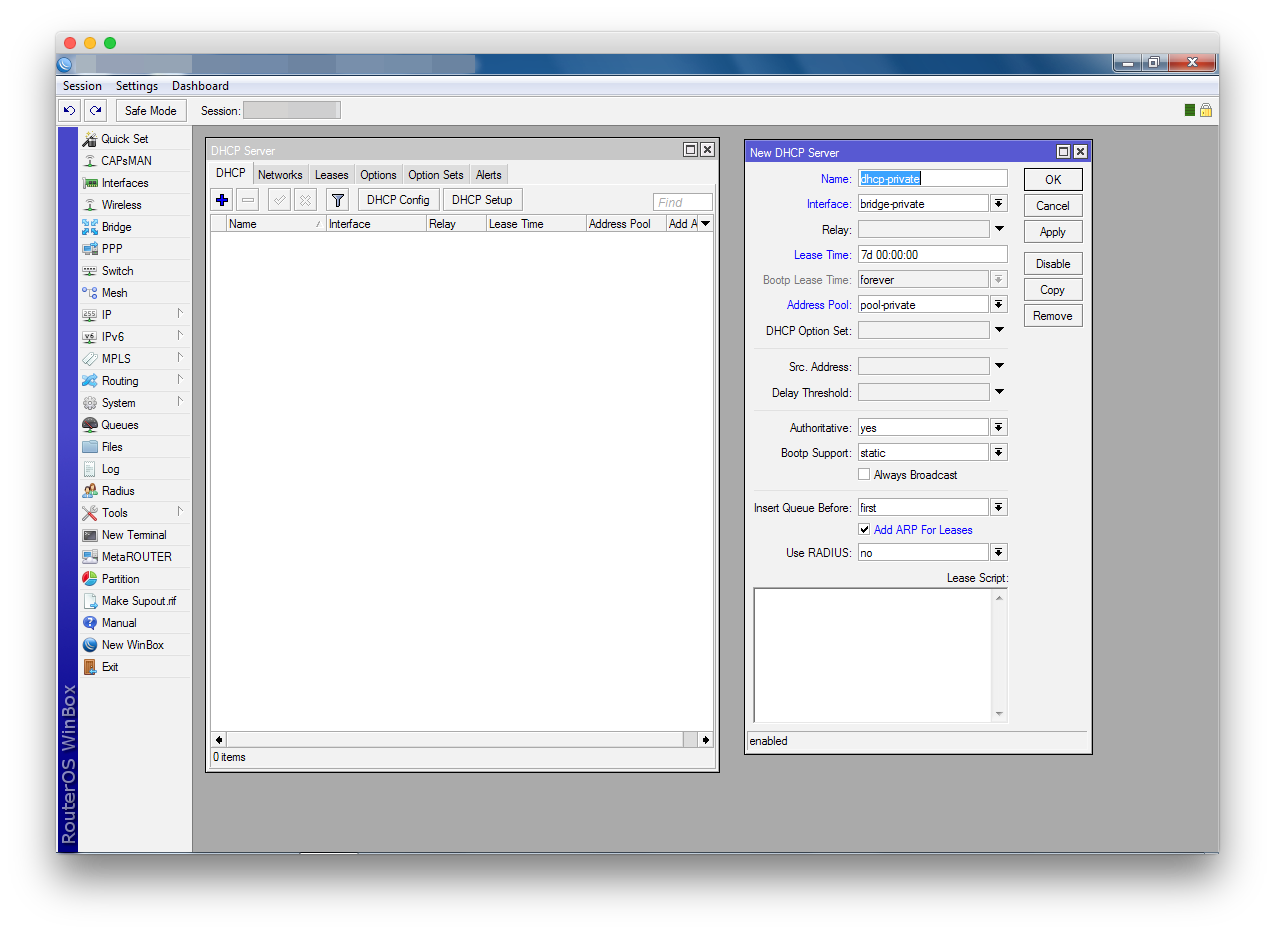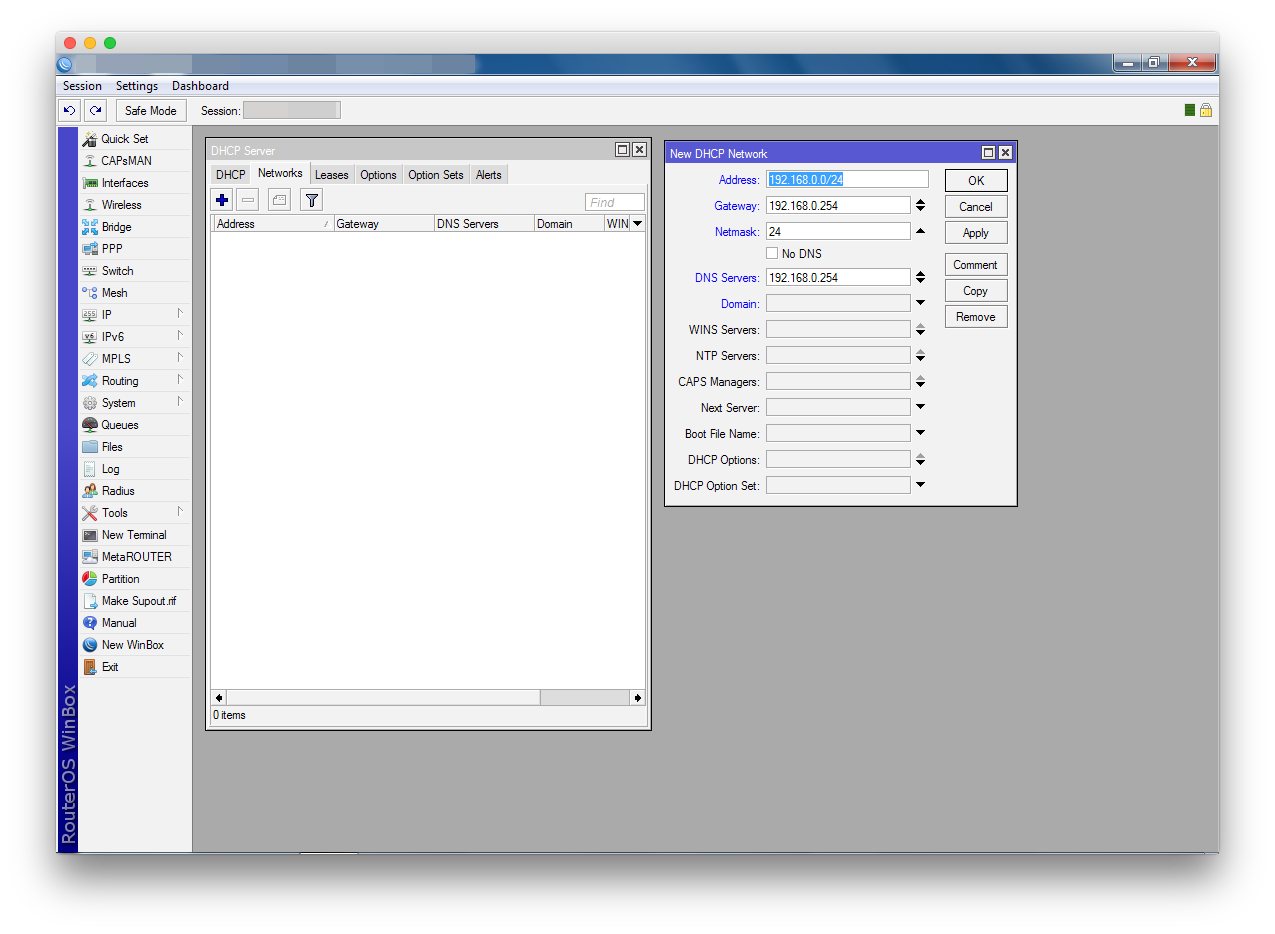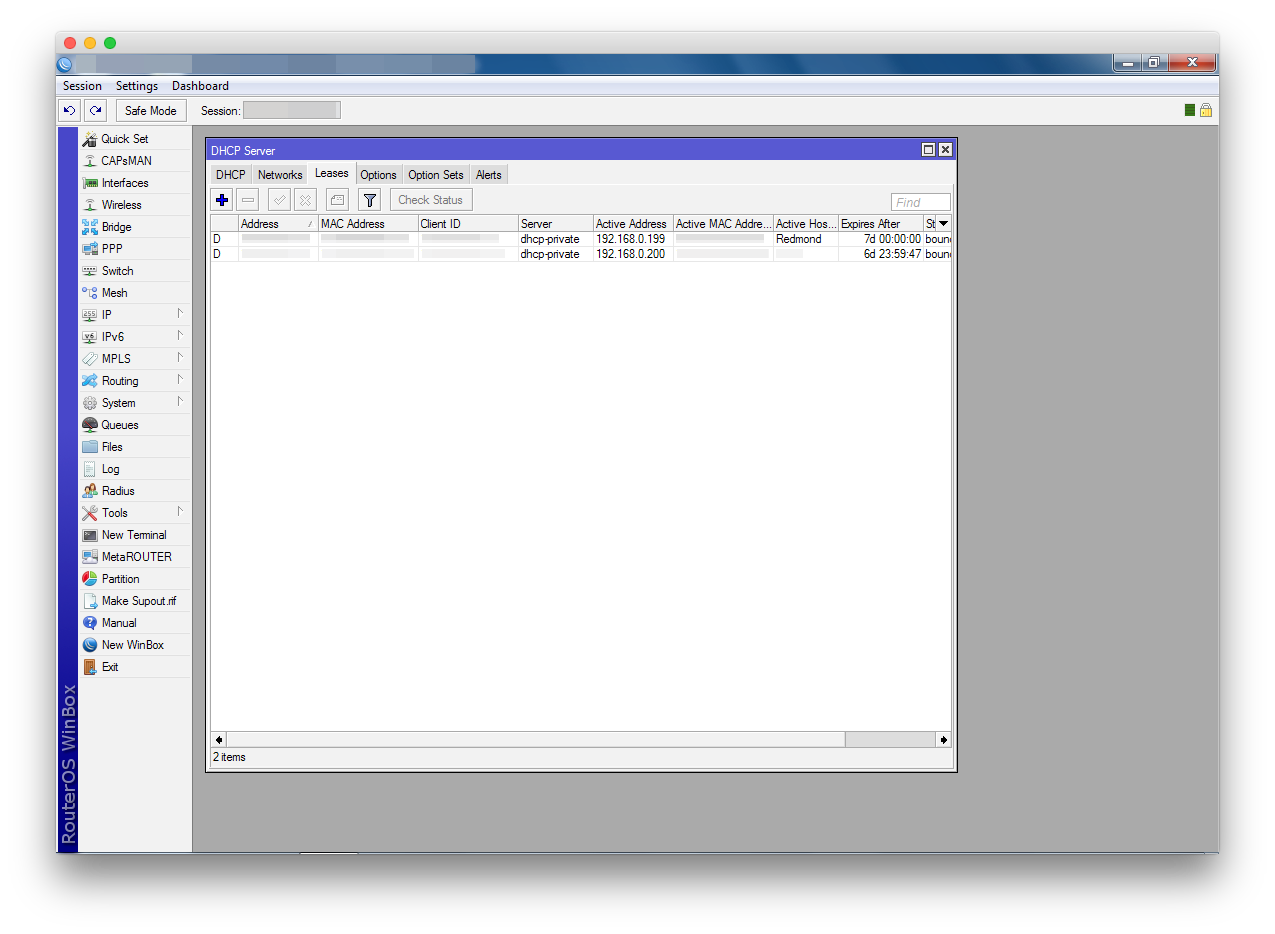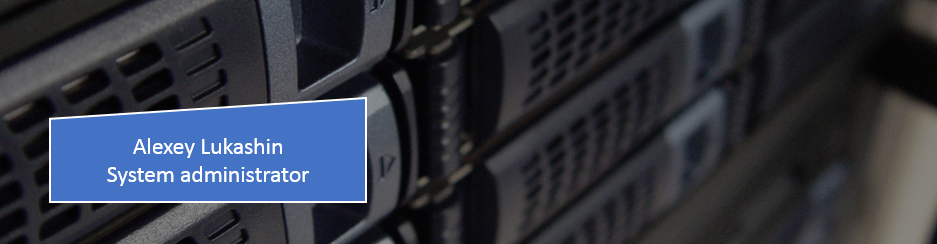- MikroTik hAP AC: сброс и базовая настройка
- Из чего состоит hAP AC
- Подготовка
- Получение статического «белого» IP-адреса
- Загрузка клиента для настройки RouterOS
- Подключение роутера
- Обновление программного обеспечения
- Обновление RouterOS
- Обновление RouterBOARD
- Сброс конфигурации
- Подключение к MAC-серверу
- Смена имени пользователя и пароля
- Переименование сетевых интерфейсов
- Создание первого сетевого моста
- Регистрация в сети провайдера
- Конфигурация локального DNS
- Настройка DHCP-сервера
- Установка IP-адреса для роутера
- Настройка адресного пространства
- Активация DHCP-сервера
- Доступ в интернет
- Настройка точки доступа wifi на устройcтве MikroTik hAP ac3
- Настройка профиля безопасности
- Точка доступа MikroTik: настройка WiFi 2.4Ghz
- Точка доступа MikroTik: настройка WiFi 5Ghz
MikroTik hAP AC: сброс и базовая настройка
В этой части вы узнаете как обновить MikroTik hAP AC, стереть его конфигурацию, а после — вручную настроить проводную локальную сеть и доступ в интернет.
Из чего состоит hAP AC
Аппаратную платформу своих устройств MikroTik называет RouterBOARD. Она состоит из системной платы и установленных на ней компонентов, а также управляющей микропрограммы.
Но гораздо важнее другой «бренд» — RouterOS 1 . Это собственная операционная система на базе Linux, под управлением которой работают все устройства MikroTik. Настройка роутера сводится к настройке RouterOS.
Процесс конфигурирования различных устройств будет максимально схожим. Таким образом, нижеприведенная инструкция может быть использована с практически любым роутером MikroTik, а не только hAP AC.
RouterOS доступна отдельно от RouterBOARD. Скачав и установив эту операционную систему, вы сделаете полноценный маршрутизатор из любого персонального компьютера.
Подготовка
Получение статического «белого» IP-адреса
Для использования всех возможностей роутера вам потребуется статический «белый» IP-адрес; закажите эту услугу у интернет-провайдера.
Соглашение. Провайдером выделен адрес 79.79.79.79
Загрузка клиента для настройки RouterOS
Обязательно скачайте программу Winbox 2 до начала проведения любых нижеописанных манипуляций. К сожалению, она доступна только для Windows, но может быть запущена в виртуальной машине.
Подключение роутера
Подключите устройство к питанию, кабель провайдера установите в первый порт. Также патч-кордом соедините ваш компьютер с роутером, используя любой свободный порт. (В этой инструкции используется пятый.)
MikroTik hAP AC минимально настроен по умолчанию, поэтому компьютер получит внутренний IP-адрес из специфической подсети 192.168.88.0/24 . Запустите Winbox.
Во вкладке Neighbors представлен список роутеров; подключайтесь к единственному доступному, используя адрес 192.168.88.1 , имя пользователя admin и пустой пароль. В открывшемся окне вы увидите описание базовой конфигурации.
Обновление программного обеспечения
Проверьте доступность интернета (с помощью браузера или как привыкли). Наличие подключения даст возможность обновить микропрограмму RouterBOARD и RouterOS перед настройкой.
Не страшно, если подключения к интернету не оказалось. (Предположим, провайдер блокирует доступ при смене оборудования.) Продолжите настройку со следующей главы — вы сможете вернуться к этому шагу позднее.
Обновление RouterOS
В главном меню Winbox перейдите в раздел System — Packages. В открывшемся окне, прежде всего, выберите «ветку» обновлений — Channel. Опытные системные администраторы предпочитают bugfix only (отстающую по возможностям, но наиболее стабильную). Чтобы получить максимум функциональности — используйте current .
Нажмите кнопку Check For Updates. Затем, если обновления будут найдены, — Download&Install. Роутер перезагрузится, а Winbox разорвет соединение. Дождитесь перезагрузки устройства (характерный двойной звуковой сигнал), спустя полминуты, подключитесь снова, нажав кнопку Reconnect.
Обновление RouterBOARD
Осталось обновить микропрограмму. Перейдите в System — Routerboard. Нажмите Upgrade, подтвердите желание обновить «прошивку». Еще одна перезагрузка.
Сброс конфигурации
Чтобы процесс настройки был более познавательным, вам необходимо полностью стереть конфигурацию устройства. Сделайте это в разделе System — Reset Configuration; отметьте пункты No Default Configuration и Do Not Backup, нажмите Reset Configuration. Снова перезагрузка.
Подключение к MAC-серверу
К этому моменту вы наверняка увидите сообщение Windows об ошибке подключения к сети. В «чистой» конфигурации микротиков отсутствует DHCP и нет приватного IP-адреса.
Встроенный MAC-сервер позволит подключиться с помощью Winbox. В поле Connect To окна подключения введите не 192.168.88.1 , а MAC-адрес устройства, указанный в первой колонке списка вкладки Neighbors. Имя пользователя — admin , пароль — пустой.
Смена имени пользователя и пароля
Первым делом установите надежный пароль вместо пустого; сделайте это в разделе System — Password. Хорошим тоном будет считаться также смена имени пользователя с дефолтного admin на что-то более специфическое; делается в разделе System — Users.
В разделе System — Identity смените имя устройства, которым оно идентифицирует себя в сети.
Переименование сетевых интерфейсов
Раздел Interfaces содержит список всех интерфейсов устройства. У модели hAP AC их восемь: один SFP, пять Ethernet и два беспроводных Atheros. Если вы не планируете использовать SFP — деактивируйте его.
Вы облегчите процесс настройки переименовав ethernet-порты в соответствии с их реальным назначением. Порт подключения провайдера ether1 переименуйте в wan1 . Оставшиеся четыре пронумеруйте от единицы, используя префикс lan: lan1 , lan2 , lan3 и lan4 .
В приведенном примере видно, что подключения активны на первом ( wan1 — провайдерском) и пятом ( lan4 — для рабочего компьютера) портах.
Создание первого сетевого моста
В нынешней ситуации устройства на локальных портах физически неспособны коммуницировать друг с другом; эту возможность даст сетевой мост (bridge).
Соглашение. Для именования сетевых мостов, адресных пространств и других подобных сущностей будут использоваться постфиксы. Например, private или guest .
В разделе Bridge откройте окно создания нового моста. В качестве имени используйте bridge-private , установите значение reply-only в поле ARP; остальные параметры оставьте как есть.
Вы создали интерфейс, который объединит клиентов; осталось буквально подключить их. На вкладке Ports добавляйте новые элементы, указывая значения параметров Interface (каждый из lan -портов) и Bridge (созданный мост bridge-private ).
Через несколько секунд после создания связи между мостом и интерфейсом подключения компьютера, роутер разорвет соединение Winbox. Это штатное поведение; нажмите Reconnect и, если необходимо, добавьте недостающие записи.
Регистрация в сети провайдера
Соглашение. Скорее всего, ваш провайдер использует DHCP. Это распространенная практика, поэтому в рамках этой главы настройка VPN-подключения к шлюзу провайдера рассмотрена не будет.
В разделе IP — DHCP Client добавьте новый элемент. В поле Interface выберите порт подключения провайдера — wan1 .
В обновленном списке вы увидите ряд параметров текущего соединения: статус, IP-адрес и срок его «аренды».
Вопрос безопасности. Как только роутер прошел регистрацию в сети провайдера, он стал «виден» в сетях общего пользования. Более того — еще и в интернете, учитывая наличие у вас статического «белого» IP-адреса. Поэтому, пока вы не настроили файрвол, вас «защищает» только смененное имя пользователя и надежный пароль.
С помощью утилиты Ping, доступной в разделе Tools, можете проверить работоспособность подключения. Как значение параметра Ping To подойдет любой «белый» IP-адрес (например, гугловый 8.8.8.8 ). После нажатия кнопки Start роутер начнет посылать пакеты; если все работает, картина будет примерно следующая:
Конфигурация локального DNS
Рассмотренный в прошлой главе ручной ввод IP-адресов намекает на отсутствующий DNS-резолвер. В окне раздела IP — DNS активируйте опцию Allow Remote Requests. Поощряется настройка и других параметров, если вы понимаете их назначение и собственные цели.
Настройка DHCP-сервера
Соглашение. Для локальной сети будет использована подсеть 192.168.0.0/24 ; для динамического распределения выделено 200 адресов. На оставшиеся можно будет назначить специфическое оборудование (телевизоры, принтеры, NAS, airplay- и прочие устройства). Роутер на адресе 192.168.0.254 будет замыкать диапазон.
Установка IP-адреса для роутера
Список в разделе IP — Addresses уже содержит элемент, автоматически созданный роутером по параметрам сети провайдера. Добавьте еще один. В поле Address укажите 192.168.0.254/24 , в Interface — мост приватной сети ( bridge-private ).
Настройка адресного пространства
Адресные пространства задаются в разделе IP — Pool. Добавьте новый элемент, используйте значения. Name: pool-private (постфикс выбран по аналогии с именем моста приватной сети), Addresses: 192.168.0.1-192.168.0.200 (те самые 200 адресов для динамического распределения).
Активация DHCP-сервера
В разделе IP — DHCP Server создайте новый элемент. (Обратите внимание, что и здесь соблюдаются постфиксы.) Name: dhcp-private , Interface: bridge-private , Address Pool: pool-private , а также активируйте опцию Add ARP For Leases. Можете установить значение параметра Lease Time под собственные нужды.
Клиентам сети необходимо передавать дополнительные параметры, как минимум, адреса основного шлюза и сервера доменных имен. В том же разделе, во вкладке Networks, добавьте новую запись. Address: 192.168.0.0/24 , Gateway: 192.168.0.254 , Netmask: 24 , DNS Servers: 192.168.0.254 .
С этого момента сеть настроена, список во вкладке Leases содержит, как минимум, одну запись. (В представленном примере их две: хост с MacOS и виртуальная машина с Windows.)
Доступ в интернет
Чтобы клиенты локальной сети получили доступ в интернет, необходимо создать базовое правило преобразования сетевых адресов 3 . Сделайте это в разделе IP — Firewall, вкладка NAT.
В окне создания нового правила заполните указанные поля во вкладках General и Action. Chain: srcnat , Out. Interface: wan1 , Action: masquerade .
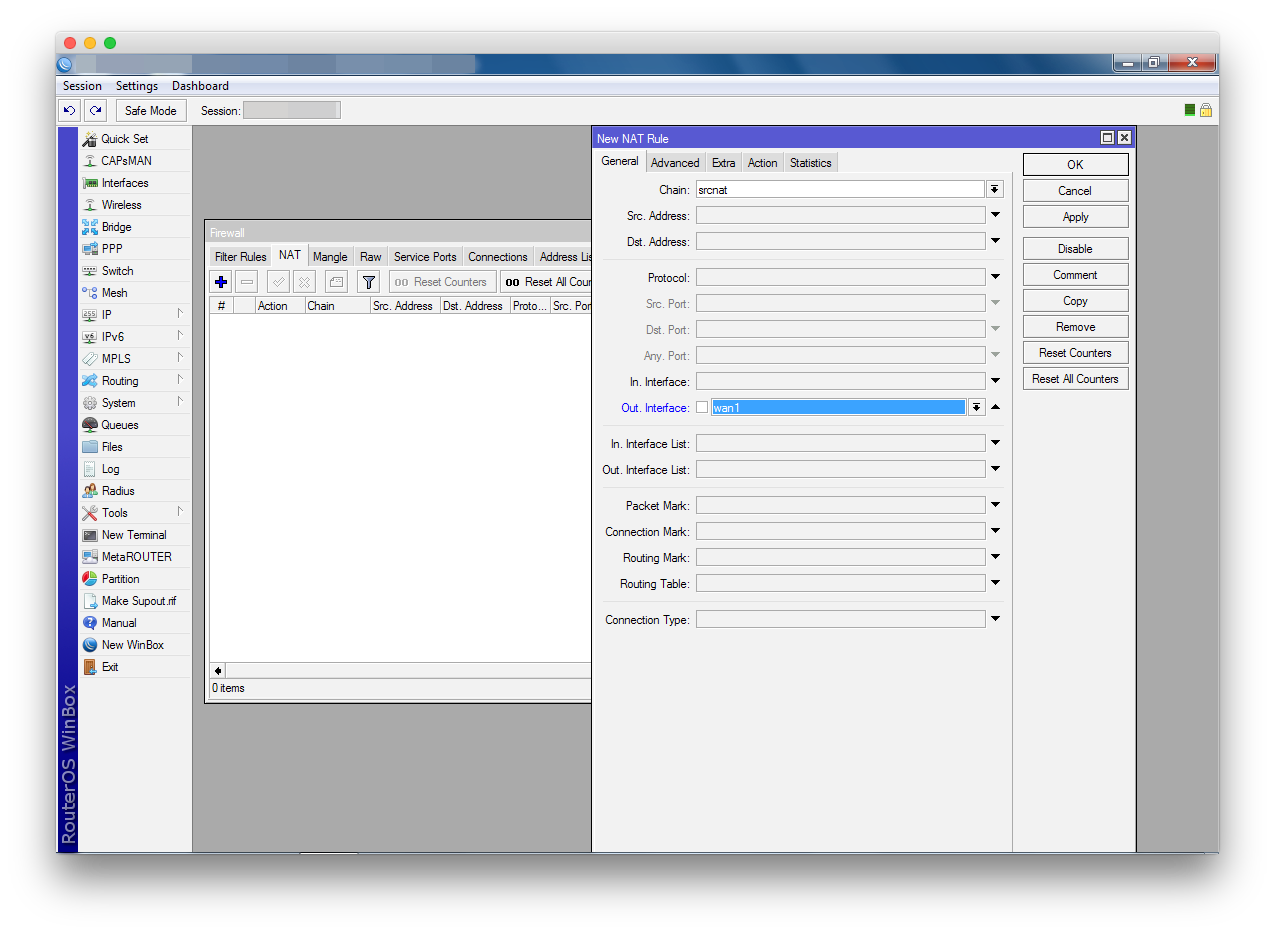
Теперь у вас есть настроенная проводная локальная сеть и доступ в интернет. В следующей статье вы узнаете об обеспечении безопасности вашего роутера.
Настройка точки доступа wifi на устройcтве MikroTik hAP ac3
В данной статье мы поэтапно выполним настройку MikroTik Wi-Fi модулей 2.4Ghz и 5Ghz для модели роутера MikroTik hAP ac3.
Начнем настройку точки доступа MikroTik с того, что создадим новый профиль безопасности для Wi-Fi сети.
Настройка профиля безопасности
Чтобы создать профиль безопасности, запустим Winbox и перейдем на вкладку:
открываем меню Wireless, вкладку Security Profiles, а в ней «+».
Отмечаем галочками:
Authentication Types — WPA2 PSK
Unicast Ciphers и Group Ciphers — aes ccm и aes ccm
В поле WPA2 Pre-Shared Key вводим желаемый пароль для беспроводной сети:
Name: Имя будущего профиля
Создание профиля безопасности закончено, переходим к следующему этапу настройки роутера MikroTik в режиме точки доступа.
Точка доступа MikroTik: настройка WiFi 2.4Ghz
В следующим шаге конфигурирования на MikroTik Wi-Fi мы настроим беспроводные сети. Для этого необходимо выполнить тонкие настройки модулей 2.4Ghz (wlan1) и 5Ghz (wlan2). Начнем с wlan1.
Открываем меню Wireless, вкладку Wifi Interfaces, кликаем по wlan1, а в ней «✔», так мы включим интерфейс. После два раза кликаем по wlan1, для настройки.
переходим во вкладку Wireless, выбираем Mode — ap bridge, Band — 2GHz-only-N, вводим SSID — название беспроводной сети, Security Profile : профиль который мы создали выше
Поле “Country” определяет региональные ограничения на использование частотных каналов и допустимых мощностей передатчика. Выставляем новейшую редакцию для России, позволяет использовать все 13 каналов на мощности до 20dBm (100 mW) на каждый из 2х MIMO каналов.
переходим во вкладку Advanced
выбираем Hw. Protection Mode — rts cst
Adaptive Noise Immutiry — Ap and client mode
Disconnect Timeout — 00:00:07
Настройка мощности сигнала Wi-Fi на MikroTik устанавливается на вкладке «Tx Power«.
выбираем Tx Power Mode : all rated fixed и Tx Power : 20
Выставляем явно максимальную мощность передатчика 20dBm.
Точка доступа MikroTik: настройка WiFi 5Ghz
На MikroTik настройка WiFi 5Ghz происходит путем конфигурирования интерфейса wlan2. Сам принцип такой же, как описанный для диапазона 2.4Ghz.

На этом настройка точки доступа MikroTik Wi-Fi (2.4GHz и 5GHz) закончена.