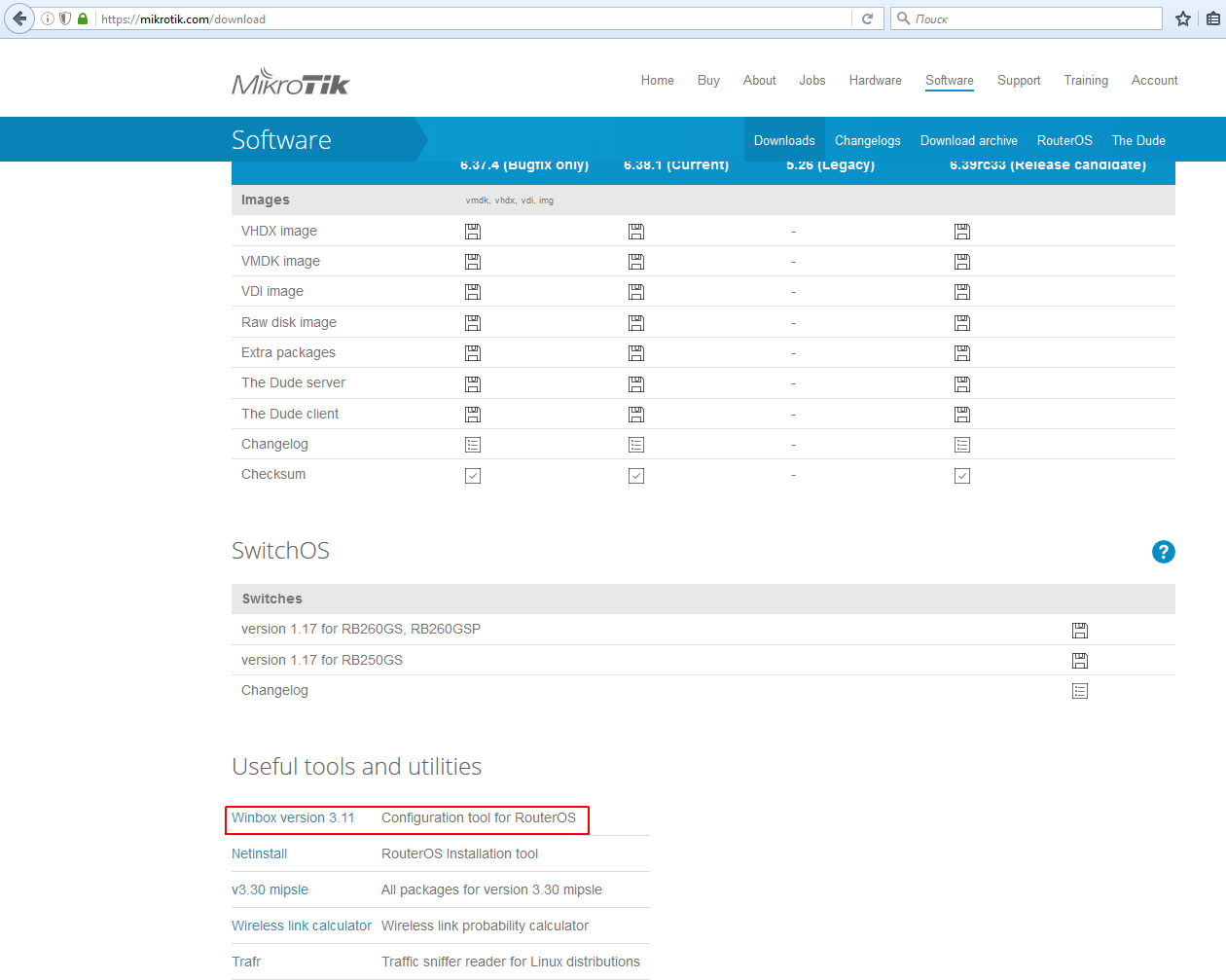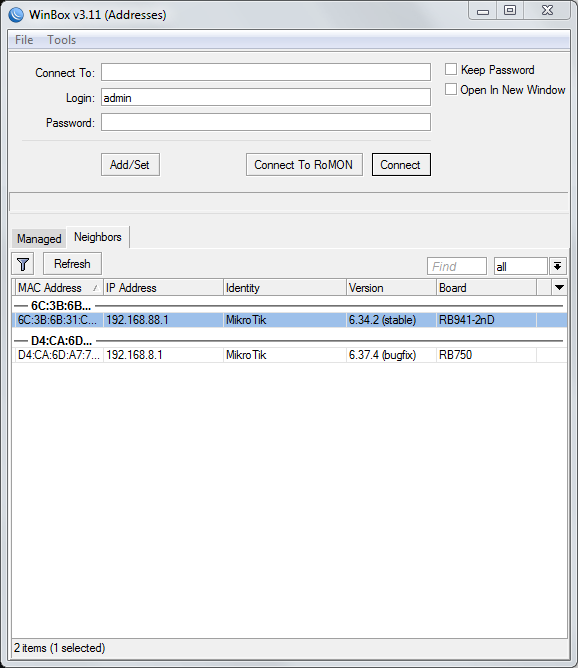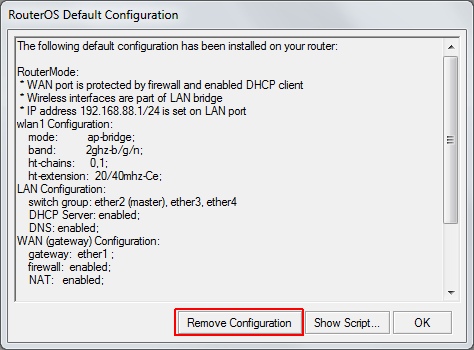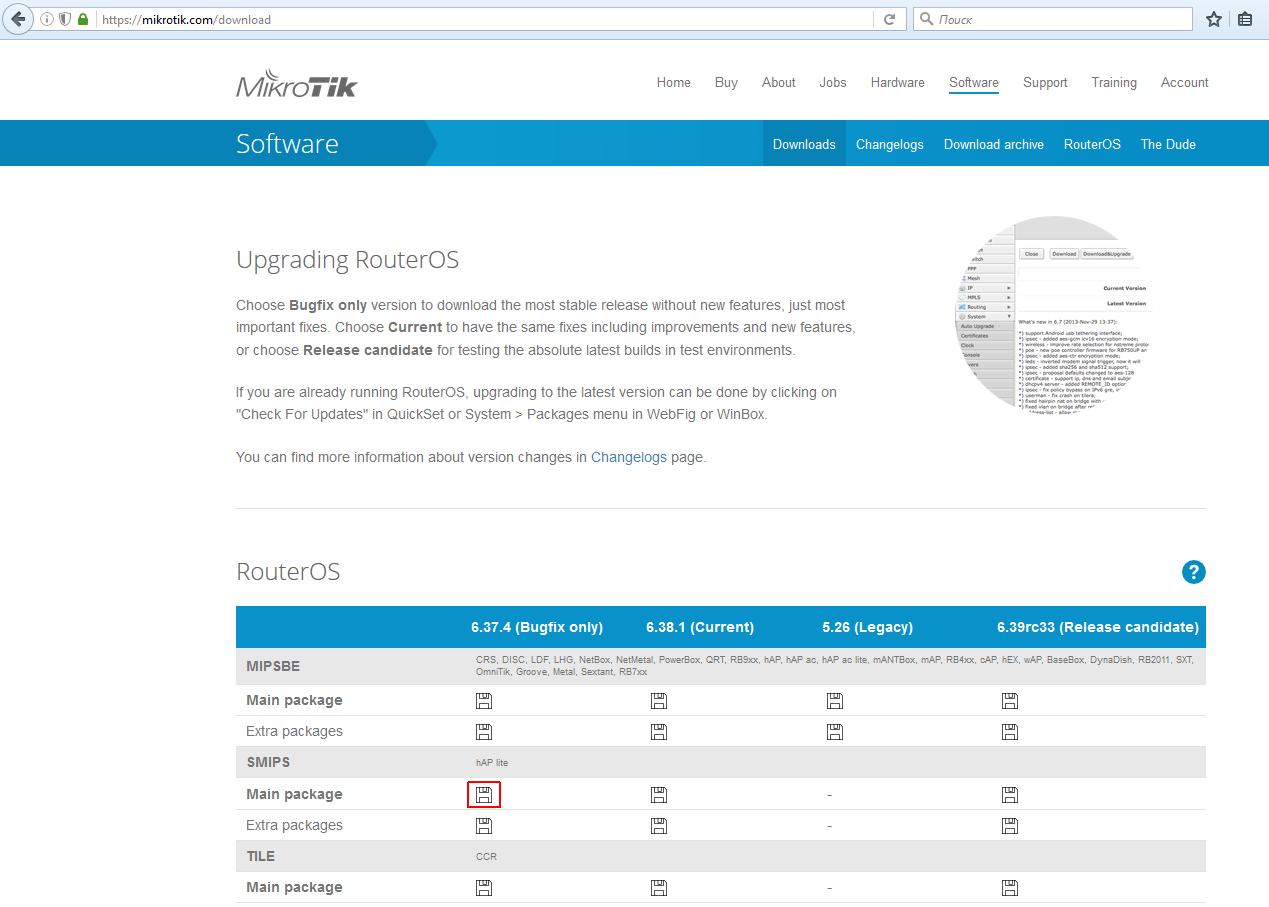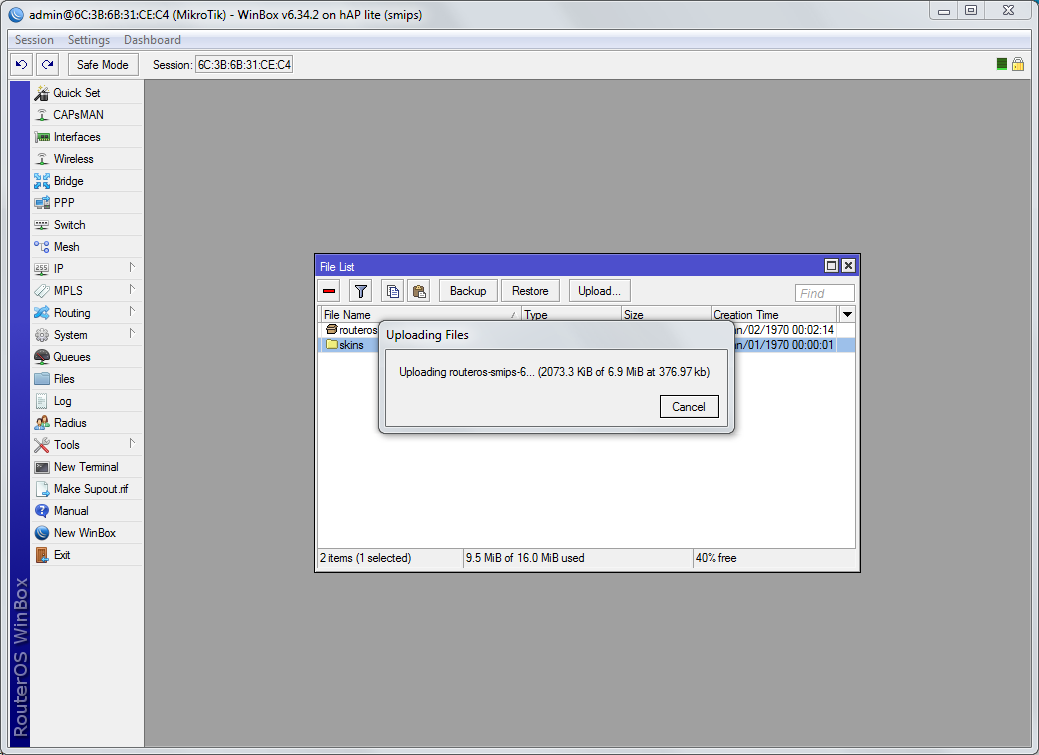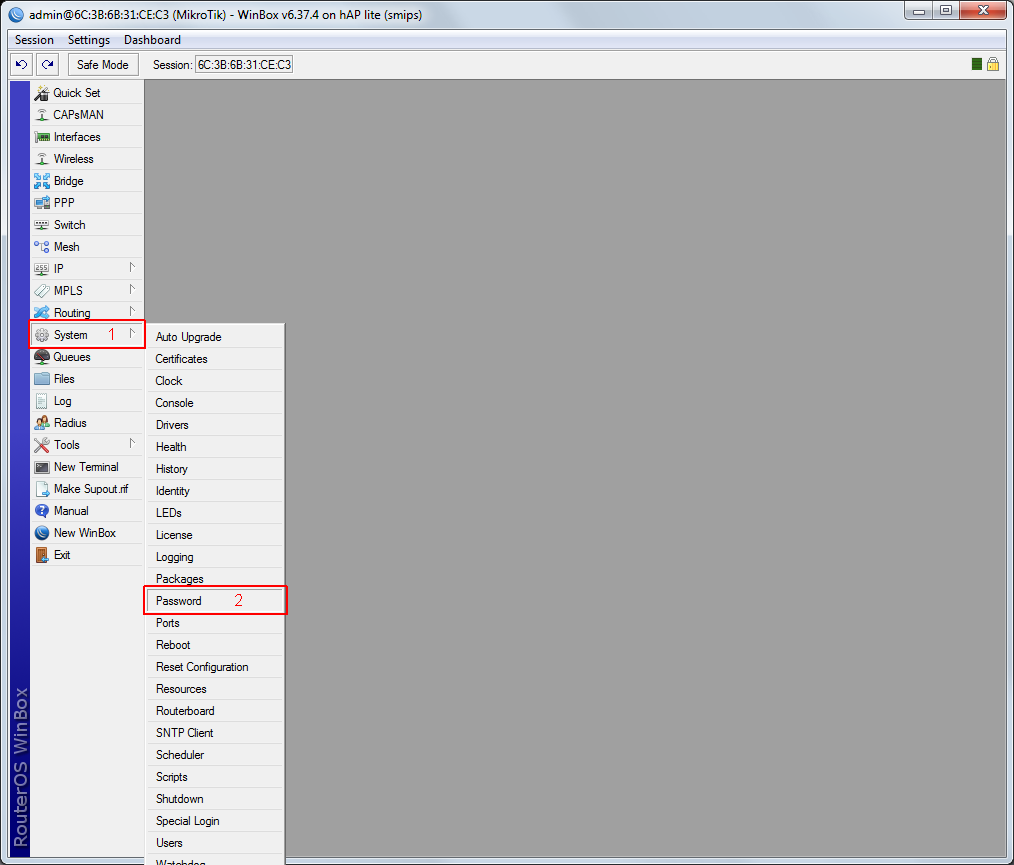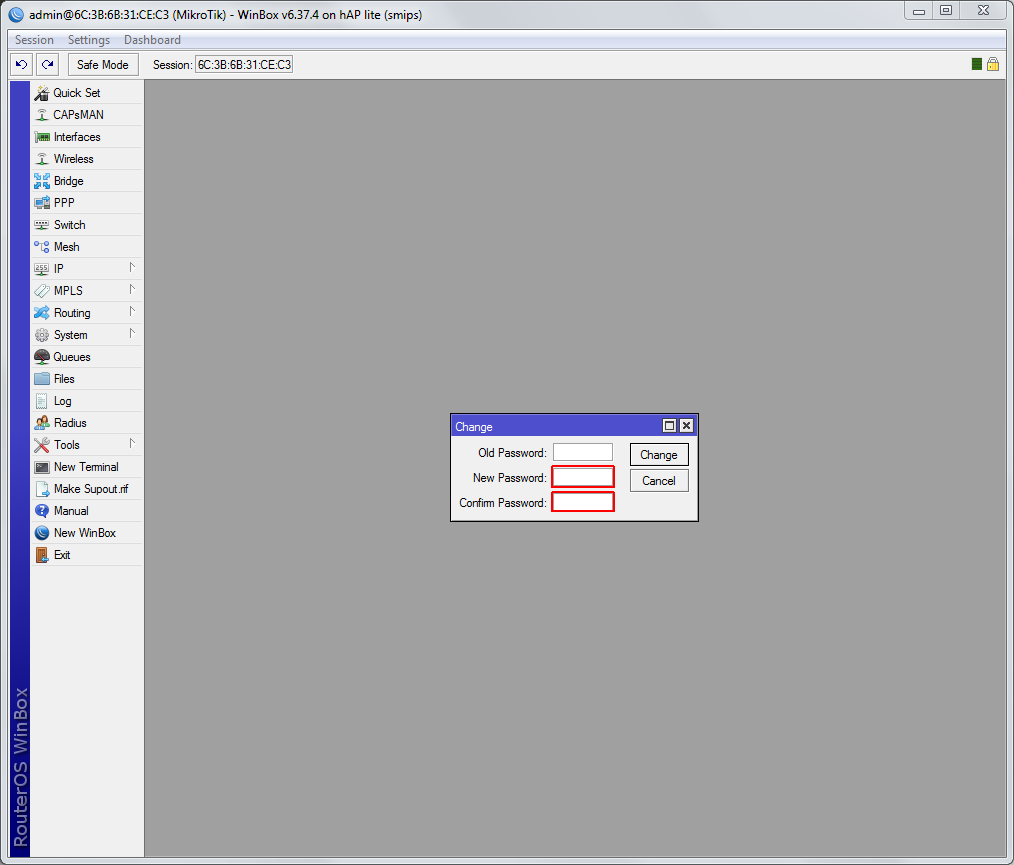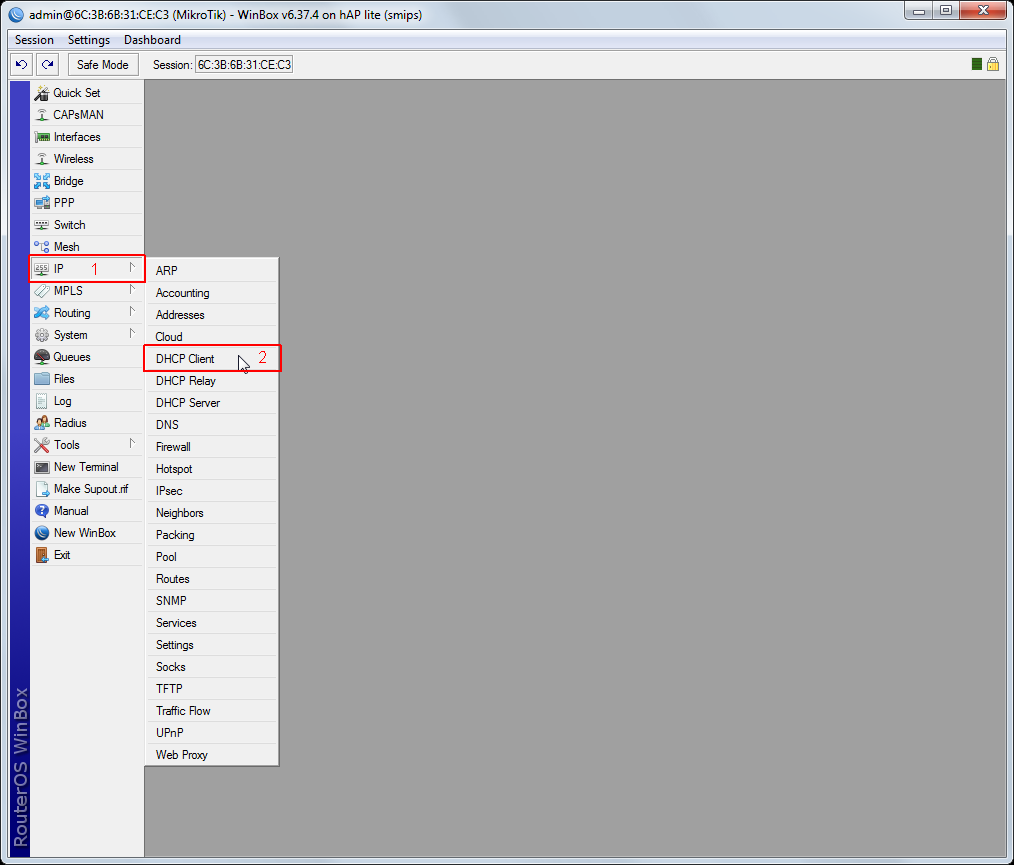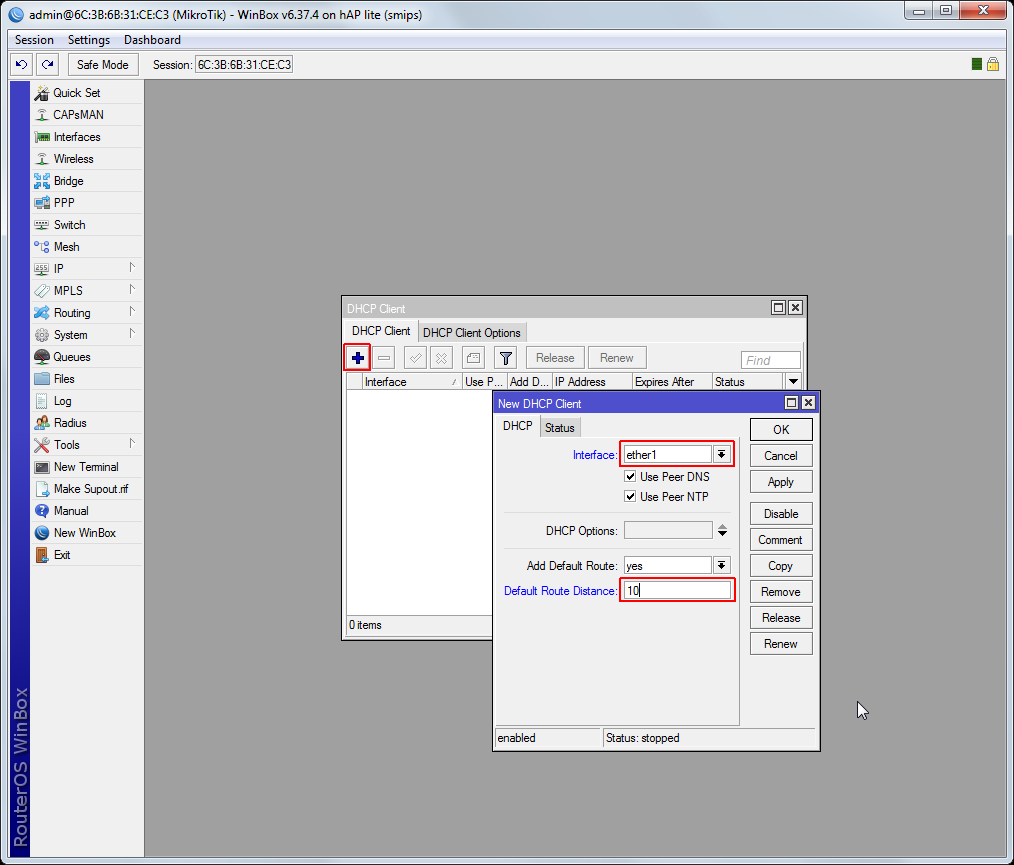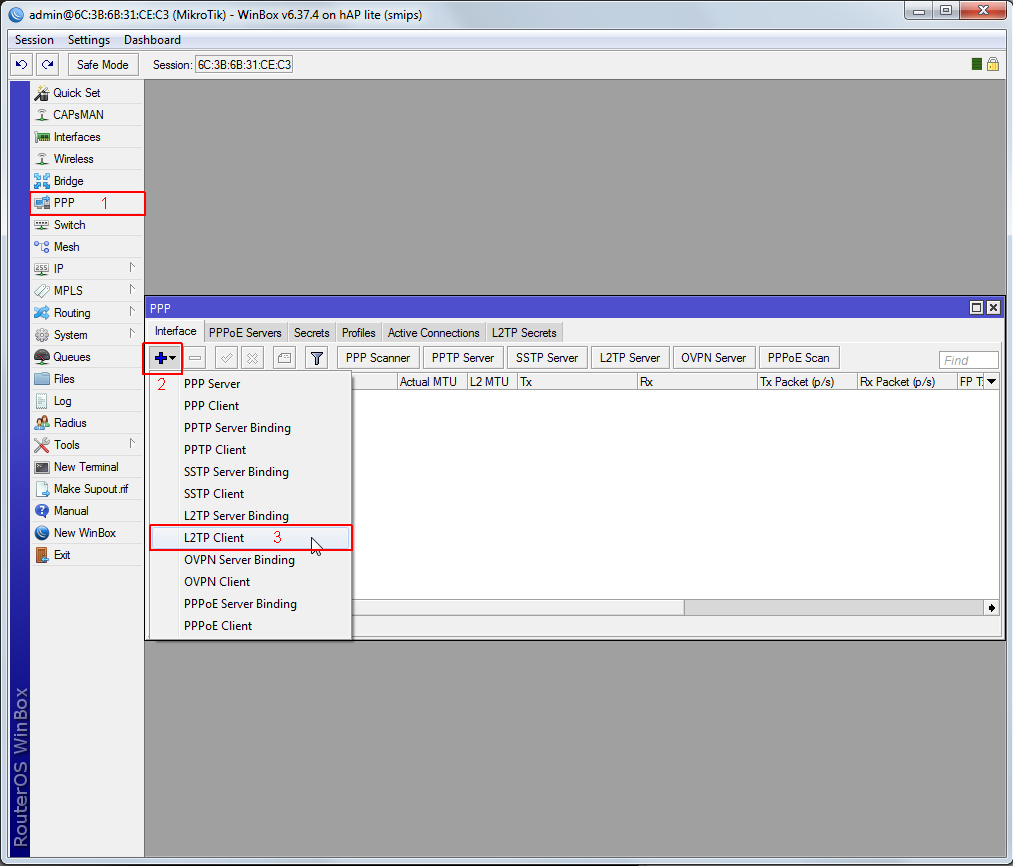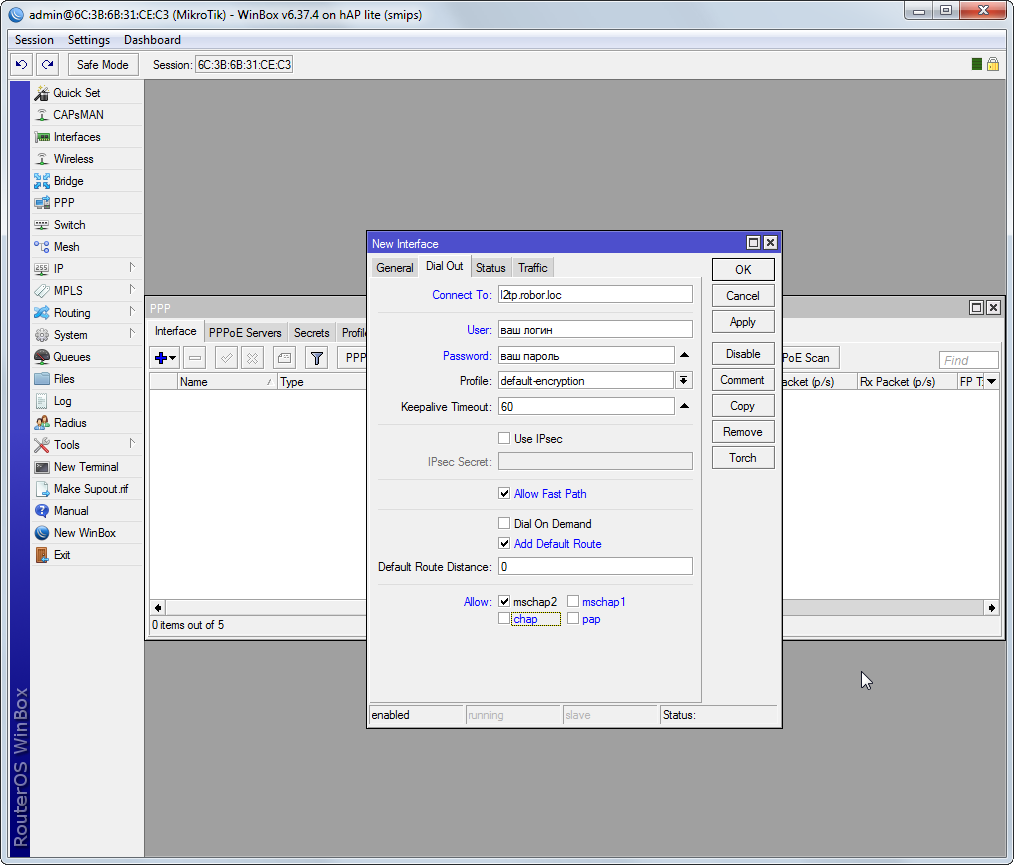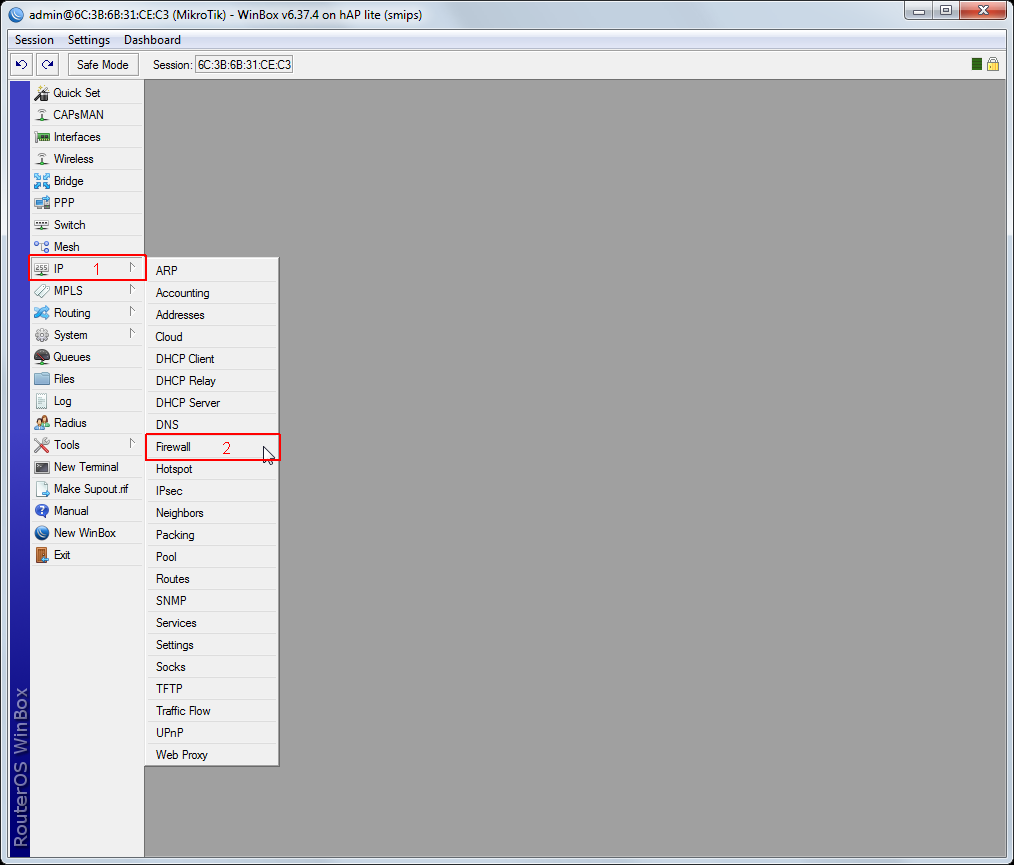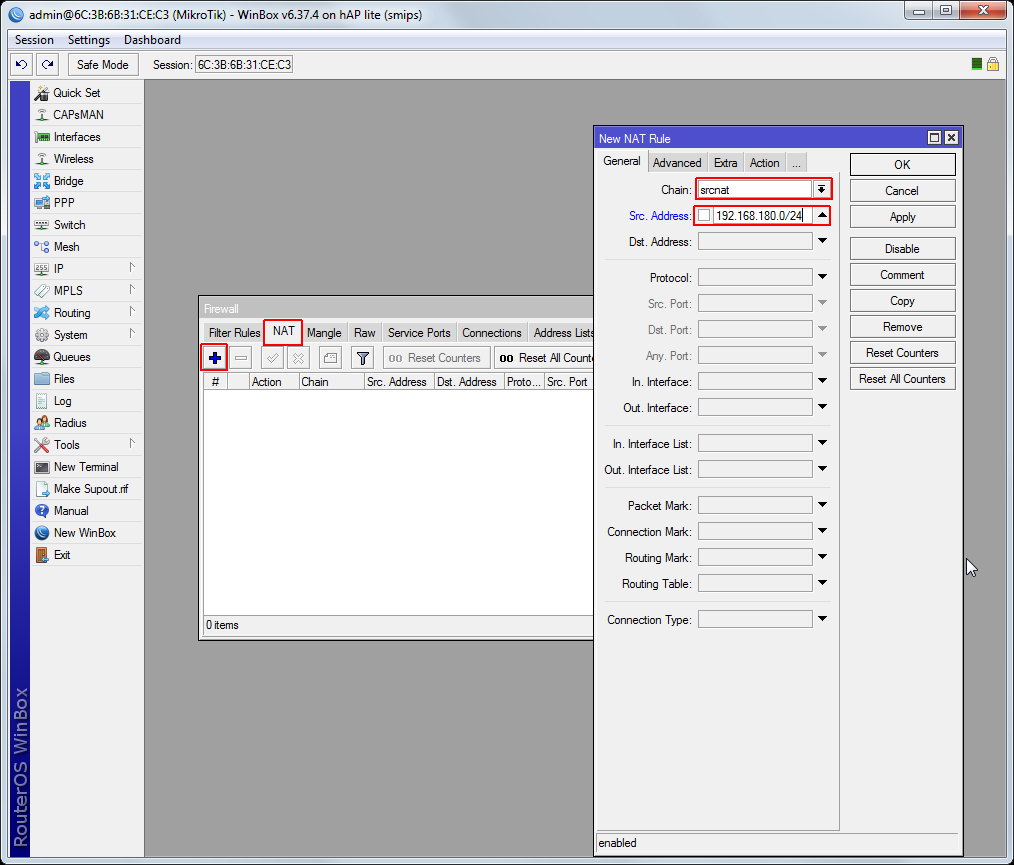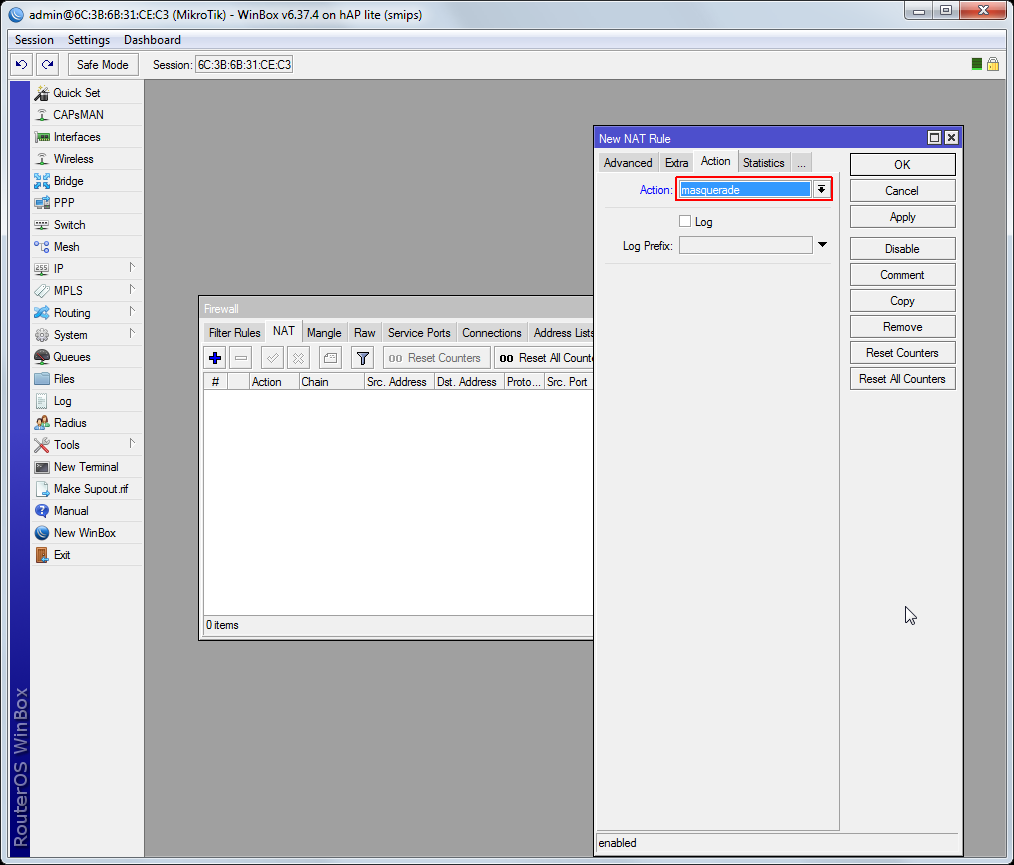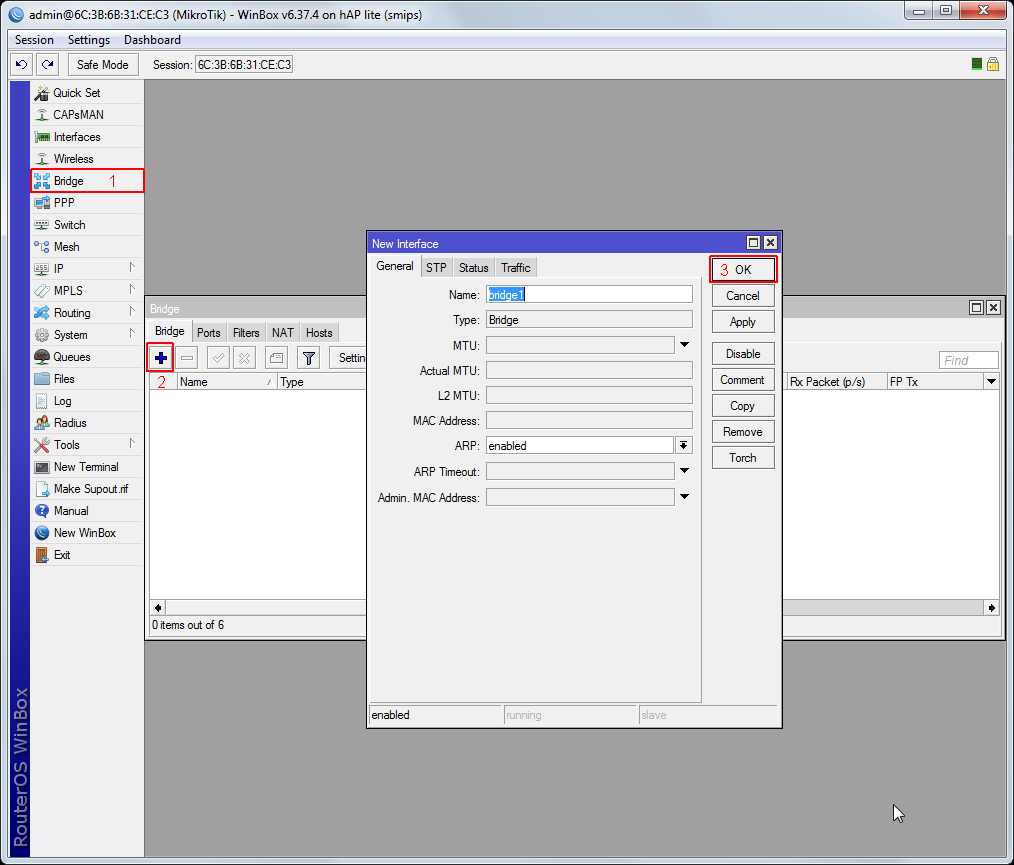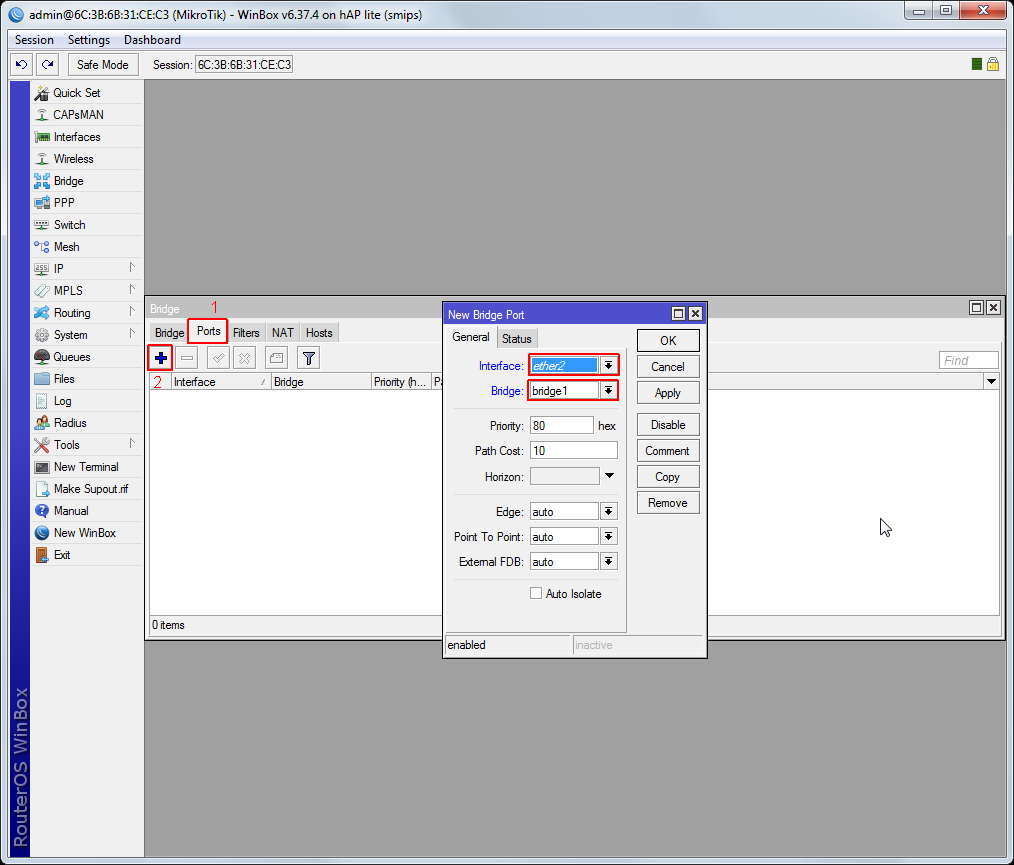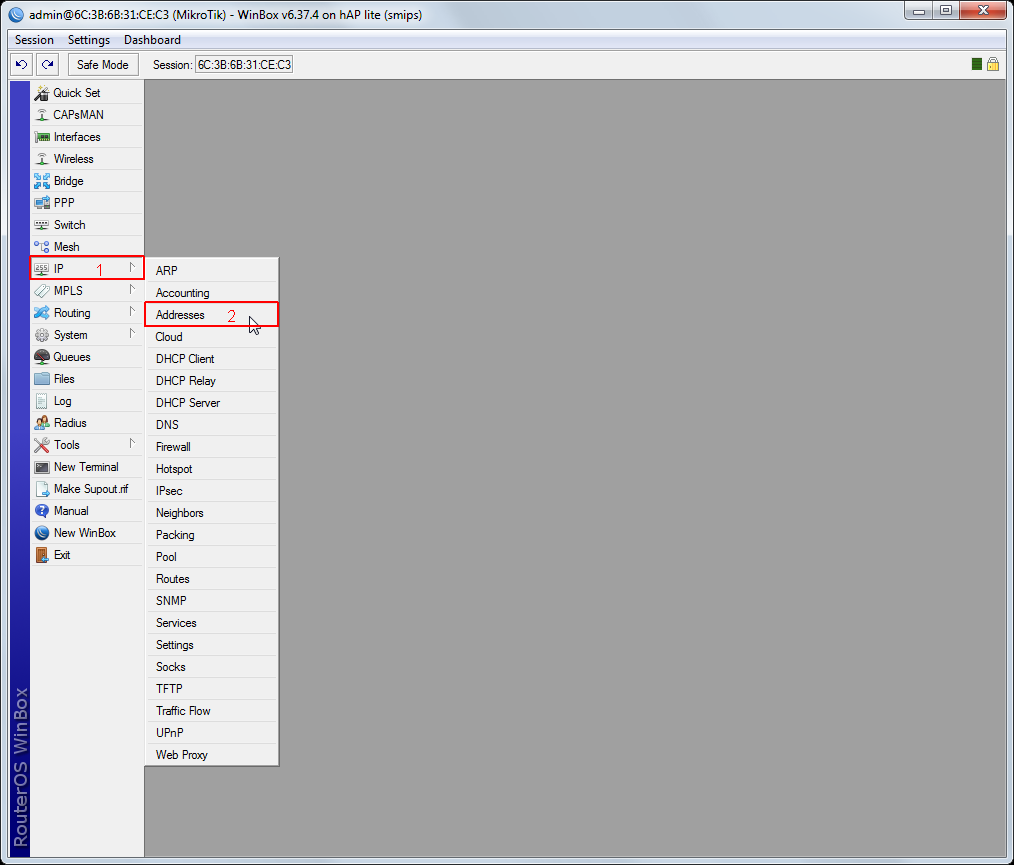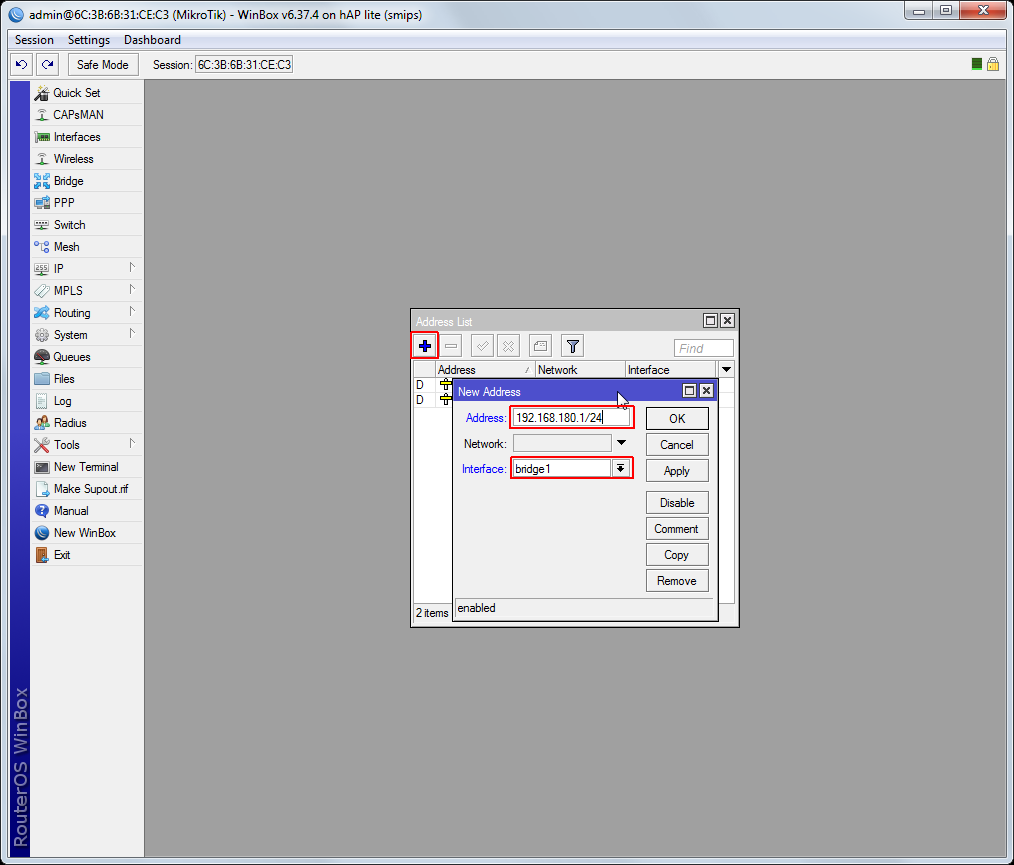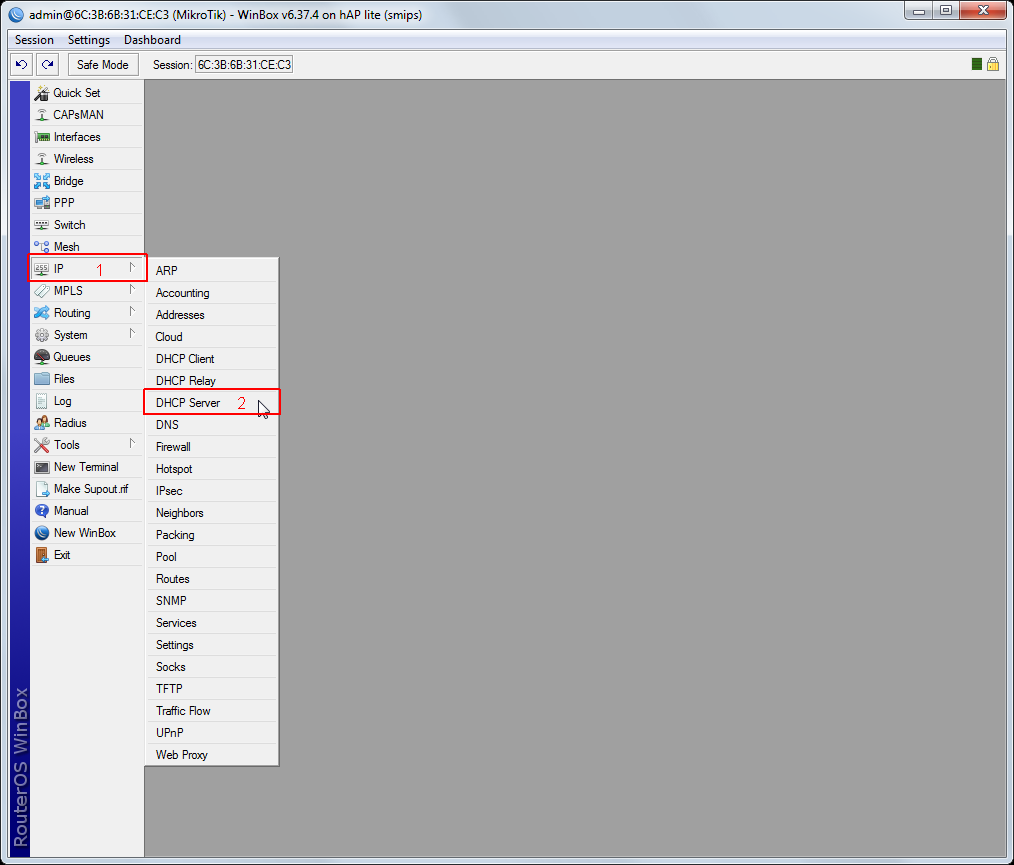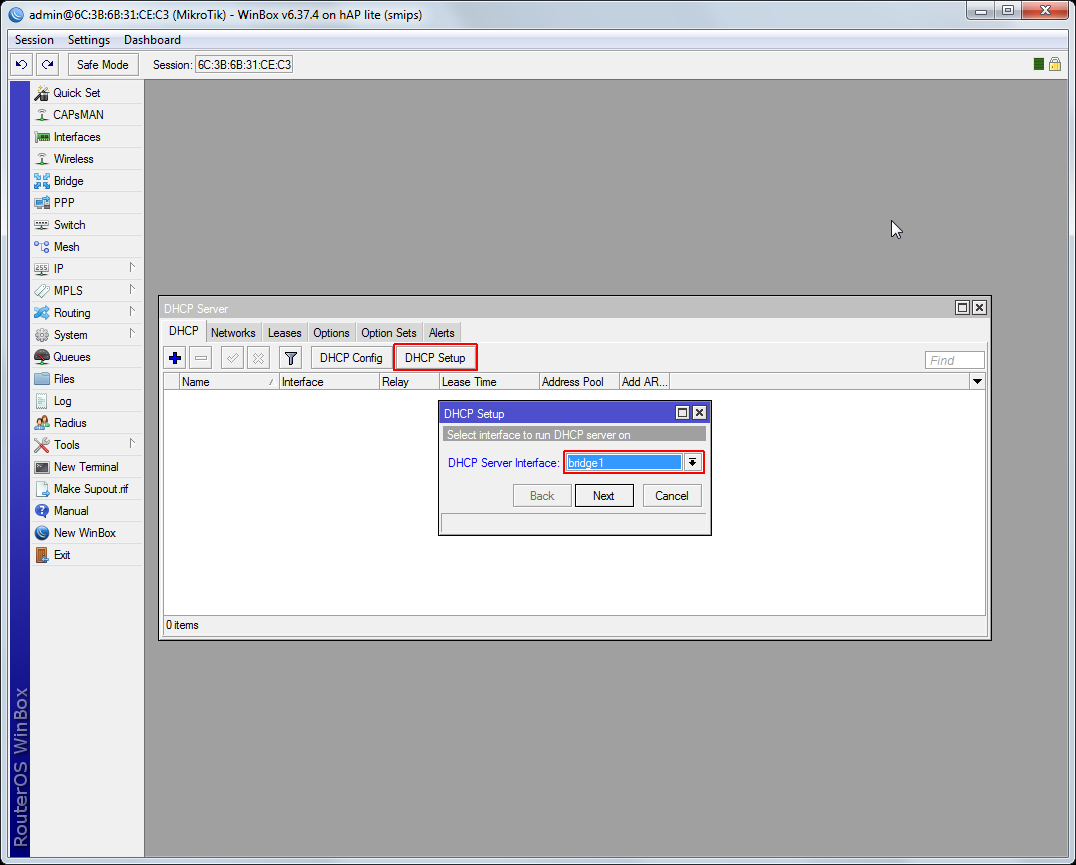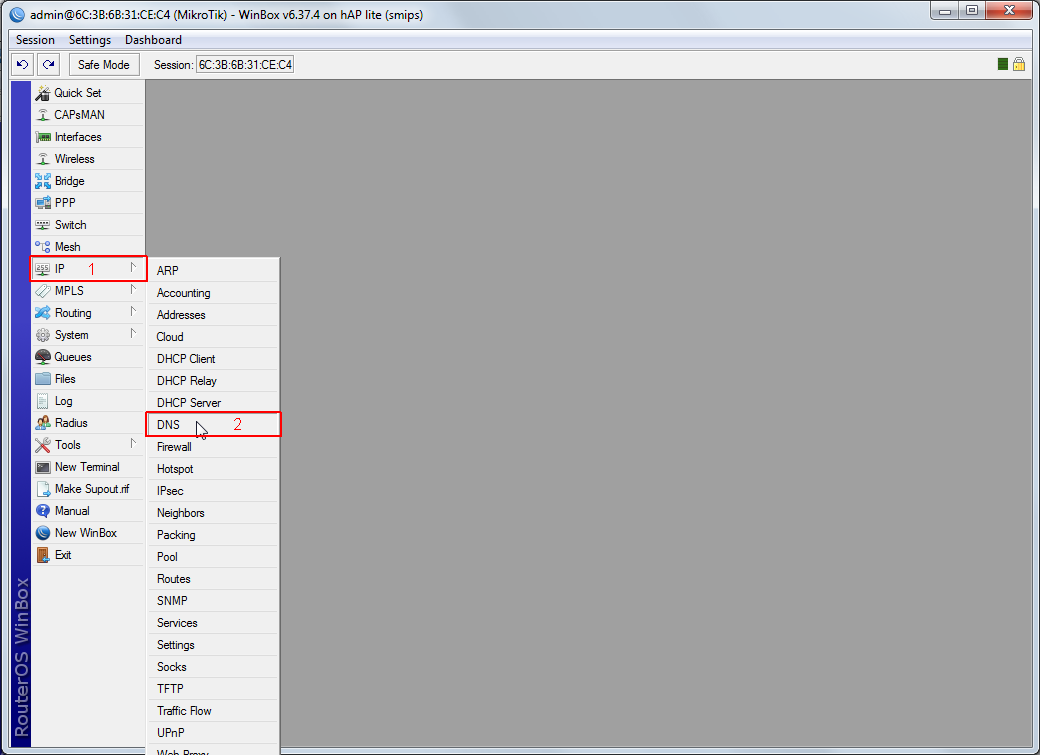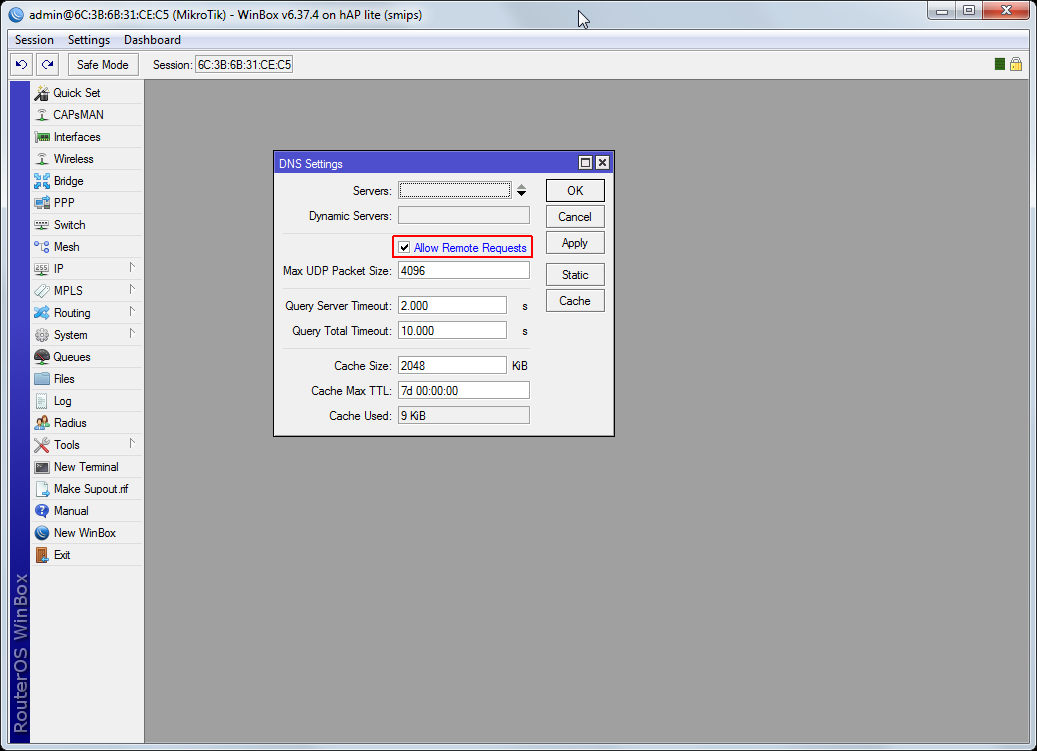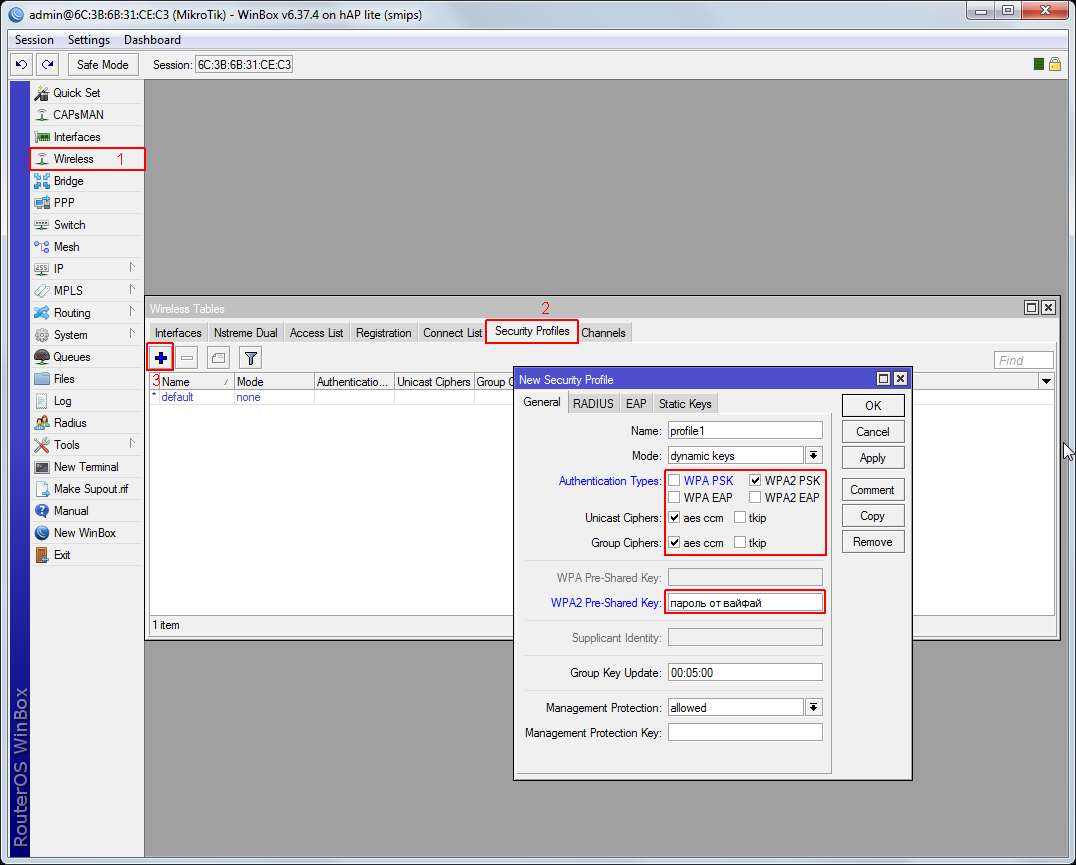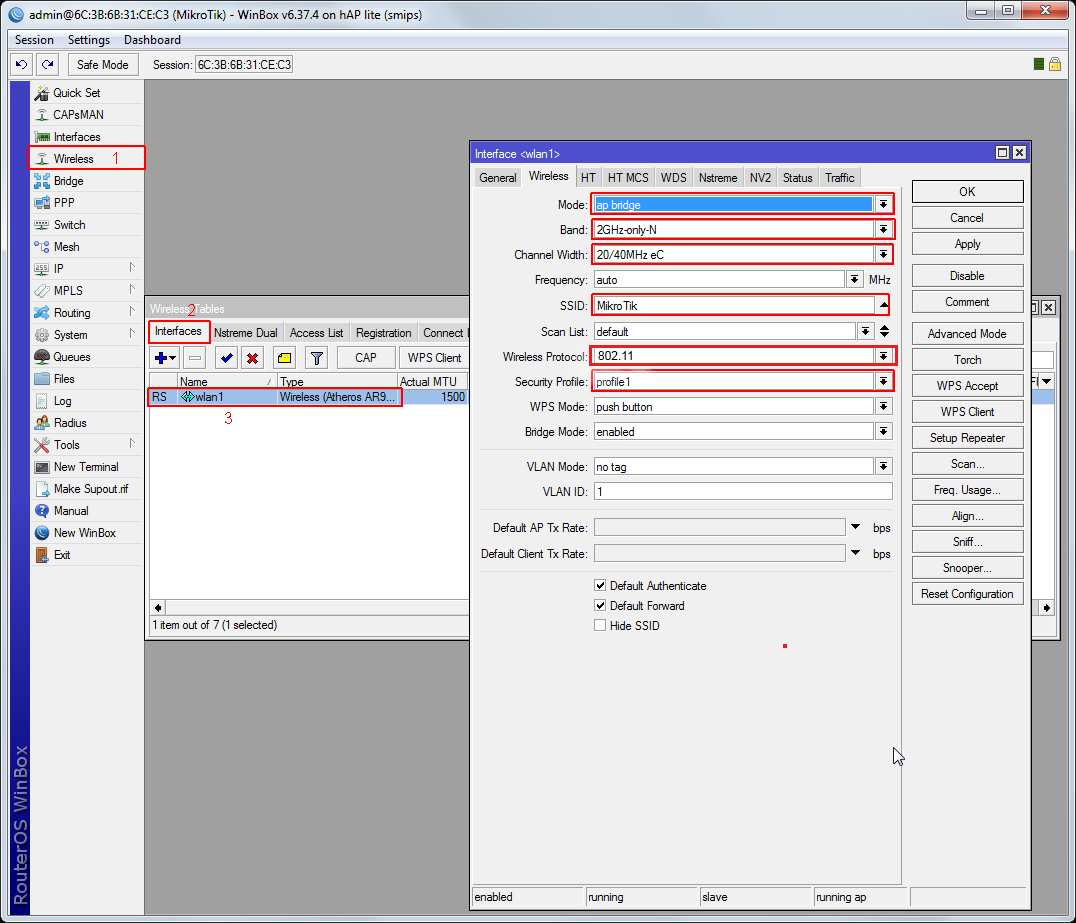- Настройка роутера MikroTik hAP Lite TC
- Подключение роутера MikroTik и подготовка к настройке
- Настройка MikroTik на примере модели hAP Lite TC
- Настройка интернета на MikroTik (Динамический IP, PPPoE)
- Настройка Wi-Fi сети и пароля на MikroTik hAP Lite TC
- Пароль на web-интерфейс RouterOS
- Послесловие
- Настройка роутера mikrotik hap lite rb941 2nd tc настройка
Настройка роутера MikroTik hAP Lite TC
Честно признаюсь, что до недавней поры я вообще не был знаком с маршрутизаторами от MikroTik. Что-то слышал, читал, и все время думал, что это какие-то сетевые устройства для профессионалов. Сложная настройка, много функций и все такое. Но увидел в продаже недавно несколько моделей MikroTik. Решил купить MikroTik hAP Lite TC, чтобы самому посмотреть, настроить его, и рассказать об этом вам.
В этой инструкции я покажу как настроить MikroTik hAP Lite TC. Используя это руководство, вы сможете настроить практически любой маршрутизатор MikroTik RouterBOARD. Сама RouterOS, на которой работают устройства этого производителя на первый взгляд очень сложная. На самом деле, она сложная не только на первый взгляд 🙂 Там реального много разных разделов, настроек и т. д. На моем роутере сама система RouterOS на английском языке. Как я понимаю, там нет возможности сменить язык настроек на русский. Но, если разобраться, то понимаешь, что для обычной настройки MikroTik вообще не нужно лазить по каким-то там разделам, что-то искать и т. д. Там все самые необходимые и важные настройки находятся на одной странице. Которая открывается сразу после входа в панель управления. Сейчас мы все это рассмотрим подробнее.
Хочу еще сказать несколько слов о самом роутере MikroTik hAP Lite TC. Устройство мне понравилось. Корпус из качественного пластика, хоть и немного воняет. Недорогой, прикольный, судя по всему мощный и очень функциональный. Но весь этот функционал не нужен большинству пользователей. Прикольно, что питание от microUSB. Можно записать даже от USB-порта компьютера, или повербанка. Или без проблем найти другой адаптер питания, если родной сломается. Не понравилась очень скучная упаковка, совсем непонятная инструкция по настройке (на английском языке) , и что самое главное – отсутствие сетевого кабеля в комплекте. Такие они, маршрутизаторы MikroTik RouterBOARD. По крайней мере модель hAP Lite TC.
Судя по той инструкции, которая идет в комплекте, данное руководство должно пригодится многим. Что касается MikroTik, то здесь я полный чайник. Так что инструкция, как вы понимаете, для таких же чайников как я 🙂
Подключение роутера MikroTik и подготовка к настройке
Чтобы задать все необходимые параметры, нам сначала нужно подключится к маршрутизатору и подключить к нему интернет. Так как сетевого кабеля в комплекте нет, то вы скорее всего будете подключатся к нему по Wi-Fi сети. Настроить можно не только с ноутбука, или ПК. Можно использовать планшет, телефон, или другое устройство.
Сначала подключите адаптер питания и включите его в розетку. Так же сразу можете подключить к MikroTik интернет (сетевой кабель от провайдера, или модема) . В порт Internet.
Если у вас есть сетевой кабель, и нет возможности подключится по Wi-Fi, то просто подключите один конец кабеля в LAN порт роутера, а второй в порт сетевой карты вашего компьютера.
Дальше просто подключаемся к открытой Wi-Fi сети, в названии которой есть «MikroTik».
Если в вашем случае сеть будет закрыта паролем, или при входе в настройки роутера будет появляться запрос пароля, то скорее всего его уже кто-то настраивал. Сделайте сброс настроек по инструкции: как сбросить пароль и настройки роутера MikroTik RouterBOARD.
Доступа к интернету сразу может не быть. Мы еще не настроили подключение маршрутизатора к провайдеру. Это нормально. Переходим к настройке.
Настройка MikroTik на примере модели hAP Lite TC
Чтобы зайти в настройки роутера, нужно в любом браузере перейти по адресу 192.168.88.1. Подробнее об этом я писал в статье: 192.168.88.1 – вход на роутер MikroTik (RouterOS). Сразу должна открыться панель управления RouterOS (в моем случае версии v6.34.2) . Проверьте, чтобы роутер работал в режиме «Home AP».
Как я уже писал выше, все базовые настройки можно задать прямо на главной странице «Quick Set». Она разделена на блоки. Настроить нам нужно следующее:
- Подключение к интернету (Internet).
- Wi-Fi сеть (Wireless).
- Установить пароль на защиту панели управления (System).
Этих настроек вполне достаточно в большинстве случаев.
Настройка интернета на MikroTik (Динамический IP, PPPoE)
Важный момент! Если интернет у вас уже работает через маршрутизатор, то скорее всего ваш провайдер использует тип подключения Динамический IP, и дополнительная настройка не нужна. Так как тип подключения «Automatic» стоит по умолчанию. Можете сразу настраивать Wi-Fi сеть.
У вас должна быть информация о типе подключения, которое использует ваш интернет-провайдер. А так же все необходимые данные для подключения к интернету (если у вас НЕ динамический IP) . Так же желательно сразу выяснить, делает ли провайдер привязку по MAC-адресу.
Значит так, если у вас тип подключения «Динамический IP», без привязки по MAC-адресу, то все сразу должно работать. Если есть привязка по MAC-адресу, то вам нужно либо прописать у провайдера MAC-адрес роутера (он указан в поле MAC Address) , или же посмотреть MAC-адрес компьютера к которому привязан интернет и прописать его в поле «MAC-адрес» в настройках роутера.
Не забудьте сохранить настройки, нажав на кнопку «Apply Configuration» (в правом нижнем углу) .
Настройка PPPoE
Выделяем тип подключения PPPoE, задаем имя пользователя и пароль (их выдает провайдер) и нажимаем на кнопку «Reconnect». Роутер должен подключится к интернету. Если все хорошо, то переходите к настройке Wi-Fi сети. Об этом ниже в статье.
А вот подключения по PPTP почему-то не добавили в этот список. Наверное потому, что он не очень популярный. Но тем не менее, некоторые провайдеры его используют.
Настройка L2TP/PPTP
Сначала в разделе «PPP» нужно добавить «PPTP Client».
Дальше задаем адрес сервера (Connect To), имя пользователя (User) и пароль (Password). Эти данные выдает провайдер. Ставим галочку возле «Add Default Route». Затем сохраняем профиль нажав на кнопку «Apply» и «Ok».
Друзья, я не уверен, что инструкция по настройке PPTP правильная. К сожалению, нет возможности это проверить. Если я что-то написал не так, пожалуйста, поправьте меня в комментариях.
Настройка Wi-Fi сети и пароля на MikroTik hAP Lite TC
На этой же странице нас интересует раздел «Wireless». Он слева.
В поле «Network Name» меняем имя Wi-Fi сети. В выпадающем меню «Country» желательно указать свой регион, и в поле «WiFi Password» задаем пароль (минимум 8 символов) , который будет использоваться при подключении к Wi-Fi сети.
Ниже можно настроить гостевую Wi-Fi сеть, и посмотреть список подключенных по Wi-Fi клиентов.
Запомните, или запишите пароль от Wi-Fi. Можете сохранить настройки кнопкой «Apply Configuration», или установите сразу пароль на защиту настроек.
Пароль на web-интерфейс RouterOS
Мы когда переходили по адресу 192.168.88.1, то панель управления открылась сразу. В нее сможет зайти каждый, кто подключен к роутеру по Wi-Fi сети, или по кабелю. Чтобы ее защитить, нужно установить пароль.
На главной странице, в правом нижнем углу, в разделе «System», в поле «Password» и «Confirm Password» придумайте и укажите пароль. Сохраните настройки нажав на «Apply Configuration» .
Вас «выкинет» из системы. И чтобы снова зайти в настройки, нужно указать пароль, который вы установили. Имя пользователя – admin. Теперь авторизоваться нужно будет при каждом входе в RouterOS.
Постарайтесь не забыть пароль, а то придется сбрасывать настройки своего роутера MikroTik и настраивать все заново.
Послесловие
Заранее извиняюсь, если где-то ошибся в инструкции. Нет возможности все проверить на себе. Например, подключение по PPPoE, или PPTP. Нужен провайдер, который использует определенный протокол.Сама настройка мне показалась даже проще, чем у популярных производителей с более дружелюбным интерфейсом. Соглашусь, что настроить например фильтрацию по MAC-адресам, блокировку сайтов, ограничение скорости и другие функции там будет сложновато. Нужно разбираться.
Долго не мог понять, как работает сама система RouterOS. И я понял. Она работает «четко». Да, настроек там много. Но все быстро открывается, сохраняется, удаляется и т. д. Ничего не висит, и не перезагружается по несколько раз.
Оставляйте комментарии, делитесь полезными советами и задавайте вопросы!
55
99055
Сергей
MikroTik
Настройка роутера mikrotik hap lite rb941 2nd tc настройка
1 .Для настройки вайфай роутера Mikrotik hAP Lite потребуется программа winbox, скачать можно по адресу https://mikrotik.com/download
2. далее в первый порт роутера вставляем кабель интернет провайдера, в любой другой кабель от компьютера и запускаем winbox, в списке выбираем обнаруженный роутер и нажимаем connect
3. после подключения высветится следующий диалог, нажать remove configuration. Это окно может не отобразится, если роутер уже был сконфигурирован ранее
4. далее необходимо обновить прошивку, скачать можно по адресу https://mikrotik.com/download, для hAp Lite прошивка будет в разделе SMIPS
5. перетаскиваем скачанный файл на окно winbox, ждем окончания передачи, и перезагружаем роутер. Для перезагрузки в меню System выбрать Reboot. После повторить подключение (шаг 2)
6. далее крайне необходимо задать пароль на подключение к роутеру, в меню System нажать Password
7. Ввести пароль дважды, и нажать Change
8. Далее сконфигурируем DHCP client, в меню IP выбрать DHCP client
9. в открывшемся окне нажать на синий плюс, выставить опции как на картинке и нажать OK
10. Далее потребуется настроить L2TP client, для этого нажать на меню PPP , на закладке Interface нажать на синий плюс и в списке выбрать L2TP client
11. Потребуется вбить ваш логин и пароль с карточки абонента в соответствующие поля и выставить опции как на картинке
12. Далее необходимо включить NAT, для этого выбираем в меню IP пункт F irewall
13. В окне Firewall выбираем закладку NAT и жмем синий плюс, на закладке General выставляем как на картинке и переходим на закладку Action
14. на закладке Action выбираем masquerade и жмем OK
15. Далее нажмем на меню Bridge, в появившемся окне на синий плюс и потом на OK
16. перейдем на закладку Ports, и опять на синий плюс. Выставить как на картинке и нажать O K . Далее повторить тоже самое, выбирая в списке I nterface: ether3, ether4, wlan1
17. далее выберем в меню IP пункт Addresses
18. в появившемся окне нажмем на синий плюс, выставим все как на картинке и нажмем ок
19. Далее в меню IP выберем DHCP server
20. в появившемся окне нажмем на кнопку DHCP setup, выберем в списке bridge1 и нажимаем Next на всех остальных этапах
21. далее в меню IP выберем пункт DNS
22. выставить галочку в обведенной опции и нажать OK
23. Далее меню Wireless, на закладке Security Profiles нажмем синий плюс. Выбрать опции как на картинке и придумать пароль для вайфая
24. Переходим на закладку Interfaces, и двойной клик по wlan1. Выставить опции как на картинке, опцию SSID рекомендуется придумать свою, это название сети
25. После завершении настройки, перезагружаем роутер. Для перезагрузки в меню System выбрать Reboot.