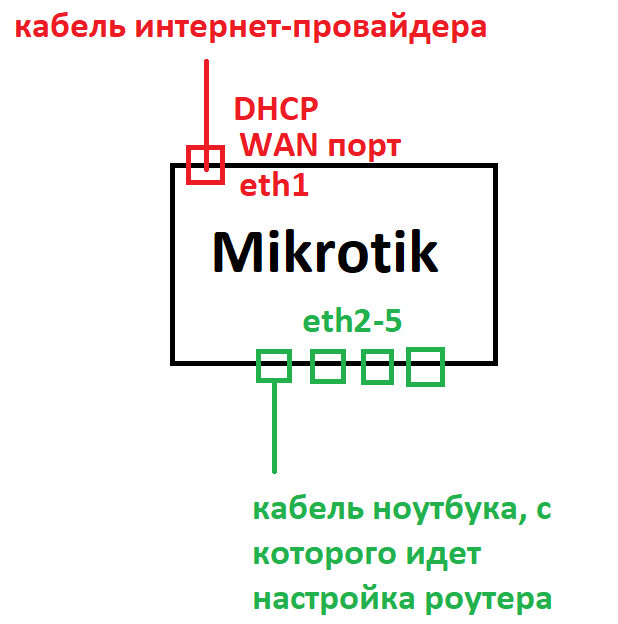- Настройка роутера MikroTik. Билайн BeeLine IPoE
- Mikrotik настройка сети.
- Подключение к Mikrotik.
- Mikrotik настройка провайдера.
- Обновление прошивки Mikrotik.
- Mikrotik настройка локальной сети.
- Настройка бридж Mirkotik.
- Настройка DHCP-сервер Mirkotik для локальной сети.
- Настройка DNS Mikrotik.
- Настройка NAT Mikrotik.
- Mikrotik настройка wifi.
- Отключаем сервисы Mikrotik.
- Добавить комментарий Отменить ответ
Настройка роутера MikroTik. Билайн BeeLine IPoE
Disclaimer
Все, что написано ниже — не является ни руководством к действию, ни истиной в последней инстанции. Это лишь моя попытка помочь начинающим пользователям MikroTik настроить роутер для работы в сети Билайн. Конструктивные комментарии/предложения — приветствуются.
Область применения
Инструкция предназначена для начинающих пользователей MikroTik — абонентов Билайна, использующих подключение по протоколу L2TP. Проверена на моделях mAP, hAP, RB2011.
С высокой доли вероятности будет работать на всех роутерах MikroTik линейки SOHO.
Если на вашем роутере эта инструкция вдруг не сработала — пишите в комменты/личку — постараюсь адаптировать.
Самое важное
MikroTik может делать гораздо больше, чем абсолютное большинство домашних SOHO роутеров. Учитывая его цену, найти ему конкурентов довольно непросто. Вероятно, именно поэтому вы его и купили. Но для того, чтобы использовать его в режиме «больше, чем просто мыльница» вам придется разобраться в основах работы сетей. Недостаточно будет просто следовать инструкциям ниже. Вам придется понять каждую строчку вашего конфига, почему вы написали ее именно так, а никак иначе.
Обновление Router OS
Все инструкции ниже написаны исходя из предположения, что у вас установлена ROS версии 6.30 или выше. Начиная с этой версии ROS появилась поддержка
Теперь не нужны пляски с бубнами лишние манипуляции со статическими маршрутами, ранее совершенно необходимые для работы в сети Билайн.
Как обновить Router OS
Сброс настроек
Все инструкции ниже написаны исходя из предположения, что у вас применены дефолтные настройки. Если вы уже начитались других советов/форумов/статей, попробовали все и вся, окончательно запутались, а все равно ничего не работает — сбросьте настройки на дефолтную конфигурацию.
system reset-configuration
Как настроить интернет?
Применить QuickSet Home AP как на картинке
Собственно, после этого вся настройка умещается в 2 команды в терминале:
/interface l2tp-client add name=beeline max-mtu=1460 max-mru=1460 connect-to=tp.internet.beeline.ru user=мой-логин password=мой-пароль \ profile=default add-default-route=yes default-route-distance=0 disabled=no /ip firewall nat add action=masquerade chain=srcnat out-interface=beeline
Как открыть порты для торрентов?
Сделать статическим адрес для компа, который будет качать торренты
/ip dhcp-server lease make-static numbers=
/ip firewall nat add action=dst-nat chain=dstnat dst-port=номер-порта in-interface=beeline protocol=udp to-addresses=IP-компа to-ports=номер-порта /ip firewall nat add action=dst-nat chain=dstnat dst-port=номер-порта in-interface=beeline protocol=tcp to-addresses=IP-компа to-ports=номер-порта
Как настроить файрволл?
Базовую настройку файрволла вы уже сделали QuickSet’ом.
Теперь нужно найти там два правила, связанные с вашим внешним интерфейсом (ether1-gateway), и скопировать их, заменив ether1-gateway на beeline.
Перед тем как писать любые другие правила в файрволле — убедитесь, что вы хорошо понимаете маршрутизацию пакетов внутри микротика. Пока не поймете — не пишите никаких других правил.
Как настроить локальную сеть Билайна?
В локальной сети билайна (до перехода на 100.*) были некоторые полезные ресурсы: retracker,DC хаб, игрушки. В новой сети это все кануло в лету.Если вас еще не перевели на 100.*, имеет смысл сделать следующее:
Настроить dhcp на получение маршрутов по 249 опции:
/ip dhcp-client option add code=55 name=parameter_request_list value=0x0103062179F9 /ip dhcp-client set 0 dhcp-options=hostname,clientid,parameter_request_list
/ip firewall nat add action=dst-nat chain=dstnat dst-port=номер-порта in-interface=ether1-gateway protocol=udp to-addresses=IP-компа to-ports=номер-порта /ip firewall nat add action=dst-nat chain=dstnat dst-port=номер-порта in-interface=ether1-gateway protocol=tcp to-addresses=IP-компа to-ports=номер-порта
Как настроить роутер на работу с SIP телефоном от Билайна?
Не знаю, не пользуюсь
Как настроить роутер на работу с TB от Билайна?
Не знаю, не пользуюсь
Что еще хорошо бы сделать начинающему пользователю MikroTik?
Настроить нового пользователя с full правами, дефолтного admin – задизейблить.
/user add name=myuser group=full password=mypassword /user disable admin
/ip neighbor discovery set beeline discover=no
Mikrotik настройка сети.
Задача настроить Mikrotik на самом деле не так сложна как кажется. В данной статье затронем темы: настройка сети Mikrotik, настройка NAT Mikrotik, DHCP, BRIDGE, разберемся с настройками безопасности, настройка wifi Mikrotik. Данная инструкция универсальна для всех моделей Mirkotik.
Настройку ,будем производить через специальную программу от производителя Mikrotik — Winbox, которую вы можете скачать на официальном сайте.
Обязательно посмотрите видеозапись по настройке Mikrotik на нашем канале ITHELP21 и подписывайтесь на канал.

Подключение к Mikrotik.
1. Подключаемся к Микротику ноутбуком или компьютером в порт Eth2, а в порт Eth1 вставим кабель интернет-провайдера.
2. Запускаем Winbox, переходим на вкладку Neighbors на которой вы видим mac-адрес нашего устройства, вводим в строчку Login — Admin, Password — оставляем пустым, жмем Connect. (Если на вкладке Neighbors вы не видите длительное время устройства, тогда нажмите на кнопку Refresh.)
Mikrotik настройка провайдера.
В данном разделе мы будем настраивать интернет соединение, которые бывает нескольких типов: получаем ip-адрес от провайдера по DHCP как клиент, статический ip-адрес, поднимаем соединение PPPOE, рассмотрим все данные варианты подключений.
IPOE mikrotik настройка (статический IP-адрес).
в данном случае у нас интернет-провайдер использует соединение по ip-адресу, который мы получили от него же, если вы не знает ip-адрес, то нужно его уточнить у провайдера.
Допустим мы имеем:
IP (ip адрес): 213.0.4.100;
mask (маска): 255.255.255.0(или /24);
gateway (шлюз): 213.0.4.1;
DNS1: 213.0.5.1;
DNS2: 213.0.6.1;
Прописываем IP адрес: IP — Addresses — [+]
В появившемся окне пишем:
Address: 213.0.4.100/255.255.255.0
Interface: eth1; (eth1 — интерфейс куда у нас воткнут кабель провайдера).
Добавляем DNS адреса: IP — DNS — Servers: 213.0.5.1; 213.0.6.1.
Осталось указать маршруты для выхода в интернет:IP — Routes — [+]
В открывшемся окне, вкладка General:
Dst.Address:0.0.0.0/0; Gateway:213.0.4.1; Check gateway: ping; Distance: 1 — OK;
Можно все тоже самое сделать в терминале New Terminal.
/ip address add address=213.0.4.100/255.255.255.0 interface=eth1 /ip dns set servers=213.0.5.1,213.0.6.1 /ip route add dst-address=0.0.0.0/0 gateway=213.0.4.1 check-gateway=ping distance=1
Настройка интернет-соединение по DHCP mikrotik.
Если у вас интернет работает по схеме: воткнул кабель провайдера в ноутбук и в настройках сетевой карты стоит Автоматическое получение адреса и интернет работает — значит вы в нужном разделе.
В открывшемся окне меняем только следующее значение:
Interface: eth1 — OK. (Указываем порт, куда мы воткнули кабель провайдера).
Тоже самое через Terminal:
/ip dhcp-client add interface eth1 disabled=no
Mikrotik настройка PPPoE.
Для настройки PPPoE нам нужны логин и пароль для подключения к сети от провайдера.
Переходим по меню: PPP — [+] — PPPoE Client.
Вкладка Genaral в строчке Name пишем имя интерфейса PPPOE-WAN.
В строчке Interfaces указываем порт в который мы подключили кабель интернета: Eth1.
Переходим на вкладку Dial Out:.
User: логин от провайдера.
Password: пароль от провайдера.
Ставим галочки: Use Peer DNS, Add Default Router.
Default Router Distance:0
/interface pppoe-client add interface=eth1 name=pppoe-wan disabled=no user=логин password=пароль use-peer-dns=yes add-default-route=yes default-route-distance=0
Обновление прошивки Mikrotik.
Процедуру обновления MIkrotik мы описывали отдельной статьей, поэтому в данном разделе я оставлю ссылку, по которой вы получите полную информацию.
Mikrotik настройка локальной сети.
Настройка бридж Mirkotik.
Сейчас мы должны поднять на Mikrotik локальный DHCP сервер, который будет раздавать ip адреса для внутренних устройств. Будем объединять порты Eth2-Eth5 в Bridge и далее на указывать DHCP-сервер.
Создаем Bridge (мост): Bridge — [+];
Name: bridge-LAN — OK;
Создаем интерфейсы для каждого порта Eth2-Eth5 аналогично.
Переходим на вкладку Ports: Bridge — Ports -[+];
Interface: eth2. Bridge: bridge-LAN - ОК; Interface: eth3. Bridge: bridge-LAN - ОК; Interface: eth4. Bridge: bridge-LAN - ОК; Interface: eth5. Bridge: bridge-LAN - ОК;
Если есть wi-fi, добавляем и его:
Interface: wlan1.
Bridge: bridge-LAN — ОК;
Через Terminal можно настроить командами:
/interface bridge add name=bridge-LAN /interface bridge port add interface=eth2 bridge=bridge-LAN /interface bridge port add interface=eth3 bridge=bridge-LAN /interface bridge port add interface=eth4 bridge=bridge-LAN /interface bridge port add interface=eth5 bridge=bridge-LAN /interface bridge port add interface=wlan1 bridge=bridge-LAN
Настройка DHCP-сервер Mirkotik для локальной сети.
Сейчас нам нужно поднять DHCP, задать адресацию и состыковать с выше созданным бриджом. Сервер будет иметь ip-адрес 192.168.0.1, раздавать адреса будет в диапазоне 192.168.0.10-192.168.0.200.
1. Создадим ip на Bridge: IP — Addresses -[+];
Address: 192.168.0.1/24
Interface: bridge-LAN
/ip address add address=192.168.0.1/24 interface=bridge-LAN
2. Создадим пул адресов dhcp: IP — Pool — [+]
Name: dhcp-pool;
Addresses:192.168.0.10-192.168.0.200
/ip pool add name=dhcp-pool address=192.168.0.10-192.168.0.200
3. Создаем DHCP-сервер Mirkotik: IP — DHCP Server — [+];
Name: DHCP-Server-ITHELP21;
Interface: bridge-LAN ;
Lease Time: 10:00:00;
Address Pool: dhcp-pool;
4. Создаем сетку: IP — DHCP Server — Networks [+];
Address: 192.168.0.0/24 ;
Gateway: 192.168.0.1 ;
DNS: 192.168.0.1 ;
/ip dhcp-server add name=DHCP-Server-ITHELP21 interface=bridge-LAN lease-time=10:00:00 address-pool=dhcp-pool /ip dhcp-server network add address=192.168.0.0/24 dns-server=192.168.0.1 gateway=192.168.0.1 netmask=24
Настройка DNS Mikrotik.
Настройка DNS Микротик: IP — DNS;
Servers: можно добавить свои сервера (google, например).
Allow Remote Requests: ставим галочку.
/ip dns set allow-remote-requests=yes
Настройка NAT Mikrotik.
Для настройки nat переходим IP — Firewall — [+];
На вкладке General:
Chain: srcnat;
Out-interface: Eth1 (указываем тот порт, к которому у нас подключен кабель провайдера);
Вкладка Action:
Action: masquerade;
/ip firewall nat add action=masquerade chain=srcnat out-interface=eth1
Теперь у нас должен появиться интернет на устройствах подключенных к портам Eth2-Eth5. продолжим настройку wi-fi.
Mikrotik настройка wifi.
Для полноценной работы нам осталось настроить wi-fi подключение.
1. Переходим в меню: Wireless — Interfaces, жмем на галочку Enable для активации wi-fi модуля.
2. Далее переходим: Wireless — Security Profiles — [+];
Name — WifiSec;
Mode — dynamic keys;
Галочки — WPA PSK, WPA2 PSK;
WPA Pre-Shared Key, WPA2 Pre-Shares Key — пароль от WIFI;
3. Идем в Wireless — Interfaces, выбираем нашу точку wlan1 и переходим на вкладку Wireless.
Mode: ap bridge;
Band: 2gHz-B/G/N;
Channel Width: 20MHz;
Frequency: указываете любую частоту из указанного диапазона, лучше с помощью приложения на телефоне просканировать свободные частоты;
SSID: Название точки;
Wireless Protocol: 802.11;
Securiity Profile: WifiSec. (Security Profiles);
Bridge Mode: enabled;
Default Authenticate: галочка;
Default Forward: галочка;
На этом шаге мы закончили настройку Mikrotik для полноценной работы. Далее тема будет касаться вопросов безопасности Mikrotik.
Отключаем сервисы Mikrotik.
Переходим в меню: [IP]➙[Services].
Видим список служб, которые по умолчанию отключены. Если вы знаете какая служба для чего, то можете сами для себя выбрать, что оставить.
Для домашнего пользователя я рекомендую отключить все, кроме winbox и немного настроить Service Winbox. Заходим в службу Winbox и в строчку Avaliable From прописываем нашу внутреннюю сетку 192.168.0.0/24. Это даст возможность подключаться к Mirkotik через winbox только с указанной подсети.
/ip service set telnet disabled=yes set ftp disabled=yes set api disabled=yes set api-ssl disabled=yes set https disabled=yes set www-ssl disabled=yes set winbox address=192.168.0.0/24 set www disabled=yes
Обязательно нужно задать пароль учетной записи администратора admin.
System — Users, выбираем admin, правой кнопкой Password… и в открывшемся окне задаем пароль.
Добавить комментарий Отменить ответ
Этот сайт использует Akismet для борьбы со спамом. Узнайте, как обрабатываются ваши данные комментариев.