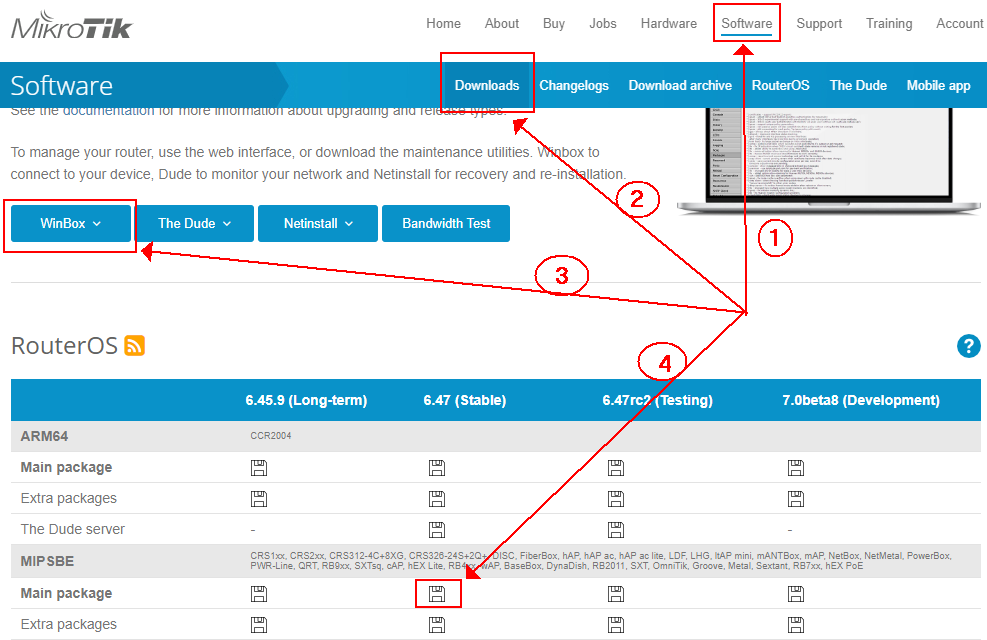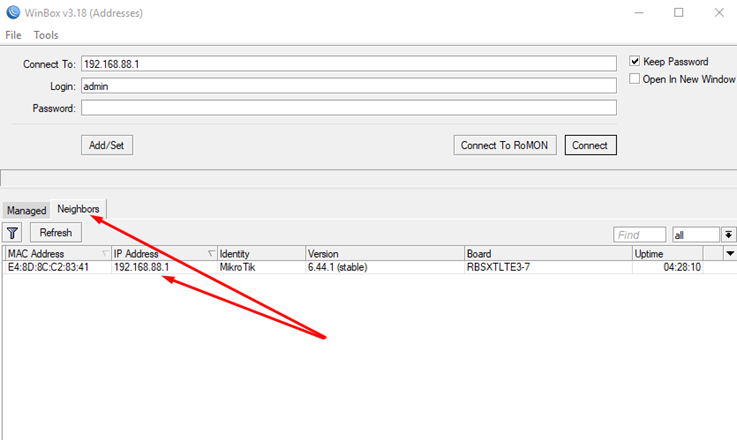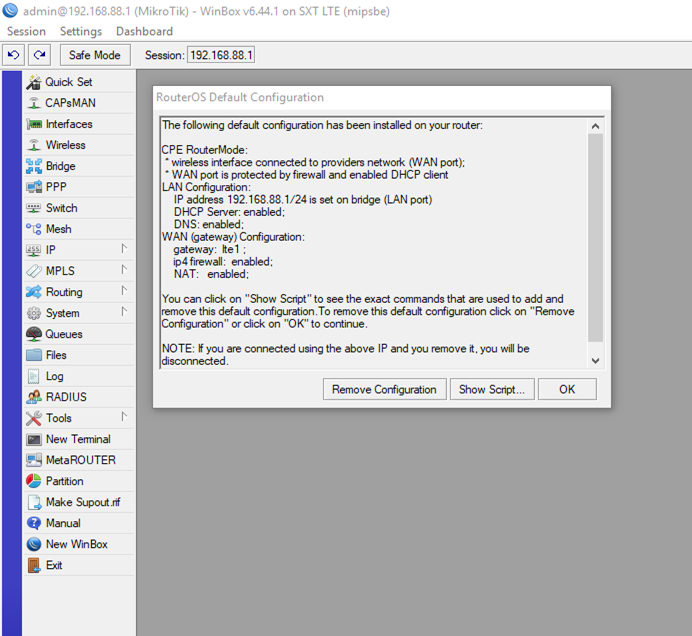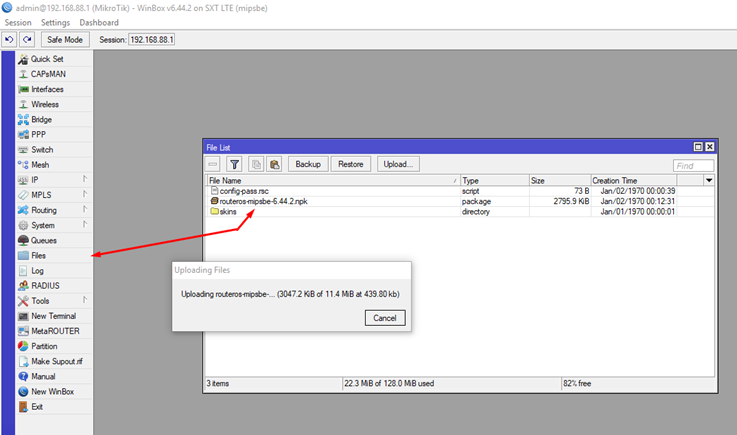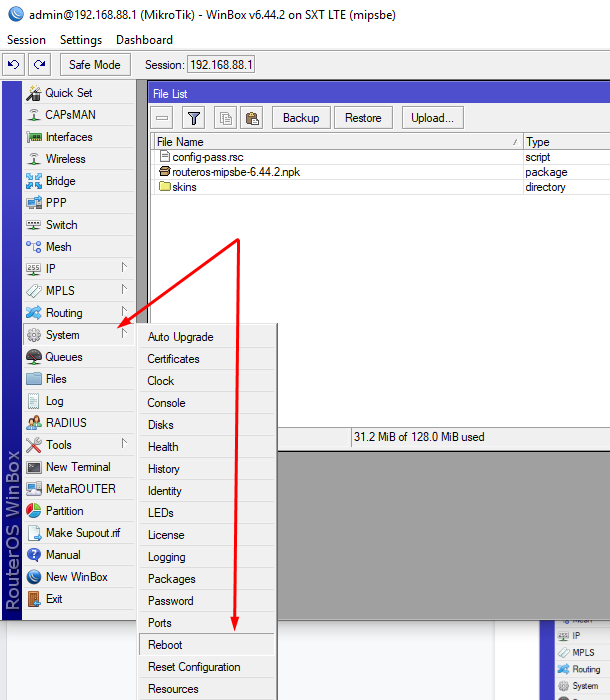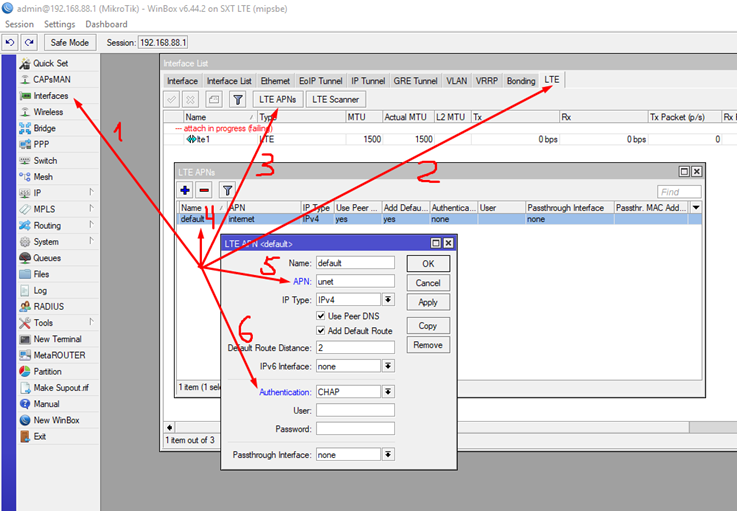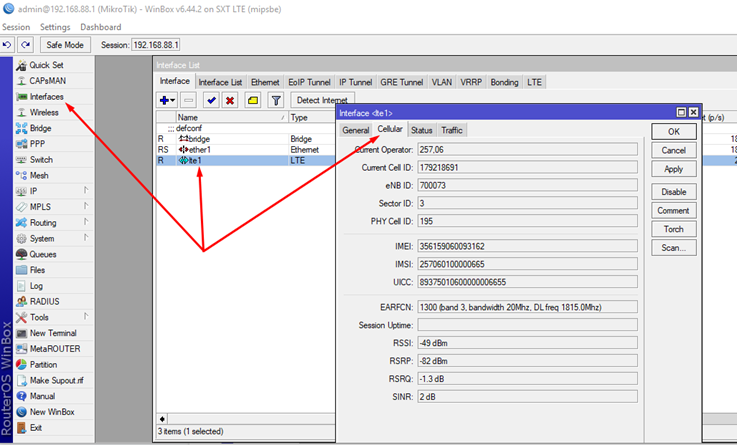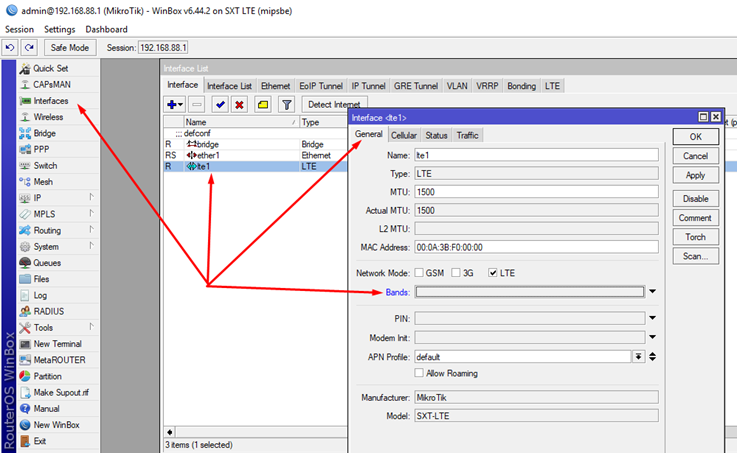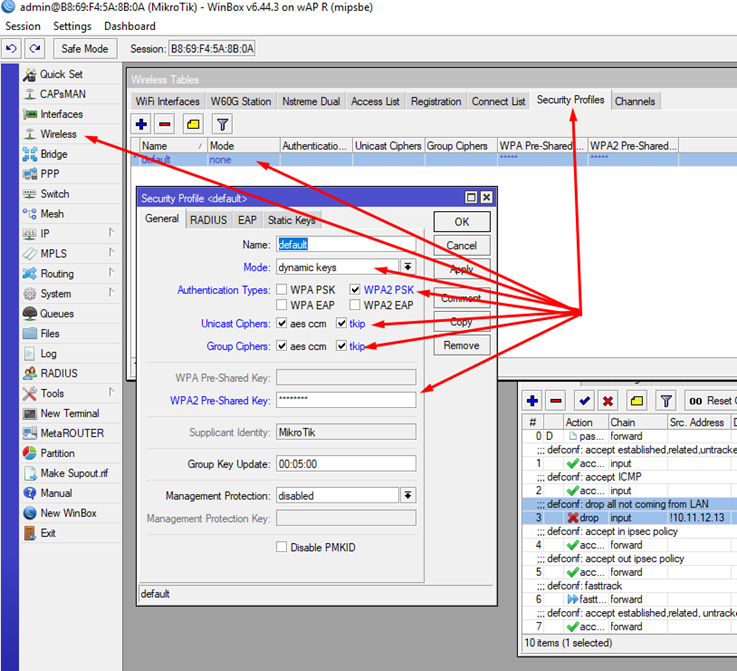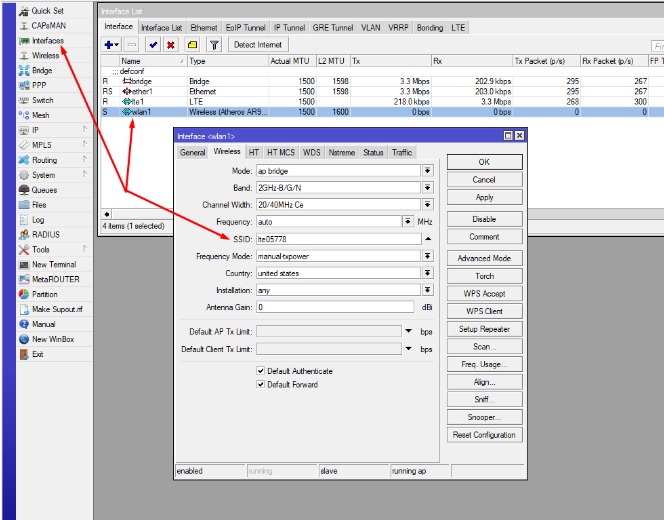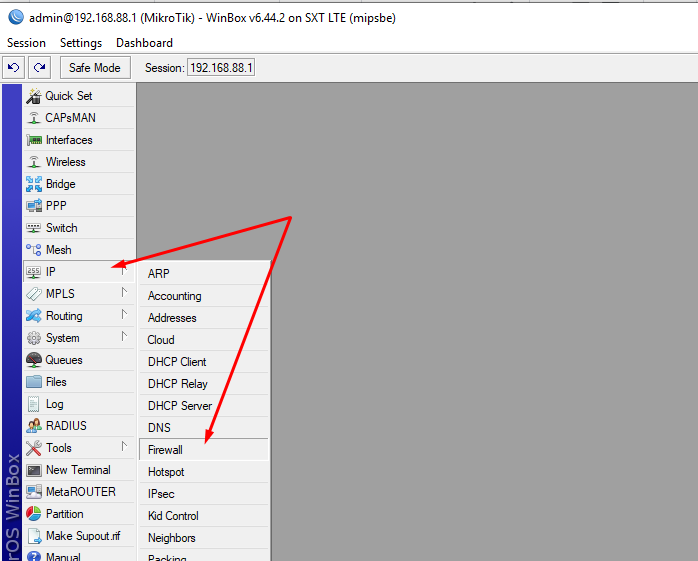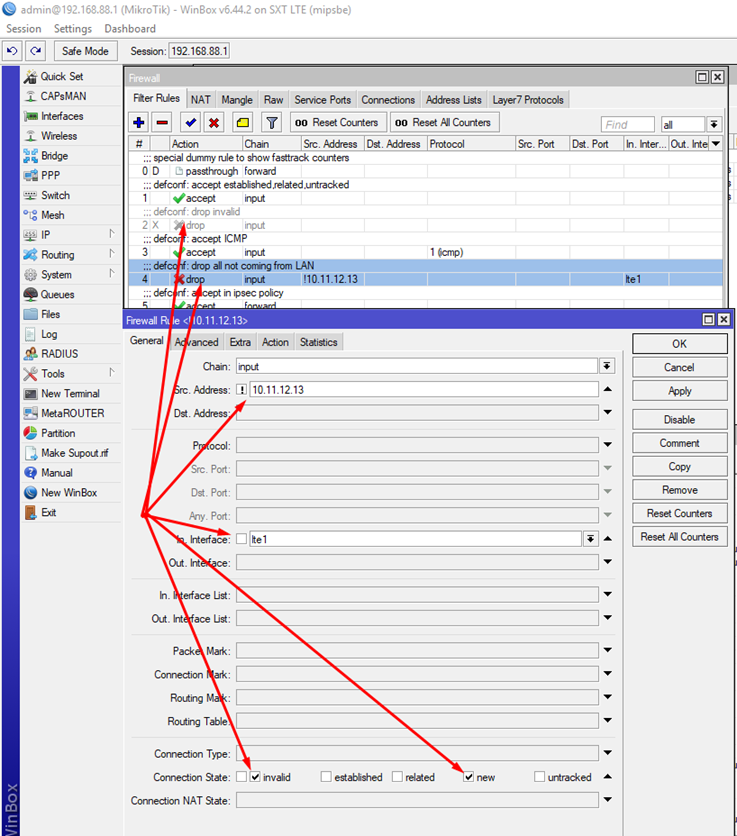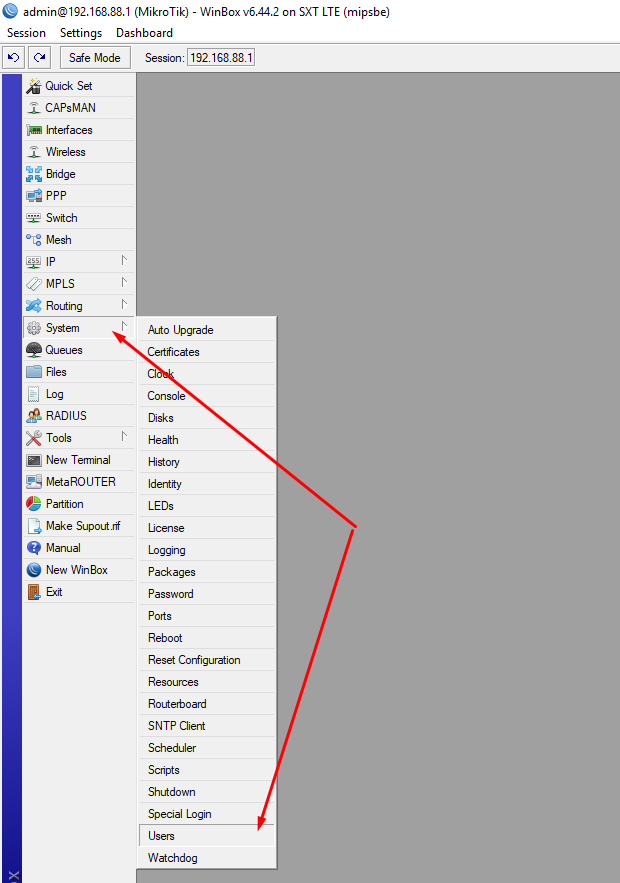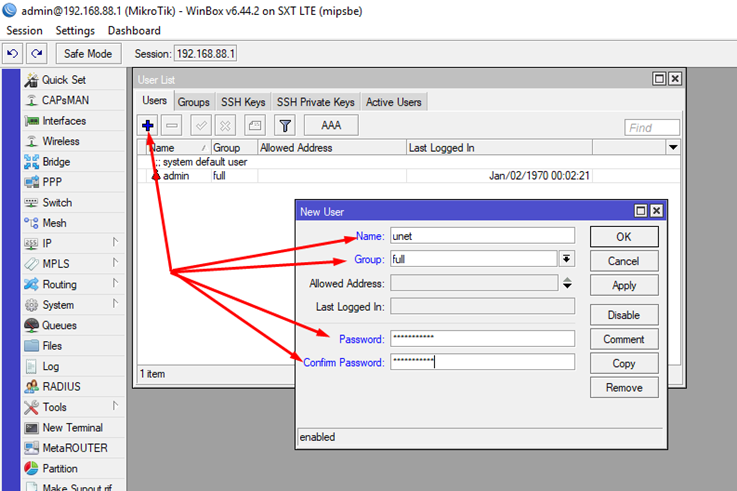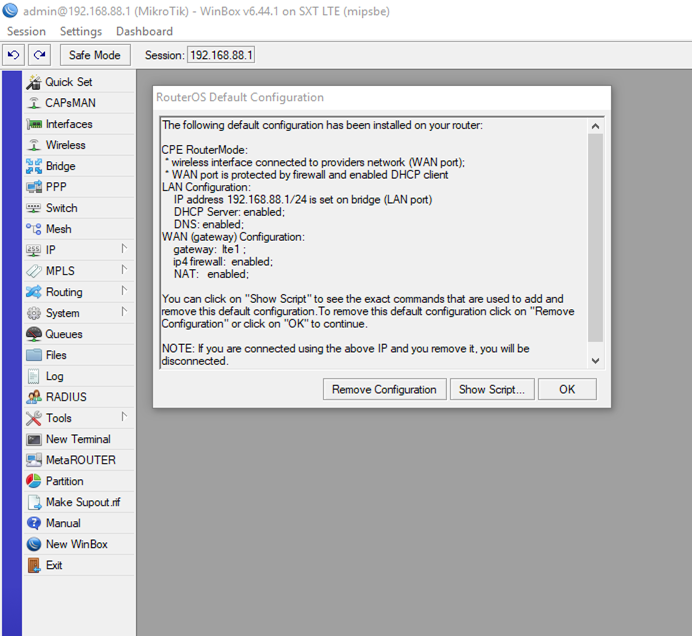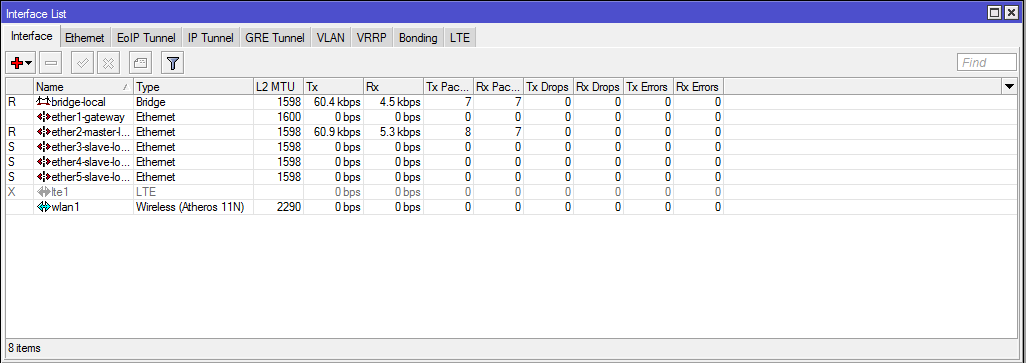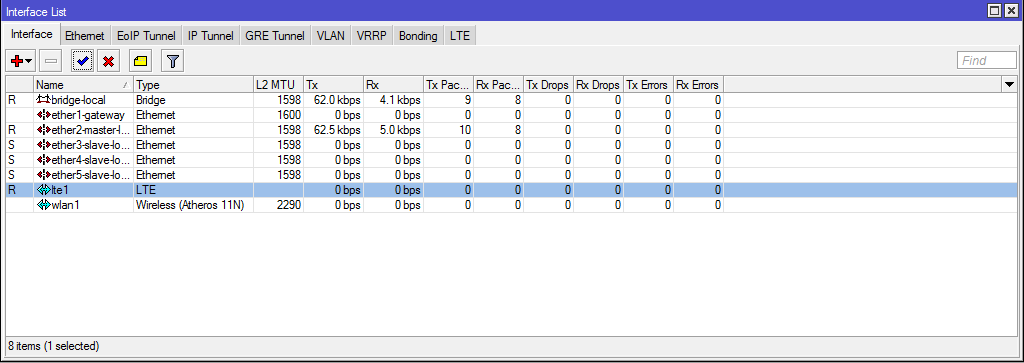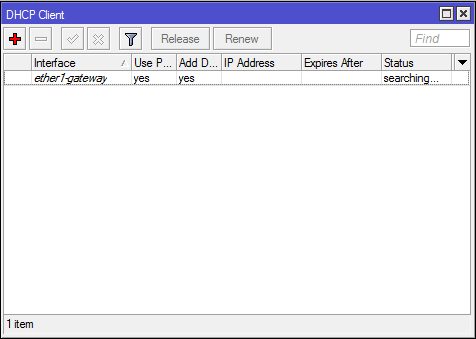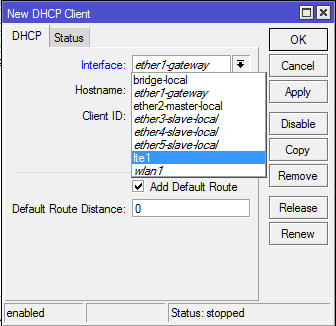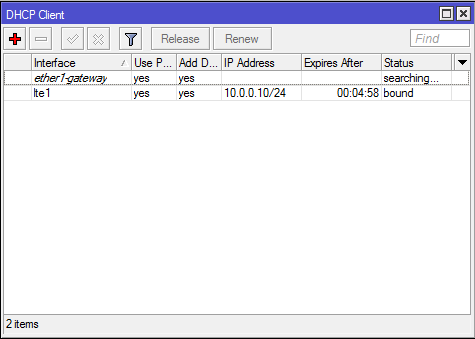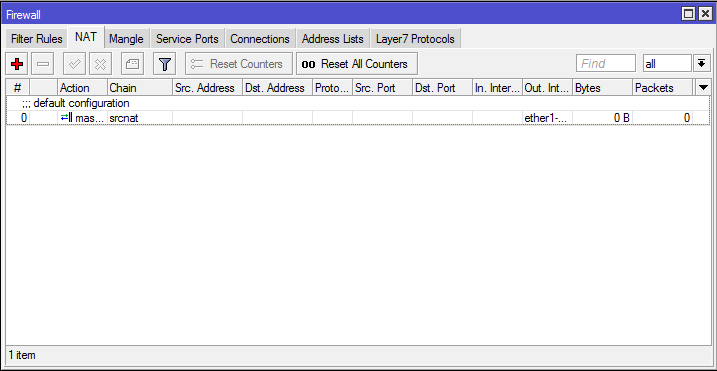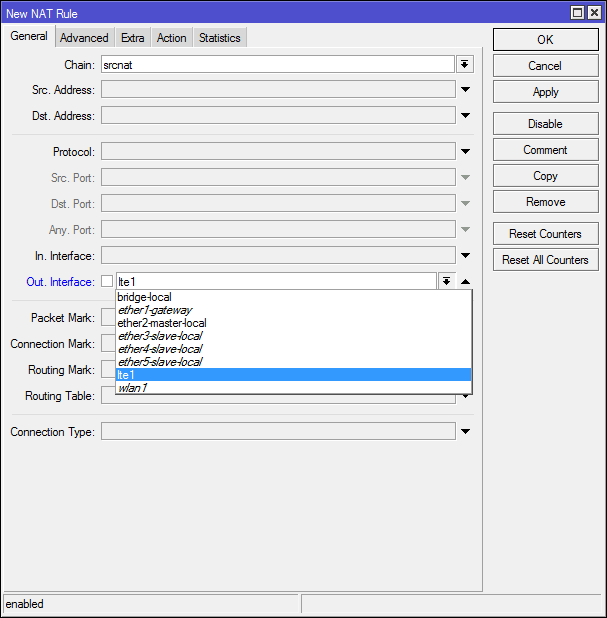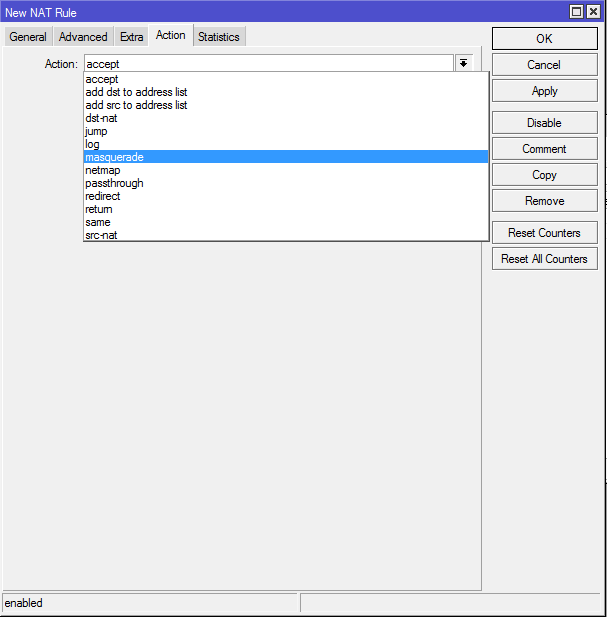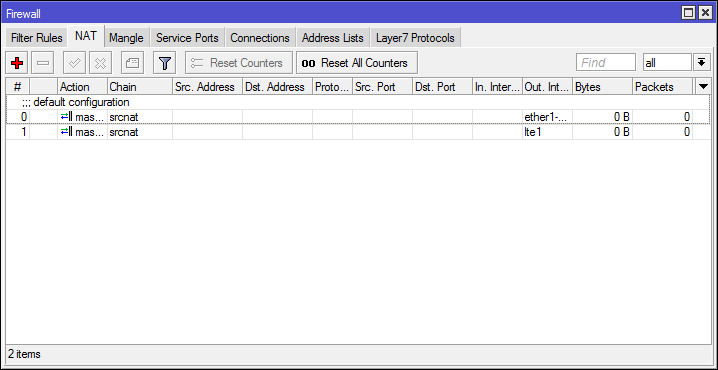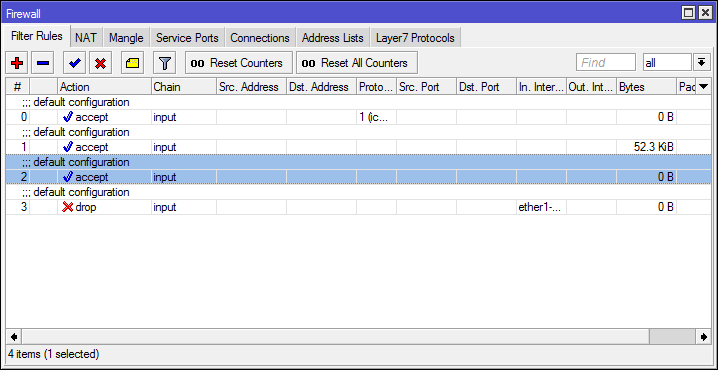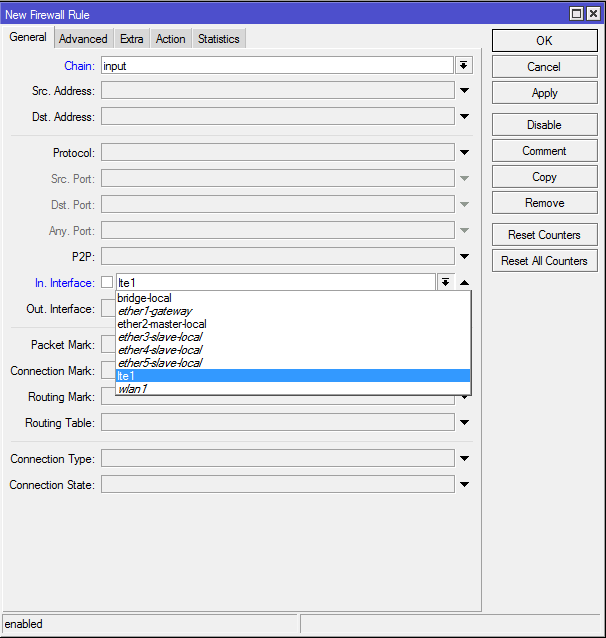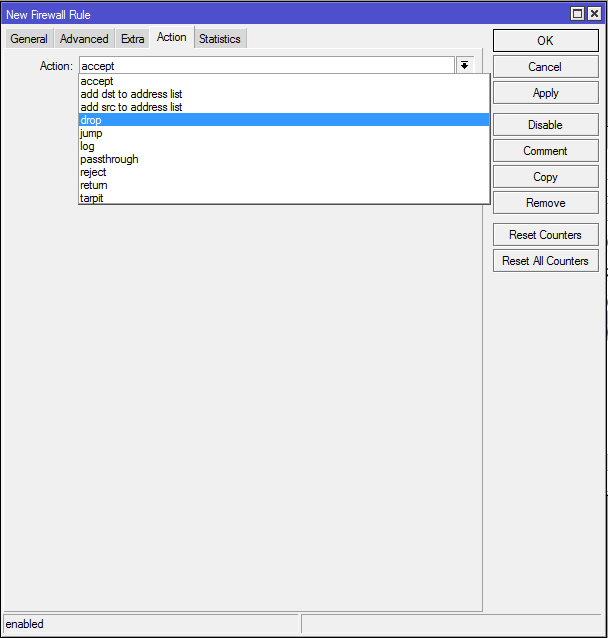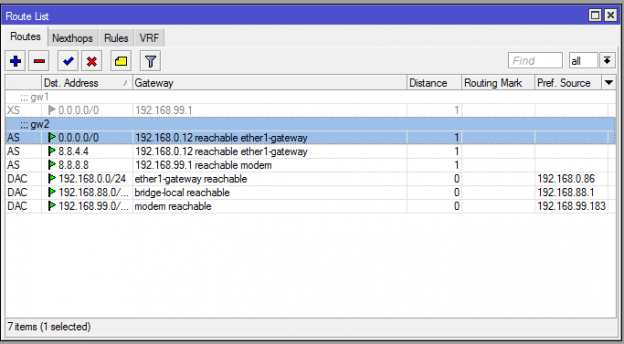Настройка роутера Mikrotik WAP LTE Kit
В данной статье мы расскажем Вам как настроить роутер Mikrotik WAP LTE Kit. Также мы подготовили для Вас видео об особенностях и комплектации данного роутера.
1. Скачайте программу winbox на сайте mikrotik.com, выберите последнюю прошивку для архитектуры MIPSBE.
2. Подключите роутер сетевым кабелем и запустите «winbox», во вкладке «Neighbors» видим автоматически обнаруженный роутер, введите логин «admin», нажмите на «mac адрес или ip адрес» и далее «Connect». В открывшемся окне нажмите OK.
3. Далее нажмите «Files» и в открывшееся окно перетяните файл с прошивкой, подождите пока она загрузится.
4. Нажмите «System — Reboot», дождитесь завершения перепрошивки и подключитесь снова.
5. Далее настраиваем LTE, после настройки интернет станет доступен.
6. Состояние подключения можно увидеть нажав тут:
7. Тут можно выбрать к каким диапазонам подключаться:
8. Теперь настроим Wi-Fi. В поле «Wpa2-pre-shared-key» пишем пароль от личного кабинета:
9. В поле SSID пишем логин от личного кабинета:
10. Далее настроим удаленный доступ, заходим в «Firewall»:
11. В Firewall меняем правила — 2-ое отключаем, а в 4-ом устанавливаем настройки, как показано на скриншоте:
12. И создаем пользователя под которым мы будем ходить на этот роутер:
13. В поле Password напишите Ваш пароль от личного кабинета.
Пример настройки с помощью Terminal.
1. Необходимо после первого включения нажать кнопку «Remove configuration».
2. Роутер перезагрузится с IP адресом 0.0.0.0, можно зайти на него нажав на mac адрес, предварительно прописать на сетевой карте ip адрес 192.168.88.0/24, если не прописать, то через какое-то время соединение прервется.
3. Далее в левой колонке нажимаем «New Terminal» и в открывшееся окно вставляем скрипт, предварительно вставив Ваш пароль от личного кабинета в том месте, где написано «Пароль из ЛК» (см.ниже, текст обозначен красным цветом).
set [ find default-name=wlan1 ] band=2ghz-b/g/n channel-width=20/40mhz-Ce disabled=no distance=indoors frequency=auto mode=ap-bridge ssid=MikroTik wireless-protocol=802.11
add comment=defconf name=WAN
add comment=defconf name=LAN
set [ find default=yes ] apn=unet authentication=chap
/interface wireless security-profiles
set [ find default=yes ] authentication-types=wpa2-psk eap-methods=»» group-ciphers=tkip,aes-ccm mode=dynamic-keys supplicant-identity=MikroTik unicast-ciphers=tkip,aes-ccm wpa2-pre-shared-key= Пароль из ЛК
add name=default-dhcp ranges=192.168.88.10-192.168.88.254
add address-pool=default-dhcp disabled=no interface=bridge
add bridge=bridge interface=ether1
4. После этого роутер отключится, нужно переподключиться и продолжить.
add bridge=bridge interface=wlan1
/ip neighbor discovery-settings
add interface=bridge list=LAN
add interface=lte1 list=WAN
add address=192.168.88.1/24 interface=bridge network=192.168.88.0
add address=192.168.88.0/24 gateway=192.168.88.1
add address=192.168.88.1 name=router.lan
add action=accept chain=input comment=»defconf: accept established,related,untracked» connection-state=established,related,untracked
add action=accept chain=input comment=»defconf: accept ICMP» protocol=icmp
add action=drop chain=input comment=»defconf: drop all not coming from LAN» connection-state=invalid,new in-interface-list=WAN src-address=!10.11.12.13
add action=accept chain=forward comment=»defconf: accept in ipsec policy» ipsec-policy=in,ipsec
add action=accept chain=forward comment=»defconf: accept out ipsec policy» ipsec-policy=out,ipsec
add action=fasttrack-connection chain=forward comment=»defconf: fasttrack» connection-state=established,related
add action=accept chain=forward comment=»defconf: accept established,related, untracked» connection-state=established,related,untracked
add action=drop chain=forward comment=»defconf: drop invalid» connection-state=invalid
add action=drop chain=forward comment=»defconf: drop all from WAN not DSTNATed» connection-nat-state=!dstnat connection-state=new in-interface-list=WAN
add action=masquerade chain=srcnat comment=»defconf: masquerade» ipsec-policy=out,none out-interface-list=WAN
/use add name=unet password= Пароль из ЛК group=full
/use set admin password= Пароль из ЛК
Подпишитесь на мобильное приложение: Viber, Telegram.
А также следите за актуальными новостями в нашем Telegram-канале.
Если у Вас возникли вопросы — напишите нам или позвоните 7778282 (любой мобильный оператор).
Настройка Mikrotik + Yota (4G, LTE, 3G)
Всем привет! Сегодня я хочу вам рассказать как можно настроить роутер MIKROTIK SXT LTE KIT (и подобные роутеры с симкартами) который принимает сигналы с сотовых операторов Мегафон, Билайн, МТС, Yota, Tele2 и др через симкарты (это уж прям масло масляное) Суть в том что данный роутер представляет из себя внешнюю всепогодную антену которую можно выносить на улицу или мачты (столбы) для лучшего сигнала от сотовых вышек.
[stextbox bgcolor=’e6e6e6′ bgcolorto=’e6e6e6′ image=’null’]Освоить MikroTik вы можете с помощью онлайн-курса «Настройка оборудования MikroTik». В курсе изучаются все темы из официальной программы MTCNA. Автор – официальный тренер MikroTik. Материал подходит и тем, кто уже давно работает с оборудованием MikroTik, и тем, кто еще не держал его в руках. В состав входят 162 видеоурока, 45 лабораторных работ, вопросы для самопроверки и конспект.[/stextbox]
в данной инструкции я вам пошагово расскажу как можно быстро и без каких либо знаний настроить данный роутер у себя в загородном доме и получать удовольствие от высокоскоростного интернета сидя на даче и работая на удаленке).
В данном примере у меня будет связка из Mikrotik SXT + Yota + wifi роутер TPlink
Кто не любит читать, в конце статьи есть видео в котором я наглядно показываю что нужно делать и как!
Настройка на MIKROTIK мобильного интернета
Подготовка к настройке
Для начала после распаковки роутера делаем все по шагам:
- Включаем роутер в сеть 220
- Сбрасываем роутер к заводским настройкам (как это делать читайте тут )
- Втыкаем симкарту сотового оператора Yota в гнездо Sim A
- Подключаем патч корд в гнездо Ether 1
- Скачиваем с сайта Mikrotik ПО winbox
- Второй конец провода POE адаптера в компьютер или коммутатор
- Запускаем winbox
на данном этапе подготовительные работы закончены!
Настройка YOTA на MIKROTIK
После того как мы запустили программу winbox у нас должна появится строчка с информацией о нашем роутере, если она появилась отлично и приступаем дальше, если нет, то возвращайтесь к началу статьи и проверяйте, что забыли сделать
- Выбираем в окне кликом на ячейке Mac Address и нажимаем кнопку Connect
- Как зашли переходим в меню Interfaces (рис.1) переходим на вкладку LTE (рис.2) и нажимаем на кнопку LTE APNs (рис.3)
- В открывшемся онке в строке default (рис.1) нажимаем два раза мышкой и меняем APN на след запись yota.ru (рис.2) далее нажимаем OK и закрываем окно LTE APNs
- Возвращаемся к меню Interfaces на вкладку LTE (рис.1) и заходим в нее двойным нажатием кнопкой мыши и кликаем на слово Bands (рис.2) и у нас появляется пункты с чекбоксами и нам надо поставить галочку в 7 бокс (рис.3)
- Нажимаем на Apply и OK и ждем пару минут, либо можно открыть Меню IP и выбрать подменю Addresses и самим увидеть как роутер получить от сотового оператора настройки для работы (в нашем случае внешний IP на порт wan)
- после того как нам сотовый оператор присвоит IP можно еще зайти в меню Quick Set и посмотреть шкалу нашего сигнала, а также все настройки роутера микротик.
- На этом все! Если что ниже я разместил видео по настройке Микротика где описал все шаги и дополнительно настройку DHCP где
Данная статья будет дополняться, а таже я напишу отдельную статью как обеспечить безопасность микротика от внешних угроз.

Данная статья ответит на такие вопросы как:
- как настроить мобильный интернет на микротик?
- как сделать интернет у себя на даче?
- какой интернет установить в загородном доме?
- как настроить мегафон, билайн или мтс на роутере Mikrotik?
- как настроить сотового оператора на роутере?
- Как настроить загородный интернет на раздачу wifi
- как настроить микротик с нуля для чайников
- как настроить микротик на 2 провайдера
Настройка Mikrotik для работы с LTE
Начнем с того, что нам нужна моделька Mikrotik с USB-разъемом, либо microUSB (как у модели RB2011UAS-2HnD, например), но тогда потребуется OTG-кабель. Так или иначе подключим модем и переходим в настройки роутера.
Идем в раздел Interfaces.
Находим среди интерфейсов тот, который называется lte1 и активируем его.
Теперь нам нужно в IP > DHCP Client.
Там тыкаем + и создаем клиент на интерфейсе lte1. Нажимаем ОК.
В этом же окне проверим, что на интерфейс навесится IP:
Дальше нам нужно объяснить пакетам, через что они будут ходить в сеть. Для этого зайдем в IP > Firewall, а там во вкладку NAT.
Тыкаем на + и создаем правило. Откроется окно, где в первой вкладке General выбираем Chain=srcnat и Out Interface = lte1, а остальное не трогаем.
Теперь откроем вкладку Action и выберем действие Masquerade.
Жмем OK, тем самым сохраняя правило.
Вполне возможно, что вы юзаете заводской конфиг, тогда нам нужно сделать еще кое-что. Там же в Firewall откройте вкладку Filter Rules.
Уже знакомым образом жмем на + и создаем новое правило. Во вкладке General ставим Chain=input и In Interface = lte1.
После во вкладке Action выберем Drop.
Жмем ОК.
Всё те же действия можно выполнить в командной строке терминала Mikrotik:
> interface lte set 0 disabled=no > ip dhcp-client add interface=lte1 add-default-route=yes > /ip firewall nat add chain=srcnat action=masquerade out-interface=lte1Окей, подключение через модем настроено, что дальше? Давйте поговорим о резервировании канала. Скорее всего LTE будет у нас запасным вариантом, который спасет сеть при падении основного канала.
ether1-gateway — интерфейс основного канала
lte1 — мобильный свисток
Выше мы уже настроили получение на резервный интерфейс IP-адреса, идем дальше. Ах да, проверьте, что в IP > DHCP Client в пункте Add default route стоит no.
Запилим два статически раута для пинга:
/ip route add disabled=no distance=1 dst-address=8.8.8.8/32 gateway=основной_шлюз /ip route add disabled=no distance=1 dst-address=8.8.4.4/32 gateway=запасной_шлюзПервым шлюзом будет default gateway основного канала связи, а вторым — резервного.
Следующим шагом нам нужно добавить два маршрута по-умолчанию для каждого из провайдеров, только не забудьте комменты, чтоб не запутаться впоследствии.
Тут мы последовательно указали шлюз gw1 в качестве дефолтного в сеть 0.0.0.0/0 и так же с gw2.
Теперь начинается магия.
Идем в System > Scheduler и пилим задание на выполнение следующего скрипта:
:local PingCount 3; :local CheckIp1 8.8.8.8; :local CheckIp2 8.8.4.4; :local rName [/system identity get name]; :local rDate [/system clock get date]; :local rTime [/system clock get time]; :local isp1 [/ping $CheckIp1 count=$PingCount]; :local isp2 [/ping $CheckIp2 count=$PingCount]; :local BackGw [/ip route get [find comment="gw2"] disable]; :if (($isp1=0) && ($isp2=$PingCount) && ($BackGw=true)) do={ :log warning "Set routes to gw2"; /ip route disable [find comment="gw1"]; /ip route enable [find comment="gw2"]; > :local MainGw [/ip route get [find comment="gw1"] disable]; :if (($isp1=$PingCount) && ($MainGw=true)) do={ :log warning "Set routes to gw1"; /ip route enable [find comment="gw1"]; /ip route disable [find comment="gw2"]; >Интервал выполнения задаем раз в полминуты: 00:00:30.
Проверяем. При отсутствии пинга до 8.8.8.8 маршрут gw1 будет переходить в статус disable, а gw2 в enable. Это будет отражаться в логе строчкой Set routes to gw2. При возобновлении пингов всё вернется на круги своя с текстом Set routes to gw1.скачать dle 12.0