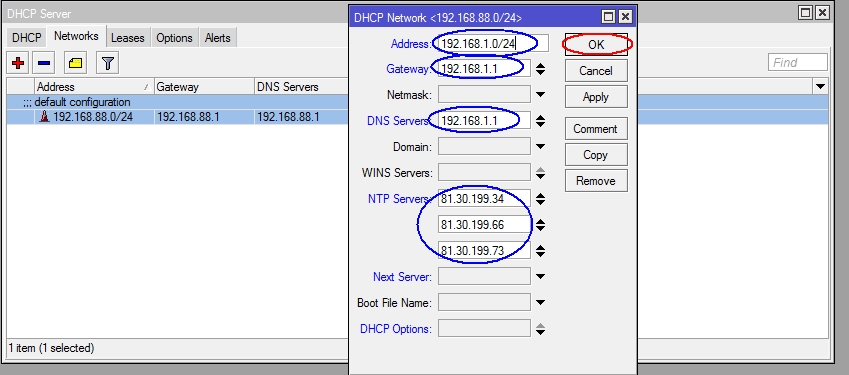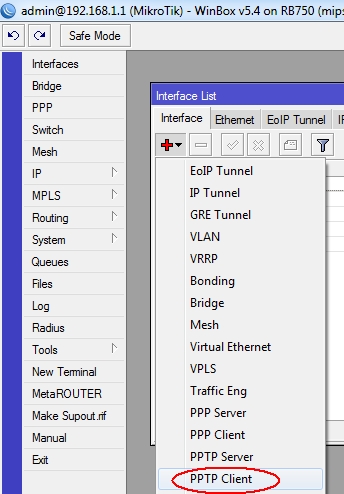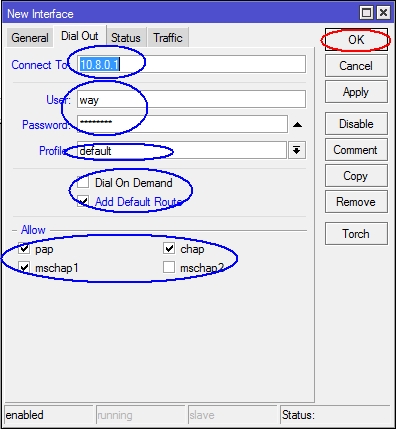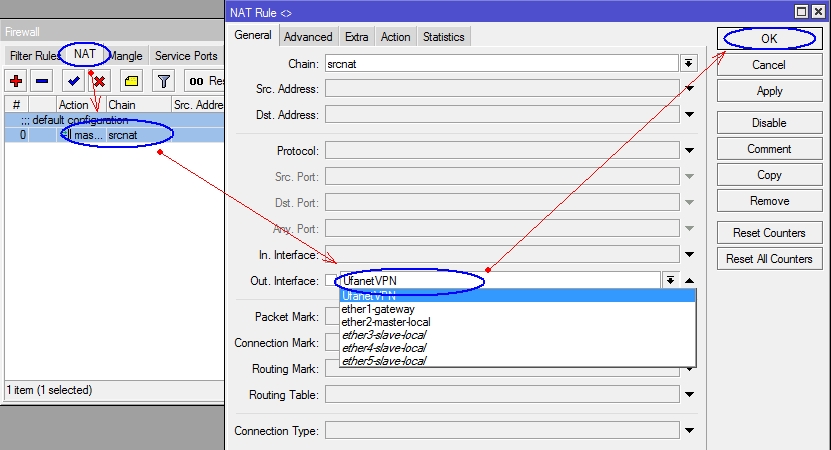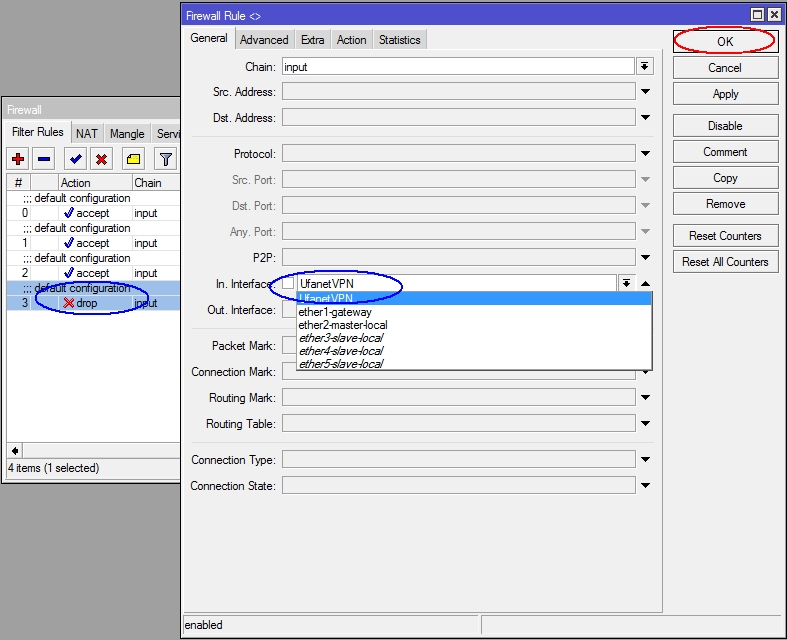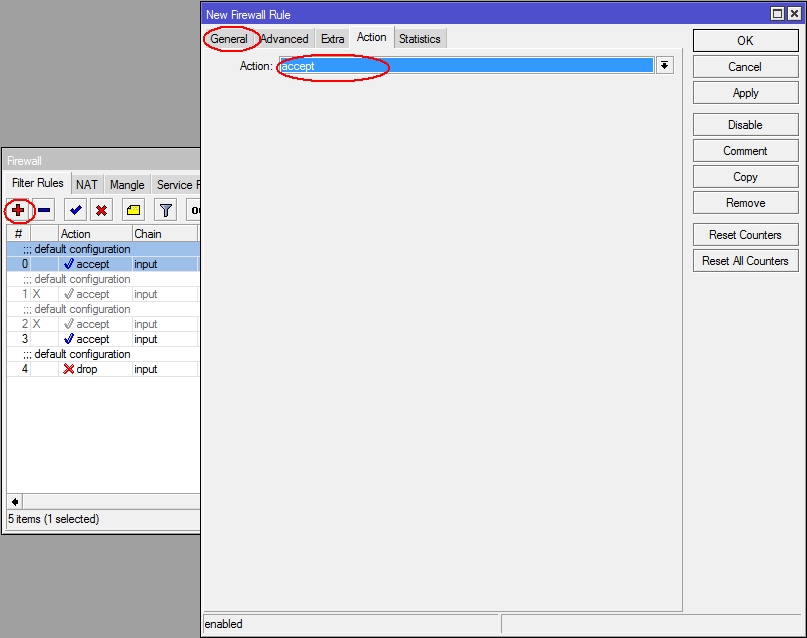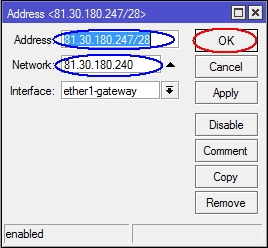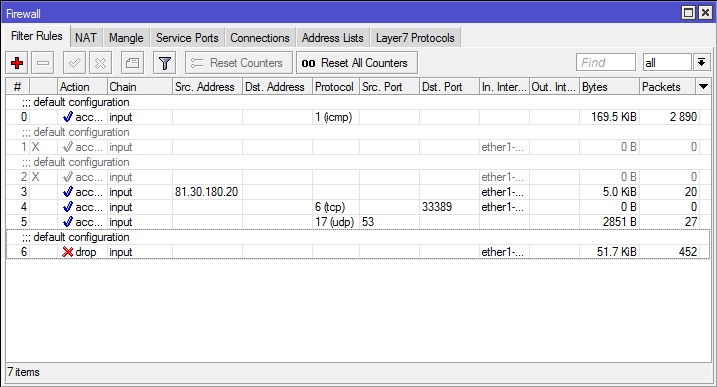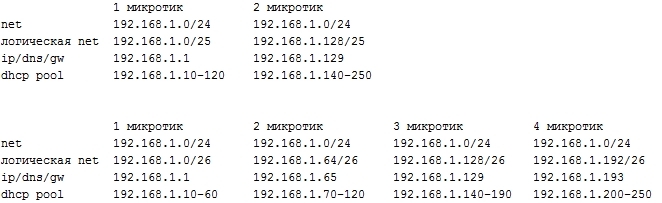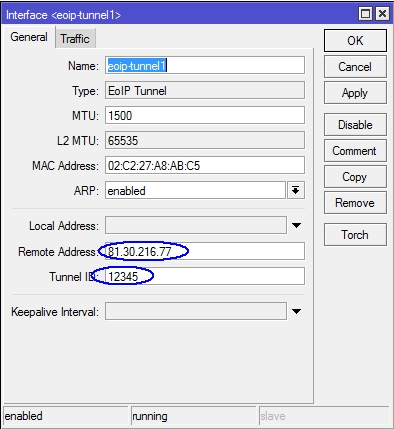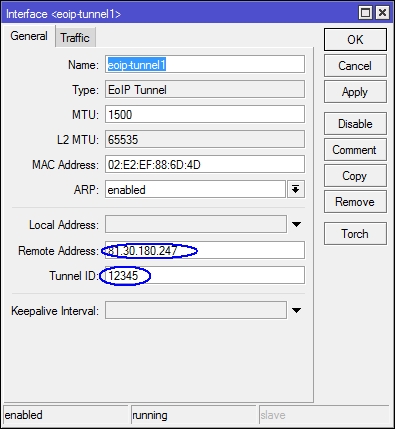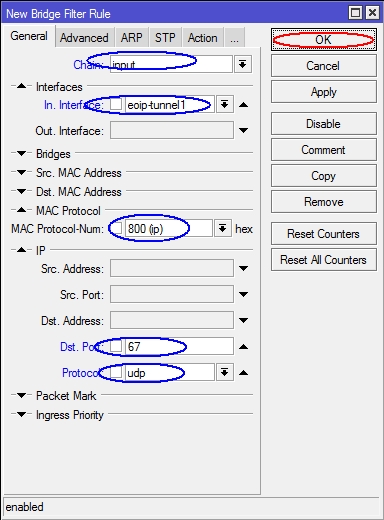- Настройка роутера Mikrotik RB750 для работы в малой сети
- Настройка ADSL модема в бридж
- Настройка маршрутизатора Mikrotik
- Обновление версии Router OS на маршрутизаторе Mikrotik
- Настройка MikroTik RB/750
- 1. Первоначальная настройка
- Начинаем с настройки интерфейсов:
- Настройка пула dhcp:
- Настройка Dhcp-сервера:
- Настройка DNS:
- Настройка PPTP-client:
- Настройка маршрутов
- Настройка Firewall:
- Настройка проброса портов (dstNAT) на примере RDP:
- Настройка IPN
- Настройка IP-адреса на интерфейсе:
- Настройка маршрутов
- Возможные косяки
- Настройка EoIP
- Добавление EoIP интерфейса
- Добавление Bridge
- Добавление портов в Bridge
- Возможные косяки
- Ну все)
- Настройка MikroTik RB/750 : 3 комментария
- Добавить комментарий Отменить ответ
Настройка роутера Mikrotik RB750 для работы в малой сети

Как известно, маршрутизатор Промсвязь довольно плохо работает в режиме роутера. Периодически происходят зависания самого прибора. Почти полностью пропадает интернет в случае интенсивного пользования одним из пользователей. Решением этой проблемы может быть использование второго маршрутизатора для установления PPPoE соединения c провайдером.
В этой статье я опишу как можно настроить маршрутизатор Mikrotik RB 750 для совместной работы с ADSL модемом Промсвязь от ByFly и его аналогов для использования интернета, скажем, небольшой сетью на 8 компьтеров.
Настройка ADSL модема в бридж
Для тех кто хорошо разбирается в том как настравать сетевые карты и модемы в бридж переходим сразу к настройке PPPoE на Mikrotik. Соединяем 1-3 порт модема и сетевую карту компьютера патчкордом, идущим в комплекте. После чего запускаем команду ping 192.168.1.1 –t :
Если на модеме включён DHCP сервер, а IP адрес на сетевой карте автоматический вы должны увидеть такую картину:
Если вместо ответа выдаётся сообщение «Заданый узел недоступен» придётся проверить автоматический ли IP адрес стоит на вашем сетевом адаптере. Для этого щёлкаем в трее значёк компьютера, выбираем «Центр управления сетями и общим доступом«:
Выбираем « Изменение параметров адаптера » в открывшемся окне:
Делаем клик правой конопкой мыши на « Подключение по локальной сети » и выбираем « Свойства «:

В свойствах Протокола интернета версии 4 (TCP/IPv4) переставляем табуляторы в положение « Получить IP-адрес автоматически «, « Получить адрес DNS-сервера автоматически» :

Если и после этих манипуляций по команде ping 192.168.1.1 –t не начинают приходить ответные пакеты, нужно сбросить модем ресетом. Кнопка Reset обычно спрятана на «подошве» модема, дабы избежать случайных нажатий, плюс к этому она утоплена в корпус, и для того, чтобы ее нажать, нужно использовать какой-либо тонкий предмет (например, стержень шариковой ручки):

Эти же действия необходимо сделать, если вы забыли пароль от админки модема или хотите вернуть настройки модема на дефолтные.
После того, как команда ping 192.168.1.1 –t наконец начнёт выполняться, открываем ваш любимый обозреватель интернета и пишем в строке ввода: http://192.168.1.1. Пароль и логин по умолчанию в этом модеме admin. Нажимаем кнопочку « Отправить «:
Переходим на вкладку «Internet» ставим табулятор ISP на Bridge Mode :
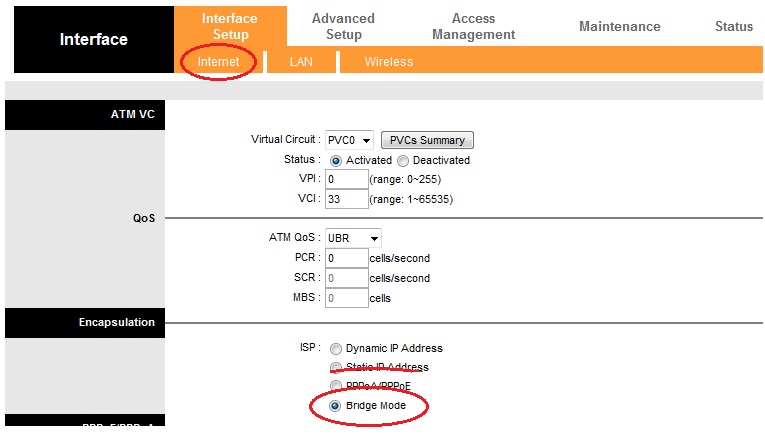
Настройка маршрутизатора Mikrotik
Напомню что интернет на Mikrotik приходит по PPPoE c WAN порта. Соединим 1 порт Mikrotik с 1-3 портом модема Промсвязь сетевым кабелем и 2-5 порт Mikrotik с сетевой картой компьютера.

Приступим к настройке Mikrotik. Для начала получим IP адрес с маршрутизатора. По умолчанию вам присвоят IP адрес из диапазона сети 192.168.88.0/24. Откроем броузер и в строку ввода запишем http://192.168.88.1 нажмём ввод и попадём в так называемый WEBBOX – вебинтерфейс маршрутизатора:

Сразу же нажмём кнопочку Winbox, чтобы загрузить более удобный и быстрый GUI инструмент для работы c маршрутизатором. Сохраним на диск winbox.exe и из этой утилиты продолжим конфигурирование. Щёлкнем кнопку с точками, чтобы обнаружить доступные маршрутизаторы в этом широковещательном домене и выберем 192.168.88.1. Кстати, этот инструмент умеет работать с маршрутизатором, даже если адрес сетевой карты находится с устройством в разных подсетях. Для этого достаточно выбрать не IP адрес, а MAC адрес интерфейса маршрутизатора при обзоре доступных для конфигурирования роутеров. Нажимаем кнопочку «Сonnect«:

И, вуаля попадаем в консоль администрирования маршрутизатора. Перейдём в настройки DHCP Client и изменим основной маршрут mikrotik.

Щёлкаем дважды ether1-gateway и в появившемся окне снимаем галку «Add Default Route«, после чего перезагружаем роутер. Можно зайти IP/routes/ и удалить маршрут 0.0.0.0/0 через ether1-gateway вместо перезагрузки.
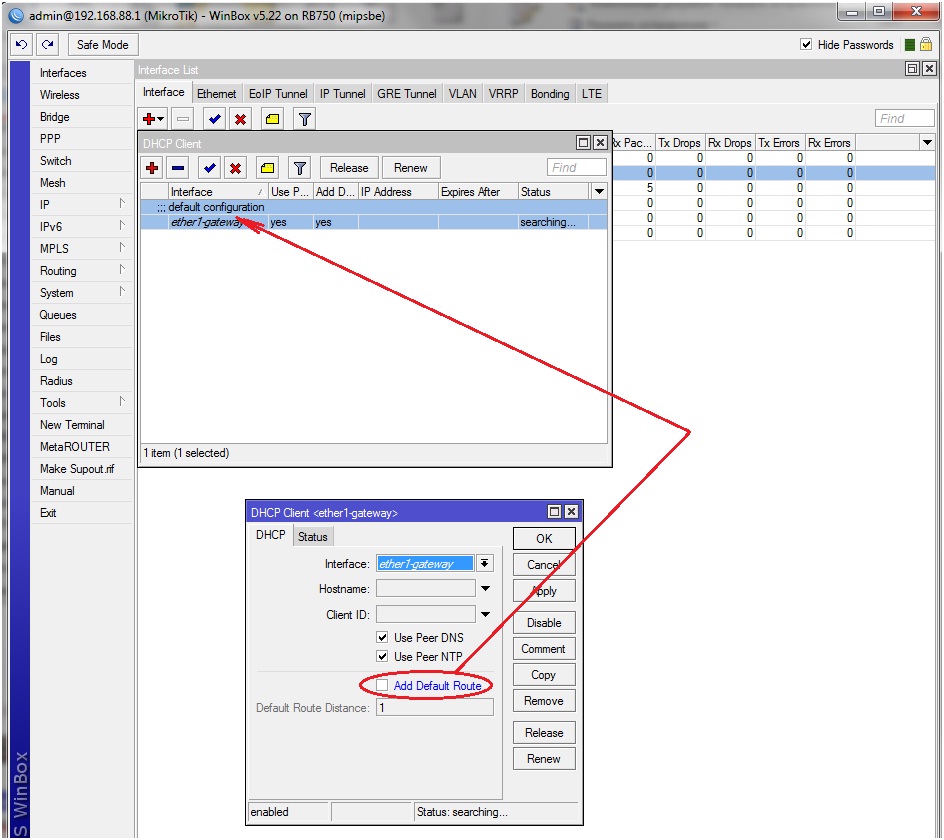
Настроим PPPoE соединение с интернетом. Выбираем interfaces/+/PPPoE Client:

Выбираем интерфейс через какой будет идти установление PPPoE «ether1-gateway» и пишем название получившегося соединения «ByFly«. Переходим на вкладку «Dial Out«.

В поле «User» пишем номер_договора@beltel.by, «Password» – пароль. Ставим галочку «Use Peer DNS«, что сконфигурирует встроенный DNS сервер микротика на использование серверов имён byfly для пересылки запросов.

Если всё правильно, напротив PPPoE интерфейса ByFly должна загореться буква R (сокращённое от Runing).

Настроим NAT, для этого перейдём на вкладку IP-Firewall-NAT.

Создадим плюсиком новое правило SCRNAT для интерфейса ByFly:

Переходим на вкладку «Action» и выбираем там «masquerade» после чего нажимаем OK:

Теперь на компьютере должен появиться интернет. Чтобы запретить нежелательные подключения к маршрутизатору из интернета следует изменить 3-е правило на вкладке Filter Rules ведь теперь внешим интерфейсом у нас служит не ether1-gateway, а ByFly:

Обновление версии Router OS на маршрутизаторе Mikrotik
Если что-то пошло не так или маршрутизатор плохо работает с провайдером первое, что нужно сделать, это обновиться до более новой версии Router OS. На данный момент версия 6.0 очень сырая и рекомендуем использовать v5.25 которая очень хорошо себя показала. Открываем Files и перетаскиваем на него скачанный с http://mikrotik.com файл прошивки.
После чего следует перезагрузить маршрутизатор:
Настройка MikroTik RB/750
Для конфигурации оборудования используется утилита winbox, актуальную версию можно скачать с сайта, так же можно воспользоваться консолью (но не рекомендуется), для настройки с помощью консоли вам понадобится кабель USB to COM, и переходник мама-мама(null modem). Скорость консольного порта 9600.
Контент мой. При размещении данной информации у себя на ресурсе, обязательно приложить ссылку на сей ресурс (http://broken.ufanet.ru), и оповестить меня сообщением, либо комментарием к статье!
1. Первоначальная настройка
Запускаем Winbox, сразу пишем адрес 192.168.88.1, либо тыркаем на троеточие и выбираем из списка.
При первом подключении к микротику из Winbox выскочит окошко:
либо не выскочит. Если выскакивает — жмем Ок, при этом дефолтный скрипт не удаляется, что есть хорошо и нужно нам.
2-5 порты объединены и настроены фаервольные NAT-правила в сторону WAN, на эти объединенные порты включен dhcp–сервер, раздается сетка 192.168.88.0/24.
Начинаем с настройки интерфейсов:
Идем в IP > Addresses
Тут мы встаем перед выбором: изменять дефолтную конфигурацию, не менять ее вовсе, или менять ее путем ее удаления и создания новой. Я выбираю изменить дефолтную путем ее изменения)
После смены IP адреса Микротик ВНЕЗАПНО отваливается) Можно повторно подключиться к нему по mac-адресу, либо сменить свой IP на IP с диапазона, который мы поставили.
Настройка пула dhcp:
Идем в IP > pool
Настройка Dhcp-сервера:
Идем в IP > DHCP Server
Настройка DNS:
Идем в IP > DNS, правим тут
и тут. Тут еще добавляем наши dns-сервера: 81.30.199.5 (dns1) и 81.30.199.94 (dns2).
Так же в терминале набираем
ip dns set servers=81.30.199.5,81.30.199.94 allow-remote-requests=yes
данная команда прописывает DNS сервера до которых будет стучаться сам микротик.
Настройка PPTP-client:
ВАЖНО. Если у клиента динамический серый IP, то надо в терминале набрать команду:
ip dhcp-client set ether1-gateway default-route-distance=2
для того, чтобы маршруту, пришедшему по dhcp отдавалась бОльшая метрика, чем у VPN.
А если у клиента статический серый IP, то надо удалить dhcp-client на ether1, для чего заходим в IP -> DHCP Client. Тут удаляем строку ether1-gateway, тем самым удаляется клиент на интерфейсе, как ни странно.
Затем идем в IP -> Addresses:
Настраиваем IP-адрес и подсеть, которую дали (обычно 10.6z.xy.qr)
Настройка маршрутов
Так же не забываем прописать маршрут до сети 10.0.0.0/8 и другие важные маршруты, для чего идем в IP -> Routes:
Таким же макаром добавлем жизненно важные маршруты:
10.0.0.0/8 через шлюз сети, отданной по dhcp (обычно 10.6z.xy.1)
Ну а теперь идем в Interfaces, жмем на +
Настройка Firewall:
Идем в IP -> Firewall
Делаем интернеты (маскарадим):
Идем в NAT, и далее исправляем как на картинке:
Теперь интернеты должны появиться.
Firewall должен фаерволлить, так что allow-all тут не пойдет, так что дропаем все приходящие пакеты:
Так же выключаем правила accept на ether1. Что есть нам нужно
Настройка проброса портов (dstNAT) на примере RDP:
Сперва разрешаем входящий порт (произвольный):
И снова перетаскиваем правило повыше
Теперь переходим к настройке самого проброса:
Вот, в принципе, все по настройке VPN и близких к нему вещах.
Настройка IPN
Настройка IP-адреса на интерфейсе:
Первым делом сносим dhcp-client на ether1, для чего идем в IP -> DHCP Client и удаляем там запись об ether1.
Затем идем в IP -> Addresses:
Настраиваем IP-адрес и подсеть, которую дали:
Настройка маршрутов
Так же не забываем прописать маршрут по-умолчанию и другие важные маршруты, для чего идем в IP -> Routes:
Таким же макаром добавлем жизненно важные маршруты:
Возможные косяки
Бывает, что при такой настройке не работает DNS на микротике, так что добавляем разрешающее правило для прихода DNS-пакетов:
Настройка EoIP
Самое важное — обе удаленные сети должны быть в одной подсети! Но микротики должны иметь разные IP адреса, к примеру:
Добавление EoIP интерфейса
Идем в Interfaces. Плюсиком добавляем EoIP tunnel, тыркаем на него и заполняем данные Remote Address и придумываем Tunnel ID (1-65535).
На другом микротике делаем то же самое, соответственно указываю Remote Address первого микротика.
Если руки не кривые, то тунели уже должны были подняться.
Добавление Bridge
Там же, в Interfaces‘ах, добавляем Bridge и просто тыркаем Ok, его настраивать не нужно. На другом микротике делаем то же самое.
Добавление портов в Bridge
Идем в Bridge, попутно наблюдая там появившийся уже бридж, идем в закладку Ports, тыркаем на плюсег, и добавляем туда ether2:
и eoip-tunnel1 абсолютно так же.
На другом микротике делаем то же самое.
Важно! Добавленные нами порты должны появиться в роли designated port!
Если это не так — работать не будет.
Теперь банально пингами можно проверить работу объединения.
Возможные косяки
Бывает, что ПК с одного удаленного офиса получает IP-адрес от DHCP-сервера другого офиса, соотвественно, получает неверные настройки текущей сети и вообще все плохо. Решений тут несколько:
— Использовать статические адреса. Не трууу…
— Оставить только один dhcp-сервер. Не тру, ибо если пропадет связь до удаленной точки, то у них не будет IP-адресов, соотвественно там будут все сосать…
— Настроить по-человечески firewall на бридже, заблокировав dhcp-пакеты, пришедшие на EoIP интерфейс.
Идем в Bridge и тыкаем на Settings. Ставим галочку Use IP Firewall:
Идем в закладку Filters и добавляем новое правило:
Ну все)
Настройка MikroTik RB/750 : 3 комментария
Добавить комментарий Отменить ответ
Для отправки комментария вам необходимо авторизоваться.
Этот сайт использует Akismet для борьбы со спамом. Узнайте, как обрабатываются ваши данные комментариев.