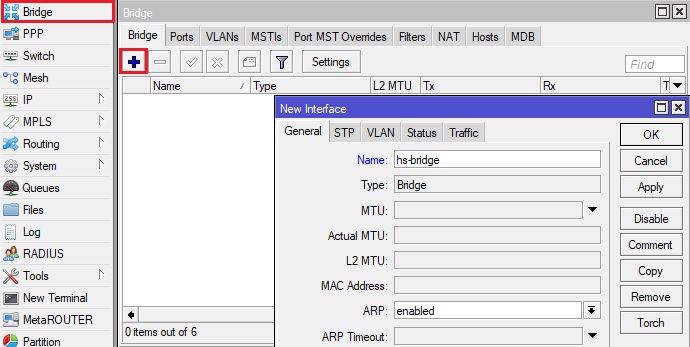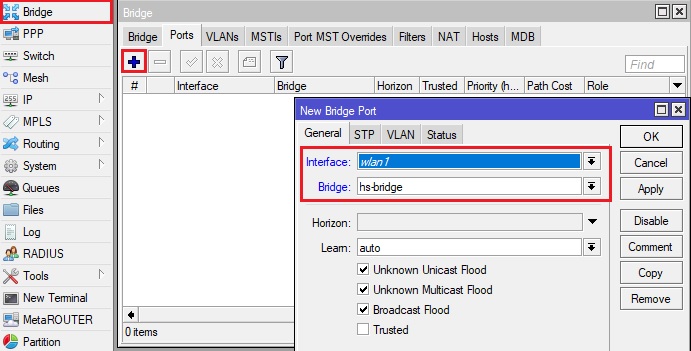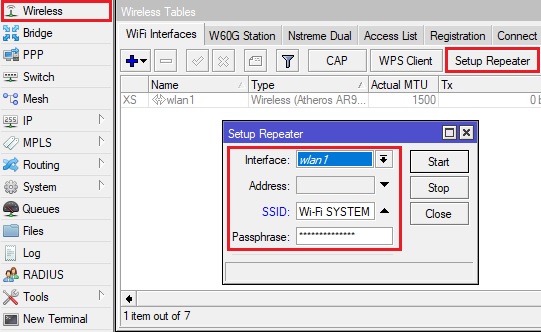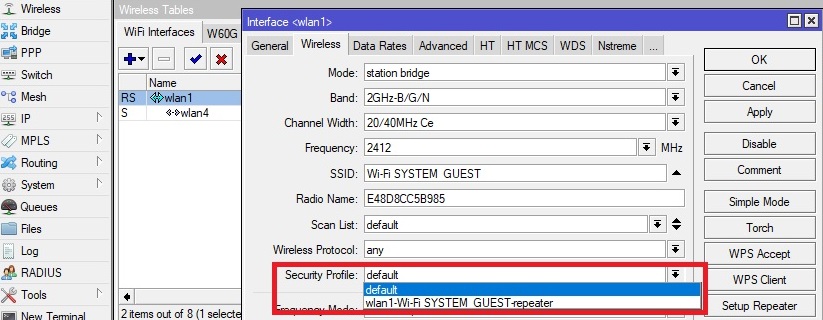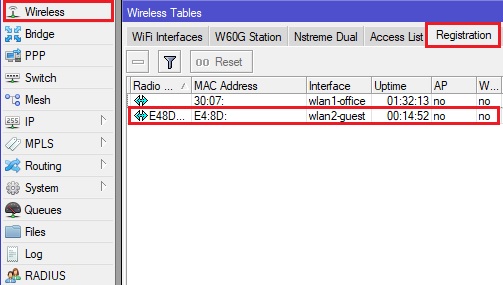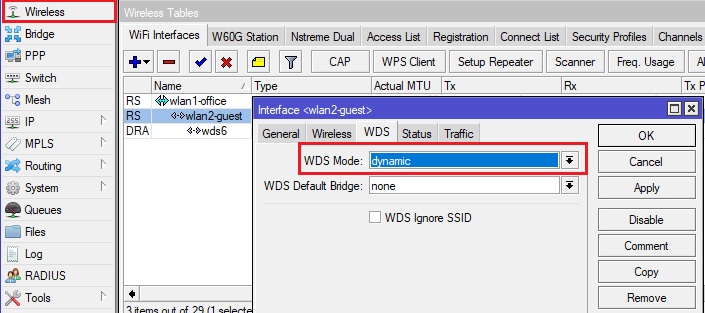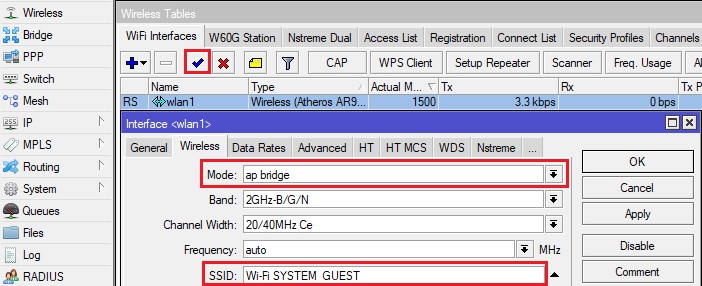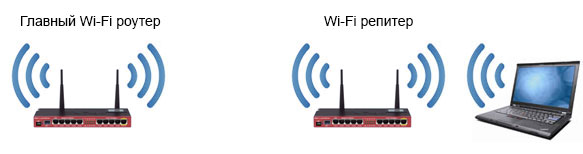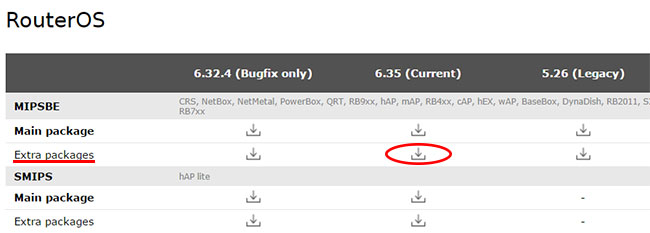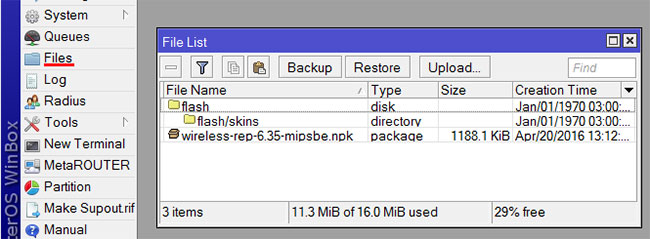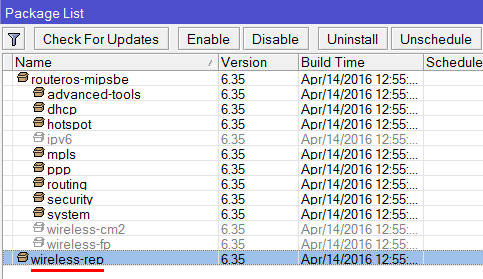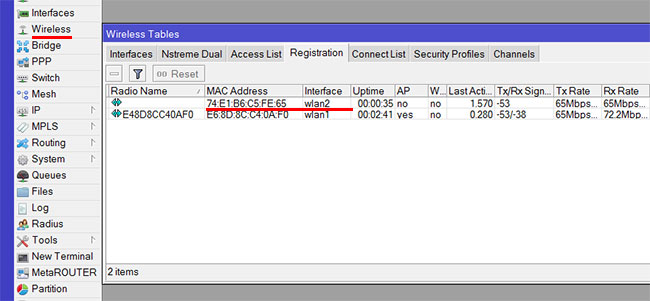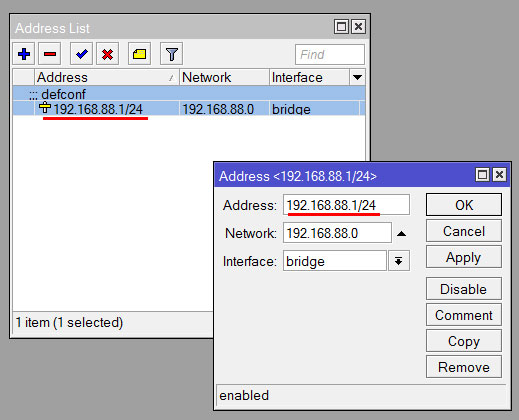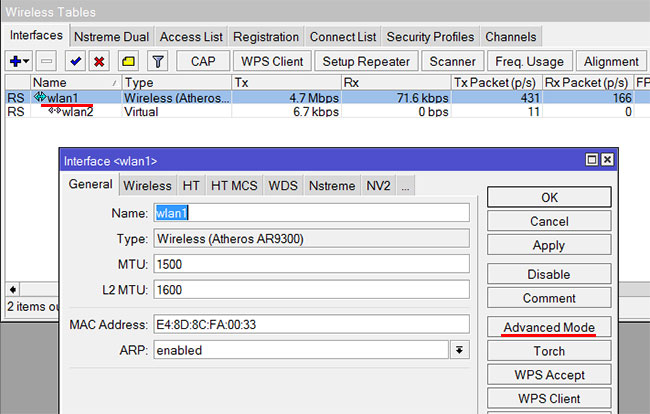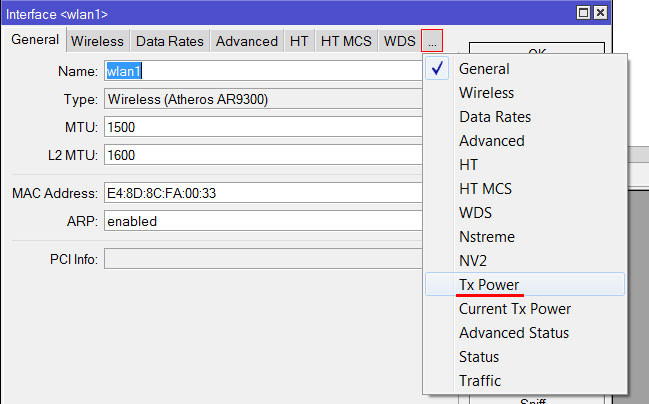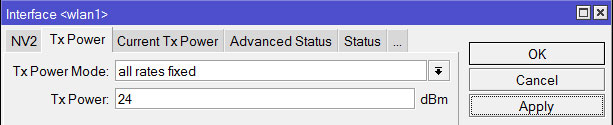Оборудование в режиме репитера
Нередки случаи, когда необходимо развернуть сеть на значительной территории, при этом объединить оборудование с помощью кабелей по какой-либо причине не представляется возможным. В данной ситуации для усиления сигнала Wi-Fi сети неплохим подспорьем может выступить вариант с репитером. Оборудование, настроенное в режиме повторителя, принимает сигнал от главного роутера и раздает его дальше, таким образом охватывая территорию, «недоступную» основной точке.
Важное уточнение: режим репитера имеет серьезный недостаток – скорость Wi-Fi может упасть до 50%
В этой статье на примере работы двух микротиков расскажем, как настроить оборудование в режиме репитера.
Стоит учесть, что необходимый для данного режима пакет был добавлен в RouterOS версии 6.35, поэтому не забудьте обновить Mikrotik (System — Packages — Check for Updates).
Берем в расчет, что у вас уже настроен основной миркотик и на нем создан беспроводной интерфейс (если нет, можете воспользоваться нашей инструкцией по созданию хотспота).
Через Winbox сбросим настройки на дополнительном оборудовании: System — Reset configuration. В меню установите флажки No default configuration и Do not backup и нажмите Reset configuration.
После перезагрузки заново подключимся на дополнительный микротик и создадим бридж.
Добавим в созданный бридж (у нас – hs-bridge) интерфейс wlan1.
Откроем раздел Wireless и выберем опцию Setup Repeater. На открывшейся вкладке введем имя сети (SSID) с основного микротика и пароль этой сети (Passphrase) и нажмем Start.
Если ваша wi-fi сеть не имеет пароля (актуально для варианта с хотспотом), вам все равно потребуется в поле Passphrase прописать какой-либо пароль, в противном случае репитер попросту не сможет подключиться к сети основного оборудования. Пароль вы сможете убрать после установления связи между микротиками: настройки беспроводной сети, опция Security Profile, вместо созданного профиля wlan1-ВАШ_SSID-repeater выберите нужный (по умолчанию default).
После нажатия на Start дополнительный mikrotik подхватит сигнал с основного оборудования и отобразится в списке подключенных устройств на главном микротике (Wireless — Registration).
Настройка WDS на микротике
В качестве иного варианта работы беспроводной сети из нескольких микротиков рассмотрим WDS (Wireless Distribution System – беспроводная система распределения).
По такому же, как и в инструкции выше, принципу сбросим настройки дополнительного микротика, после чего создадим на нем новый бридж, в который добавим wlan1.
На основном микротике включим режим wds – для этого необходимо зайти в настройки wi-fi сети, выбрать вкладку WDS и указать Dynamic.
На дополнительном оборудовании откройте раздел Wireless, включите беспроводной интерфейс и в его параметрах в разделе Wireless выставьте mode – ap bridge, а в SSID пропишите название вашей беспроводной сети с основного Mikrotik.
В разделе wireless — WDS так же выберите параметр WDS mode — dynamic.
Настройка MikroTik в режиме репитера
В этой статье мы расскажем, как настроить Wi-Fi роутер или точку доступа MikroTik в режиме универсального репитера (повторителя), чтобы усилить Wi-Fi сигнал.
В режиме репитера MikroTik получает Wi-Fi сигнал от главной точки и раздает его дальше. Таким образом он выступает в роли усилителя Wi-Fi сигнала, и обеспечивает покрытие в тех местах, куда не добивает главная Wi-Fi точка.
У данной технологии есть один недостаток. В режиме повторителя скорость Wi-Fi может падать до 50%, особенно если у вас толстые стены с металлической арматурой. В идеале нужно к каждой точке прокладывать кабель. Но такая возможность есть далеко не всегда, особенно, когда ремонт уже закончен. В этом случае выручает режим повторителя.
Хороший повторитель должен иметь высокую выходную мощность, чувствительность и усиление антенн. В качестве репитера лучше всего использовать следующие модели MikroTik:
Настройка репитера
Начиная с прошивки RouterOS 6.35, беспроводные устройства MikroTik можно настроить в режиме универсального репитера (повторителя). Поэтому сначала необходимо обновить RouterOS до версии 6.35 или выше. Как это сделать, можете прочитать в статье Как обновить MikroTik RouterOS.
Для входа в настройки потребуется программа Winbox с версией не ниже 3.4. Скачиваем ее с сайта производителя.
Начиная с прошивки RouterOS 6.37, установка дополнительного пакета wireless-rep не требуется.
Для прошивок 6.35 — 6.36 необходимо установить расширенный пакет wireless-rep. Для этого на сайте производителя скачайте архив Extra packages и распакуйте.
Нас интересует пакет wireless-rep-6.35-mipsbe.npk. Перетяните его мышкой в Winbox в меню Files.
Перезагрузите MikroTik через меню System — Reboot.
После перезагрузки откройте меню System — Packages и удостоверьтесь, что пакет wireless-rep активирован. Если он отображается серым цветом, выберите пакет, и нажмите кнопку Enable.
Откройте меню NewTerminal и выполните следующую команду:
/interface wireless setup-repeater number=wlan1 ssid=Wi-Fi_name passphrase=password
, где wlan1 — имя Wi-Fi интерфейса MikroTik.
Wi-Fi_name — имя Wi-Fi сети.
password — пароль для подключения к Wi-Fi сети.
Проверка работы
Подключитесь возле репитера смартфоном или планшетом к Wi-Fi сети. На компьютере в программе Winbox откройте меню Wireless и перейдите на вкладку Registration.
Здесь вы увидите MAC адрес вашего смартфона, который будет подключен к автоматически созданному виртуальному интерфейсу wlan2.
Изменение IP адреса
Если вы захотите раздавать интернет с репитера через сетевой порт (например, подключить к репитеру компьютер по кабелю), или захотите заходить в Web-настройки MikroTik со смартфона, то необходимо изменить стандартный IP адрес устройства 192.168.88.1 на IP адрес из подсети главного роутера.
Для этого откройте меню IP — Addresses и сделайте двойной клик на адресе по умолчанию. В появившемся окне в поле Address укажите необходимый IP адрес репитера MikroTik, а в поле Network укажите адрес подсети главного роутера. Далее нажмите кнопку OK.
После этого к LAN порту можно подключать компьютер или заходить со смартфона в настройки репитера по указанному IP адресу.
Усиливаем Wi-Fi сигнал
Если репитер MikroTik установлен далеко от основной Wi-Fi точки или на пути есть преграды в виде толстых стен, то может потребоваться усилить Wi-Fi сигнал репитера.
Откройте меню Wireless и сделайте двойной клик по интерфейсу wlan1. В открывшемся окне нажмите кнопку Advanced Mode.
Нажмите на вкладку с тремя точками и выберите Tx Power.
В списке Tx Power Mode выберите all rates fixed.
В поле Tx Power укажите выходную мощность в децибелах, и нажмите кнопку OK. Не стоит указывать самую максимальную мощность, которую поддерживает устройство. Дело в том, что чем выше мощность, тем будет меньше скорость.
Теперь репитер будет передавать Wi-Fi сигнал с большей мощностью и уровень сигнала увеличится.
Удаленно настраиваем оборудование. Стоимость.
Vodafone: +38 095 406-06-02
Киевстар: +38 067 675-65-55
Life: +38 093 889-78-96
Настройка WiFi клиента и репитера на Mikrotik
В предыдущей статье мы рассмотрели базовую настройку точки доступа. Далее расскажем, как из нашего MikroTik сделать клиента WiFi а также покажем реализацию репитера (моста) в двух вариантах.
Существуют некоторые нюансы использования, рассмотрим их:
- Режим station – не работает если у вас wlan1 находится в бридже с другими интерфейсами. Почему? Есть одно очень важное правило: нельзя бриджевать сеть за клиентом, это один из самых важных принципов 802.11.
- Режим station bridge – работает только если у вас точкой доступа и клиентом выступают Mikrotik устройства. В данном случае у вас будет честный L2, т.к. полноценный линк по воздуху, аналогично если бы вы подключили устройства по ethernet. Данный режим хорош тем, что снимает ограничения с описанного выше правила.
- Режим station pseudobridge – создает NAT на втором уровне, подставится mac точки. В этом режиме вы можете подключиться к AP не Mikrotik и добавить wlan в бридж, при этом у вас все будет работать. Но не удивляйтесь выданным адресам на вашем DHCP сервере, т.к. там будут разные IP адреса с одним mac.
- Режим station pseudobridge clone – не работает. Ранее он занимался тем же самым что и просто pseudobridge, но только NAT был для адреса первого пройденного устройства.
Если вы хотите углубить свои знания по работе с роутерами MikroTik, то наша команда рекомендует пройти курсы которые сделаны на основе MikroTik Certified Network Associate и расширены автором на основе опыта . Подробно читайте ниже.
Основная идея состоит в том, чтобы использовать L3. Ведь подумайте, если вы добавляете все интерфейсы в бридж, то кадры приходящие и уходящие через wlan будут обрабатывать ЦП, а это не его задача. Его задача L3, делайте маршрутизируемую сеть.
Демонстрационный стенд представлен следующими устройствами:
Настройка WiFi клиента
Первым делом создадим bridge1 и добавим в него все интерфейсы кроме wlan1 и wlan2. Настроим DHCP 192.168.10.0/24 сервер на данном мосту. Включим DNS сервер и настроим NAT через wlan1.
Создадим профиль безопасности:
- Зададим название профиля;
- Укажем какие протоколы безопасности использовать;
- Пароль для подключения.
Далее открываем вкладку wireless – connect list – добавить правило.
Данный лист содержит список настроек, который говорит к каким точкам и при каких условиях подключаться – если стоит галочка connect, или не подключаться – если не поставим данную галочку. Интерпретируем скриншот, подключайся к AP с названием MikrotikLab через wlan1 с паролем, указанным в следующем профиле безопасности по протоколу 802.11. Далее открываем список интерфейсов, нас интересует первый и переходим на вкладку general. Не забываем про Advanced Mode.
Выбираем следующие настройки:
- Mode – station;
- Band – 2GHz -G/N;
- Frequency – 2412;
- SSID – можно не трогать;
- Wireless Protocol – 802.11;
- Security Profile – ранее созданный;
- Country – russia3.
Применяем, включаем и смотрим на статус соединения.
Проверим получение адреса и маршруты.
Все отлично, можно проверять доступность интернет с ноутбука.
Маленькая хитрость. Если вы собираетесь поехать отдохнуть и не хотите платить за каждое устройство использующее wifi гостиницы, то включайте pseudobridge, добавляйте его в общий бридж и наслаждайтесь выходом в интернет через Mikrotik. Конечно же вы не будите подключать ноутбук и телефон по кабелю, мы для этого сделаем отдельную виртуальную AP и соединим ее в тот же бридж – по сути репитер. Не забудьте перевесить DHCP-Client, отключить DHCP-Server и отключить NAT.
Настройка Mikrotik WiFi Repeater
В стандартном пакете прошивки мы можем настроить повторитель. Его настройка достаточно проста. На вкладке wireless выбираем Setup Repeater.
- Интерфейс, на котором слушать эфир;
- Имя точки доступа (регистр имеет значение);
- Пароль;
- MAC адрес – опционально.
Жмем Start и смотрим что происходит.


- Включился wlan1;
- Создался виртуальный интерфейс;
- Профиль безопасности;
- Новый бридж.
Это все конечно замечательно. Но, а что, если мне нужно повторять сеть не с тем же названием, что обычно не удобно, а другую. Допустим ловим MikrotikLab, а раздаем MikrotikLab-Rep01. Если у нас несколько репитеров, то сразу можно понять, кто куда подключен. Отключаем режим для ленивых, вычищаем созданные конфиги и изменим Mode на wlan 1 в Pseudobridge, указав Security Profile и включив Connect List.
Включаем и создаем виртуальную AP. Пароль от сети можно не менять.
Создаем bridge, обязательно отключим на нем STP и добавим оба интерфейса в него.
Теперь мы можем подключаться к SSID MikrotikLab-Rep01. Теперь вы знаете как просто настроить клиента и репитер (мост) на роутерах Микротик.
89 вопросов по настройке MikroTik
Вы хорошо разбираетесь в Микротиках? Или впервые недавно столкнулись с этим оборудованием и не знаете, с какой стороны к нему подступиться? В обоих случаях вы найдете для себя полезную информацию в курсе «Настройка оборудования MikroTik». 162 видеоурока, большая лабораторная работа и 89 вопросов, на каждый из которых вы будете знать ответ. Подробности и доступ к началу курса бесплатно тут.