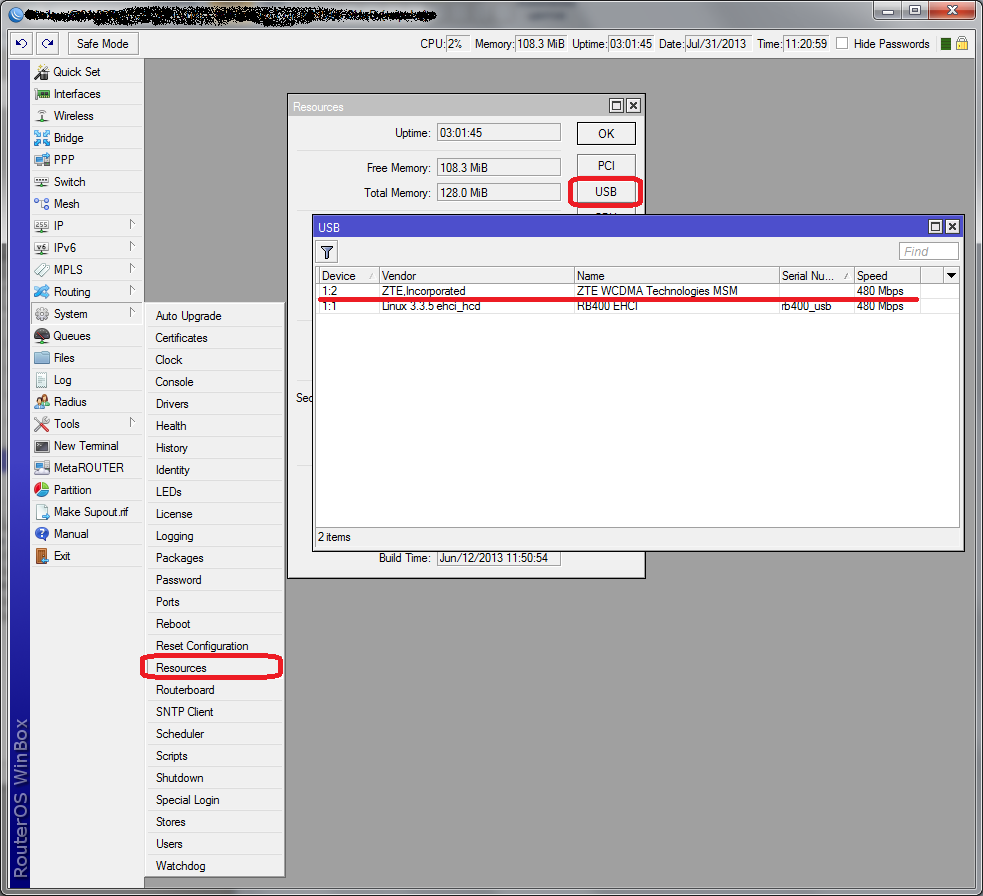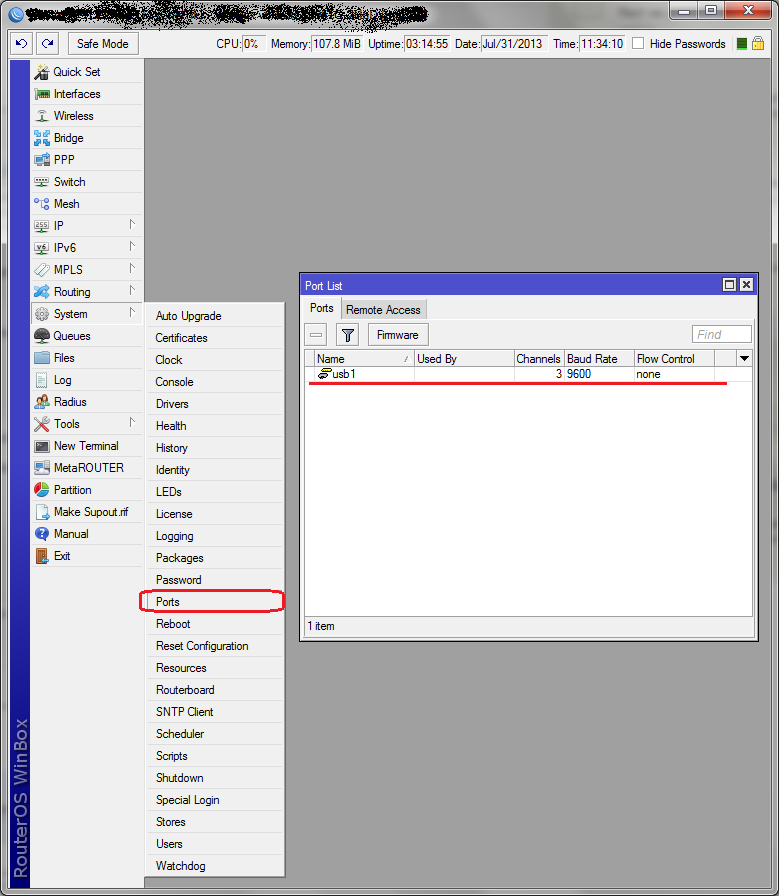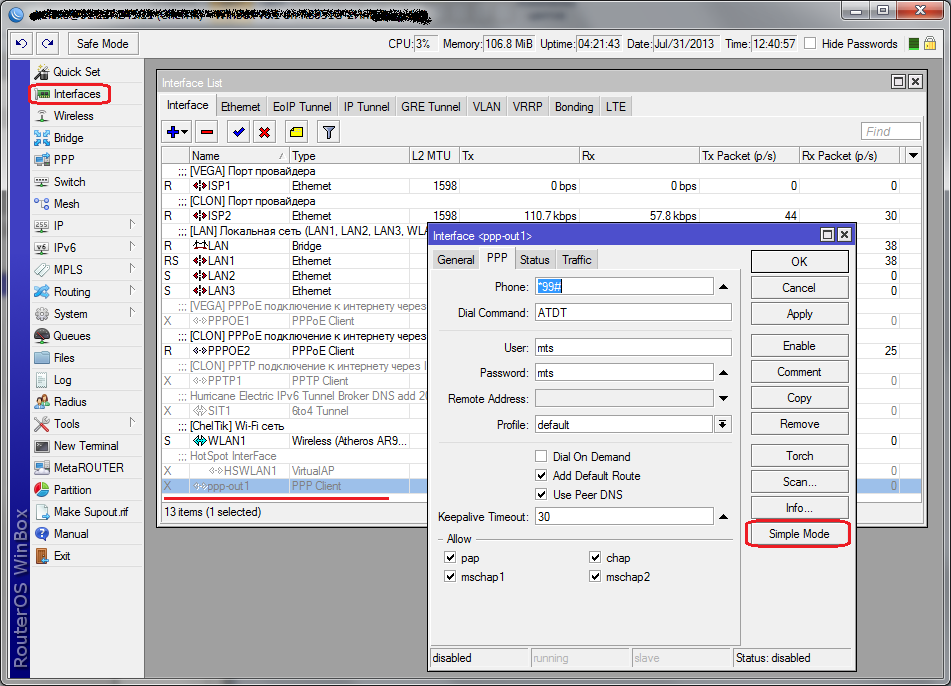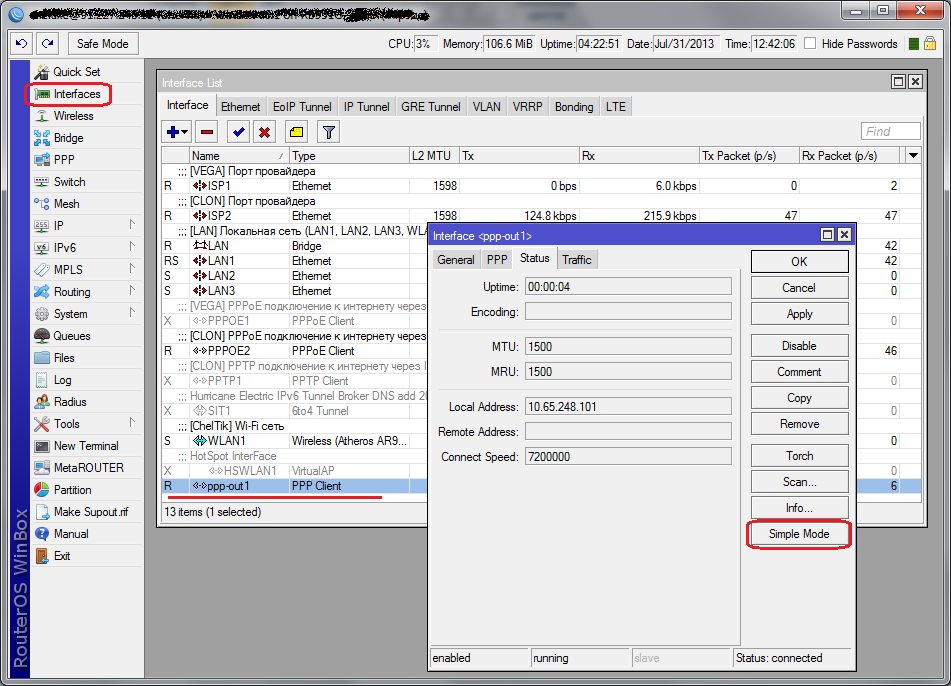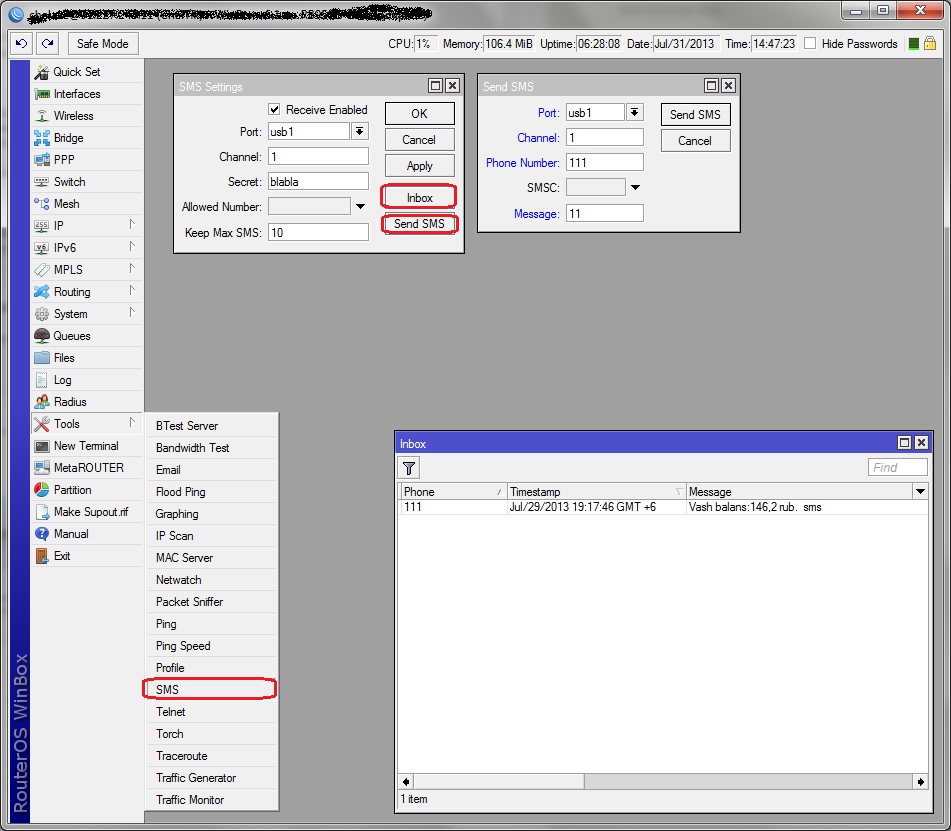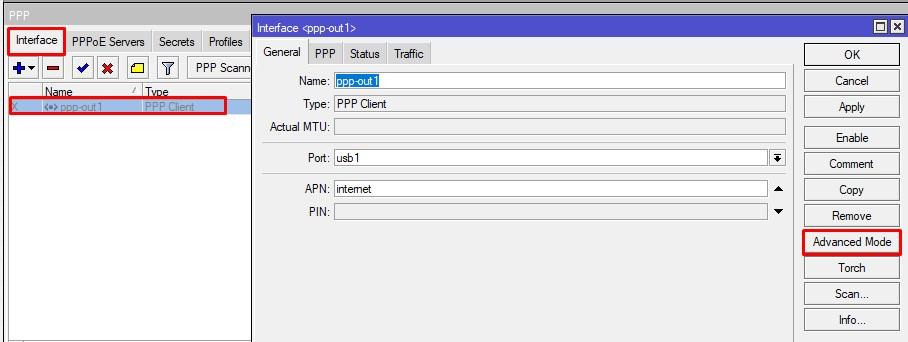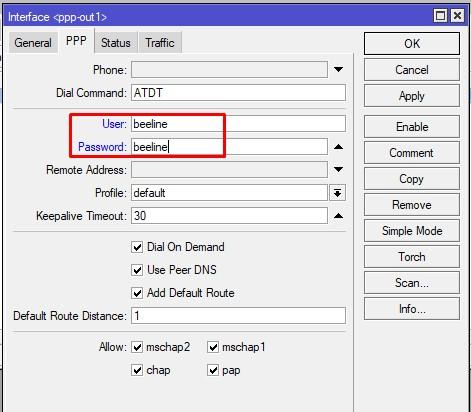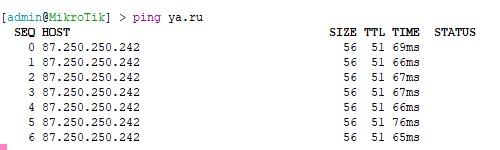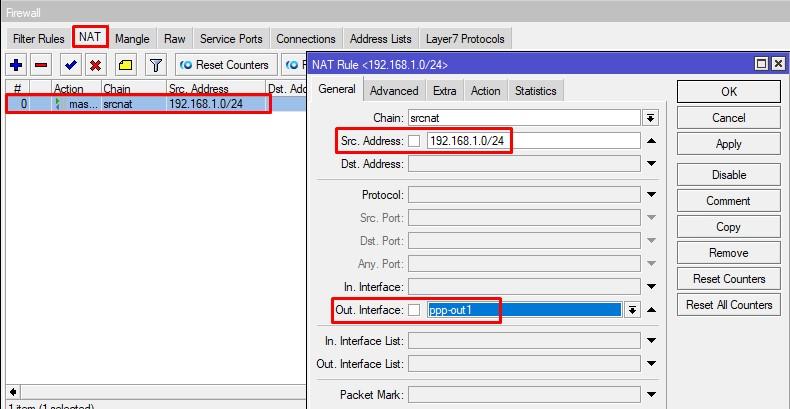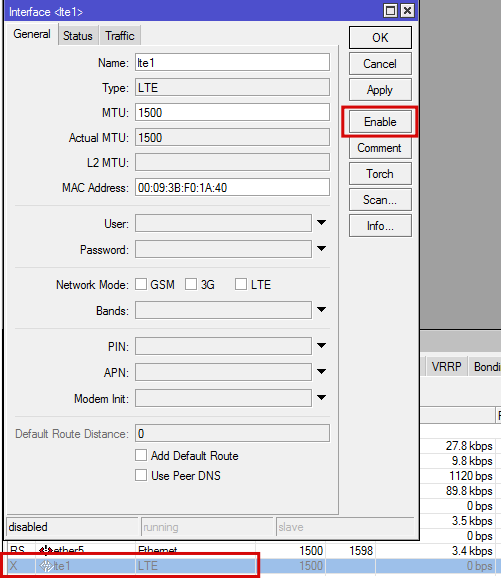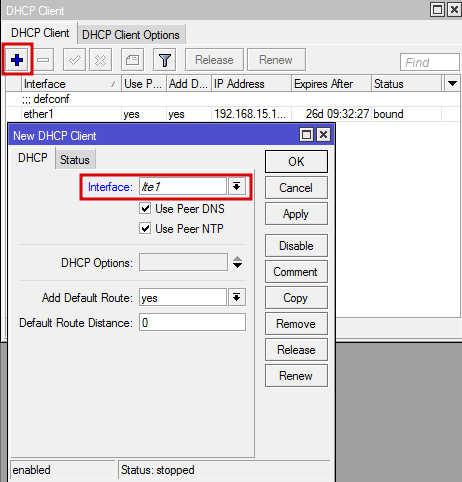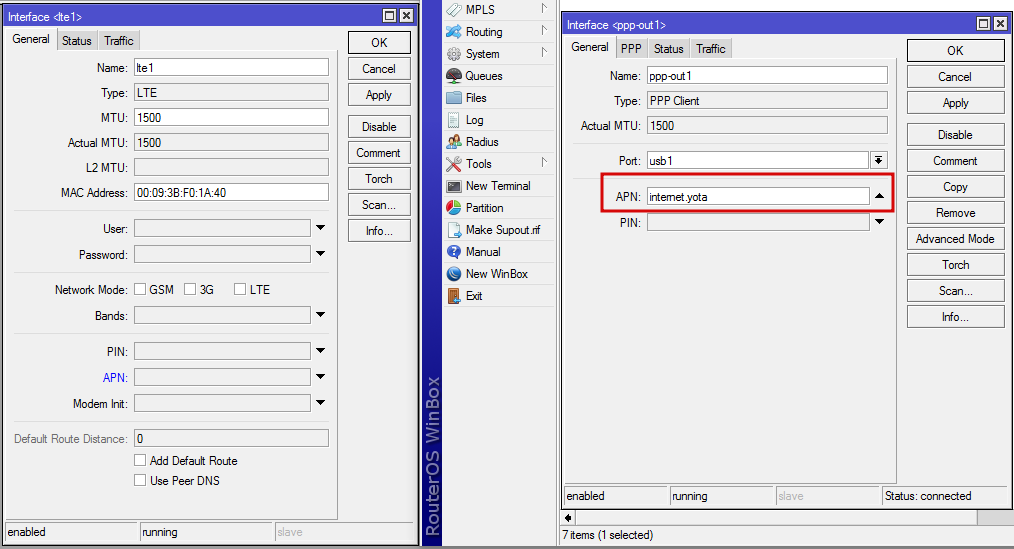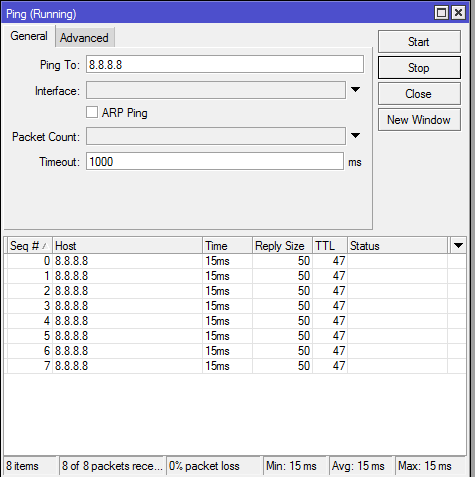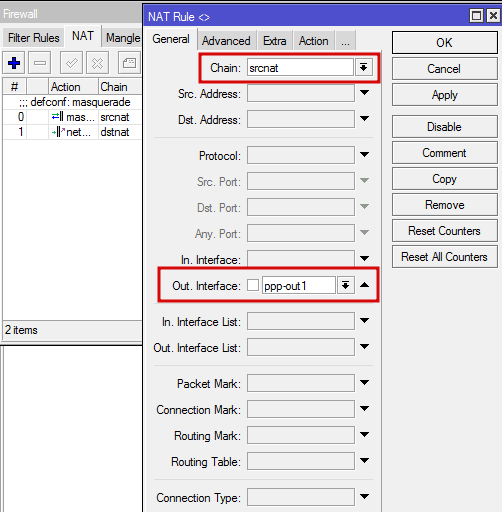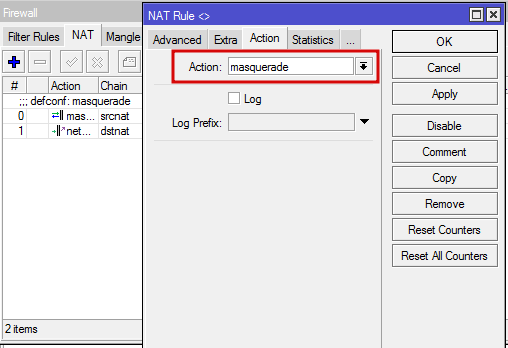- 3G Модем и MikroTik
- Настройка модема
- Настройка подключения
- Получение/Отправка SMS
- Тариф
- Настройка USB 4G модема на Mikrotik
- Выбор модема
- HiLink или Stick?
- Настройка USB модема
- 89 вопросов по настройке MikroTik
- Подключение LTE модема к Mikrotik
- Сначала нам нужно подключить модем, и получить интернет на наш Mikrotik.
- Теперь нам осталось раздать интернет всем остальным устройствам нашей сети.
- Для безопасности нашей сети нам осталось создать правило Firewall, которое будет запрещать все входящие соединения из интернета через наш usb модем.
3G Модем и MikroTik
Все началось с того, что дома пропал интернет. У меня подключены два проводных оператора и оба стали недоступны. Позже оказалось, что в соседнем доме выключили электричество. Поскучав час другой без интернета, я вспомнил о 3G модеме ZTE MF112. Подключил к компьютеру, но этого было мало, хотелось еще и рабочий Wi-Fi в квартире. По этой причине я его подключил к своему MikroTik RouterBoard 951g-2hnd. Вот об этом я и расскажу.
Настройка модема
У MikroTik RouterBoard 951g-2hnd один USB порт. Для удобства я подключил 3G модем через маленький USB удлинитель и приступил к настройкам:
Смотрим какие устройства нам доступны по USB:
system resource usb print
# DEVICE VENDOR NAME SPEED
1 1:2 ZTE,Incorporated ZTE WCDMA Technologies MSM 480 Mbps
Смотрим порты, а главное количество каналов (3 канала от 0 до 2):
port print
Flags: I — inactive
# NAME CHANNELS USED-BY BAUD-RATE
0 usb1 3 9600
Теперь подключимся к модему и настроим его работу (канал выбираем перебором, ожидая на ввод команды AT ответ OK. У меня получилось с 1 и 2 каналом.):
system serial-terminal port=usb1 channel=1
[Ctrl-A is the prefix key]
AT
OK
Сначала сбросим к заводским настройкам:
AT&F
OK
Посмотрим на наш модем:
ATI
Manufacturer: ZTE CORPORATION
Model: MF112
Revision: BD_MF112V1.0.0B01
IMEI: 35***********54
+GCAP: +CGSM,+DS,+ES
OK
Проверим блокировку сети/SIM
AT+ZSEC?
+ZSEC: 3,0
OK
тут +ZSEC: N,X
N — Статус блокировки сети:
0 Инициализация шифрования (Незначительные SEC_ITEMS)
1 Network Lock ошибки. (Незначительные SEC_ITEMS)
2 Сетевая блокировка
3 разблокирована или исправить MCC/MNC
X — Статус блокировки SIM:
0 Нет действий
1 Сеть Lock
2 (U) SIM-карты Блокировка
3 Сеть Lock и (U) SIM-карты Блокировка
Уровень сигнала:
AT+CSQ
+CSQ: 17,99
OK
В децибелах (X = 17): -113 + X * 2 = -113 + 17 * 2 = -79 дБ
Узнать SIM IMSI номер:
AT+CIMI
25***********56
OK
Далее отключаем виртуальный CDROM:
AT+ZCDRUN=E
Enter download mode result(0:FAIL 1:SUCCESS):1
OK
AT+ZCDRUN=8
Close autorun state result(0:FAIL 1:SUCCESS):1
OK
Выбираем режим работы:
AT+ZSNT=0,0,0 (Авто) — по умолчанию
AT+ZSNT=0,0,1 Автоматический выбор сети: GSM+WCDMA, предпочтение GSM
AT+ZSNT=0,0,2 Автоматический выбор сети: GSM+WCDMA, предпочтение WCDMA
AT+ZSNT=1,0,0 Автоматический выбор сети: только GSM
AT+ZSNT=2,0,0 Автоматический выбор сети: только WCDMA
AT+ZSNT=0,1,0 Ручной выбор сети: GSM+WCDMA
AT+ZSNT=1,1,0 Ручной выбор сети: только GSM
AT+ZSNT=2,1,0 Ручной выбор сети: только WCDMA
Я выбрал Автоматический выбор сети: GSM+WCDMA, предпочтение WCDMA:
AT+ZSNT=0,0,2
OK
Все теперь сохраняем данные в текущем профиле:
AT&W
OK
Жмем Ctrl-A
[Q — quit connection] [B — send break]
[A — send Ctrl-A prefix] [R — autoconfigure rate]
Настройка подключения
- APN: internet.mts.ru
- Phone: *99#
- User: mts
- Password: mts
- порт к которому подключен модем: usb1
- номера data и info каналов: 2 и 1 (подобрал перебором)
В интерфейсах должно появится новое соединение ppp-out1:
interface print
Flags: D — dynamic, X — disabled, R — running, S — slave
# NAME TYPE MTU L2MTU MAX-L2MTU MAC-ADDRESS
12 X ppp-out1 ppp-out
Настроем его: 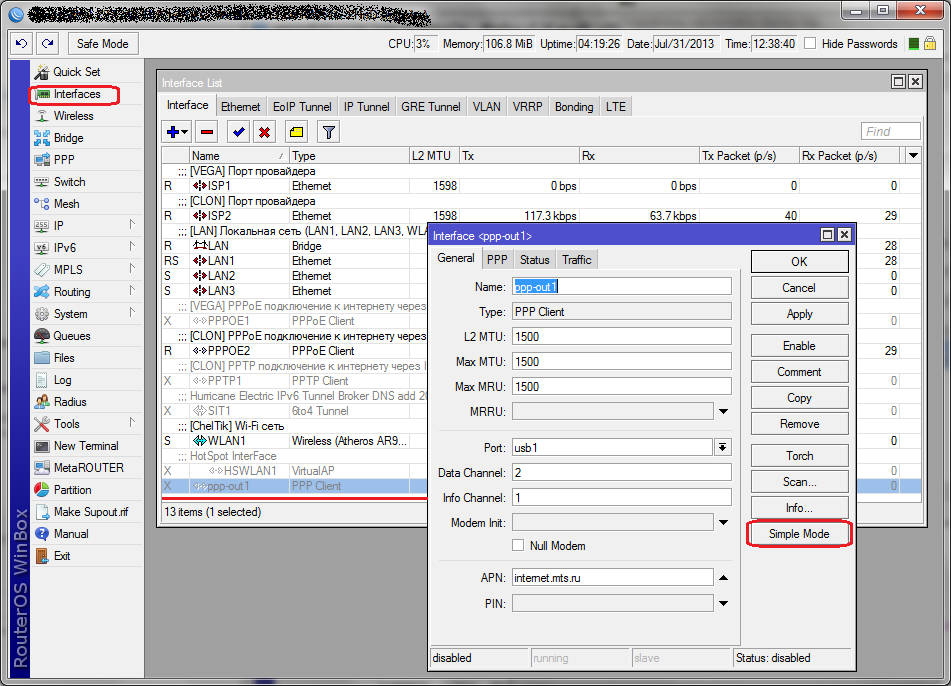
и подключим:
Получение/Отправка SMS
Интерне есть, но за него надо платить, а для этого нужно следить за балансом. Для этого я воспользовался SMS-помощником. Можно пользоваться и USSD запросами (#100# узнать баланс у MTS), но доступны они только через консоль, команда вида:
AT+CUSD=1,#100#,15
В ответ получим:
OK
И через некоторое время строку:
+CUSD: 0,»00420061006C0061006E00630065003A00370031002C0032003000720020″,72
Сообщение «00420061006C0061006E00630065003A00370031002C0032003000720020» — это сообщение в UCS-2 кодировки, которое можно расшифровать используя этот ресурс.
Данный подход не очень то удобный, по этой причине пользоваться SMS-помощником уместнее.
У MTS, чтобы получить SMS с балансом нужно отправить сообщение на номер 111 с текстом 11. Делается это так (канал выбран перебором):
tool sms send usb1 phone-number=111 message=11 channel=1
Далее читаем входящие сообщения и ждем наше (secret равен любой строке):
tool sms set channel=1 port=usb1 keep-max-sms=10 receive-enabled=yes secret=blabla
tool sms inbox print
Получаем пустое сообщение от 111. Дело в том что Mikrotik может работать только с текстовыми SMS сообщениями, а вот с PDU нет.
Необходимо заставить SMS-помощника присылать сообщения в текстовом виде. Для этого достаточно отправить SMS на номер +79126313431 с текстом Eng (Это для оператора MTS):
tool sms send usb1 phone-number=+79126313431 channel=1 message=Eng
Смотрим:
tool sms inbox print
# PHONE TIMESTAMP MESSAGE
0 +79126313431 Jul/30/2013 14:08:40 GMT +6 Now you are a default language user
1 111 Jul/30/2013 14:07:33 GMT +6
Пробуем еще раз получить баланс:
tool sms send usb1 phone-number=111 message=11 channel=1
Смотрим:
tool sms inbox print
# PHONE TIMESTAMP MESSAGE
0 111 Jul/30/2013 14:09:20 GMT +6 Vash balans:117,5 rub. sms
1 +79126313431 Jul/30/2013 14:08:40 GMT +6 Now you are a default language user
2 111 Jul/30/2013 14:07:33 GMT +6
Теперь мы можем принимать SMS сообщения.
Тариф
Я опишу лишь MTS т.к. его SIM карта была у меня (собственно как и модем — но это исправимо)
Тариф: Супер МТС и главное это опция «МиниБИТ», которая позволяет платить за интернет, только в тот день, когда он нам необходим — 15руб. Минус это суточная квота в 5 Мбайт, далее скорость падает до 32Кбит/с.
Тариф: Коннект-4 (Переход на этот тариф доступен не со всех тарифов) и опция «Интернет на день», она позволяет платить за интернет, только в тот день, когда он нам необходим — 30руб. Минус это суточная квота в 250 Мбайт, далее скорость падает до 64Кбит/с.
Если кто знает более выгодные подобные тарифы/опции, то поделитесь пожалуйста.
Вот так вот я организовал аварийный интернет-канал на всякий случай.
Настройка USB 4G модема на Mikrotik
На сегодняшний день есть огромный выбор USB свистков от разных операторов связи и производителей. Есть с 3G, есть и с 4G, есть белые, красные, черные и т.д. Но RouterOS у нас везде одинакова, и нам нужен лишь порт для его подключения.
Выбор модема
Завалялся у меня дома Мегафон М100-4. Думаю дай его за тестирую и поделюсь с народом. Как оказалось, оригинальное название этого девайса Huawei E3272. Ну и по счастливой случайности, SIM-карты мегафон у меня нет. Легкий гуглеж меня привёл на всеми известный 4PDA, где, собственно, по инструкции я его разлочил под всех операторов.
HiLink или Stick?
Чего? Спросите вы…. Дело в том, что у USB модемов есть 2 вида прошивок, в интернете куча описаний чем они отличаются и чем один лучше другого. Я лишь изложу основную мысль, которой я руководствовался при выборе режима. В Stick варианте, мы сами управляем модемом, его APN, команды через COM соединение, получаем адрес сети провайдера. В HiLink вы получаете «Черную коробочку», которая отдаёт вам заNATченый адрес 192.168.8.0/24. Есть веб-морда, можете там сменить адресацию, режимы 2G/3G/4G и т.д. Т.е. аля USB-ethernet интерфейс. Мне такой расклад не устраивает, и я бы хотел иметь непосредственный доступ к командам модема, без логических переходников.
Если вы хотите углубить свои знания по работе с роутерами MikroTik, то наша команда рекомендует пройти курсы которые сделаны на основе MikroTik Certified Network Associate и расширены автором на основе опыта . Подробно читайте ниже.
Настройка USB модема
Итак, я вставляю симкарту Билайна в USB Мегафон модем, подключаю к Микротику RB951Ui.
После подключения у меня появился интерфейс ppp-out1 в выключенном состоянии.
Если он у вас определился таким образом, значит у вас Stick прошивка. Прежде чем настраивать его, откроем терминал и введём несколько команд:
/system serial-terminal usb1 channel=1
ATE1
AT^CURC=0
AT^SETPORT=»FF;10,12,16,A2″
- первым делом подключились через терминал к USB модему;
- включили отображение вводимых команд;
- отключи вывод отображения информации RSSI;
- перевели в режим «без переключения» (первичная композиция отключена, вторичная композиция normal mode, 10 – модем, 12 – PC UI, 16 RNDIS (его нет), A2 – TF Card Reader.
Такое вы на прошивках Hilink не проделаете. Вытаскиваем модем физически и подключаем заново.
Далее в свойствах интерфейса переходим в Advanced Mode.
APN задаём internet.beeline.ru
Пользователь и пароль указываем beeline.
Сохраняем, включаем. Обращаю внимание, что при подключении вы автоматом получите default route и DNS сервера провайдера.
Подождём немного и увидим, что произошло подключение к сети, получил адрес и готов к работе.
Проверим доступ в интернет.
Нам осталось изменить правило NAT.
Посмотреть статус вашего подключения к операторам связи вы можете на вкладке Info.
Немного дополнительной информации:
В процессе тестирования, с оператором МТС были определённые проблемы. У модема был статус Connected, но трафик не ходил. Если вы с таким сталкивались, опишите как решили эту проблему в комментариях. Ещё бывает, что модем долго не меняет статус на connected. Такое поведение наблюдал при отсутствии трафика, после запуска ping 8.8.8.8, модем оживал и работал как надо.
Вот и все, ничего сложного в настройки USB 4G или 3G модема на микротике нет, был бы порт а вся конфигурация одинакова независимо от роутера, а почему? Потому что все они работают на одно RouterOS.
89 вопросов по настройке MikroTik
Вы хорошо разбираетесь в Микротиках? Или впервые недавно столкнулись с этим оборудованием и не знаете, с какой стороны к нему подступиться? В обоих случаях вы найдете для себя полезную информацию в курсе «Настройка оборудования MikroTik». 162 видеоурока, большая лабораторная работа и 89 вопросов, на каждый из которых вы будете знать ответ. Подробности и доступ к началу курса бесплатно тут.
Подключение LTE модема к Mikrotik
Mikrotik
В отличие от обычных роутеров (Zyxel, D-link…) подключение и настройка LTE модема в Mikrotik немного сложней, ну как минимум в первый раз.
Сначала нам нужно подключить модем, и получить интернет на наш Mikrotik.
- Вставляем модем в USB
- Заходим на Mikrotik и идем в меню Interfaces
- Находим в списке название ppp-out1 (обычные 3G/4G модемы) или lte1 (например модем Yota)
- Заходим в наш новый интерфейс и справа нажимаем кнопку — Enable
- ! Иногда интерфейс, уже после подключения модема, сам становится Enable, тогда просто пропускаем этот пункт
- ! Иногда интерфейс, уже после подключения модема, сам становится Enable, тогда просто пропускаем этот пункт
- Заходим IP > DHCP client и включаем получение IP адреса для нашего LTE интерфейса
- ! Некоторым операторам/модемам требуется этот пункт, а некоторые обходятся без него сами, предполагаю что зависит от модема, например модемы от МТС не требую данного пункта, а вот Yota без данного параметра не работает
- В течение минуты наш модем включится и выполнит подключение к оператору связи.
- ! Если вдруг по каким-то причинам подключения не произошло, то заходим опять в наш интерфейс и проверяем строчку «APN», если вдруг там пусто, то укажите например «internet.yota»
- ! Опять же некоторым модемам не требуется APN, возможно данный параметр обрабатывается на самом модеме (на картинке два рабочих интерфейса, слева LTE от Yota, а справа модем от МТС)
- На данном этапе интернет на нашем Mikrotik уже появился
- ! Рекомендую проверить данный пункт с помощью Tools > Ping на 8.8.8.8
- ! Рекомендую проверить данный пункт с помощью Tools > Ping на 8.8.8.8
Теперь нам осталось раздать интернет всем остальным устройствам нашей сети.
- Заходим на вкладку IP > Firewall > NAT
- Создаем новое правило, выбираем Chain=srcnat и Out Interface = ppp-out1 (или lte1)
- Переходим на вкладку Action и выбираем Masquerade.
- Нажимаем Apply и ОК. Теперь вся наша сеть получается интернет.
Для безопасности нашей сети нам осталось создать правило Firewall, которое будет запрещать все входящие соединения из интернета через наш usb модем.
- Заходим IP > Firewall и создаем правило
- В General выбираем Chain = input и In Interface = ppp-out1 (или lte1)
- Заходим на вкладку Action и выбираем Drop.