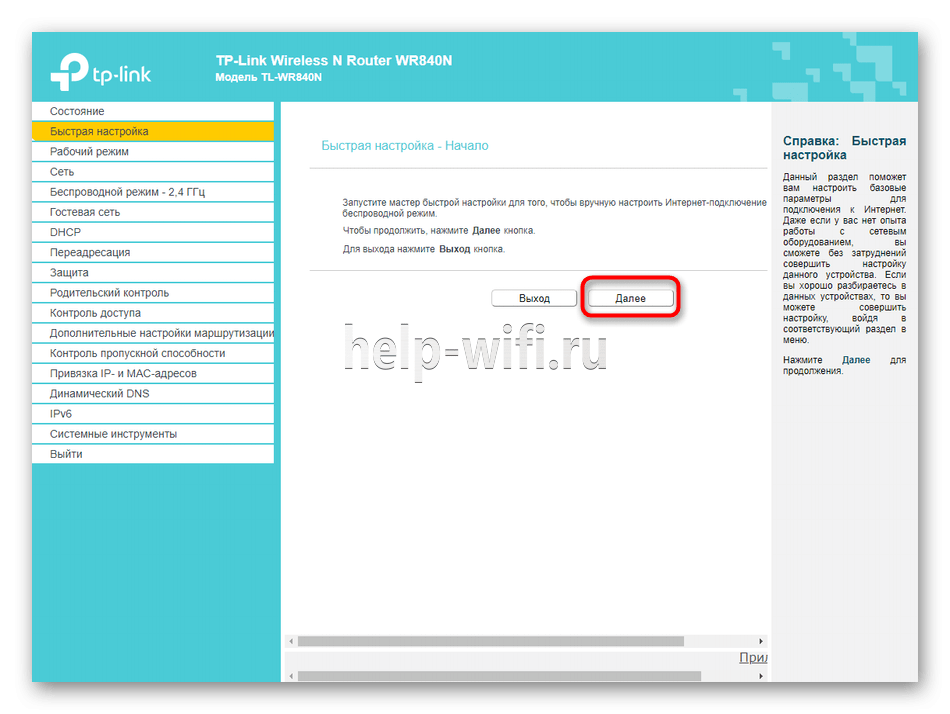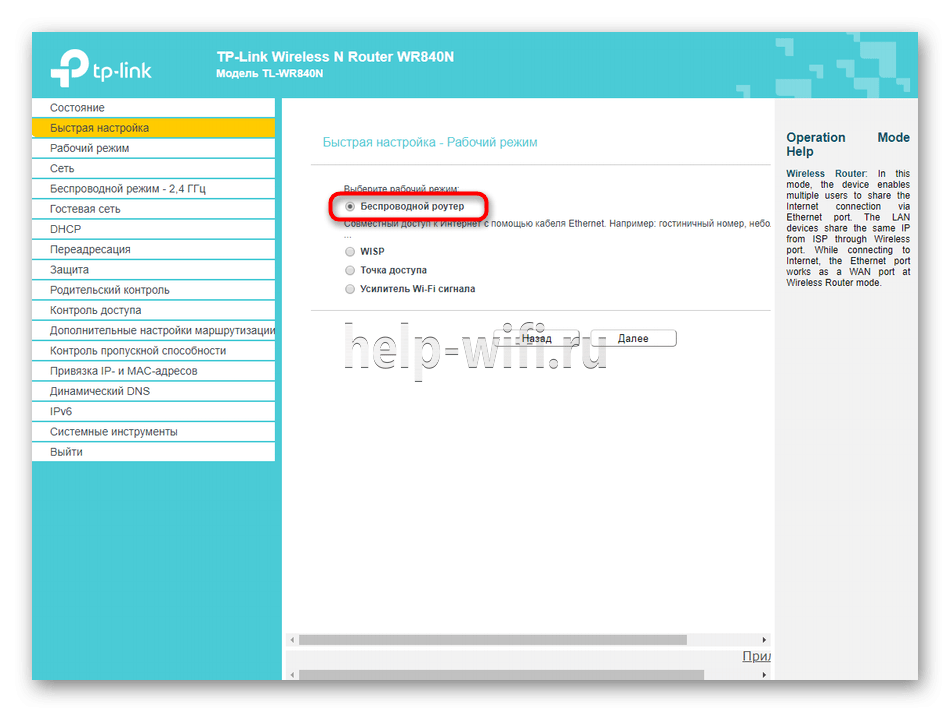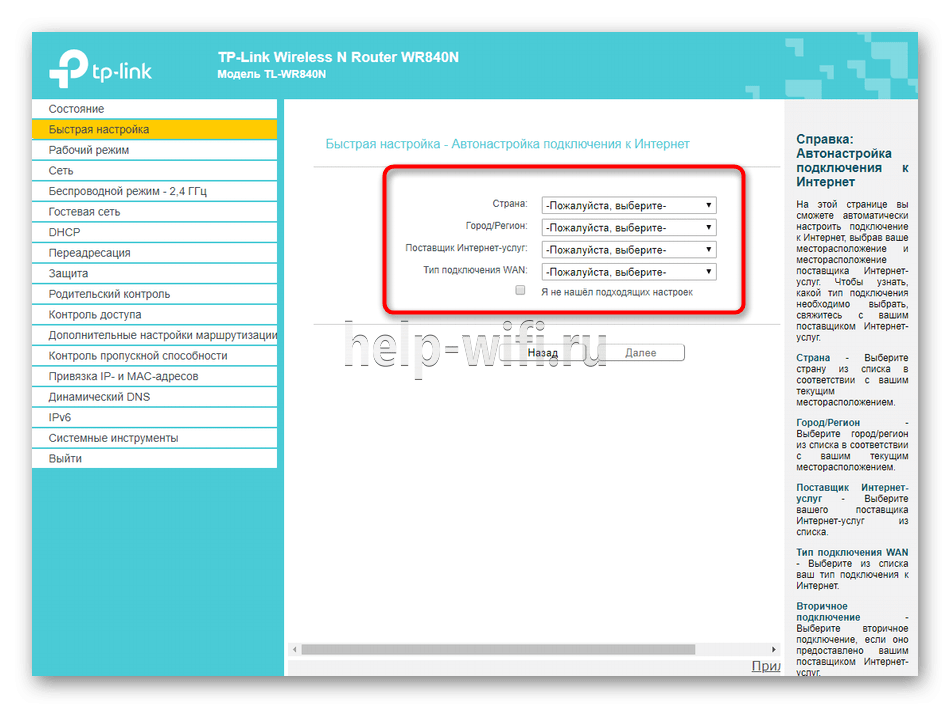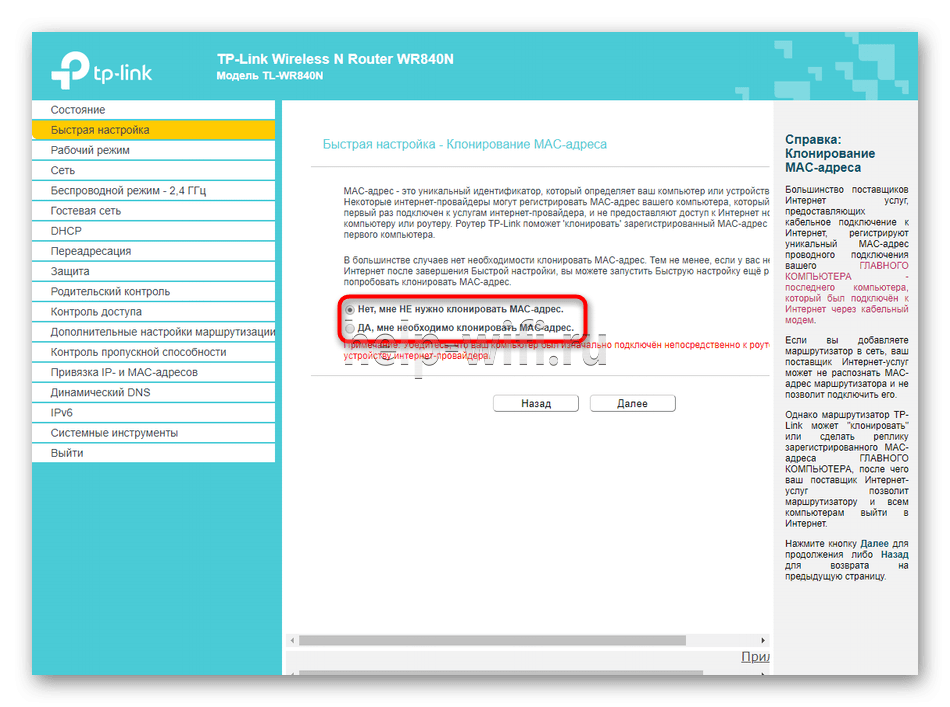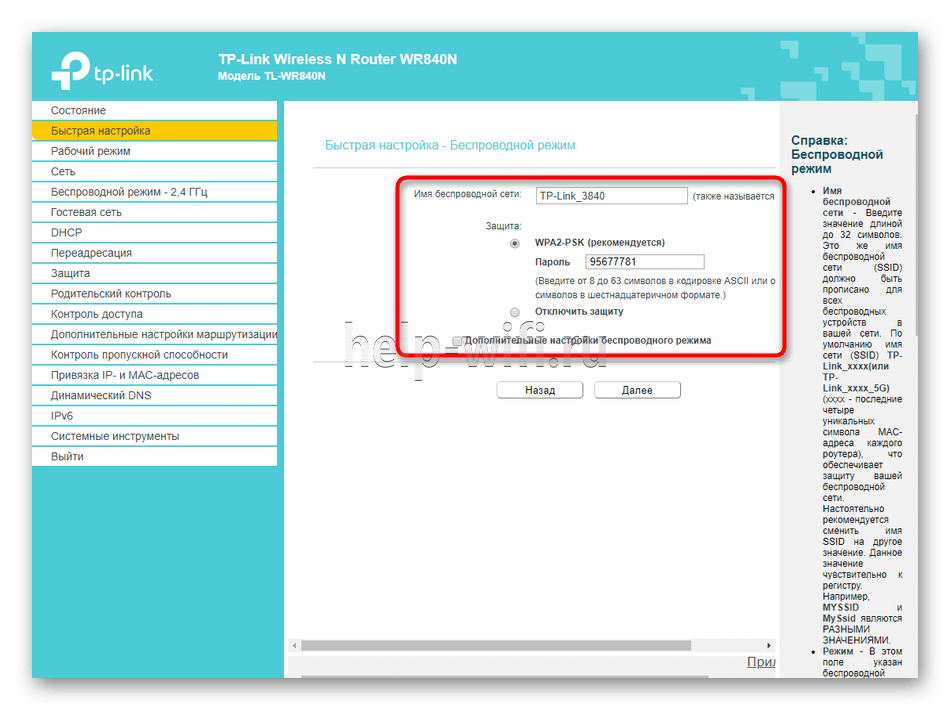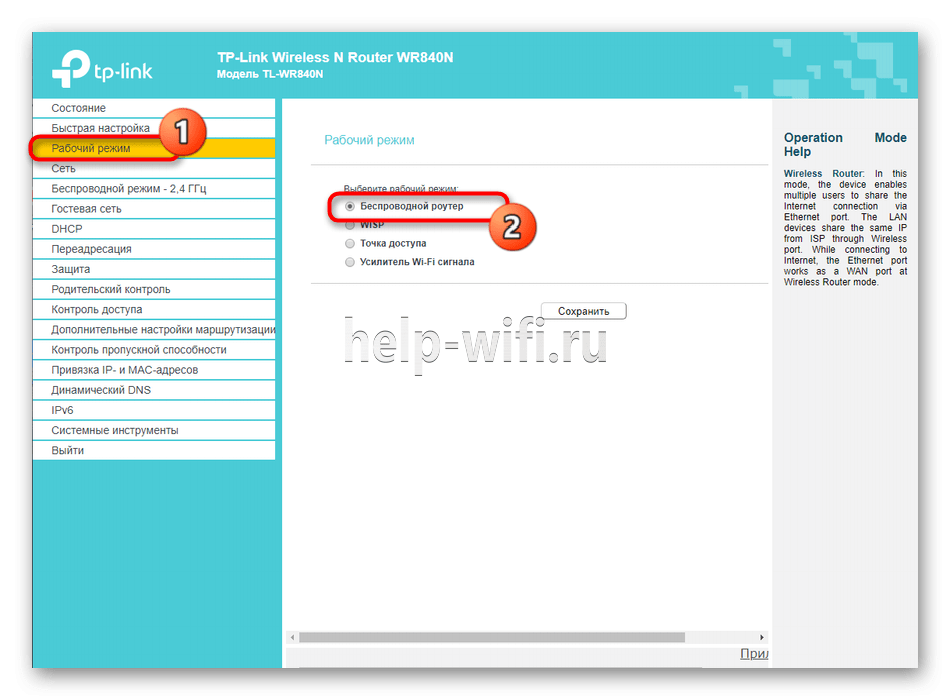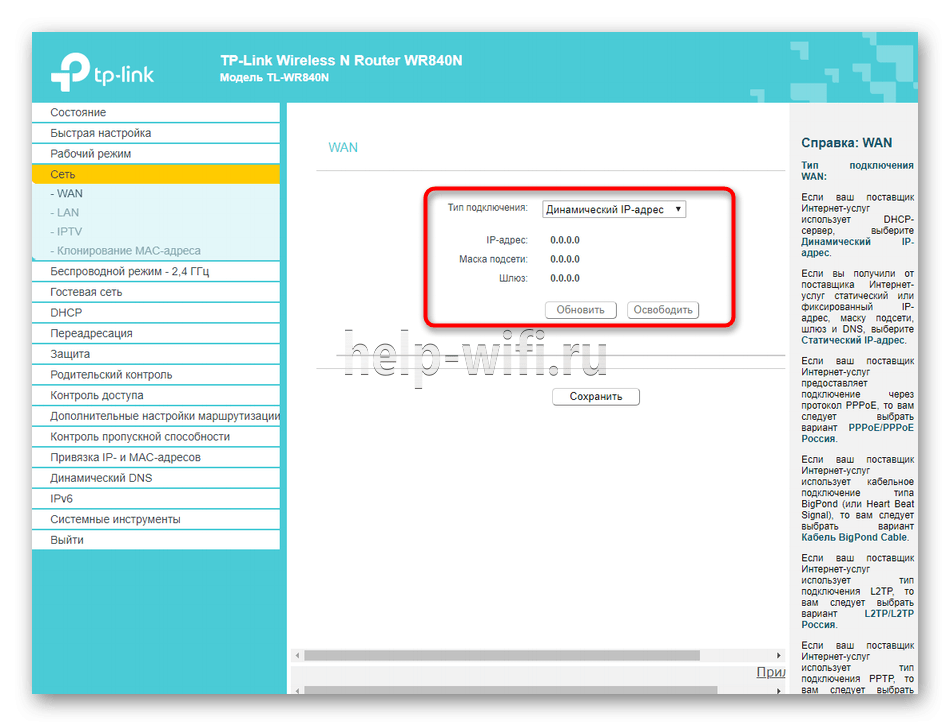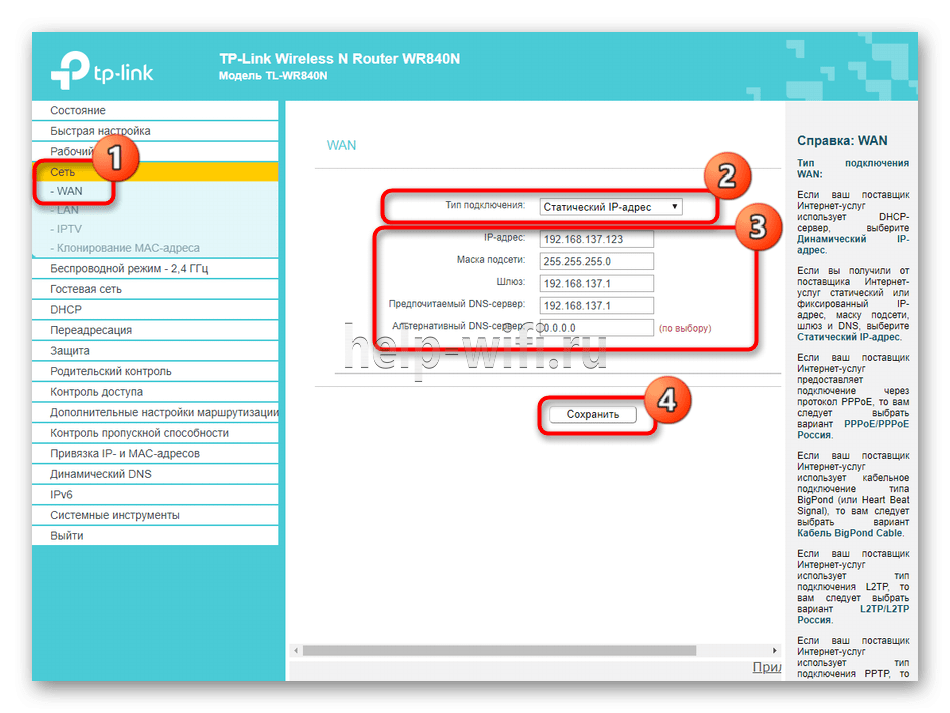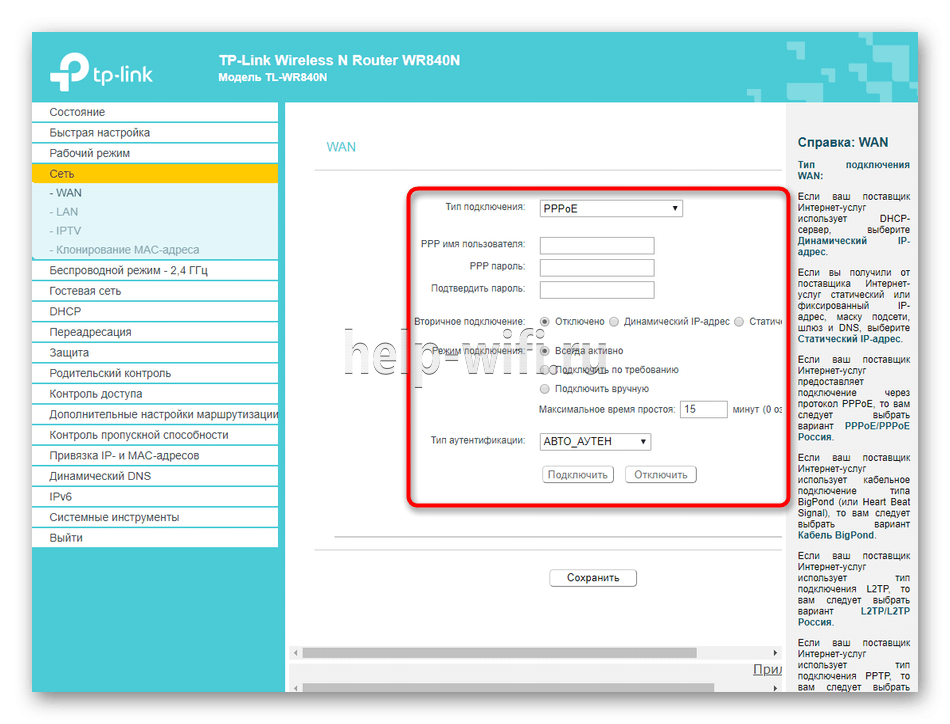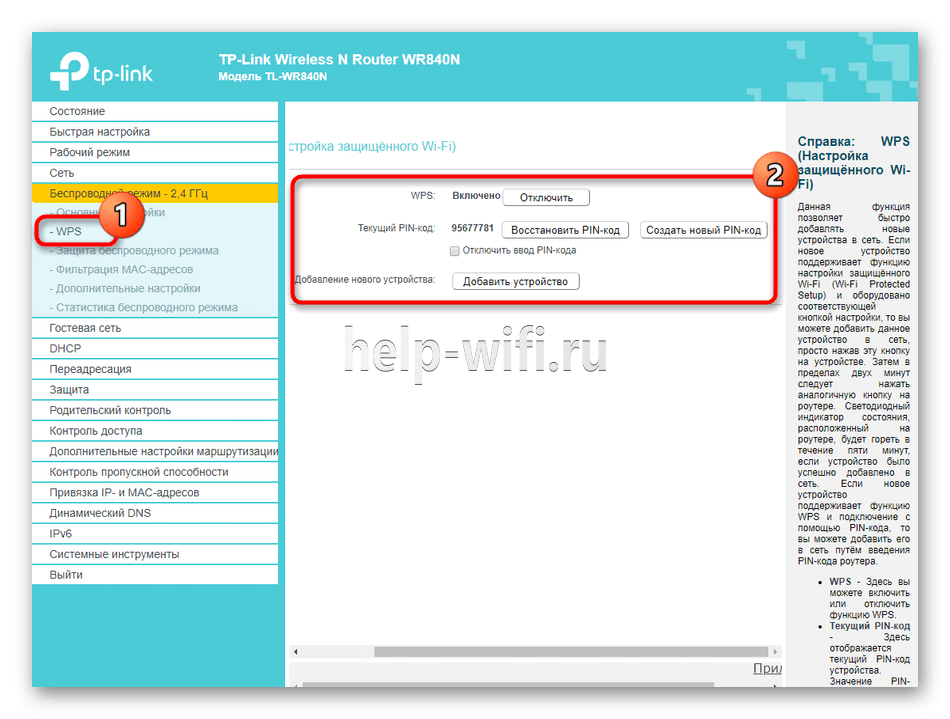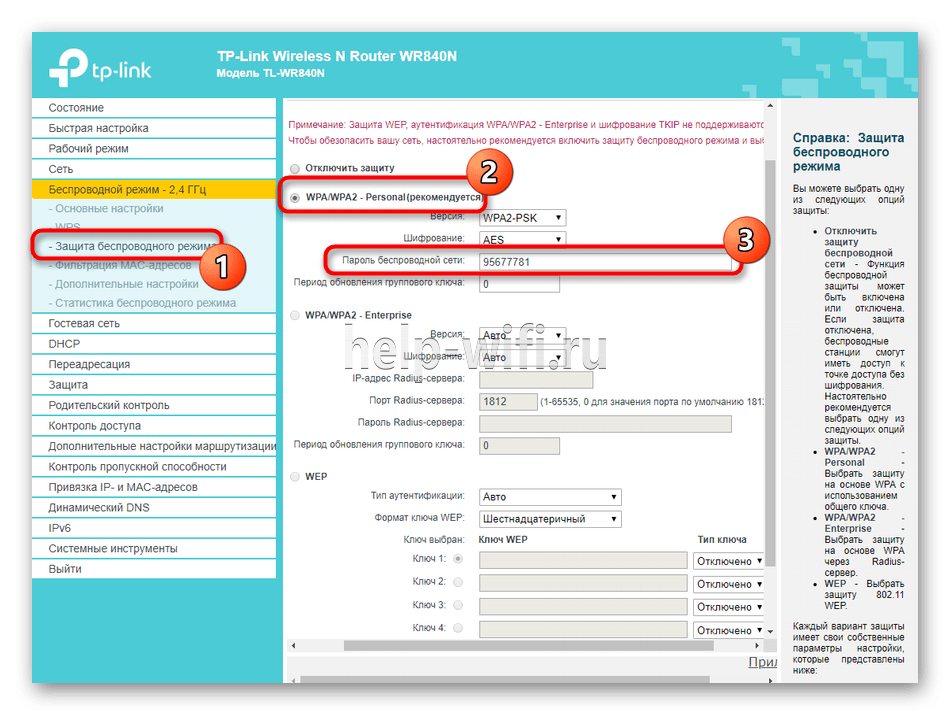Как настроить роутер TP-Link TL-WR840N: пошаговая инструкция
Разбираем инструкцию по настройке роутера TP-Link TL-WR840N (и его аналога с съемными антеннами — WR840ND). Устройство подходит для небольшого дома или офиса – позволяет выполнить проводное и беспроводное соединение с сетью. Имеет хорошую производительность и низкую стоимость. При покупке маршрутизатор комплектуется установочным диском, с помощью которого выполняется настройка роутера. Но мы рассмотрим ручной способ настройки через веб-интерфейс, чтобы воспользоваться расширенными функциями устройства.
- Основные характеристики
- Подключение и вход в веб интерфейс
- Быстрая настройка
- Ручная настройка
- Настройка Wi-Fi
- IPTV
- Режим повторителя
- Обновление прошивки
- Смена пароля от админки
- Сброс на заводские настройки
- Отзывы
Основные характеристики
Перед тем, как подключить устройство к сети, стоит рассмотреть характеристики TP-Link TL-WR840N (и его аналога TL-WR840ND)
- Беспроводная передача данных со скоростью до 300 Мбит/сек – идеальный вариант, чтобы выполнять базовые и ресурсоемкие задачи.
- Кнопка WPS для быстрого подключения – достаточно одного нажатия, и роутер выполнит подключение самостоятельно.
- Контролируется пропускная способность администратором – допустимая ширина канала для каждого администратора.
- Увеличение зоны стабильного покрытия благодаря беспроводному мосту WDS.
- Поддерживает IGMP Proxy.
- Использует следующие стандарты — Wi-Fi 4, IEEE 802.11n/b/g 2,4 ГГц.
- Аппаратная часть оснащена одноядерным процессором.
- 1 порт WAN 10/100 Мбит/с.
- 4 порта LAN 10/100 Мбит/с.
- Использует протоколы IPv4, IPv6.
- 2 фиксированные антенны покрывают дом с двумя спальнями (у модели TP-Link TL-WR840ND антенны съемные).
- Наличие кнопки сброса настроек (Reset).
- Безопасность Wi-Fi WEP, WPA, WPA2, WPA/WPA2-Enterprise (802.1x).
Интуитивно понятный веб-интерфейс позволяет настроить соединение за считанные минуты, а сетевые настройки, родительский контроль и контроль доступа могут управляться приложением Tether с любого смартфона. Далее — пошаговая инструкция по настройке TP-Link TL-WR840N. Модель TP-Link TL-WR840ND настраивается точно так же.
Подключение и вход в веб интерфейс
Перед тем как подключить и настроить прибор, необходимо установить устройство в правильное место. Для охвата всей площади маршрутизатор устанавливается по центру квартиры. Вблизи роутера не должно быть металлических дверей и железобетонных перегородок, чтобы не создавать помехи в работе.
Теперь переходим к подключению. Вилку питания роутера вставляем в розетку и включаем устройство расположенной на задней панели кнопкой ON/OFF. При включении обратим внимание на лицевую сторону прибора – загораются индикаторы. Далее подсоедините кабель домашнего интернета в разъем WAN (расположен отдельно от других четырех разъемов). После этого необходимо подключить Wi-Fi-роутер TP-Link TL-WR840N к компьютеру. Используя провод под названием патч-корд, который идет в комплекте с маршрутизатором, вставляем один конец в разъем LAN (один из 4 разъемов на задней части устройства), а другой в разъем сетевой платы на компьютере или ноутбуке.
Провод используем при первом подключении. Как только настроим беспроводное соединение, он нам больше не понадобится. Роутер подключили к ПК, идем далее.
Чтобы самостоятельно настроить роутер TP-Link TL-WR840N, открываем любой браузер ПК и в адресной строке прописываем адрес роутера tplinkwifi.net, tplinklogin.net, 192.186.0.1 или 192.168.1.1 для старых моделей. Нажимаем Enter.
Откроется окно для ввода данных.
Вводим имя пользователя и пароль, которые находятся на нижней крышке роутера, и нажимаем «Вход». По умолчанию логин и пароль — admin.
Быстрая настройка
- После того, как мы вошли в веб-интерфейс, необходимо найти и открыть меню быстрой настройки.
- В этой ситуации настройка интернета и создание беспроводной сети по силам даже пользователю, который не обладает специальными знаниями в сфере информационных технологий. Здесь все просто – нажимаем кнопку «Далее» и следуем отображающимся на экране инструкциям.
- Маркером отмечаем соответствующий пункт «Беспроводной роутер». Снова нажимаем «Далее».
- Теперь берем договор и другие документы, оставшиеся от провайдера. В следующем открывшемся окне вводим данные из бумаг (страна, город, провайдер и тип подключения WAN).
- Нажимаем кнопку «Далее» и перед нами открывается предложение клонировать MAC-адрес. Смотрим договор с провайдером. Если есть привязка по MAC-адресу, то выбираем «Да», если нет, то выбираем «Нет». В большинстве случаев не нужно клонировать Мак-адрес. Переходим к следующему разделу.
- Далее мастер предлагает настроить беспроводную сеть для доступа мобильным устройствам и ноутбукам через Wi-Fi. Придумываем название сети и прописываем в строку «Имя беспроводной сети». Галочкой устанавливается рекомендованная защита. Придумываем, прописываем и запоминаем надежный пароль – набор чисел и букв, используя которые устройства будут подключаться к сети через Wi-Fi (минимум 8 символов). Если защиту отключить, вашим интернетом воспользуется любой желающий.
Остается лишь подтвердить настраиваемые параметры. Если это необходимо, легко возвращаемся к предыдущему этапу. Для подтверждения быстрой настройки нажимаем «Сохранить» — применяются все изменения и открывается доступ в интернет.
Режим «Быстрая настройка» предназначен для начинающих пользователей – отсутствуют лишние опции, а весь процесс длится не более нескольких минут. Если у вас не получилось настроить доступ в интернет таким способом, рассматриваем следующую инструкцию.
Ручная настройка
Чтобы настроить модель N300 TL-WR840N вручную, воспользуемся ручной настройкой. Рассмотрим инструкцию подробно с иллюстрациями:
- Устанавливаем параметры WAN. Чтобы настроить любой роутер, требуется задать сетевые параметры, чтобы беспроводной маршрутизатор принимал соединение от провайдера. В веб-интерфейсе открываем меню «Рабочий режим» и устанавливаем маркер напротив «Беспроводной роутер». Сохраняем изменения.
- Открываем слева вкладку «Сеть» и выбираем «WAN». Указываем тип подключения (чаще всего это динамический IP). Все параметры заполнятся автоматически.
- Если тип подключения – статистический IP, то придется заполнять каждую строку таблицы.
- В редких случаях провайдеры предоставляют тип подключения PPPoE, PPTP. Здесь больше всего настроек – указание авторизационных данных, режима подключения и типа аутентификации.
Если вы не знаете, где искать данные для статистического и PPPoE подключения, дозваниваемся до технической поддержки своего провайдера. Все сведения указываются в договоре с поставщиком услуг. Только после этого заполняем таблицу. Если будет допущена хотя бы одна ошибка, доступа к интернету не будет.
Настройка Wi-Fi
Чтобы обеспечить подключение по вайфай, выполняем настройки беспроводного режима через веб-интерфейс роутера. Для обеспечения нормальной работоспособности Wi-Fi быстрых настроек обычно достаточно. Если вариант с быстрой настройкой, рассмотренный выше, вас не устраивает, переходим к следующей инструкции.
- Открываем меню «Беспроводной режим — 2.4 ГГц». Переходим в «Основные настройки». Включаем маркером беспроводную сеть и задаем наименование, с которым она будет показываться в списке доступных. Параметры режима, канала и ширины канала не трогаем.
- Открываем меню WPS для быстрого соединения с маршрутизатором без необходимости вводить пароль. На ваше усмотрение могут быть добавлены доверенные устройства. Также можно ограничить свободное подключение.
- Открываем меню «Защита беспроводного режима». Здесь выбираем рекомендуемые параметры. Прописываем только пароль беспроводной сети, если требуется новый. В этом разделе задается свой пароль от вайфай (минимум 8 символов).
На этом настройки беспроводного соединения завершены, остальные разделы нам не понадобятся.
IPTV
При предоставлении провайдером услуги телевидения также требуется настройка. Особых сложностей нет. В веб-интерфейсе открываем меню «Сеть» и переходим во вкладку «IPTV». В открывшемся окне напротив строки «Режим» выбираем «Мост».
Обращаем внимание на строку «Порт для IPTV». Выбираем тот номер порта, в который подключена ТВ-приставка. Сохраняем настройки. После этого IPTV считается настроенным.
Режим повторителя
Чтобы расширить зону покрытия Wi-Fi, ТП-Линк TL-WR840N предусматривает работу в режиме повторителя (WDS). Например, в большом доме установлен роутер, а в дальней комнате устройства практически не ловят беспроводной сигнал. В данной ситуации предусматривается точка доступа для поддержания режима работы – репитер. Наш роутер позволяет работать в таком режиме.
- Открываем раздел «Быстрая настройка» в веб-интерфейсе и нажимаем «Далее».
- Выбираем значение не «Беспроводной роутер», как мы делали изначально, а «Усилитель Wi-Fi сигнала». Нажимаем «Далее».
- Выбираем подключение в нашей основной сети.
- Заполняем строку «Пароль» — прописываем значение от нашего Wi-Fi, который необходимо усилить. Нажимаем «Далее» — происходит синхронизация с сетью.
Обновление прошивки
Прошивка роутера обновляется легко даже для начинающего пользователя. Скачиваем файл обновления на компьютер – лучше искать на официальном сайте производителя. Отмечаем, что после обновления роутер может перестать работать.
- В веб-интерфейсе в левом меню открываем раздел «Системные инструменты» (System tools).
- Выбираем пункт «Обновление встроенного ПО» (Firmware Upgrade).
- В открывшемся окне нажимаем на «Выберите файл».
- Указываем место расположения файла.
- Нажимаем кнопку «Обновить».
Будет запущен процесс установки обновления на роутер.
Смена пароля от админки
Для повышения безопасности от несанкционированного доступа в веб-интерфейсе доступна смена стандартного логина и пароля. Чтобы установить свой пароль админки, рассмотрим следующую инструкцию.
- В веб-интерфейсе открываем меню «Системные инструменты».
- В раскрывшемся списке выбираем вкладку «Пароль».
- В двух верхних строках прописываем текущие логин и пароль, а в нижних – придумываем и прописываем свои.
- Нажимаем кнопку «Сохранить».
Нам удалось поменять пароль – остается только перезагрузить роутер функцией в «Системных инструментах».
Сброс на заводские настройки
При сбросе настроек на роутере на нем восстанавливаются заводские параметры. После этого пользовательская настройка производится заново. Данные модели имеют специальную кнопку «WPS/Reset» — она расположена на задней панели. Для перезагрузки маршрутизатора жмем эту кнопку в течение 10 секунд – после этого начнется перезапуск.
Мы рассмотрели первый способ восстановления заводских настроек – он подходит на тот случай, если вы забыли пароль от админки. После сброса настроек заходим в утилиту по заводским данным. Второй метод – утилита настройки маршрутизатора (веб-интерфейс).
В веб-интерфейсе открываем «Системные инструменты». Далее «Заводские настройки». Нажимаем «Восстановить». После этого роутер начнет восстанавливаться до стандартных настроек – нужно немного подождать.
При использовании TL-WR840N настройка Wi-Fi может производиться через руководство пользователя, которое идет в комплекте к роутеру.
Отзывы
Отзывы о TP-Link TL-WR840N начинающих пользователей и обзоры от профессионалов в целом положительные. В основном маршрутизатор характеризуется бесперебойной работой, компактностью, наличием нескольких портов. По словам владельцев, сменить настройки несложно, это вполне можно сделать самостоятельно.
Из недостатков – плохо раздает сигнал на несколько комнат в большой квартире.