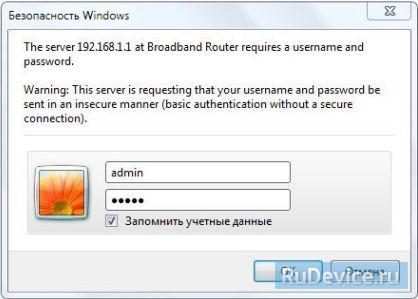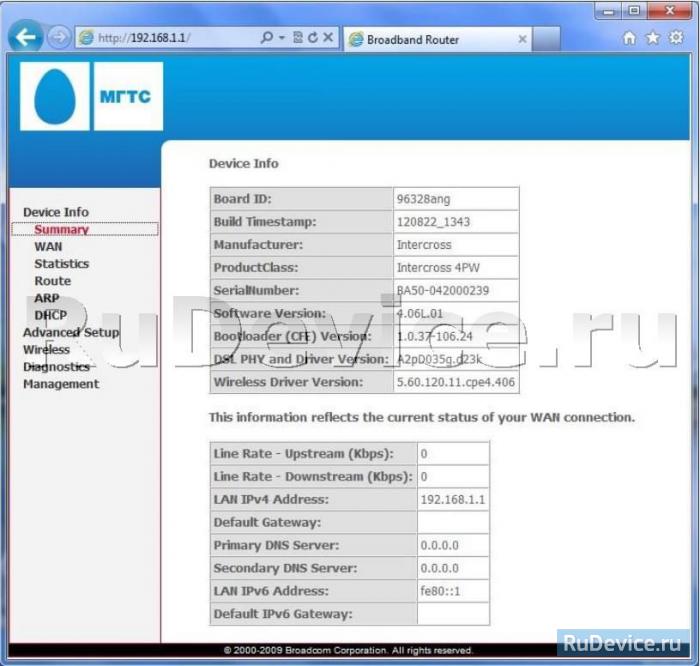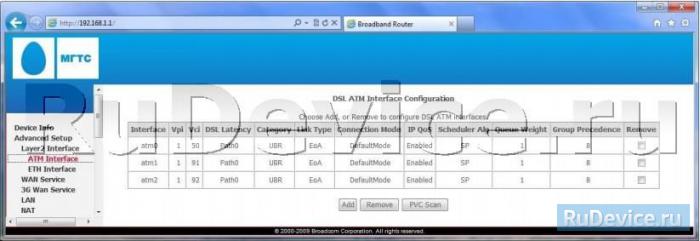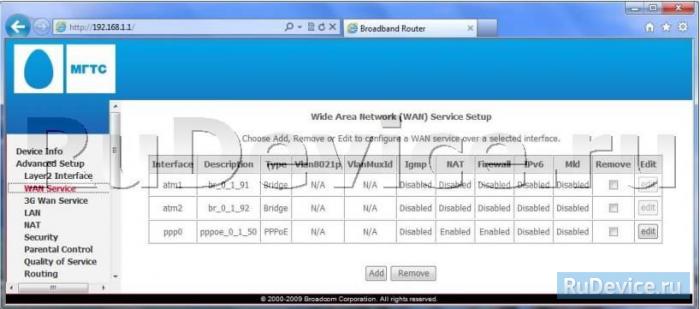- Настройка ADSL-роутера Intercross 5633 NE-10 от МГТС
- Подготовка
- Общие настройки Intercross 5633 NE-10
- Wi-Fi
- Опция FON
- Настройки роутера по статическому IP-адресу
- Как настроить Wi-Fi роутер МТС: от настроек до интернета
- Как подключить
- Подключение
- Настройка
- IPoE
- PPPoE
- PPTP или L2TP
- Статический PPtP, L2TP, Static IP
- 802.1x
- Настройка модема Интеркросс 5633ne-10
Настройка ADSL-роутера Intercross 5633 NE-10 от МГТС
Подключение маршрутизатора производится через телефонную линию по технологии ADSL. Если у вас уже есть стационарный аппарат, необходимо приобрести сплиттер, чтобы «развести» телефон и роутер. Оказывая интернет ТВ услуги, МГТС может прислать специалиста для подключения и настройки устройства. Однако манипуляции с веб-интерфейсом совсем несложные и провести их сможет даже неопытный пользователь, если следовать нижеприведенным инструкциям.
Подготовка
Включите устройство в сеть 220 В, соедините его одним кабелем с компьютером, вторым с телефонной розеткой (линией провайдера) или сплиттером. Нажмите кнопку питания на задней панели. Когда загорится светодиод ADSL, нужно выждать примерно 3 минуты, чтобы он начал мигать. Убедитесь, что горит индикатор соответствующего порта подключения. После этого можно приступать к настройкам. Введите в поисковую строку любого браузера IP-адрес 192.168.1.1, на открывшейся странице авторизуйтесь, введя логин и пароль, указанные на этикетке, расположенной на днище роутера. Обычно это admin и admin.
Общие настройки Intercross 5633 NE-10
Откроется интерфейс, на первой странице которого сообщаются основные сведения о маршрутизаторе. Далее:
- Слева кликните по Advanced Setup, под надписью на Layer2 Interface и еще ниже щелкните ATM Interface. Если устройство подключается впервые, перед вами появится пустая таблица ADSL. Если в ней что-то прописано, лучше удалить и затем щелкнуть по Add.
- Вы попадаете на страницу конфигурации. Здесь нужно вписать каналы VPI и VCI и сервисную категорию (данные дает провайдер). Ниже есть опция «Качественный сервис». Если ее активировать, в приоритете будет стабильность и надежность соединения с интернетом. Если галочку не ставить – на первом месте будет скорость. Нажимайте Next.
- Здесь нужно выбрать режим. Лучший вариант Bridging. В этом случае роутер сможет работать в режиме прозрачного моста.
- На следующей вкладке около Enable Bridge Service должна стоять галочка. Жмите Next, чтобы посмотреть произведенные вами настройки в общем виде.
- Еще раз проверьте все и сохраните изменения. Все новое появится в таблице, которая на первом этапе была пустая. Теперь роутер перезагрузите.
В целях безопасности рекомендуется сменить логин и пароль. Если вы решили это сделать, откройте главную страницу интерфейса и в левом столбце выберите Advanced Setup и далее WAN Service. На таблице в крайне правой колонке нажмите на Edit (редактировать). В открывшемся окне введите желаемые логин и пароль.
Wi-Fi
Заводские настройки устройства автоматически активируют беспроводное соединение. Имя сети, логин и пароль указаны в инструкции и на днище роутера. С помощью кнопки WLAN на корпусе можно экстренно отключить или включить Wi-Fi. Для этого удерживайте кнопку пару секунд в нажатом положении. Если беспроводная сеть работает, об этом свидетельствует светящийся индикатор WLAN.
Опция FON
Если функцию активировать, получите две сети: одна только ваша, вторая – для любого желающего. Для этого зарезервировано 1,5 Мбит скорости. Полезность функции в том, что, находясь в Москве или Санкт-Петербурге (в иных населенных пунктах – увы, технология приживается плохо), вы сможете безвозмездно пользоваться интернетом, если с «другой стороны» эта опция тоже подключена. Для активации:
- найдите слева Wireless, затем Basic;
- в таблице внизу Guest/Virtual Access Points поставьте галочку в колонке Enable (первая строка FON_FREE_ssid). Сохраните.
- откройте сайт fon.com и зарегистрируйтесь на нем;
- подключитесь к сети FON, открыв в своем компе справа внизу раздел «Беспроводные подключения»;
- когда подсоединение произойдет, вернитесь на сайт и зарегистрируйте свой роутер. Нужно вписать адрес его установки и кликнуть по кнопке «Отправить». Через сутки ваш роутер должен появиться на показанной здесь карте.
Настройки роутера по статическому IP-адресу
Такой вариант хоть и редко, но встречается. Для настроек зайдите в подключения после страницы конфигурации и там, где (см. выше) ставили Bridging, нужно отметить MAC Encapsulation Routing (MER). Кликните по Next и на открывшейся странице впишите в поля данные вам провайдером адрес модема, маску подсети, шлюз, DNS-серверы. Если все распределяется автоматически (тоже можно узнать у провайдера), просто поставьте галочку у Obtain automatically. Дальнейшие действия выполните по аналогии с рассмотренным выше подключением.
Если необходимо сбросить настройки роутера до заводских, включая логин и пароль, воспользуйтесь кнопкой Reset. Она расположена на задней части корпуса около выключателя питания.
Оставьте свою электронную почту и получайте самые свежие статьи из нашего блога. Подписывайтесь, чтобы ничего не пропустить
Как настроить Wi-Fi роутер МТС: от настроек до интернета
Компания MTS в последнее время стала расширяться и теперь помимо мобильной связи предоставляет в широкое использование безлимитный 3G/4G интернет, а также доступ к телевидению. Но сегодня в статье мы поговорим – как зайти в настройки роутера МТС, настроить его или произвести какие-то изменения в конфигурациях. Обычная подобные аппараты уже имеют нужные настройки, давайте же в этом разберёмся.
ПРОСЬБА! Пишите свои отзывы о качестве связи интернета внизу в комментариях. Нам очень важен отзыв от каждого клиента.
Как подключить
Начнём с самого начала, чтобы зайти в конфигуратор нужно подключиться к маршрутизатору. Вам не нужно устанавливать дополнительное программное обеспечение. Подключиться можно двумя способами:
- По сетевому кабелю, если сзади у модели есть LAN порт. Просто берём провод и втыкаем один конец в сетевую карту компьютера или ноутбука, а второй конец в сетевой порт на роутере.
- По Wi-Fi – после включения на экране вы должны увидеть ключ от WiFi сети. После первого включения она сразу же будет работать, так что останется просто подключиться с любого устройства: ноутбука, планшета или телефона.
Подключение
- Интернет-центр имеет встроенный Web-конфигуратор, поэтому для доступа нужно открыть любой браузер. Заходим по адресу 192.168.1.1 .
Далее инструкции будут отличаться в зависимости от типа подключения интернета. Если у вас переносной 4G, 3G модем, то настраивать ничего не нужно, а изменить настройки вайфай можно в разделе «Беспроводной режим». Там просто указываете имя вай-фай сети и пароль от неё.
Чтобы понять: как настроить WiFi роутер МТС для домашнего интернета – вам нужно уточнить тип подключения. Он указан в договоре, который вам выдали при подключении. Также вы можете уточнить данный тип по телефону – 8 800 250 0890.
Настройка
IPoE
В самом верху в качестве типа указываем «DHCP Client». Имя хоста – «MTSRouter». Также убедитесь, что стоит галочка «Автоматическое получение DNS адресов». После этого в самом низу нажимаем кнопку «Применить» и перезагружаем роутер.
PPPoE
Указываем тип как «PPPoE» вводим логин и пароль для подключения. Больше ничего указывать не нужно, применяем параметры и перезагружаемся.
PPTP или L2TP
Выбираем одно из подключений «PPTP» или «L2TP».
Смотрите, по умолчанию стоит галочка автоматического определения настроек. Их вручную вписывать не нужно, так как маршрутизатор уже прошит с необходимыми данными IP, маски и шлюза. Нужно ввести адрес сервера, логин и пароль. В самом низу нажимаем кнопку применить и перезапускаем передатчик.
Статический PPtP, L2TP, Static IP
Указываем тип. Далее ставим галочку «Задать IP адрес вручную:». Нужно вручную из договора вписать: IP, Маску, шлюз, адрес сервера, логин и пароль (для Static IP вводит не нужно). Также там должны быть указаны DNS адреса. Я бы советовал их также вписать, нажав «ручной ввод DNS адресов». Но можете нажать на автоматическое определение. Если будут проблемы с какими-то сайтами, то вы всегда можете вернуться и ввести эти данные вручную. В самом конце не забудьте сохранить настройки и перезагрузится.
802.1x
Указываем «DHCP Client».
Пролистываем в самый низ, находим и ставим галочку «Включить 802.1x Authentification для WAN». Метод EAP ставим как «MD5». Внимательно вписываем логин и пароль и нажимаем «Применить».

Настройка модема Интеркросс 5633ne-10
Если Выхотите изменить параметры подключения к сети Интернет, произведите предлагаемую
настройку, проделав следующие шаги:
На компьютере настройте подключение по локальной сети и определите свойства протокола TCP/IP для
данного подключения: Получить IP адрес автоматически. Получить адрес DNS-сервера автоматически.
Включите питание роутера, при этом должен загореться индикатор «Power». Убедитесь, что компьютер
подключен в 1й порт модема (LAN 1), при этом лампочка LAN 1 должна гореть.
На компьютере, вызовете браузер (например, Internet Explorer) и в адресной строке наберите адрес: http://192.168.1.1. Появится страница, на которой Вам необходимо ввести аутентификационные данные, для входа в интерфейс пользователя. Для данного роутера они имеют значения: пользователь admin, пароль admin. Для входа нажмите кнопку «Вход».
После загрузки, появится окно:
В этом окне отображена информация об устройстве.
В левой колонке выберите пункт «Advanced Setup → Layer2 Interface → ATM Interface», появится следующая страница.
В программном обеспечении модема уже записаны логин и пароль для пользования услугами ОАО «МГТС», соответствующие аутентификационным данным конверта, вложенного в упаковку. При возврате заводских настроек модема данные для пользования услугами ОАО «МГТС» (логин и пароль) будут соответствовать аутентификационным данным конверта, вложенного в упаковку.
Если Вы хотите изменить имя пользователя или пароль, в левой колонке выберите пункт «Advanced Setup → WAN Service» и нажмите кнопку «Edit» в правом столбце таблицы. Появится окно, в котором Вы сможете ввести имя пользователя и пароль.