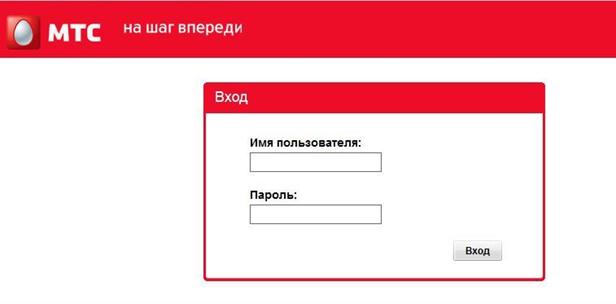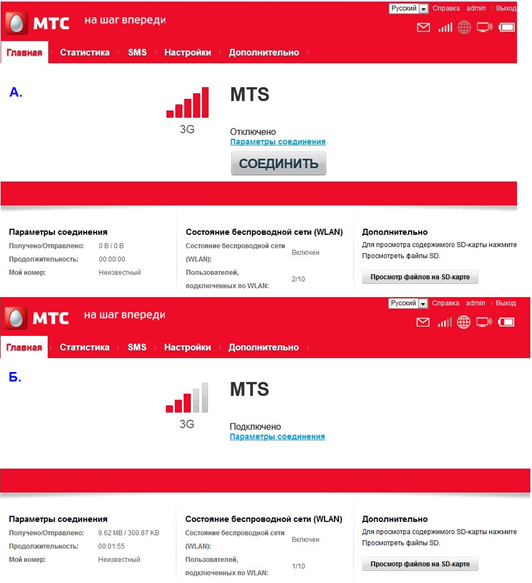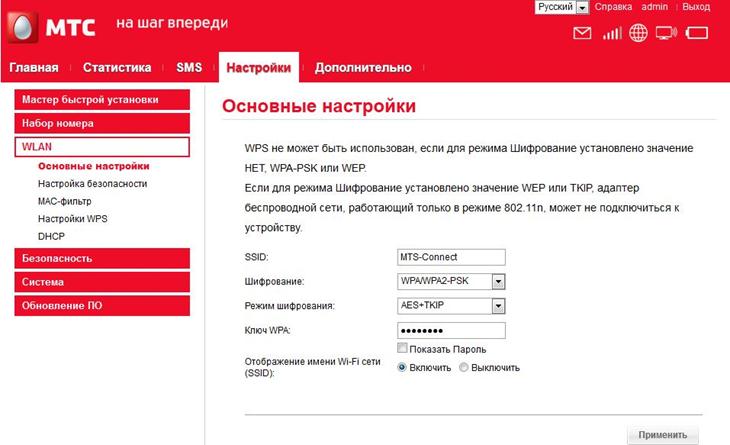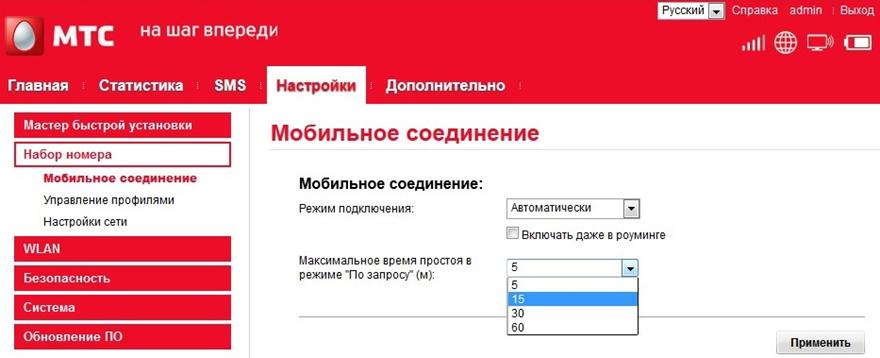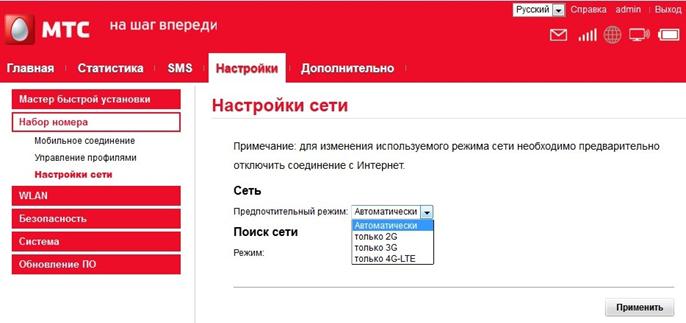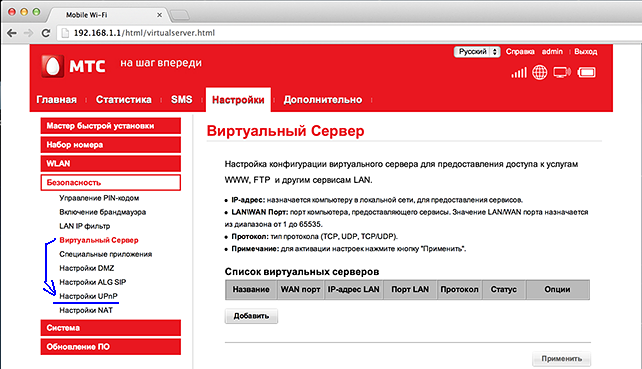- 4G Wi-Fi роутер от МТС: обзор, подключение и базовая настройка
- Распаковка и подключение
- Настройка
- Не подключается
- Пункты меню
- Характеристики
- Моё мнение, отзыв и небольшой обзор
- Руководство пользователя
- Портативный переносной WiFi роутер 821ft
- Тонкости управления роутером 821ft
- Web-интерфейс: где что настраивать?
- Выбираем режим Интернет-соединения
- Дополнительные опции, их включение
- Разблокировка фирменного роутера 821ft
4G Wi-Fi роутер от МТС: обзор, подключение и базовая настройка
Ребята, сегодня я наконец-то получил этот аппарат. Дело в том, что живу я в загородном доме, а рядом даже телефонной линии нет. И чтобы хоть как-то получать интернет, я приобрёл эту маленькую коробочку с приёмом 3G/4G и LTE интернета.
Ну что – мы распакуем этот Wi-Fi роутер от МТС, посмотрим не него, подключим и, конечно же, протестируем заявленную высокую скорость. Ещё вкратце расскажу про характеристики, а также – стоит ли этот маршрутизатор МТС Wi-Fi своих денег. Все инструкции ниже подходят для всех моделей роутеров МТС.
Распаковка и подключение
Небольшое отступление. Я купил именно эту модель, так как большинство аналогов от крупных популярных фирм предлагают урезанные версии или с подключением модема, что не очень удобно, так как тебе нужно купить роутер и модем. А эта коробочка имеет все сразу и внутри.
Итак, давайте взглянем на этот девайс со встроенным модемом.
- Кнопка включения – помимо этого она может гореть разным цветом, что сигнализирует о заряде батареи:
- Красный: 5-19%
- Зелёный: 20-100%
- Разъём для подключения питания и к компьютеру, имеет стандартный micro-USB вход.
- WPS-кнопка для быстрого подключения к беспроводной сети без настроек.
Внутренняя часть, если снять крышку:
Теперь вы знаете, какие кнопки и лампочки – что обозначают. Это довольно удобно – быстро определить, что с вашим роутером не так. Теперь давайте его подключим.
- Теперь вытаскиваем аккумулятор и вставляет USIM. Кстати, производитель данного чуда, предупреждает, что другие симки роутер не поддерживает. Это, наверное, сделано для того, чтобы клиенты, потратив кучу средств на этот роутер – не ушли восвояси.
ПРИМЕЧАНИЕ! Далее мы будем настраивать роутер, но делать я это буду через провод, подключенный к компу. Но подключиться можно и по Wi-Fi с помощью ноутбука, телефона или планшета. Перед тем как закрыть крышку, посмотрите на её заднюю сторону. Там будет пароль и имя сети Wi-Fi. На некоторых моделях эти данные находятся под батареей.
- Я буду подключаться к компьютеру напрямую. Но вы можете подключиться по Wi-Fi. Имя сети и пароль, вы уже знаете где найти. Сама Wi-Fi сеть должна включаться сразу при первой активации. Далее ничего сложного нет: просто ищем сеть, подключаемся и вводим ключ. Я же просто беру провод и один конец вставляю в USB разъём на компе, а второй в micro-USB на маршрутизаторе.
Настройка
- Для удобства давайте всё же установим программное обеспечение. Для этого зайдите в «Мой компьютер».
- Вы увидите новое устройство или диск, у меня это «MTS 874FT». Но если у вас другая модель роутера от этой компании, будет другое название, но начинаться оно будет с «MTS». Два раза кликните по ней и запустите «Setup.exe». После этого действуйте согласно подсказкам.
- Теперь на рабочем столе вы увидите значок планетки на красном фоне. Два раза кликните по ней, чтобы открыть. Если не получается, то откройте любой браузер и перейдите на один из этих адресов:
- http://connect.manager/
- 192.168.1.1
- Итак, сразу же отмечу вам, какие web-индикаторы, что показывают. Можно отслеживать скорость приёма и отдачи данных, смотреть сообщения, а также выключить соединение, если это необходимо. Абонент может видеть свой номер и остаток на счёте. Также в разделе сообщения, можно не только читать SMS, но также отправлять, прям отсюда.
- Теперь нажимаем «Быстрая настройка». Далее ничего сложного нет, просто действуйте согласно инструкции. Ничего особенного менять не нужно, просто надо будет придумать название сети, а также в определённый момент ввести PIN-код от сим-карты.
Не подключается
Если нет подключения по беспроводной сети, то посмотрите на индикатор Wi-Fi. Если лампочка не горит, то нажмите на кнопку WPS. Также я рекомендую сбросить настройки до заводских. Для этого зажимаем кнопку «Reset» на 15 секунд. Если и это не поможет, то выполните ряд действий:
- Нажимаем + R .
- Вводим ncpa.cpl. Применяем команду.
- Нажмите правой кнопкой по подключению. Включите беспроводной адаптер если выключен и зайдите в свойства.
- Выберите четвертую версию IP и перейдите в свойства. Убедитесь, что галочки стоят в получении DNS и IP в автономном режиме. Исправляем – если это не так и жмём «ОК».
Пункты меню
Слева вы можете наблюдать пункты меню, которые помогут вам настроить ваш роутер под ваши нужды и по вашим требованиям.
- Настройка сети – Там можно выбрать приоритет сети, если их несколько. Задать конфиг можно в автономном режиме, а также вручную.
- Настройки Wi-Fi – тут ставим имя и пароль.
- Основные Настройки – здесь можно обновить ОС, а также ввести PIN для подключения новой симки.
- Wi-Fi накопитель – тут будет отображаться все из SD карты, которую вы вставили.
В целом функционал прошивки – очень урезанный. То есть если вы захотите, например, поставить родительский контроль или заблочить сайты – то сделать это невозможно. Ну хоть фильтрацию по Mac-адресам оставили – на то спасибо.
Характеристики
Габариты портативного роутера 86x56x15 мм (карманный) Сотовая связь GSM/UMTS/LTE Интернет GPRS, EDGE, UMTS, LTE Максимальная скорость приёма интернета до 150 Мбит/с Поддержка SIM 1 штука Аккумуляторная батарея 2300 мА/ч Время активной работы до 8 часов Стандарты работы Wi-Fi сети 802.11a/b/g/n Максимальное число подключенных устройств 10 Цена 3300 рублей Моё мнение, отзыв и небольшой обзор
Итак, давайте для начала разберём тариф. Я брал модем за 3300 рублей. При этом 2550 рублей кладутся на счет. Но эти деньги сразу же списываются в счёт уплаты пакета. Далее я подключил безлимитный интернет в 4 Мбит/с за 750 рублей. В целом не плохо и не так дорого, да и мне хватает.
Что самое классное, данный тариф действует по всей РФ. Так что я могу брать эту коробочку в любое место страны. Правда будет ли там ловить интернет – уже другой вопрос.
В общем я отметил для себя некоторые плюсы:
- Хорошо ловит у меня за городом.
- Есть безлимитый недорогой тариф.
- Аппарат небольшой, и его легко поместить даже в карман куртки.
- Неплохие стандарты вайфай сети. Для большего диапазона я поставил 802.11n.
- Замер скорости был в том же диапазоне до 5 Мбит в секунду.
Из минусов есть несколько нюансов, о которых хочется сказать:
- Нет фильтрации по сайтам. Например, людям, у кого есть дети или престарелые родители, которым стоит ограничить доступ на опасные сайты, мошенников или где они могут подцепить вирусы.
- Высокая стоимость – если говорить строго, то эти деньги не понять на что уходят. Так как 2500 за 14 дней интернета – дорого. А эта коробочка с её функционалом стоит от силы 900 рублей.
- Огромный пинг в играх. Ну это понятно, ведь это не прямое подключение и не оптоволокно. Просто хочу предупредить игроманов. На нём, да и на любом другом 3G/4G модеме, вы не поиграете.
Руководство пользователя
Чуть ниже я прикреплю мануал от своего аппарата. Сейчас в продаже идёт несколько моделей, но все они схожи по установке и настройке.
Портативный переносной WiFi роутер 821ft
Переносной WiFi роутер МТС «821ft» легко помещается на ладони. При этом устройство поддерживает все протоколы беспроводной связи, используемые провайдером МТС. В том числе, речь идёт о самом быстром на сегодняшний день протоколе LTE, то есть 4G. На сайте «МТС» есть инструкция, где рассказывается, как настроить рассматриваемый здесь девайс. Эта инструкция почему-то не содержит скриншотов. Но в тексте, который идёт дальше, они присутствуют.
Отметим одну интересную особенность, которая имеет отношение к роутеру 821ft и, наверное, только к нему. Если это устройство подсоединить к ПК через USB, его можно настраивать и использовать как роутер. Но при этом задействуется режим «виртуальной сетевой карты» (ndis). Чтобы «сетевая карта» появилась в системе, устанавливают драйверы, которые есть на встроенном USB-диске. Предупреждаем: этот драйвер является совместимым только с последними «сервис паками» ОС (для XP вам потребуется SP3 и так далее).
Тонкости управления роутером 821ft
Установив сим-карту и зарядив аккумулятор, вы, наверное, думаете, что сможете сразу подключиться к Wi-Fi-сети роутера. Может быть, так, если ваше абонентское устройство «понимает» шифрование «wpa/wpa2 auto». Пароль указан на этикетке (см. предыдущую главу), попробуйте выполнить подключение. Не имеет совместимости с режимом «auto wpa/wpa2» система Windows XP (любой SP), а также старые версии Android. Одну тонкость мы рассмотрели, сейчас перечислим следующие.
Web-интерфейс: где что настраивать?
Допустим, подключение к беспроводной сети уже выполнено. Чтобы произвести настройку, открывают браузер и переходят к следующему адресу: 192.168.1.1. Вы должны увидеть страницу запроса пароля:
Здесь мы впишем слово admin в каждое из двух полей, нажмём «Вход» и увидим следующее:
Если вкладка находится в состоянии «А», нажмите «Соединить». В ином случае, не нажимайте ничего.
Сразу перейдём к «Настройкам» и откроем группу «WLAN». Мы попадём на вкладку основных настроек:
Тут можно поменять режим шифрования, установив вместо «WPA/WPA2-PSK» что-нибудь более простое (WPA2-PSK, например). В действие изменения вступают, как только вы нажимаете «Применить». Можете поменять имя сети, значение пароля, но большого смысла в этом нет – всё равно роутер придётся сбрасывать к заводским настройкам. Для выполнения последнего, нажимают reset и удерживают эту кнопку до погасания дисплея (6-7 секунд).
Выбираем режим Интернет-соединения
К Интернету роутер подключается, используя сотовую связь. Всего доступно три протокола: 2G, 3G, LTE (его ошибочно именуют «4G»). По умолчанию, как вы догадываетесь, используется автовыбор. Рассмотрим, как выбрать один из протоколов принудительно.
Для начала, перейдите к вкладке «Набор номера» –> «Мобильное соединение»:
На этой странице роутер переводят в режим ручного подключения: поменяйте значение в верхнем списке, нажмите «Применить». Дальше действуют так:
- Нужно перейти к «Главной» вкладке и разорвать соединение;
- Затем, переходят к вкладке «Набор номера» –> «Настройка сети»;
- Осуществляют выбор требуемого протокола, нажимают «Применить»;
- А, в завершение, не забудьте вернуться к «Главной» вкладке и нажать кнопку «Соединить».
Вот как выглядит страница браузера, когда мы находимся на шаге «3»:
Оказывается, нам доступно сразу 4 варианта! Ну, просто прелесть.
Дополнительные опции, их включение
Всё, что касается дополнительных опций роутера, доступно в группе вкладок «Безопасность». В частности, здесь можно задействовать протокол UPnP. Это действие выполняют в самих программах (ICQ, Skype, uTorrent), а затем, переходят к вкладке «Настройки UPnP»:
Перейдите к ней, установите галочку, нажмите «Применить». Теперь в вашей сети работает UPnP-протокол.
Небольшой совет для всех: в той локации, где после перехода к «4G» уровень сигнала остаётся ниже «четырёх делений», целесообразно использовать 3G.
Чем ниже уровень радиосигнала, принимаемого от станции, тем большее значение мощности используется роутером. А последнее, как вы понимаете, влияет на время автономной работы. Впрочем, оставим выбор за пользователем.
Роутер можно использовать, просто подключив его к «заряднику» или к USB-порту (драйверы устанавливать необязательно). Но всё же, раз в 2 недели рекомендуется полностью разряжать аккумулятор, и затем сразу производить зарядку. Невыполнение правил эксплуатации снижает ресурс батареи. В обычных условиях она выдерживает 2500-3500 циклов заряда-разряда. Но эти цифры – скорее, теоретические. На практике они оказываются вдвое меньше.
Разблокировка фирменного роутера 821ft