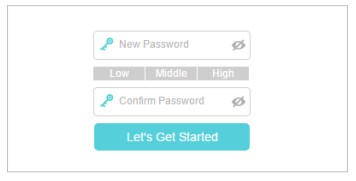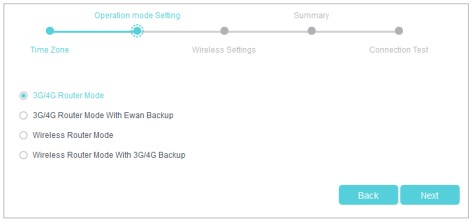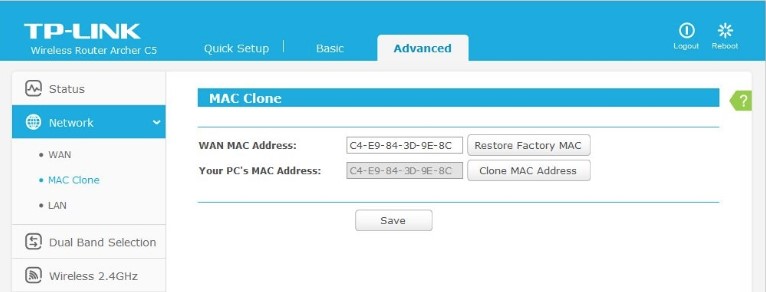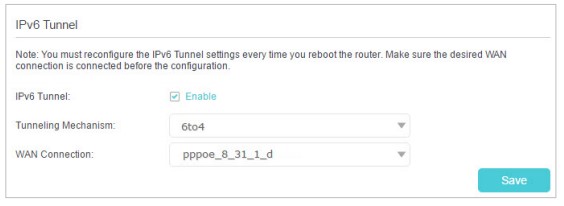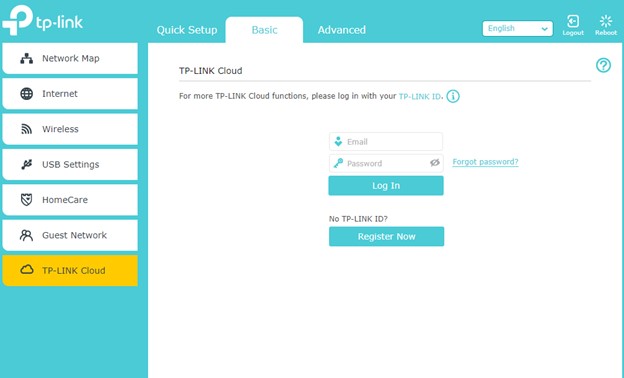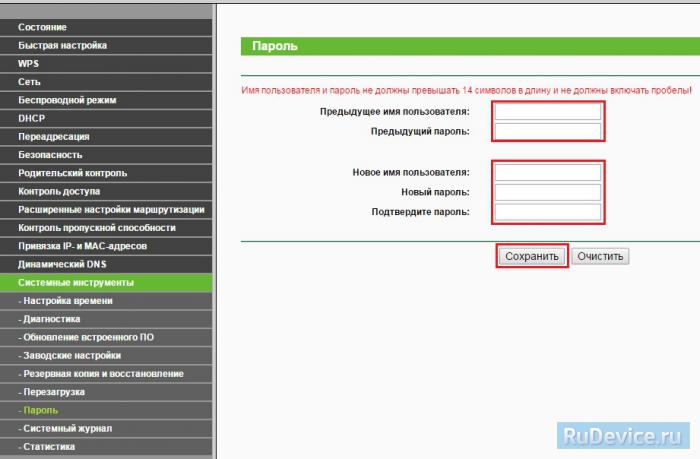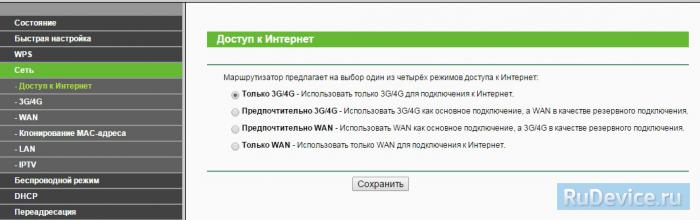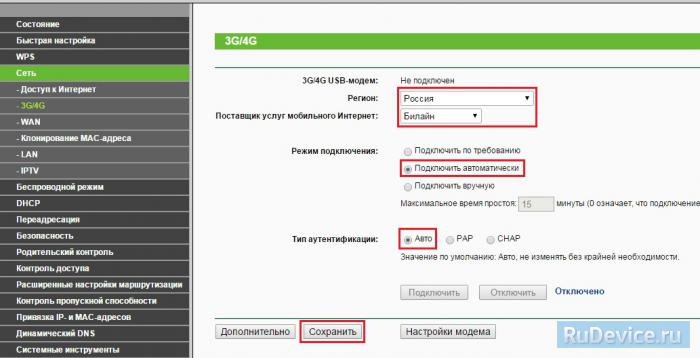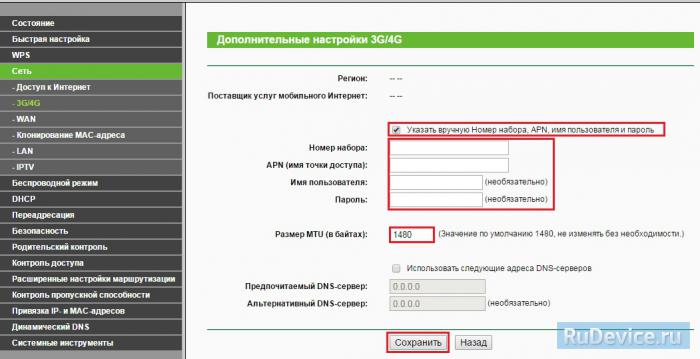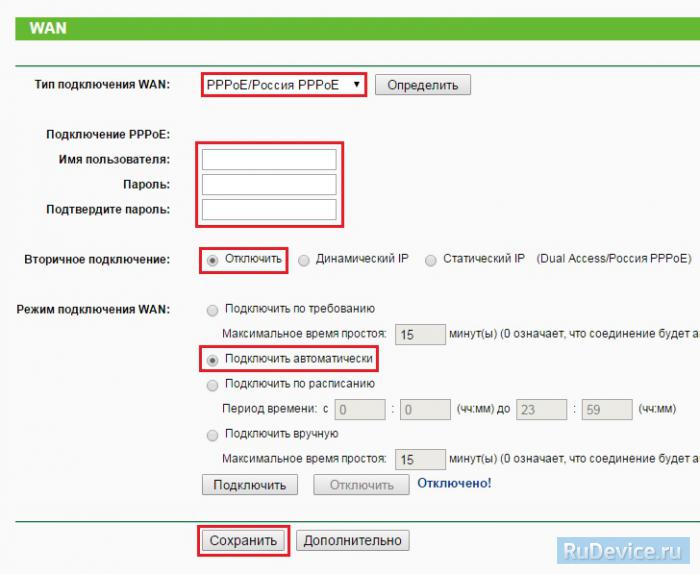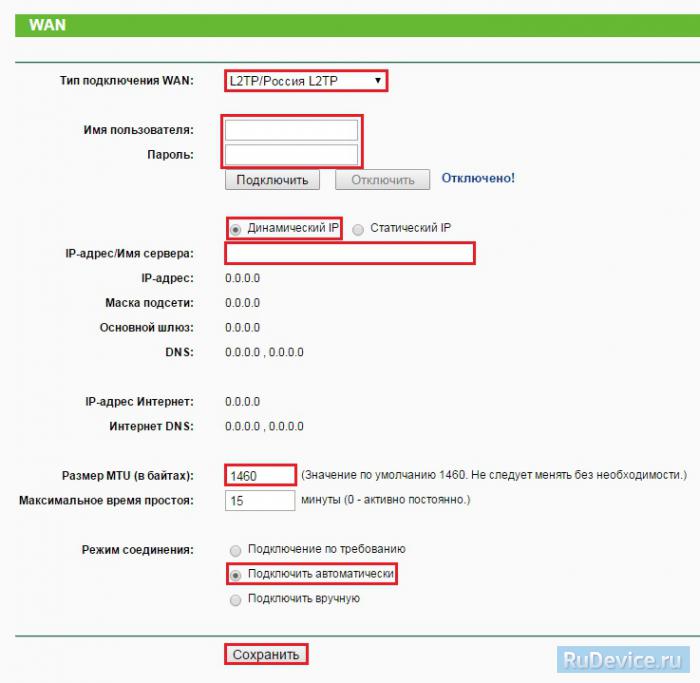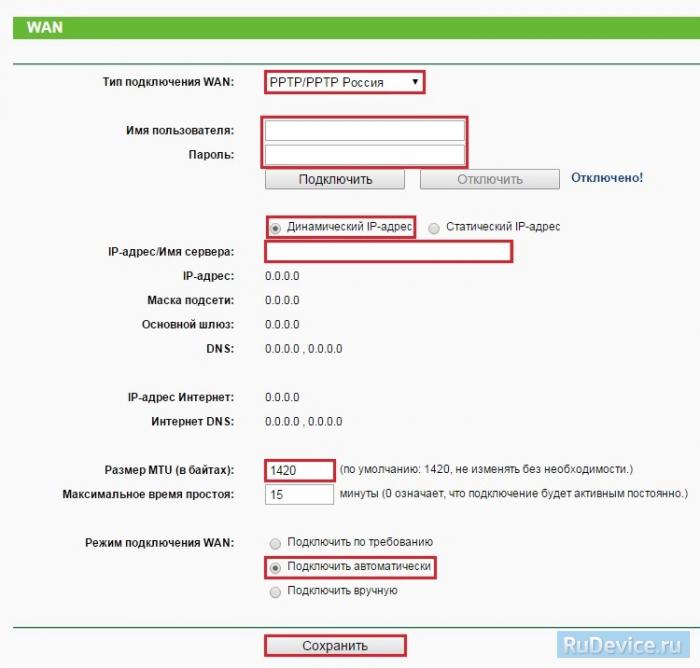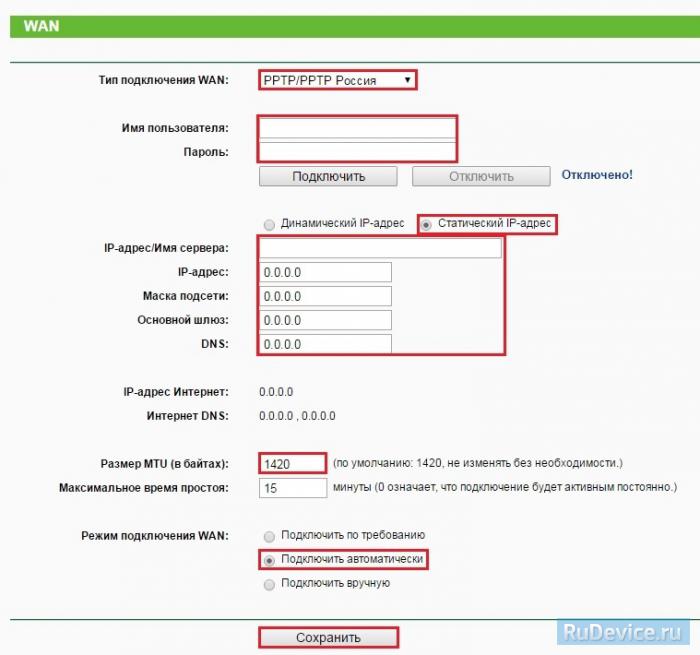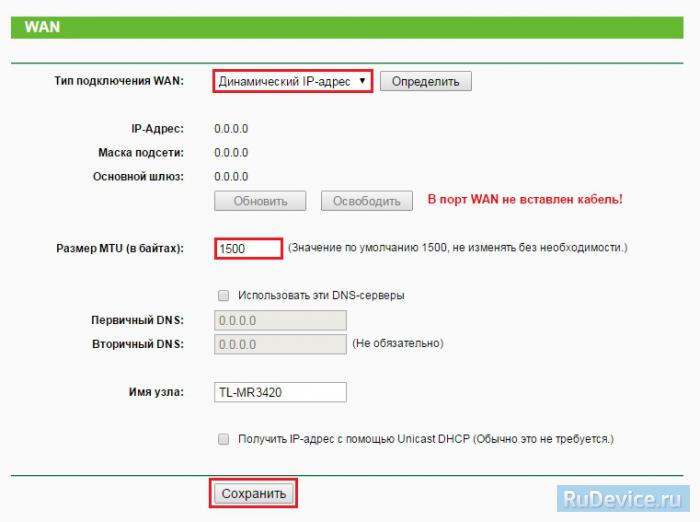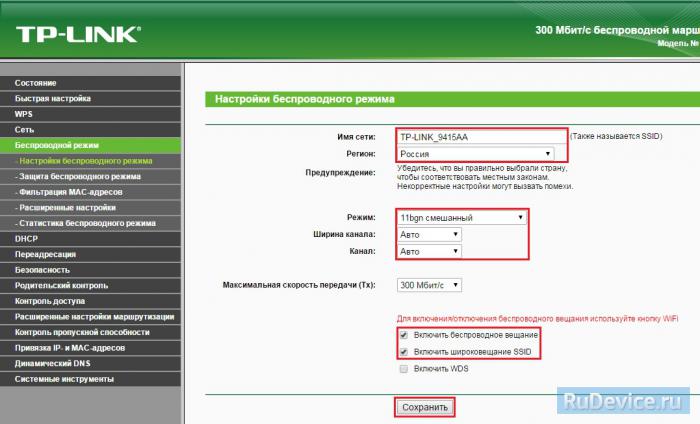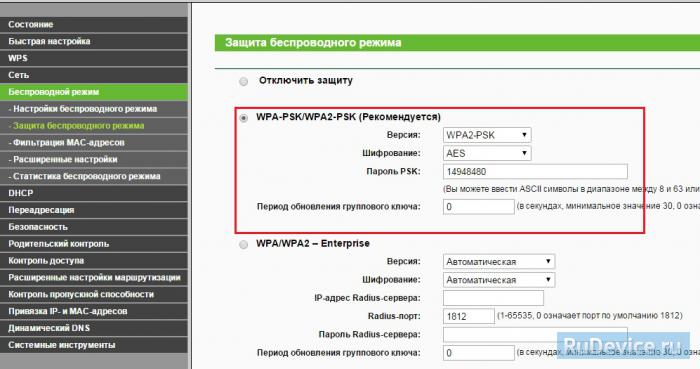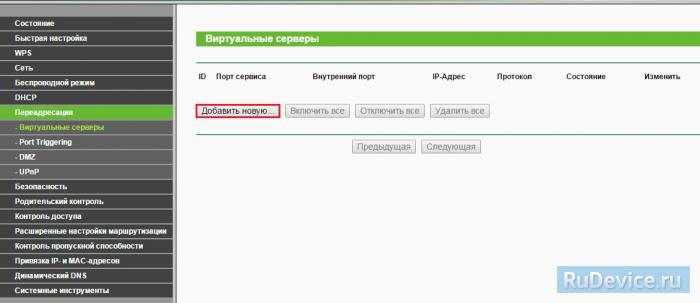- Настройка TP-Link TL-MR3420 + полное руководство на русском в PDF
- Особенности роутера
- Настройки
- Физическое подключение интернета
- Включение Wi-Fi или соединение ПК с роутером по LAN
- Вход в веб-интерфейс
- Быстрая настройка
- Изменение настроек входа
- Заключение
- Настройка TP-Link TL-MR3420
- Инструкция по настройке роутера TP-Link TL-MR3420
- Авторизация
- Смена заводского пароля
- Настройка подключения к Интернет
- Настройка 3G/4G Подключения
- Настройка PPPoE подключения
- Настройка L2TP подключения
- Настройка PPtP (VPN) при автоматическом получении локального IP адреса (DHCP)
- Настройка PPtP (VPN) при статическом локальном IP адресе
- NAT при автоматическом получении IP адреса (DHCP)
- Настройка Wi-Fi на роутере
- Переадресация/проброс портов
Настройка TP-Link TL-MR3420 + полное руководство на русском в PDF
Устанавливая недавно приобретённый роутер для обеспечения локальной сети и доступа к интернету, необходима его настройка. В основные пункты входит присвоение всем устройствам в локальной сети IP-адреса, создание Wi-Fi точки, проверка интернета, изменение пароля локального администратора. Данная настройка приводится на примере роутера TP-Link TL–MR3420.
Особенности роутера
TL-MR3420 – это стационарный роутер, который относится к серии N TP-Link. Особенность его в том, что можно подключить через порт USB модем и использовать 3G/4G интернет.
Еще в роутере присутствует 2 усилителя антенны, поэтому сигнал Wi-Fi достаточно сильный. К сожалению, используется только частота Wi-Fi 2.4 ГГц, поэтому создать можно одну точку доступа со скоростью до 300 Мбит/с.
В остальном все шаблонно: 1 WAN, 4 LAN, кнопка QSS, кнопка включения/выключения, утопленная в корпус кнопка Wi-Fi. На передней панели размещена индикация.
Настройки
В целом, настройки роутера TP-Link TL-MR3420 можно делать в любой последовательности. Главное, чтобы был доступ к веб-интерфейсу маршрутизатора. Если роутером пользовались, перед началом, рекомендуется сбросить настройки до заводских. Сделать это можно, зажав на 10 секунд кнопку QSS/Reset на задней части корпуса.
Данная модель работает с обновленным интерфейсом и с автоматически включенным DHCP-сервером (назначаются IP-адреса компьютерам, смартфонам и прочим сетевым устройствам автоматически), что делает настройку еще легче.
Самое полное руководство по работе и настройке роутера TP-Link TL–MR3420 на русском языке можно скачать ЗДЕСЬ .
Физическое подключение интернета
Если используете интернет от провайдера, подключайте кабель, который идет в квартиру, в разъем WAN. Можно вместо или вместе с проводным интернетом подключить 3G/4G модем по USB, чтобы получать интернет из двух источников.
Включение Wi-Fi или соединение ПК с роутером по LAN
На корпусе, со стороны USB порта, нажмите на кнопку Wi-Fi. Если индикация беспроводной сети загорелась, можете подключаться к роутеру через Wi-Fi точку:
- Откройте раздел поиска сетей Wi-Fi.
- Присоединитесь к точке, с названием модели вашего роутера.
- Готово, можно входить через браузер в веб-интерфейс настроек.
Чтобы подключить устройства проводным способом, соедините сетевой порт компьютера и LAN роутера Ethernet-кабелем.
Вход в веб-интерфейс
Для входа в веб-интерфейс личного кабинета, перейдите по адресу tplinkwifi.net или 192.168.0.1. Создайте и подтвердите пароль для будущих входов.
Быстрая настройка
В веб-интерфейсе есть функция быстрой настройки TP-Link TL–MR3420 на тот режим, который нужен. Вот вам инструкция:
- Зайдите в раздел «Quick Setup» и выберите «Time zone».
- В мастере установки выбирайте нужный вам режим и жмите Next.
- Если используете только WAN подключение, выберите Wireless Mode.
- Если интернет получаете от WAN и 4G-модема, и хотите, чтобы они работали в режиме «always ON», то есть автоматически переключалась работа интернета на другой канал, при отсутствии такового на первом, выберите Wireless Router Mode with 3G/4G Backup.
- А если интернет только от USB-модема, ваш выбор – 3G/4G Router Mode.
- В следующем пункте выставите настройки Wi-Fi точки: измените имя, тип безопасности, придумайте пароль.
- Просмотрите ваши изменения и проверьте доступность соединения.
NB! Если зарегистрированный MAC-адрес устройства, который провайдер прописал для регистрации, отличается от фактического, интернет может не предоставляться.
Для корректной работы перейдите в Advanced – Network – Mac Clone, пропишите нужный мак-адрес в разделе WAN (что выдал провайдер) и жмите Save.
Дополнительно, чтобы без проблем открывались сайты, работающие на IPv6, рекомендуется использовать следующую инструкцию:
- Зайдите в Advanced – Network – IPv6 Tunnel.
- Выберите туннелирование 6to4.
- В выпадающем списке выберите WAN connection.
- Жмите «Save».
О том, как обновить и настроить маршрутизатор, рассказано и показано в следующем видео (русский интерфейс):

Изменение настроек входа
Пароль для входа вы задали изначально, но можно зарегистрироваться в TP-Link ID для входа в веб-интерфейс или приложение для мобильного, и управлять роутером удаленно.
Чтобы сделать такую настройку роутера TP-Link TL-MR3420, нужно:
- Нажать Register Now.
- Указать почтовый ящик, от которого у вас есть доступ.
- Получить на него письмо с активацией.
- Придумать пароль и сохранить его.
- Почта и пароль в дальнейшем понадобятся для входа в веб-панель.
Если вам нужно управлять роутером удаленно, обязательно установить на смартфон приложение TP-Link Tether .
Заключение
С помощью легкого подключения и быстрой настройки, можно организовать правильную работу сети и стабильный выход в интернет за 10 минут. Веб-интерфейс маршрутизатора в целом понятен, поэтому персонализация параметров устройства не вызовет затруднений, даже если включен не русский интерфейс.
Настройка TP-Link TL-MR3420
Портативный 3G/4G беспроводной маршрутизатор серии N. Совместим с LTE/HSPA+/HSUPA/HSDPA/UMTS/EVDO USB-модемами. Автоматическое переключения каналов 3G/4G и WAN. Поддержка IGMP Proxy, режима «мост» и 802.1Q TAG VLAN для IPTV Мulticast. Скорость 300 Мбит/с.
Последняя прошивка: V1 / V2
Инструкции для роутера на русском: V1 (eng) / V2 (rus)
Инструкция по настройке роутера TP-Link TL-MR3420
Авторизация
Для того, что бы попасть в веб-интерфейс роутера, необходимо открыть ваш Интернет браузер и в строке адреса набрать 192. 168.1.1, Имя пользователя — admin, Пароль – admin (при условии, что роутер имеет заводские настройки, и его IP не менялся).
Смена заводского пароля
Чтобы никто, кроме Вас не смог войти в настройки роутера, необходимо сменить пароль для входа в настройки.
Для этого выбираем слева в меню Системные инструменты (System Tools) – Пароль (Password) и вводим настройки:
- Предыдущее имя пользователя: старое имя пользователя, вводим admin
- Предыдущий пароль: старый пароль, вводим admin
- Новое имя пользователя: вводим новое имя пользователя, можно оставить admin
- Новый пароль: вводим новый пароль
- Подтвердить новый пароль: подтверждаем новый пароль
Настройка подключения к Интернет
Заходим в Сеть (Network) — Доступ к Интернет (Internet Access). Здесь выбираете, каким образом (по какой технологии) будет осуществляться подключение к Интернету:
- Предпочтительно 3G/4G — Использовать 3G/4G как основное подключение, а WAN в качестве резервного подключения.
- Предпочтительно WAN — Использовать WAN как основное подключение, а 3G/4G в качестве резервного подключения.
- Только WAN — Использовать только WAN для подключения к Интернет.
- Только 3G/4G — Использовать только 3G/4G для подключения к Интернет.
Настройка 3G/4G Подключения
1. Для настройки Интернета через USB-модем (3G/4G) заходим в Сеть (Network) — 3G.
- Регион: Россия
- Поставщик услуг мобильного Интернет: Выбираете Вашего оепартора связи
- Режим подключения: Подключить автоматически
- Тип аутентификации: Авто
2. Если Вашего оператора связи нет среди предлагаемых, заходим в Дополнительно (Advanced Settings).Ставим точку на «Указать вручную Номер набора, APN, имя пользователя и пароль«. Здесь вводим данные от Вашего оператора связи. После ввода настроек, нажимаете Сохранить (Save).
3. Для настройки подключения Интернет через WAN-порт заходим в Сеть (Network) — WAN. Здесь в графе Тип подключения WAN (WAN Connection Type) выбираете тот тип подключения, который используется у Вашего провайдера.
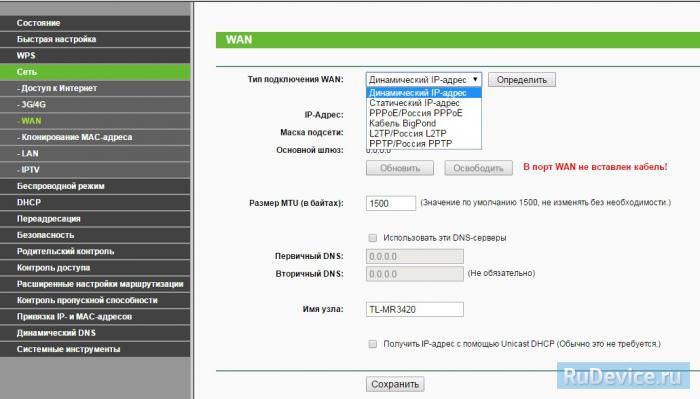
Настройка PPPoE подключения
- В поле Тип WAN подключения (WAN Connection Type): выберите PPPoE/Россия PPPoE
- Имя пользователя (User Name): ваш логин по договору
- Пароль (Password): ваш пароль по договору . В некоторых прошивках чуть ниже просит Подтвердите пароль(Confirm Password)
- Вторичное подключение (Secondary Connection): Отключить (Disabled)
- Режим подключения WAN (WAN Connection Mode): Подключить автоматически (Connect Automatically)
- После введения вышеперечисленных настроек нажимаем Сохранить (Save). Интернет настроен.
Настройка L2TP подключения
- Тип подключения WAN (WAN Connection Type): выберите L2TP/Россия L2TP
- Имя пользователя (User Name): ваш логин по договору
- Пароль (Password): ваш пароль по договору . В некоторых прошивках чуть ниже просит Подтвердите пароль(Confirm Password)
- Ставим точку на Динамический IP (Dinamic IP)
- IP-адрес/Имя сервера (Server IP Address/Name) — адрес или имя сервера (указано в договоре)
- Размер MTU (в байтах) (MTU size) — поменяйте значение на 1450 или меньше
- Режим соединения (WAN connection mode) — Подключить автоматически (Connect Automatically)
- После введения вышеперечисленных настроек нажимаем Сохранить (Save). Интернет настроен.
Настройка PPtP (VPN) при автоматическом получении локального IP адреса (DHCP)
- Тип подключения WAN (WAN Connection Type): выберите PPTP/Россия PPTP
- Имя пользователя (User Name): ваш логин по договору
- Пароль (Password): ваш пароль по договору . В некоторых прошивках чуть ниже просит Подтвердите пароль(Confirm Password)
- Ставим точку на Динамический IP (Dinamic IP)
- IP-адрес/Имя сервера (Server IP Address/Name) — адрес или имя сервера (указано в договоре)
- Размер MTU (в байтах) (MTU size) — поменяйте значение на 1450 или меньше
- Режим соединения (WAN connection mode) — Подключить автоматически (Connect Automatically)
- После введения вышеперечисленных настроек нажимаем Сохранить (Save).
Настройка PPtP (VPN) при статическом локальном IP адресе
- Тип подключения WAN (WAN Connection Type): выберите PPTP/Россия PPTP
- Имя пользователя (User Name): ваш логин по договору
- Пароль (Password): ваш пароль по договору . В некоторых прошивках чуть ниже просит Подтвердите пароль(Confirm Password)
- Выбираем Статический IP (Static IP address)
- В полях IP-адрес/Имя сервера (Server IP Address/Name), IP-адрес (IP Address), Маска подсети (Subnet Mask),Основной шлюз (Gateway) вводим данные из договора. В поле DNS можно ввести DNS адрес Вашего провайдера
- Режим соединения (WAN connection mode) — Подключить автоматически (Connect Automatically)
- После введения вышеперечисленных настроек нажимаем Сохранить (Save).
NAT при автоматическом получении IP адреса (DHCP)
- В поле Тип WAN подключения (WAN Connection Type): выберите Dinamic IP (Динамический IP)
- Нажимаем Save (Сохранить). Интернет настроен.
Настройка Wi-Fi на роутере
Настраиваем Wi-Fi соединение. В боковом меню перейдите в Беспроводной режим (Wireless). В открывшемся окошке вводите следующие настройки:
- Поле Имя беспроводной сети (SSID): вводим название беспроводной сети
- Регион (Region): Russia
- Канал (Chanel): Auto
- Режим (Mode): 11bgn смешанный
- Ширина канала (Channel Width): Авто (Automatic)
- Включить беспроводное вещание и Включить широковещание SSID — ставим галочки
- Нажимаем ниже кнопку Сохранить (Save)
Настраиваем шифрование Wi-Fi. В боковом меню переходим в Защита Беспроводного режима (Wireless Security):
- Выбираем тип шифрования WPA-PSK/WPA2-PSK
- Версия — Автоматически
- Шифрование — AES
- Пароль PSK (PSK Password): вводим пароль на Wi-Fi сеть. Пароль не должен быть менее 8 символов
- Нажмите внизу кнопку Сохранить (Save). После сохранения настроек будет предложено перегрузить роутер, игнорируйте это требование (красная надпись внизу).
Переадресация/проброс портов
Данная функция автоматически перенаправляет запросы определенных сервисов из Интернета на соответствующий хост Вашей локальной сети, находящийся за межсетевым экраном роутера. Использовать данную функцию следует в том случае, если Вы хотите создать в локальной сети за межсетевым экраном роутера какой-либо сервер (например, Web-сервер или почтовый сервер). Заходим в Переадресация (Forwarding), нажимаем Добавить (Add New).
IP-адрес — сетевой адрес устройства, на который будет перенаправляться запрос. Порт сервиса и Внутренний порт — номер порта, который требуется открыть Протоколl — Выбираете требуемый протокол Состояние — Включено. Нажимаем Сохранить.