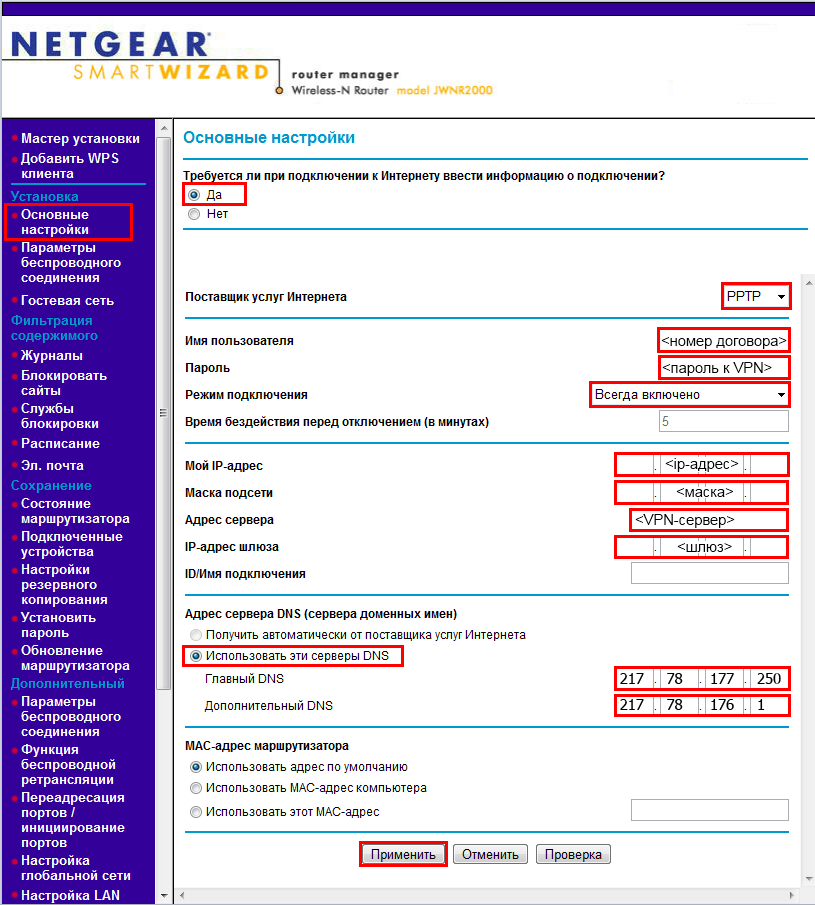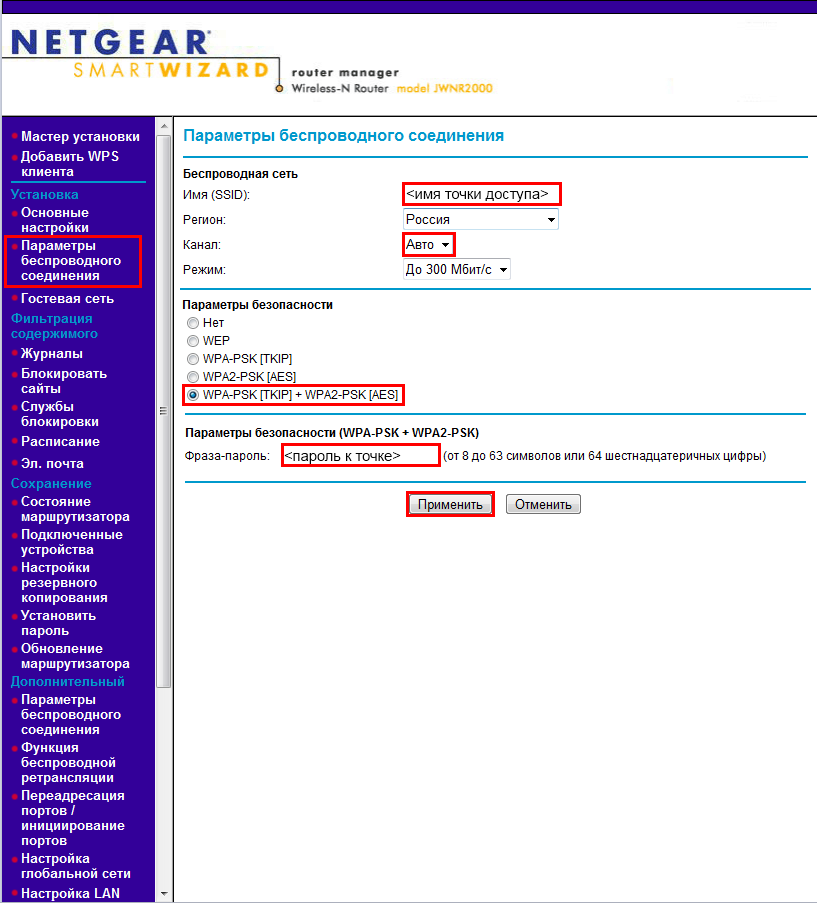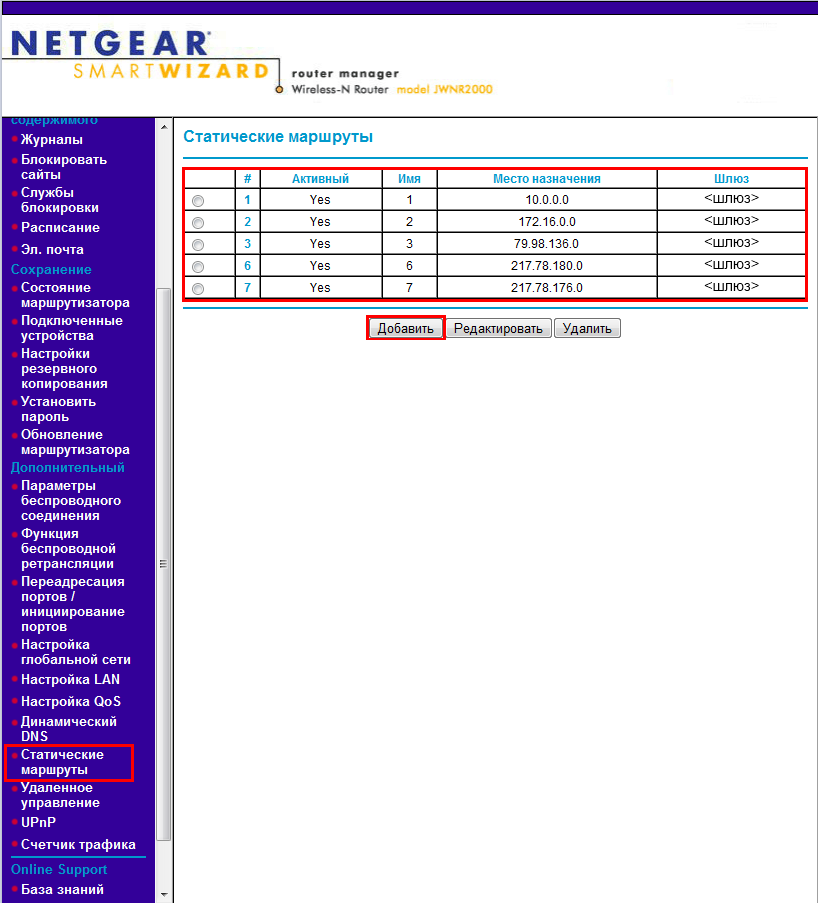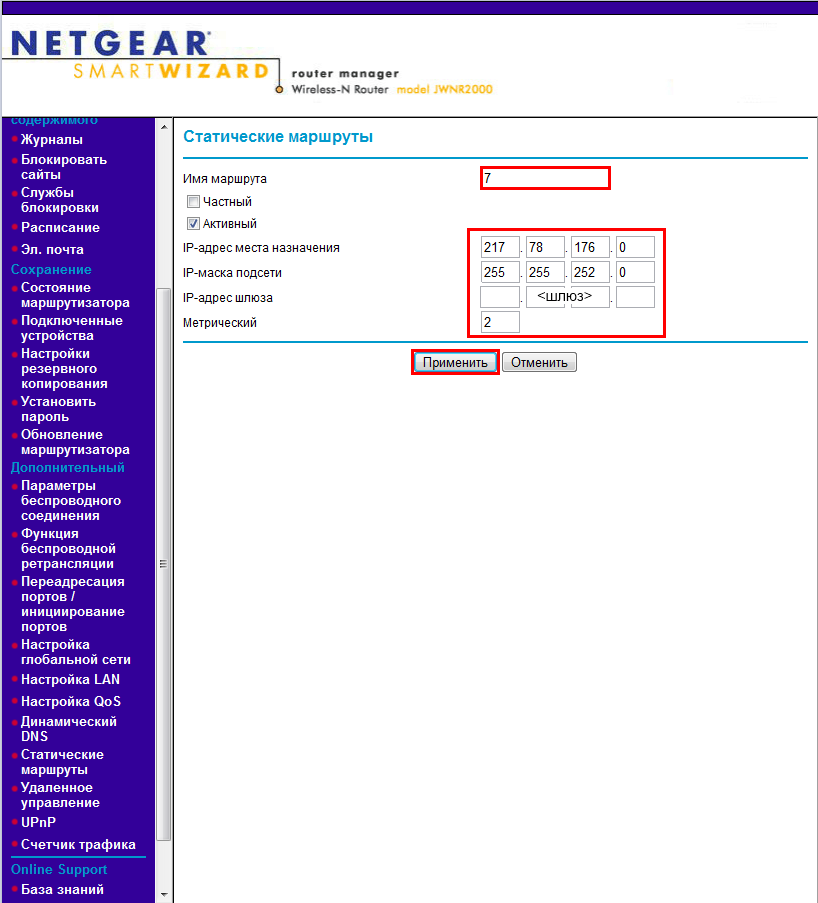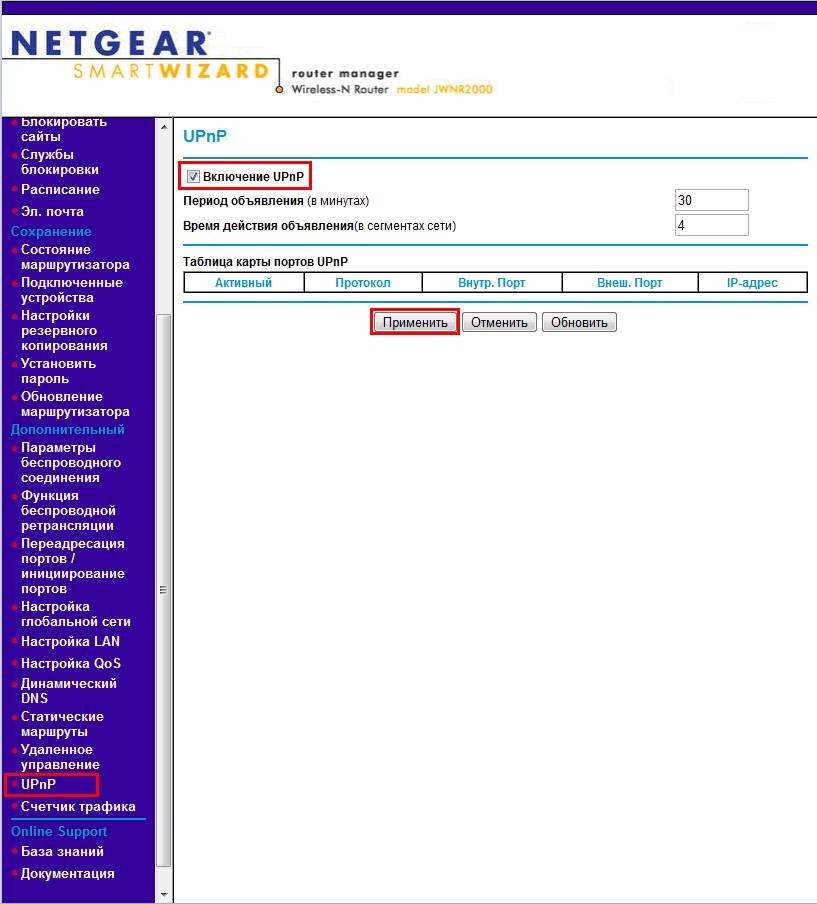Настройка роутера netgear 2000
1. Wi-Fi. Беспроводное подключение может быть “узким местом”, не позволяющим получить максимальную скорость доступа в интернет.
От чего зависит скорость Wi-Fi соединения?
1.1. Стандарт. Производители оборудования в целях рекламы указывают на коробках своих устройств максимальную теоретически возможную скорость,
которую покупатель в практической работе получить не может. В таблице приведены значения скорости в зависимости от стандарта беспроводного подключения.
| Стандарт | Теоретически возможная скорость, мбит/c | Максимальная скорость при тестировании, мбит/c |
| 802.11b/g | 54 | 22 |
| 802.11n/150 20мГц | 150 | 45 |
| 802.11n/300 40мГц | 300 | 90 |
| 802.11ac | 1300 и выше | 250 |
Стандарт 802.11ac находится в разработке. Первые версии устройств уже сейчас доступны на рынке и показывают хорошую производительность.
В будущем производители обещают еще более высокие показатели.
1.2. Совместимость роутера и оконечного устройства. Например, если ваш роутер работает по стандарту n, а Wi-Fi адаптер ноутбука – 802.11g,
то соединение между этими устройствами будет по 802.11g. Кроме того, оборудование разных производителей имея один стандарт, могут иметь хорошую или наоборот плохую совместимость.
1.3. Помехи, которые создают устройства работающие на частотах 2,4/5 ГГц. Например, бытовая техника или другие Wi-Fi роутеры, установленные неподалеку.
1.4. Препятствия (двери, стены) между роутером и абонентским устройством ослабляют сигнал, что приводит к снижению скорости работы.
2. Вредоносные программы (вирусы) часто приводят к “торможению” компьютера и снижению его производительности. При измерении скорости, нужно убедиться,
что на компьютере отсутствуют вирусы.
3. Firewall или пакетный фильтр — программа предназначенная для повышения безопасности компьютера. При передаче данных с большой скоростью данная программа может потреблять
большое количество вычислительных ресурсов компьютера. В момент измерения скорости мы рекомендуем отключать Firewall.
4. У старых и медленных процессоров типа Intel Celeron, Atom может не хватить вычислительной мощности. Производительность вашего компьютера должна быть достаточной,
для передачи данных с большой скоростью.
5. Перегрузка участков сети интернет или удаленного сервера.
Перед настройкой рекомендуется прошить роутер последней версией прошивки. Для полноценной работы роутера необходимо выполнить все пункты руководства!
Измените параметры TCP/IP сетевой карты у компьютера на автоматическое получение значений (DHCP). Затем необходимо включить адаптер питания роутера в электро-розетку.
1. Подключаете устройство к компьютеру проводом, поставляющимся в комплекте. Открываете браузер и набираете в строке адреса 192.168.1.1. Возможно, при этом потребуется привести настройки TCP/IP в автоматического получения ip-адресов (DHCP). Подключение по беспроводной связи к устройству или попытка открытия настроек через любой другой Интернет-браузер не всегда могут быть успешными.
Login: admin
Password: password
2. После этого попадаем в Web-интерфейс роутера. Выберите в меню Основные настройки. В разделе Требуется ли при подключении к Интернету ввести имя пользователя и пароль? выбираем Да. В поле Поставщик услуг Интернета выставляем режим PPTP .
Имя пользователя: номер договора в формате 0/0000
Пароль: пароль к VPN
Режим подключения: выставить всегда
Затем заполняем поля Мой IP -адрес, Маска подсети и IP-адрес Шлюза используя данные из договора.
Адрес сервера : vpn.koptevo.net. Для тарифов с ограничением трафика имя сервера: lvpn.koptevo.net (первая буква — английская маленькая «эль») .;
Выбрать пункт Использовать эти серверы DNS и заполнить адреса DNS-серверов из договора :
Главный DNS: 217.78.177.250
Дополнительный DNS: 217.78.176.1
Подтверждаем правильность настроек нажав кнопку Применить
3. Выберите в меню Параметры беспроводного соединения
Имя (SSID): Имя точки доступа. В дальнейшем точка доступа будет отображаться именно с этим значением. Не оставляйте имя сети по умолчанию.
Канал: Выбрать Авто.
Параметры безопасности: Включить Беспроводную безопасность WPA-PSK[TKIP] + WPA2-PSK[AES].
Появляется раздел Параметры безопасности (WPA-PSK + WPA2-PSK) с настройками выбранного вами типа шифрования.
Пароль-фраза: пароль к точке доступа (задается латинскими букавами и/или цифрами от 8 до 64 символов)
Подтверждаем правильность настроек нажав кнопку Применить
4. Перейдем к настройке маршрутизации, чтобы стали доступны ресурсы локальной сети.
Выберите в меню Статические маршруты
Официальный список требуемых локальных маршрутов:
Место назначения: 10.0.0.0 Маска подсети: 255.0.0.0 Шлюз:
Место назначения: 172.16.0.0 Маска подсети: 255.240.0.0 Шлюз:
Место назначения: 79.98.136.0 Маска подсети: 255.255.248.0 Шлюз:
Место назначения: 217.78.180.0 Маска подсети: 255.255.254.0 Шлюз:
Место назначения: 217.78.176.0 Маска подсети: 255.255.252.0 Шлюз:
где — обязательно свериться с договором. (основной шлюз)
Подтверждаем правильность настроек нажав кнопку Применить
Добавляем все маршруты через кнопку Добавить
Выберите в меню UPnP
Включение UPnP: поставить галочку
Нажимаем кнопку Применить
Выберите в меню Настройки глобальной сети
Ставим галочку в поле Отвечать на эхо-запрос Интернет-порта
Снять галочку в поле Отключить IGMP-Proxing
Подтверждаем правильность настроек нажав кнопку Применить
6. Подключите кабель провайдера в порт WAN (Internet) на задней панели маршрутизатора.
Настройка роутера Netgear JWNR2000

Подключаем роутер к розетке питания. Затем берем комплектный патчкорд
и вставляем его в любой разъем, помеченный как « LAN 1,2,3 или 4 (разъемы помечены желтым цветом)» с обратной стороны роутера, другой конец подсоединяем в сетевую карту Вашего компьютера. Кабель провайдера подсоединяем в разъем «INTERNET (разъем помечен синим цветом)».
Настройка сетевого соединения на компьютере
В свойствах протокола TCP/IP настроек сетевого соединения выставьте автоматическое получение адресов:
Жмём ОК.
Настройка роутера
Открываем браузер и в адресной строке набираем IPадрес маршрутизатора. В данном случае «http://routerlogin.net» и нажимаем «ENTER»
В поле «Имя пользователя» вводим «admin», в поле «Пароль» вводим «password». Далее жмем кнопку «OK».
На следующей странице мы автоматически попадаем в пункт «Основные настройки»
Устанавливаем точку на пункт «Получить динамически от поставщика услуг интернета».

Ниже ставим точку на пункте «Получить автоматически от поставщика услуг интернета». 
В некоторых населенных пунктах используется ручной ввод сетевых реквизитов. Для этого необходимо выбрать тип подключения “Использовать следующий ip адрес / Статический IP / Static IP / или похожие варианты” и заполнить все необходимые поля.
Далее нажимаем кнопку «Применить» и ждем некоторое время, пока маршрутизатор сохранит Ваши сетевые реквизиты.
Настройка Wi-Fi соединения на роутере
После того, как роутер сохранил Ваши настройки, мы снова попадаем в пункт «Основные настройки». Чтобы настроить беспроводную сеть нам нужно слева выбрать пункт меню «Параметры беспроводного соединения», они находятся сразу под пунктом «Основные настройки». Помечено красной рамкой слева на изображении ниже.
Теперь давайте внимательно рассмотрим экран Параметров беспроводного соединения. Нам придется заполнять в нем практически все поля:
Пункт «Беспроводная сеть»
— Поле «Имя (SSID)» — в этом поле Вы можете написать название вашей беспроводной сети, проще говоря, под каким названием Вашу сеть устройства будут видеть в эфире.
— Поле «Регион» — выбираете регион, в котором вы в данный момент находитесь.
— Поле «Канал» — не принципиальный пункт, лучше всего выбрать АВТО.
— Поле «Режим» — тут Вы выбираете, с какой скоростью Ваши устройства будут подключаться к Вашему роутеру. Если вы не знаете какие модули Wi-Fi стоят в Ваших ноутбуках, смартфонах и т.п. выбирайте 300 Мбит\с.
Далее опускаемся ниже к пункту «Параметры безопасности». Тут немножко посложнее. Если Вы не знаете какой тип шифрования поддерживают Ваши устройства (Смартфон, ноутбук, компьютер), то действуйте методом научного тыка, но как показывает практика, все устройства выпущенные в последние 5-7 лет поддерживают шифрование WPA2, поэтому смело выбирайте пункт WPA2-PSK [AES] и переходите к пункту Параметры безопасности (WPA2-PSK).
В пункте Параметры безопасности (WPA2-PSK) нам осталось заполнить одно поле – поле «Фраза-пароль». Это ничто иное как пароль от вашей беспроводной сети. Вводите пароль который хотите (избегайте паролей вида номера мобильного телефона, даты рождения и т.п. Используйте сложные пароли вида we5j67jl45hjkkl). Обратите внимание, пароль должен быть не короче 8 и не длиннее 63 знаков.
Нажимаем кнопку «Применить» и Ваш роутер настроен!
Краткая инструкция по подключению к Wi-Fi
В правом нижнем углу (возле индикатора времени и даты) есть индикатор Wi-Fi соединения 
Жмем по нему левой кнопкой мыши и видим список доступных сетей 
Выбираем из них ту, которую Вы создали и нажимаем «Подключение»
Спустя некоторое время появится окно с просьбой ввести пароль
Вводим пароль в поле «Ключ сети» и дублируем его в поле «Подтверждение ключа» Далее нажимаем кнопку «Подключить»
Некоторое время Ваш компьютер будет получать IP адрес от роутера и, вуаля, Вы подключены к Wi-Fi соединению