- Настройка роутера Netgear JWNR2000
- Настройка сетевого соединения на компьютере
- Настройка роутера
- Настройка Wi-Fi соединения на роутере
- Краткая инструкция по подключению к Wi-Fi
- Как настроить wifi роутер netgear n300 jwnr2000v2
- Настройка роутеров NETGEAR
- Предварительная подготовка устройств
- Настройка модема
- Настройка Wi-Fi
- Как обновить прошивку?
Настройка роутера Netgear JWNR2000

Подключаем роутер к розетке питания. Затем берем комплектный патчкорд
и вставляем его в любой разъем, помеченный как « LAN 1,2,3 или 4 (разъемы помечены желтым цветом)» с обратной стороны роутера, другой конец подсоединяем в сетевую карту Вашего компьютера. Кабель провайдера подсоединяем в разъем «INTERNET (разъем помечен синим цветом)».
Настройка сетевого соединения на компьютере
В свойствах протокола TCP/IP настроек сетевого соединения выставьте автоматическое получение адресов:
Жмём ОК.
Настройка роутера
Открываем браузер и в адресной строке набираем IPадрес маршрутизатора. В данном случае «http://routerlogin.net» и нажимаем «ENTER»
В поле «Имя пользователя» вводим «admin», в поле «Пароль» вводим «password». Далее жмем кнопку «OK».
На следующей странице мы автоматически попадаем в пункт «Основные настройки»
Устанавливаем точку на пункт «Получить динамически от поставщика услуг интернета».

Ниже ставим точку на пункте «Получить автоматически от поставщика услуг интернета». 
В некоторых населенных пунктах используется ручной ввод сетевых реквизитов. Для этого необходимо выбрать тип подключения “Использовать следующий ip адрес / Статический IP / Static IP / или похожие варианты” и заполнить все необходимые поля.
Далее нажимаем кнопку «Применить» и ждем некоторое время, пока маршрутизатор сохранит Ваши сетевые реквизиты.
Настройка Wi-Fi соединения на роутере
После того, как роутер сохранил Ваши настройки, мы снова попадаем в пункт «Основные настройки». Чтобы настроить беспроводную сеть нам нужно слева выбрать пункт меню «Параметры беспроводного соединения», они находятся сразу под пунктом «Основные настройки». Помечено красной рамкой слева на изображении ниже.
Теперь давайте внимательно рассмотрим экран Параметров беспроводного соединения. Нам придется заполнять в нем практически все поля:
Пункт «Беспроводная сеть»
— Поле «Имя (SSID)» — в этом поле Вы можете написать название вашей беспроводной сети, проще говоря, под каким названием Вашу сеть устройства будут видеть в эфире.
— Поле «Регион» — выбираете регион, в котором вы в данный момент находитесь.
— Поле «Канал» — не принципиальный пункт, лучше всего выбрать АВТО.
— Поле «Режим» — тут Вы выбираете, с какой скоростью Ваши устройства будут подключаться к Вашему роутеру. Если вы не знаете какие модули Wi-Fi стоят в Ваших ноутбуках, смартфонах и т.п. выбирайте 300 Мбит\с.
Далее опускаемся ниже к пункту «Параметры безопасности». Тут немножко посложнее. Если Вы не знаете какой тип шифрования поддерживают Ваши устройства (Смартфон, ноутбук, компьютер), то действуйте методом научного тыка, но как показывает практика, все устройства выпущенные в последние 5-7 лет поддерживают шифрование WPA2, поэтому смело выбирайте пункт WPA2-PSK [AES] и переходите к пункту Параметры безопасности (WPA2-PSK).
В пункте Параметры безопасности (WPA2-PSK) нам осталось заполнить одно поле – поле «Фраза-пароль». Это ничто иное как пароль от вашей беспроводной сети. Вводите пароль который хотите (избегайте паролей вида номера мобильного телефона, даты рождения и т.п. Используйте сложные пароли вида we5j67jl45hjkkl). Обратите внимание, пароль должен быть не короче 8 и не длиннее 63 знаков.
Нажимаем кнопку «Применить» и Ваш роутер настроен!
Краткая инструкция по подключению к Wi-Fi
В правом нижнем углу (возле индикатора времени и даты) есть индикатор Wi-Fi соединения 
Жмем по нему левой кнопкой мыши и видим список доступных сетей 
Выбираем из них ту, которую Вы создали и нажимаем «Подключение»
Спустя некоторое время появится окно с просьбой ввести пароль
Вводим пароль в поле «Ключ сети» и дублируем его в поле «Подтверждение ключа» Далее нажимаем кнопку «Подключить»
Некоторое время Ваш компьютер будет получать IP адрес от роутера и, вуаля, Вы подключены к Wi-Fi соединению
Как настроить wifi роутер netgear n300 jwnr2000v2
Для входа в настройки маршрутизатора необходимо в строке браузера ввести адрес 192.168.1.1. После этого откроется окно, где нужно ввести данные для входа — «Имя пользователя» и «Пароль». По умолчанию имя и пароль — admin и password. 2. Обновление прошивки Прошивку маршрутизатора можно осуществить в разделе «Обновление маршрутизатора». Актуальная версия прошивки находится на официальном форуме Netgear.
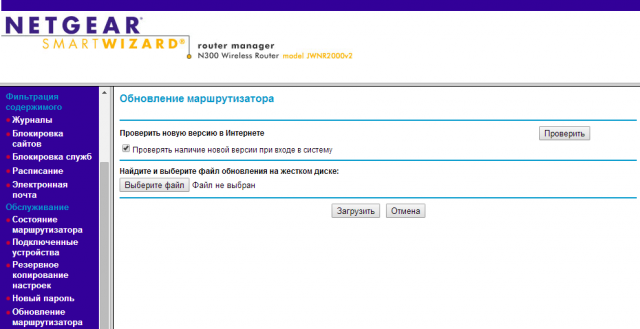
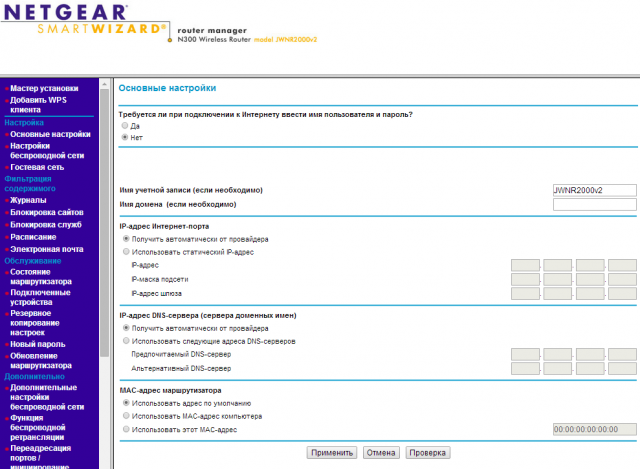
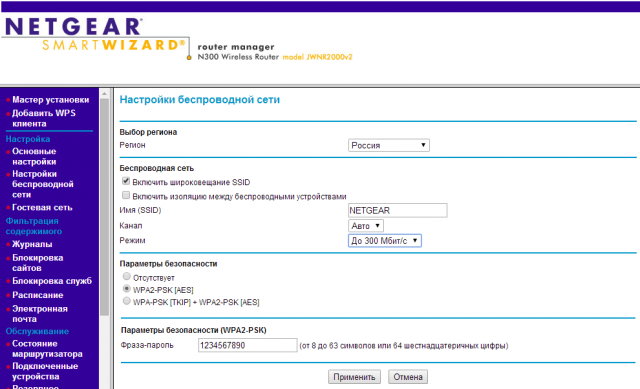
Вы также можете изменить пароль на вход в настройки маршрутизатора в разделе «Новый пароль». 
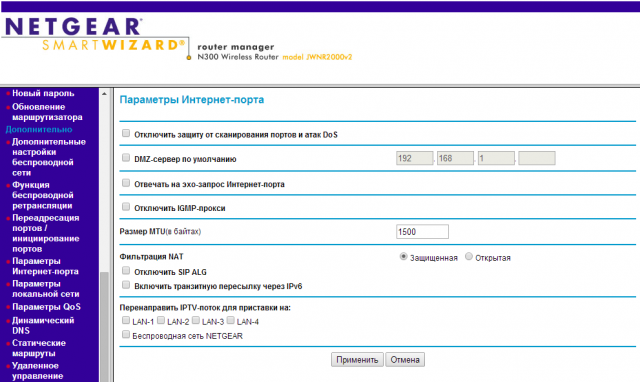
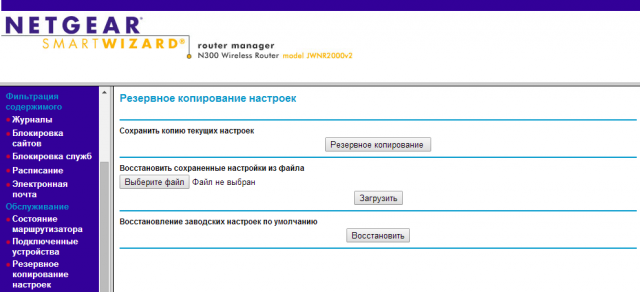
Настройка роутеров NETGEAR
Роутеры нового поколения приобретают всё более сложную конструкцию, становясь, одновременно, более простыми в использовании и конфигурировании, поэтому статья на тему о том, как настроить роутер NETGEAR на примере модели NETGEAR N300, многим будет полезна. Сегодня даже рядовой пользователь способен создать проводное или радио-подключение к интернету, имея в руках пошаговый алгоритм действий.
Предварительная подготовка устройств
- Подключите блок питания к задней панели и включите устройство в сеть;
- Вставьте WAN-кабель и подключите ПК с помощью второго коммутирующего кабеля (вставляется в один из пяти выделенных портов);
- Нажмите на кнопку питания, которая у данной модели перенесена на переднюю панель.
После этих манипуляций огни индикаторов должны указать на то, что в один из портов включено устройство и к роутеру подключён сетевой шнур, что значит: можно переходить к программной настройке.
Начинается она с выставления автоматического получения IP и DNS адресов роутером. Для этого нам необходимо попасть в панель настройки адаптера проводных и беспроводных сетей. Алгоритм для Windows 7 и 8 следующий:
- Клик правой кнопкой мыши по значку сетевого подключения в правом углу монитора;
- Открываем Центр управления и в боковом меню выбираем настройку параметров адаптера;
- Клик правой – свойства текущего кабельного подключения;
- В открывшемся окне ищем строчку настроек четвёртой версии протокола интернета, открываем свойства (кликом по кнопке немного ниже);
- Селекторы настроек для обоих пунктов нового окна должны быть выставлены в значении автоматического получения;
- Сохраняем настройки, закрываем открытые окна.
Настройка модема
Чтобы попасть в область веб-конфигуратора роутера и подключить интернет необходимо в адресной строке любого браузера ввести следующий ip – 192.168.1.1
Для входа в настройки, откройте браузер, и введите адрес: HTTP://192.168.1.1
Затем в появившейся форме вводим логин «admin» и пароль «password». Щёлкаем на Ok и попадаем в основное меню настроек. Особенностью модели Netgear n300 является то, что инструкция по настройке соединения будет отличаться при различных поставщиках интернета. И первое отличие – это наличие динамического либо статического IP.
Если ваш провайдер (а их большинство) работает с динамическими ip-адресами (то есть вам присваивается новый адрес для каждой новой сессии), то настройка должна проходить следующим образом:
- В меню слева выбираем пункт Интернет;
- Отказываемся от ввода информации при подключении к интернету;
- В имени учётной записи и домена не указываем ничего;
- Указываем автоматическое получение ip-адресов и DNS серверов;
- В том случае, если провайдер не работает с привязкой к MAC-адресам, оставляем этот пункт настроек со значением по умолчанию и выставляем «адрес этого ПК» в противном случае;
- Сохраняем изменения и проверяем работоспособность подключения.
В случае если ваш поставщик использует подключение с помощью протокола PPPoE, например как у Ростелеком или ДОМ.РУ, настройка проводится следующим образом:
- Открываем пункт меню Интернет;
- В первом селекторе выставляем значение «Да»;
- Далее выбираем тип подключения «PPPoE»;
- Ниже указываем данные для авторизации, которые предоставил нам в договоре провайдер;
- Режим подключения к сети должен быть постоянным, поэтому «Всегда включено»;
- Также как и в предыдущем случае, выбираем автоматическую установку адресов;
- Если ваш провайдер – Дом.ру (он использует привязку к MAC-адресам), выставляем селектор на использование адреса вашего компьютера в последнем пункте настроек;
- Сохраняем результаты, открываем любой сайт для проверки.
Если ваш провайдер использует L2TP подключение, как в случае, если ваш оператор – Билайн, инструкция выше изменится в следующем:
- Вместо PPoE выбираем тип подключения для вашего роутера — L2TP;
- Вручную прописываем адрес сервера поставщика интернета (для Билайна это — tp.internet.beeline.ru).
В остальном используем те же настройки (без привязки к MAC-адресу вашего устройства). Проверяем автоматическое получение IP и сохраняем изменения. После этого проводная сеть роутера Netgear n300 должна заработать.
Настройка Wi-Fi
Для того, чтобы подключить wifi сеть на модели n300, выполните следующие действия:
- Откройте пункт из меню слева «Wi-Fi-сеть»;
- Открывается новое окно: в строке с именем устанавливаем название для вашего беспроводного подключения;
- Выбор канала можно оставить автоматическим, а можно выставить собственное значение, если вокруг много других беспроводных сетей;
- Режим подключения должен пропускать до 300 Мбит/сек;
- В параметрах безопасности выбираем последний селектор (наиболее совершенный тип шифрования);
- В области для указания пароля вписываем наш ключ, который должен содержать цифры и буквы (желательно, в разном регистре);
- Применяем изменения и пробуем войти на какой-либо веб-сайт через wifi.
Как обновить прошивку?
Чтобы и в дальнейшем роутер можно было без проблем подключить к интернету, необходимо установить последнюю версию ПО, то есть перепрошить устройство. Делается это в несколько этапов:
- Первым шагом нужно войти на официальный сайт производителя и скачать наиболее свежую версию прошивки, например jwnr2000v2;
- Отключаем интернет кабель устройства, но оставляем тот, что связывает его с компьютером;
- Входим в меню настроек устройства, кликаем на номер прошивки в заголовке страницы;
- Выбираем файл обновления на компьютере кликом по кнопке Обзор;
- Загружаем, ждём пока роутер перезагрузится и мы сможем снова зайти в настройки;
- Скачиваем с официального сайта либо с диска файл конфигурации;
- Выбираем в меню роутера пункт «Управление настройками», далее – «Восстановление настроек»;
- Загружаем с компьютера необходимый файл и дожидаемся его установки.
После попробуйте снова зайти на страницу настроек, а после вставить WAN-кабель (интернет) и войти на любой сайт. Если всё работает, поздравляем! Вам удалось самостоятельно подключить интернет к роутеру Netgear.
Если же что-то пошло не так, можно вернуть настройки к заводским. Для этого на задней панели устройства расположена кнопка Reset, зажав которую нужно подождать 10-15 секунд. После отпускаем и ожидаем, пока n300 запустится. После этого можно снова попробовать настроить интернет и обновить прошивку.










