Настройка роутера netgear jwnr2000v2 ростелеком
Совместимость настроек с другими моделями
Данное описание настроек VPN подойдет для всех моделей роутеров фирмы TP-Link.
Администрация Дарнет не несёт ответственности за неправильные настройки, осуществляемые по этой инструкции. Данным руководством, Вы, пользуетесь на свой страх и риск. Со своей стороны, Администрация Дарнет, может предложить платную услугу по настройке и установке домашнего Wi-Fi.
Последние версии Официальных прошивок для роутера NETGEAR JWNR2000v2 — Скачать тут
Последние версии Официальных прошивок для роутера NETGEAR 3500Lv2 — Скачать тут
Последние версии Официальных прошивок для роутеров Netgear — Скачать тут
Настройка NETGEAR JWNR2000v2
1. В адресной строке браузера (IE, Google Chrome, Firefox и другие) прописываем ip адрес роутера — 192.168.1.1
Жмем «Enter» на клавиатуре. Затем вводим в «Имя пользователя:» admin, в «Пароль:» password. Жмем «Вход».
Теперь, как показано на картинках ниже, Вы делаете настройку роутера NETGEAR JWNR2000v2.

2. Появится окно «Мастер настройки». Жмем «Прекратить»«, чтобы перейти к ручной настройке роутера.

- Тип подключения: PPTP
- Имя пользователя: указываем Логин по договору
- Пароль: указываем Пароль по договору
- Режим подключения: Всегда включено
- Адрес сервера: unlim.darnet.ru (тариф Безлимитный) или vpn1.darnet.ru (тариф Премиум, Бизнес, Комфорт)

4. Крутим ручку окна вниз до «MAC-адрес маршрутизатора». Здесь выбираем вариант «Использовать этот MAC-адрес» и вводим «MAC-адрес» (физический адрес), который указан у Вас в договоре. Жмем «Применить».

- Имя (SSID): указываете имя, название вашего Wi-Fi роутера, которое будет отображаться в «Беспроводных сетевых соединениях» ноутбука, телефона, планшета и т.д.
- Режим: До 300 Мбис/с
- Пароль: указываем Пароль по договору
- Параметры безопасности: WPA2-PSK [AES]
- Параметры безопасности (WPA2-PSK) — Фраза пароль: указываем пароль в виде цифр и латинских букв, не меньше 8 символов

6. Переходим к разделу «Дополнительно», «Дополнительные настройки беспроводной сети». Здесь убираем галку с «Включить PIN-код маршрутизатора». Жмем «Применить».

7.Переходим к пункту «UPnP». Здесь убираем галку с «Включить UPnP».

Настройка роутера NETGEAR JWNR2000v2 завершена. Теперь Вы можете вставить «интернетовский провод» (сетевой кабель) в порт WAN (Internet) и подключиться к роутеру по Wi-Fi.
Настройка NETGEAR 3500Lv2
1. В адресной строке браузера (IE, Google Chrome, Firefox и другие) прописываем ip адрес роутера — 192.168.1.1
2.Жмем «Enter» на клавиатуре. Затем вводим в «Имя пользователя:» admin, в «Пароль:» password. Жмем «Вход».

3. Переходим в раздел «Расширенные настройки».

4. Мы находимся в раздел «Расширенные настройки», с левой стороны нажимаем на пункт «Настрока».

- Тип подключения: PPTP
- Имя пользователя: указываем Логин по договору
- Пароль: указываем Пароль по договору
- Режим подключения: Всегда включено
- Адрес сервера: unlim.darnet.ru (тариф Безлимитный) или vpn1.darnet.ru (тариф Премиум, Бизнес, Комфорт)

6.Далее крутим правую ручку окна вниз, чтобы настроить параметры «Настройка Интернета». Ниже должны стоять пункты, как показано на картинке.
MAC-адрес маршрутизатора — выбираем «Использовать этот MAC-адрес»: вводим «MAC-адрес» (физический адрес), который указан у Вас в договоре.

- Имя (SSID): указываете имя, название вашего Wi-Fi роутера, которое будет отображаться в «Беспроводных сетевых соединениях» ноутбука, телефона, планшета и т.д.
- Режим: До 300 Мбис/с
- Пароль: указываем Пароль по договору
- Параметры безопасности: выбираем WPA2-PSK[AES]
- Фраза пароль: указываем пароль в виде цифр и латинских букв, не меньше 8 символов

8. Переходим к «Параметры QoS». Здесь должна стоять галочка напротив «Активировать настройки WMM (Wi-Fi мультимедия)». Если данный параметр не включен, то включите его и нажмите «Применить».

9.Теперь нам нужен пункт «Дополнительные настройки». Там мы выбираем «Настройки беспроводной сети». Здесь убираем галку напротив «Включить PIN-код маршрутизатора» и жмем «Применить».

10.Переходим к последнему этапу настроек. В пункте «Дополнительные настройки» выбираем «UPnP». Убираем галку напротив «Включить UPnP» и жмем «Применить».

Настройка роутера NETGEAR 3500Lv2 завершена. Теперь Вы можете вставить «интернетовский провод» (сетевой кабель) в порт WAN (Internet) и подключиться к роутеру по Wi-Fi.
Если у Вас возникли вопросы по настройке, Вы можете позвонить в тех.поддержку по телефону: +7(495) 22-11-901
Как настроить wifi роутер netgear n300 jwnr2000v2
Для входа в настройки маршрутизатора необходимо в строке браузера ввести адрес 192.168.1.1. После этого откроется окно, где нужно ввести данные для входа — «Имя пользователя» и «Пароль». По умолчанию имя и пароль — admin и password. 2. Обновление прошивки Прошивку маршрутизатора можно осуществить в разделе «Обновление маршрутизатора». Актуальная версия прошивки находится на официальном форуме Netgear.
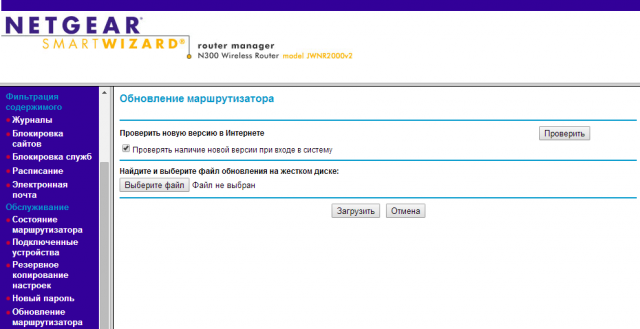
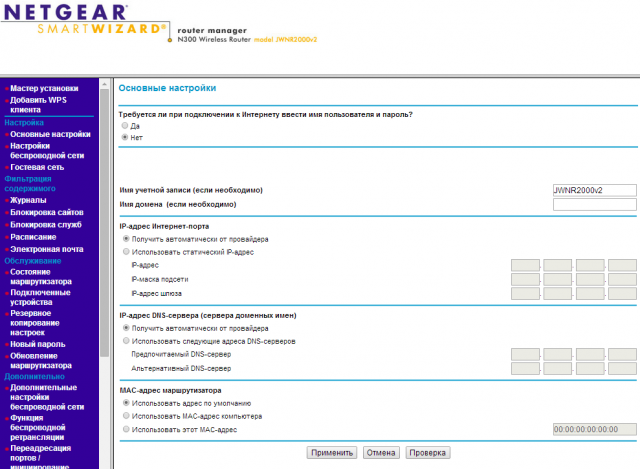
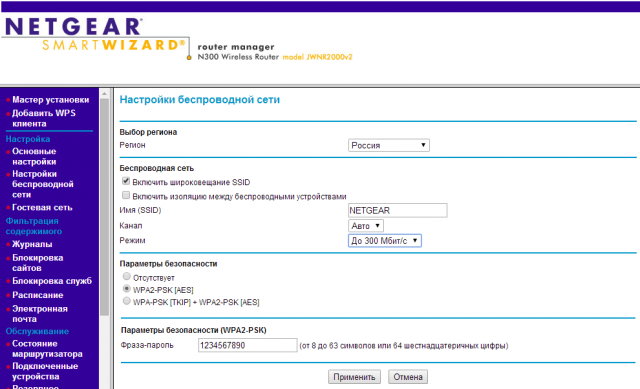
Вы также можете изменить пароль на вход в настройки маршрутизатора в разделе «Новый пароль». 
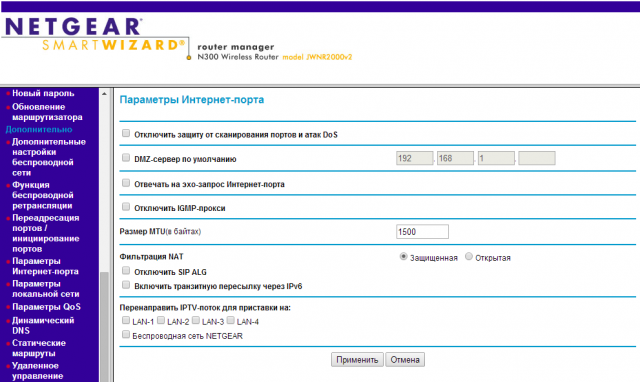
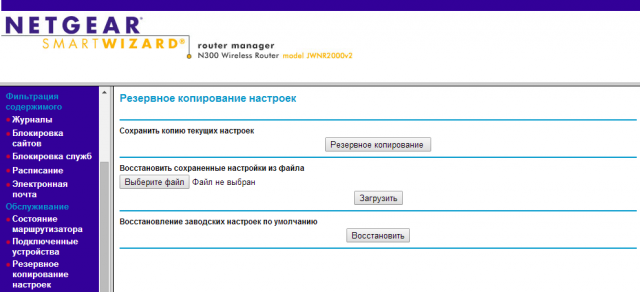
Настройка роутеров NETGEAR
Роутеры нового поколения приобретают всё более сложную конструкцию, становясь, одновременно, более простыми в использовании и конфигурировании, поэтому статья на тему о том, как настроить роутер NETGEAR на примере модели NETGEAR N300, многим будет полезна. Сегодня даже рядовой пользователь способен создать проводное или радио-подключение к интернету, имея в руках пошаговый алгоритм действий.
Предварительная подготовка устройств
- Подключите блок питания к задней панели и включите устройство в сеть;
- Вставьте WAN-кабель и подключите ПК с помощью второго коммутирующего кабеля (вставляется в один из пяти выделенных портов);
- Нажмите на кнопку питания, которая у данной модели перенесена на переднюю панель.
После этих манипуляций огни индикаторов должны указать на то, что в один из портов включено устройство и к роутеру подключён сетевой шнур, что значит: можно переходить к программной настройке.
Начинается она с выставления автоматического получения IP и DNS адресов роутером. Для этого нам необходимо попасть в панель настройки адаптера проводных и беспроводных сетей. Алгоритм для Windows 7 и 8 следующий:
- Клик правой кнопкой мыши по значку сетевого подключения в правом углу монитора;
- Открываем Центр управления и в боковом меню выбираем настройку параметров адаптера;
- Клик правой – свойства текущего кабельного подключения;
- В открывшемся окне ищем строчку настроек четвёртой версии протокола интернета, открываем свойства (кликом по кнопке немного ниже);
- Селекторы настроек для обоих пунктов нового окна должны быть выставлены в значении автоматического получения;
- Сохраняем настройки, закрываем открытые окна.
Настройка модема
Чтобы попасть в область веб-конфигуратора роутера и подключить интернет необходимо в адресной строке любого браузера ввести следующий ip – 192.168.1.1
Для входа в настройки, откройте браузер, и введите адрес: HTTP://192.168.1.1
Затем в появившейся форме вводим логин «admin» и пароль «password». Щёлкаем на Ok и попадаем в основное меню настроек. Особенностью модели Netgear n300 является то, что инструкция по настройке соединения будет отличаться при различных поставщиках интернета. И первое отличие – это наличие динамического либо статического IP.
Если ваш провайдер (а их большинство) работает с динамическими ip-адресами (то есть вам присваивается новый адрес для каждой новой сессии), то настройка должна проходить следующим образом:
- В меню слева выбираем пункт Интернет;
- Отказываемся от ввода информации при подключении к интернету;
- В имени учётной записи и домена не указываем ничего;
- Указываем автоматическое получение ip-адресов и DNS серверов;
- В том случае, если провайдер не работает с привязкой к MAC-адресам, оставляем этот пункт настроек со значением по умолчанию и выставляем «адрес этого ПК» в противном случае;
- Сохраняем изменения и проверяем работоспособность подключения.
В случае если ваш поставщик использует подключение с помощью протокола PPPoE, например как у Ростелеком или ДОМ.РУ, настройка проводится следующим образом:
- Открываем пункт меню Интернет;
- В первом селекторе выставляем значение «Да»;
- Далее выбираем тип подключения «PPPoE»;
- Ниже указываем данные для авторизации, которые предоставил нам в договоре провайдер;
- Режим подключения к сети должен быть постоянным, поэтому «Всегда включено»;
- Также как и в предыдущем случае, выбираем автоматическую установку адресов;
- Если ваш провайдер – Дом.ру (он использует привязку к MAC-адресам), выставляем селектор на использование адреса вашего компьютера в последнем пункте настроек;
- Сохраняем результаты, открываем любой сайт для проверки.
Если ваш провайдер использует L2TP подключение, как в случае, если ваш оператор – Билайн, инструкция выше изменится в следующем:
- Вместо PPoE выбираем тип подключения для вашего роутера — L2TP;
- Вручную прописываем адрес сервера поставщика интернета (для Билайна это — tp.internet.beeline.ru).
В остальном используем те же настройки (без привязки к MAC-адресу вашего устройства). Проверяем автоматическое получение IP и сохраняем изменения. После этого проводная сеть роутера Netgear n300 должна заработать.
Настройка Wi-Fi
Для того, чтобы подключить wifi сеть на модели n300, выполните следующие действия:
- Откройте пункт из меню слева «Wi-Fi-сеть»;
- Открывается новое окно: в строке с именем устанавливаем название для вашего беспроводного подключения;
- Выбор канала можно оставить автоматическим, а можно выставить собственное значение, если вокруг много других беспроводных сетей;
- Режим подключения должен пропускать до 300 Мбит/сек;
- В параметрах безопасности выбираем последний селектор (наиболее совершенный тип шифрования);
- В области для указания пароля вписываем наш ключ, который должен содержать цифры и буквы (желательно, в разном регистре);
- Применяем изменения и пробуем войти на какой-либо веб-сайт через wifi.
Как обновить прошивку?
Чтобы и в дальнейшем роутер можно было без проблем подключить к интернету, необходимо установить последнюю версию ПО, то есть перепрошить устройство. Делается это в несколько этапов:
- Первым шагом нужно войти на официальный сайт производителя и скачать наиболее свежую версию прошивки, например jwnr2000v2;
- Отключаем интернет кабель устройства, но оставляем тот, что связывает его с компьютером;
- Входим в меню настроек устройства, кликаем на номер прошивки в заголовке страницы;
- Выбираем файл обновления на компьютере кликом по кнопке Обзор;
- Загружаем, ждём пока роутер перезагрузится и мы сможем снова зайти в настройки;
- Скачиваем с официального сайта либо с диска файл конфигурации;
- Выбираем в меню роутера пункт «Управление настройками», далее – «Восстановление настроек»;
- Загружаем с компьютера необходимый файл и дожидаемся его установки.
После попробуйте снова зайти на страницу настроек, а после вставить WAN-кабель (интернет) и войти на любой сайт. Если всё работает, поздравляем! Вам удалось самостоятельно подключить интернет к роутеру Netgear.
Если же что-то пошло не так, можно вернуть настройки к заводским. Для этого на задней панели устройства расположена кнопка Reset, зажав которую нужно подождать 10-15 секунд. После отпускаем и ожидаем, пока n300 запустится. После этого можно снова попробовать настроить интернет и обновить прошивку.





