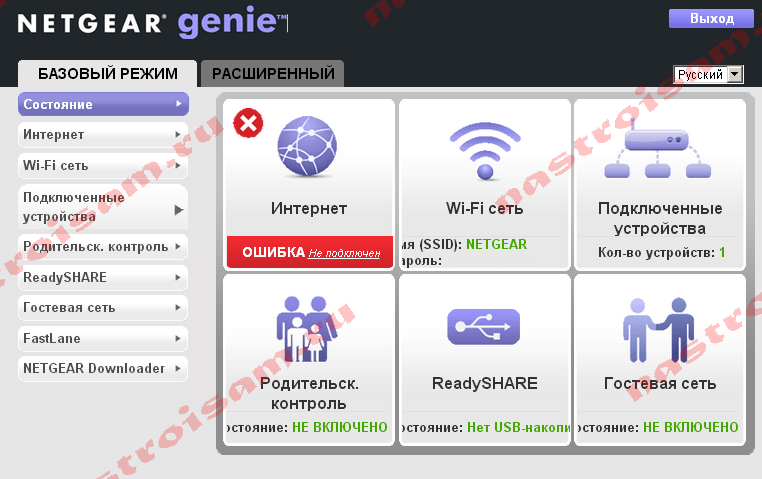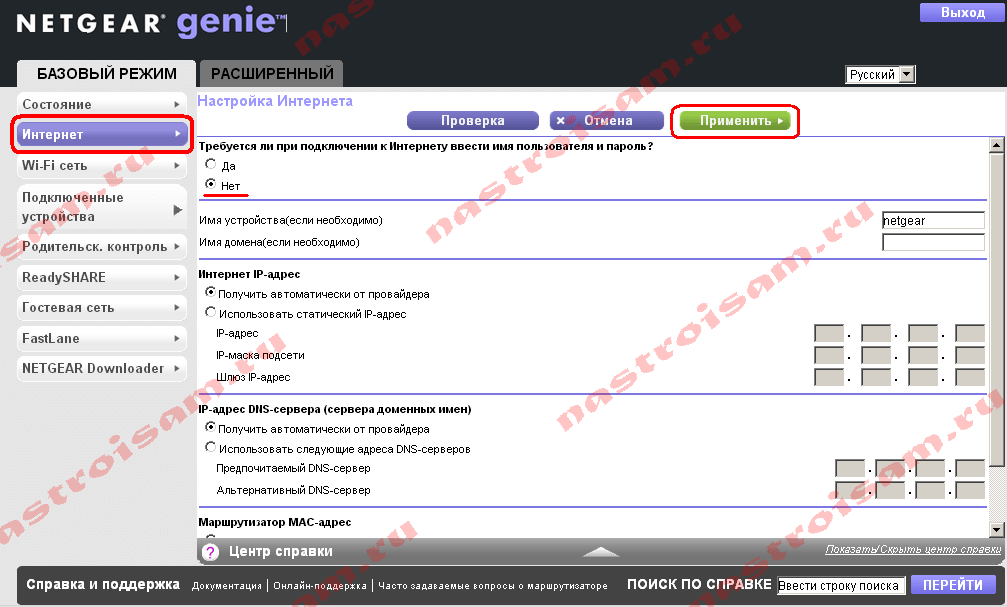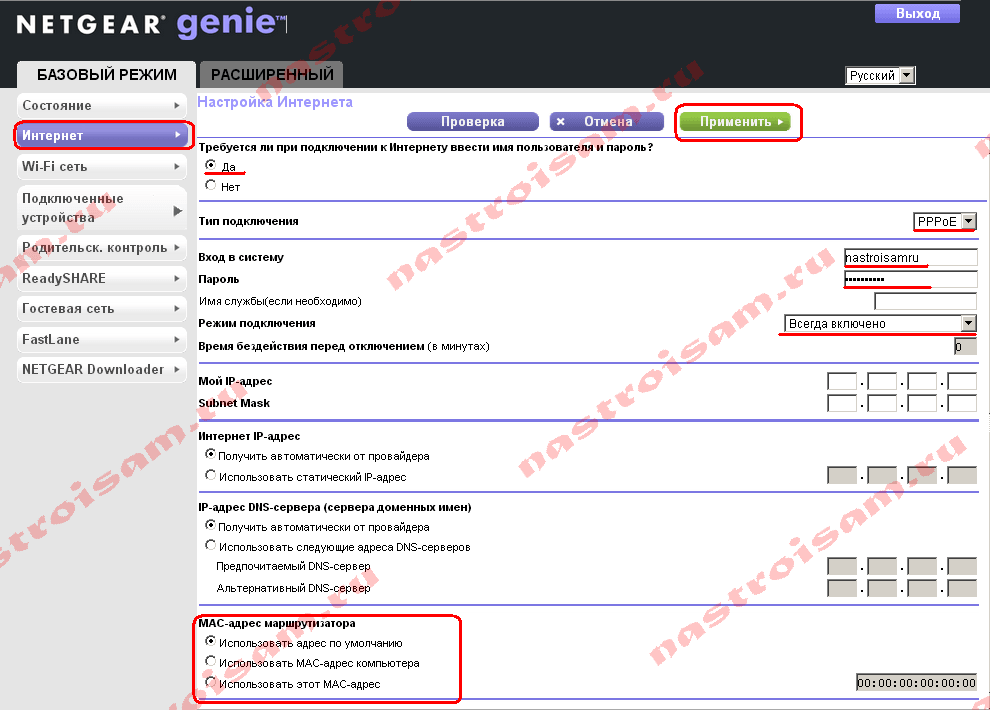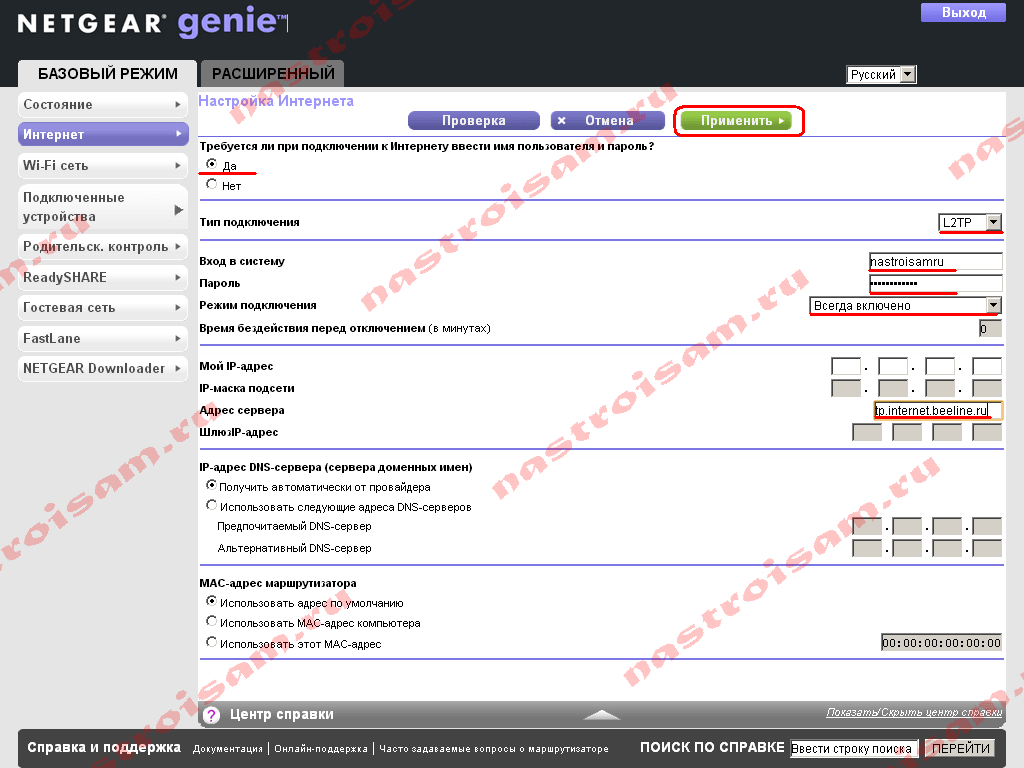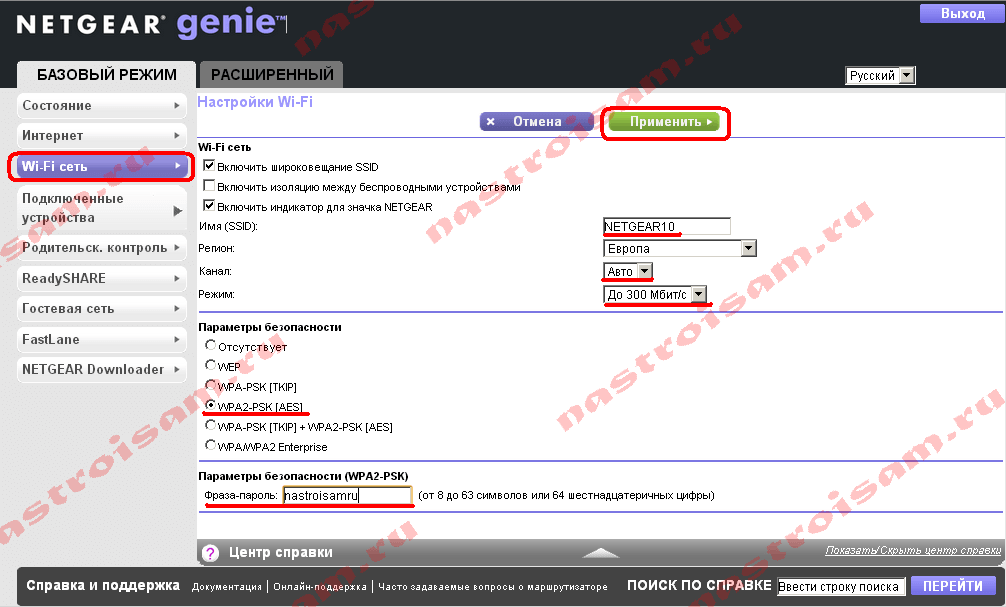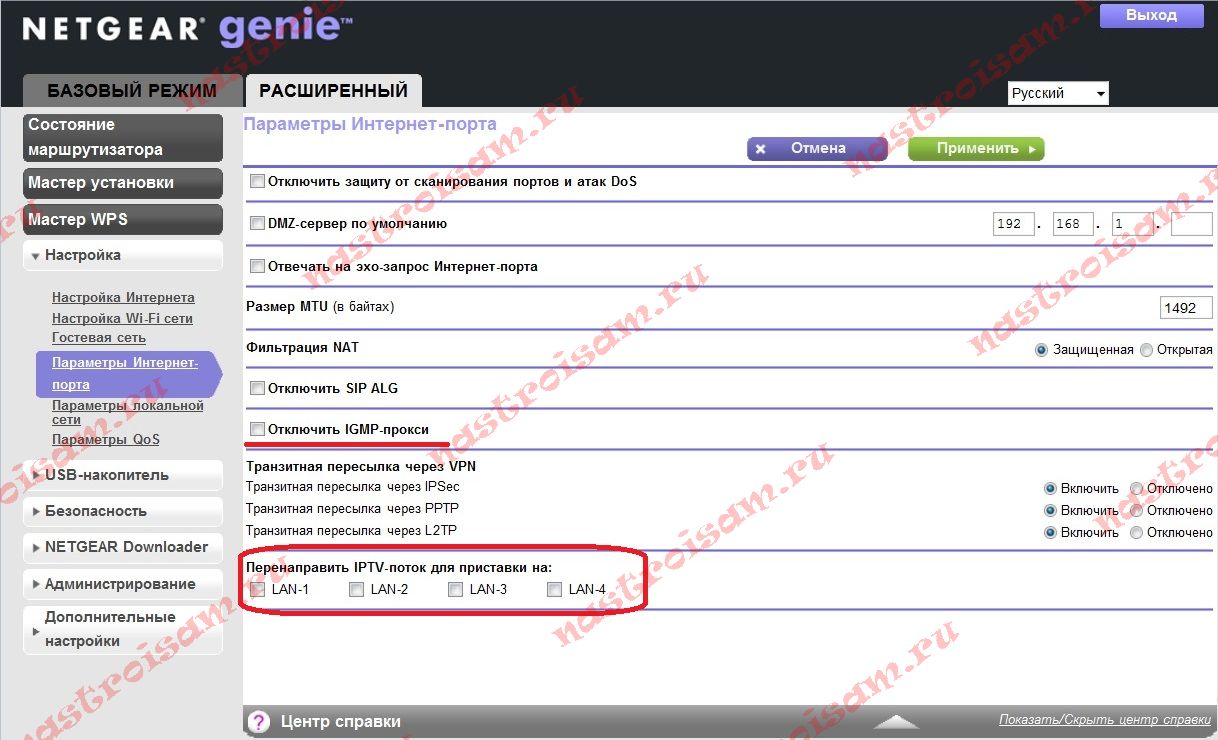- Как подключить и настроить роутер Netgear N300
- Как подключить устройство?
- Инструкции по настройке
- Как войти в настройки роутера?
- Варианты ввода параметров в интерфейсе Нетгир
- С использованием динамического IP-адреса
- Если провайдер применяет соединение «PPPoE»
- Если применяется соединение L2TP
- Процедура настройки сети Wi-fi
- Как установить новое программное обеспечение?
- Как выполнить сброс маршрутизатора к заводскому состоянию
- Настройка оборудования
- Блог о модемах, роутерах и GPON терминалах Ростелеком
- Netgear JNR3210 N300
- Настройка роутера Netgear JNR3210-100RUS
- Настройка подключения по Dynamic IP.
- Настройка подключения по PPPoE для Ростелеком, ТТК и Дом.ру.
- Настройка подключения L2TP для Билайн.
- Настройка Wi-Fi.
- Настройка IPTV.
Как подключить и настроить роутер Netgear N300
Ниже представлено несколько инструкций о том, как настроить роутер Netgear N300 с подробным описанием всех этапов действий, которые проиллюстрированы пояснительными рисунками. Необходимо отметить, что процедуры подключения устройства и ввода параметров в его интерфейс не составляют значительного труда, поэтому при наличии пошаговых руководств даже начинающий пользователь сможет самостоятельно настраивать прибор с учётом своих конкретных требований и условий, предъявляемых Российскими поставщиками услуг связи. Также в статье изложена методика перепрошивки маршрутизатора Netgear версии N300 и сброса его параметров к заводскому состоянию.
Как подключить устройство?
Перед тем как начать процедуры настройки роутера Netgear, необходимо правильно произвести его подключение к компьютеру.
Чтобы связать Netgear со стационарным ПК или ноутбуком потребуется осуществить следующие несколько шагов:
- Вставить провод от провайдера в гнездо «WAN»;
- Идущим в комплекте с прибором специальным кабелем (патч-кордом) подключить аппарат к ПК, установив один конец провода в разъем сетевой карты компьютера, а штекер на другом конце патч-корда вставить в LAN-порт роутера;
- Подать питание к прибору от электросети с помощью комплектного адаптера. Гнездо электропитания расположено также на задней панели корпуса прибора;
- Далее, чтобы роутер включился надо нажать на кнопку «On/Off» рядом с разъемом подачи электропитания. При этом должны засветиться световые индикаторы на передней панели;
- Готово! Сейчас можно сразу приступить к настройкам.
Инструкции по настройке
Сначала требуется выполнить некоторые настройки в компьютере, чтобы реализовать присвоение IP в автоматическом режиме. С этой целью необходимо осуществить следующие последовательные действия (на примере самой популярной на сегодняшний день Виндовс 7):
- Щёлкнуть «Пуск»;
- Напечатать в поле поиска «просмотр сетевых»;
- Щёлкнуть по строчке «Просмотр сетевых подключений» в отобразившемся перечне;
- Вызвать контекстное меню от «Подключение по локальной сети»;
- Кликнуть по строчке «Свойства»;
- Войти в закладку «Сеть»;
- Кликнуть «Протокол интернета версии 4» и затем на кнопку «Свойства»;
- Установить отметки на пунктах присвоения адресов «Айпи» и «ДНС» в автоматическом режиме;
- Кликнуть «OK».
- Готово!
Для Виндовс ХР алгоритм действий не значительно отличается от предыдущего:
- Кликнуть «Пуск» и запустить «Панель управления»;
- Затем перейти в раздел «Сетевые подключения»;
- Кликнуть «Подключение по локальной сети» и далее «Свойства»;
- Войти в закладку «Общие»;
- В «Протокол Интернета» установить отметки на пунктах присвоение адресов «Айпи» и «ДНС» в автоматическом режиме;
- Кликнуть «OК».
Как войти в настройки роутера?
Необходимо выполнить следующие шаги:
- Открыть в ПК интернет-обозреватель и в адресном поле напечатать «192.168.1.1»;
- В отобразившемся меню напечатать имя «admin» и код доступа «password», если прибор новый и параметры ранее не корректировались, а иначе при отсутствии в наличии действующего пароля придётся предварительно произвести возврат настроек к первоначальному состоянию, воспользовавшись последней инструкцией из этой статьи;
- Появится интерфейс роутера.
Варианты ввода параметров в интерфейсе Нетгир
Существует несколько способов подключения.
С использованием динамического IP-адреса
Алгоритм действий состоит из следующих последовательных этапов действий:
- В интерфейсе войти во вкладку «Интернет»;
- Поставить отметку на пункте «Нет» в разделе «Требуется ли при подключении…»;
- В случае применения провайдером привязку по MAC, необходимо поставить отметку на строчке «Использовать этот МАС»;
- Кликнуть кнопку «Применить».
Если провайдер применяет соединение «PPPoE»
Такой тип соединения применяют крупные Российские поставщики услуг связи, например, Дом.ру, ТТК и РТК.
Требуется произвести следующие действия:
- Войти в закладку «Интернет»;
- Поставить отметку на пункте «Да» в разделе «Требуется ли при подключении…»;
- В разделе вид соединения выставить «PPPoE»;
- Ниже ввести информацию, указанную в договоре с поставщиком интернета;
- Режим подключения выбрать «Всегда включено»;
- В подразделах адресов IP необходимо поставить отметки на строчках «Получить автоматически от провайдера».
Если применяется соединение L2TP
Такой тип соединения применяет компания «Beeline».
Необходимо выполнить следующие действия:
- Войти во вкладку «Интернет»;
- Поставить отметку на пункте «Да» в разделе «Требуется ли при подключении…»;
- В разделе вид соединения выставить «L2TP»;
- Ниже ввести информацию, указанную в договоре с поставщиком интернета;
- Режим соединения выбрать «Всегда включено»;
- В подразделе IP напечатать «tp.internet.beeline.ru»;
- В подразделах адресов IP необходимо поставить отметки на строчках «Получить автоматически от провайдера»;
- Кликнуть «Применить».
Процедура настройки сети Wi-fi
Следует осуществить следующие несколько этапов действий:
- Войти во вкладку «Wi-fi»;
- Придумать и напечатать наименование создаваемой беспроводной сети;
- В пункте «Канал» требуется установить «Авто»;
- В графе безопасности рекомендуется указать «WPA2-PSK»;
- Самостоятельно придумать и напечатать сложный защитный ключ;
- Кликнуть «Применить»;
- Готово! Теперь уже можно начать пользоваться созданной Wi-fi сетью и подключать к ней смартфоны, планшеты, ноутбуки и т. п.
Как установить новое программное обеспечение?
С целью перепрошивки устройства, предварительно, с официального ресурса производителя необходимо скачать и сохранить в памяти ПК актуальную версию программного обеспечения и затем сделать несколько следующих действий:
- Удалить провод от провайдера из соответствующего порта маршрутизатора;
- Идущим в комплекте с прибором специальным кабелем (патч-кордом) подключить аппарат к ПК, установив один конец провода в разъем сетевой карты компьютера, а штекер на другом конце патч-корда вставить в LAN-порт роутера;
- Открыть интерфейс роутера и войти в закладку «Обновление маршрутизатора»;
- Кликнуть «Обзор»;
- Показать программе путь к новой версии программного обеспечения, сохраненного в ПК;
- Кликнуть «Загрузить»;
- Дождаться полного завершения процесса инсталляции новой прошивки.
Как выполнить сброс маршрутизатора к заводскому состоянию
Необходимо сделать следующие шаги:
- На корпусе роутера имеется специальная утопленная (для защиты от случайных нажатий) клавиша «Reset», которую надо нажать с помощью тонкого острого инструмента, например, выпрямленной канцелярской скрепки, и удерживать в течение десяти секунд;
- Световая индикация должна заморгать;
- Готово! Теперь можно открыть интерфейс для ввода параметров с помощью заводского имени и кода доступа, которые были указаны в самом начале этого руководства.
После этого требуется выполнить настройки прибора, следуя вышеуказанным инструкциям.

Настройка оборудования
Блог о модемах, роутерах и GPON терминалах Ростелеком
Netgear JNR3210 N300
Беспроводной роутер Wireless N300 Netgear JNR3210-100RUS это современный гигабитный маршрутизатор. К основным достоинствам Netgear JNR3210 можно отнести поддержку 3g/4g/LTE-модемов, полная поддержка Wi-Fi стандарта 802.11n (до 300 мбит/с), наличие USB-порта, встроенный файловый сервер и принт-сервер.
Начинка роутера весьма неслабая — сами посудите: сердце роутера — чип Realtek 8198 с частотой 620 MHz и 128 мегабайт оперативной памяти. В некоторых организациях можно найти компьютеры с примерно такой же (а иногда и меньшей) производительностью.
Какие ещё есть плюсы у Netgear JNR3210?
— Поддержка IPTV (правда частичная, т.к. порт под приставку выделить можно, а вот прописать при необходимости VlanID — уже не получится).
— Возможность работы Netgear JNR3210 в качестве Wi-Fi повторителя (репитера). Правда покупать такое устройство, чтобы использовать его как репитер — это откровенная глупость.
— RP-SMA-антенны. Другими словами, при необходимости Вы можете сменить слабые 2dBi-антенны на более мощные.
— наличие отдельной кнопки включения-выключения Wi-Fi.
— поддержка WPS.
— возможность установить на Netgear JNR3210 DLNA-сервер, установив программный модуль расширения.
Минусов у Netgear JNR3210 относительно немного:
— малое количество поддерживаемых 3g/4g/lte-модемов
Yota LU150 RUS Yota
Yota LU156 RUS Yota
Huawei E392 RUS MTS
Huawei E392 RUS Megafon
Huawei M150-1 RUS Megafon
Yota WLTUBA-107 RUS Yota
— есть жалобы на отказ работать с некоторыми моделями флешек.
— очень яркий синий индикатор питания.
По стабильности работы — нареканий у Netgear JNR3210 пока не замечено: работает стабильно, сигнал Wi-Fi стабилен, сам роутер греется несильно.
Настройка роутера Netgear JNR3210-100RUS
IP-адрес беспроводного маршрутищзатора в локальной сети — 192.168.1.1, URL-адрес веб-интерфейса http://192.168.1.1 или routerlogin.net. Вводим адрес в браузере и получаем окно авторизации:
Логин на доступ в веб-интерфейс Netgear JNR3210 — admin, пароль по умолчанию — password. Если запрос авторизации роутера не появляется — читайте инструкцию Как зайти в настройки роутера.
Стартовая страница интерфейса настройки роутера Netgear JNR3210 выглядит следующим образом:
Настройка подключения по Dynamic IP.
Подключение по Dynamic IP используется например, на ТТК-Урал и Ростелеком-Удмуртия. Для настройки этого типа подключения переходим в раздел Интернет:
В запросе «Требуется ли при подключении вводить имя пользователя и пароль» — оставляем галочку «Нет». Если у Вашего провайдера используется привязка к MAC-адресу, то в самом низу страницы, в разделе «MAC-адрес маршрутизатора» — надо поставить галочку — «Использовать MAC-адрес компьютера». Нажимаем кнопку Применить.
Настройка подключения по PPPoE для Ростелеком, ТТК и Дом.ру.
Для настройки PPPoE на Netgear JNR3210, Вам надо перейти в раздел «Интернет»:
В запросе «Требуется ли при подключении вводить имя пользователя и пароль» — оставляем галочку «Да».
В списке «Тип подключения» надо выбрать тип «PPPoE», ниже в поле «Вход в систему» вводим логин на подключение к Интернет, а в поле «Пароль» — пароль на подключение.
В списке режим подключения выбираем «Всегда включено». Следим чтобы в разделе «Интернет IP-адрес» стояла галочка «Получить автоматически от провайдера».
В случае, если у Вас провайдер Дом.ru, то у него используется привязка к MAC-адресу, поэтому в разделе «MAC-адрес маршрутизатора «- надо поставить галочку — «Использовать MAC-адрес компьютера».
Нажимаем кнопку Применить.
Настройка подключения L2TP для Билайн.
Тип подключения L2TP используется для подключения к Билайн. Для настройки L2TP на Netgear JNR3210, Вам надо перейти в раздел Интернет:
В запросе «Требуется ли при подключении вводить имя пользователя и пароль» — поставьте галочку «Да».
В списке «Тип подключения» надо выбрать тип «L2TP», ниже в поле «Вход в систему» вводим логин на подключение к Интернет, а в поле «Пароль» — пароль на подключение. IP-адрес сервера прописываем tp.internet.beeline.ru.
В списке режим подключения выбираем «Всегда включено». Следим чтобы в разделе «Интернет IP-адрес» стояла галочка «Получить автоматически от провайдера».
В случае, если Ваш провайдер использует привязку к MAC-адресу — в разделе «MAC-адрес маршрутизатора» — надо поставить галочку — «Использовать MAC-адрес компьютера».
Нажимаем кнопку Применить.
Настройка Wi-Fi.
Для настройки беспроводной сети Wi-Fi на роутере Netgear JNR3210-100RUS, Вам надо перейти в раздел «Wi-Fi-сеть»:
В поле «Имя (SSID)» указываем название нашей беспроводной сети. «Канал» выбираем — «Авто», «Режим» — «До 300 Мбит/с». В разделе «Параметры безопасности» выбираем пункт «WPA2-PSK», а в поле «Фраза-пароль» — прописываем ключ для нашей беспроводной сети Wi-Fi. Им может быть любая буквенная или цифирная последовательность, не короче 8 символов. Нажимаем кнопку Применить.
Настройка IPTV.
Роутер Netgear JNR3210 на текущий момент умеет только отделять порт и перенаправлять на него поток мультикаста, поэтому не подойдет в том случае, когда для IPTV необходимо указывать Vlan ID. В иных случаях достаточно всего лишь указать порт, в который будет включена STB-приставка. Для этого заходим в «Расширенный режим» => «Настройка» => «Параметры Интернет-порта»:
Смотрим, чтобы не стояла галочка «Отключить IGMP-прокси». Затем, в разделе «Перенаправить IPTV-поток для приставки» надо поставить галку на том порту, в который будет включена STB-приставка. После этого нажимаем кнопку Применить.