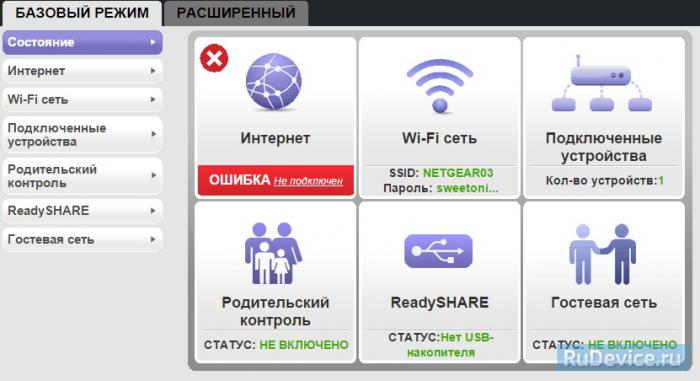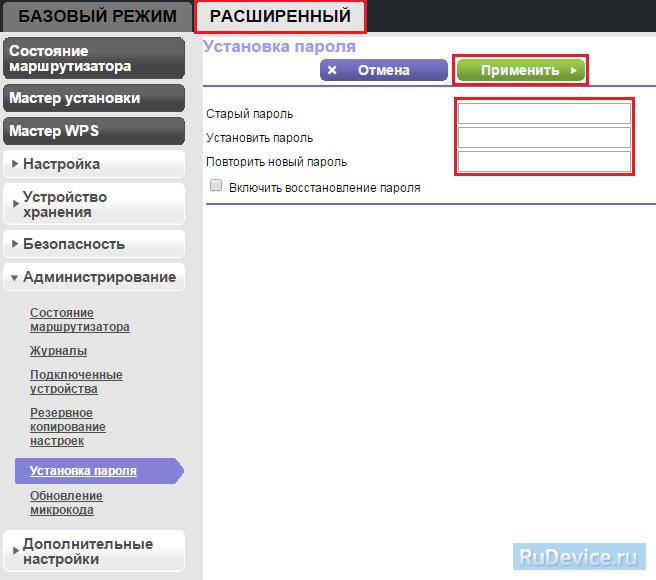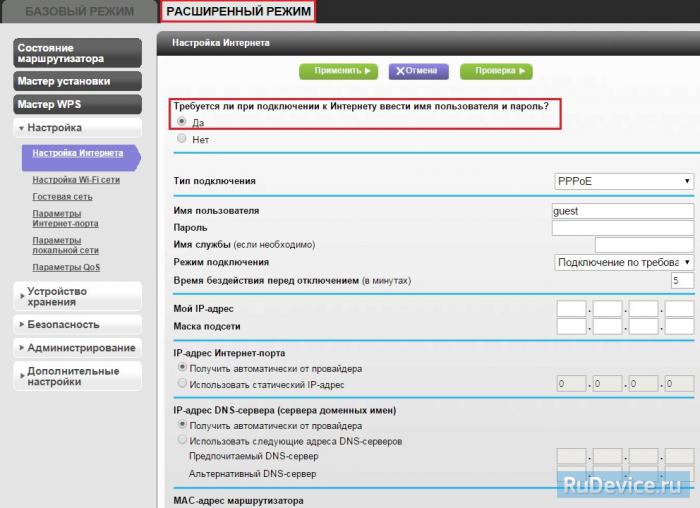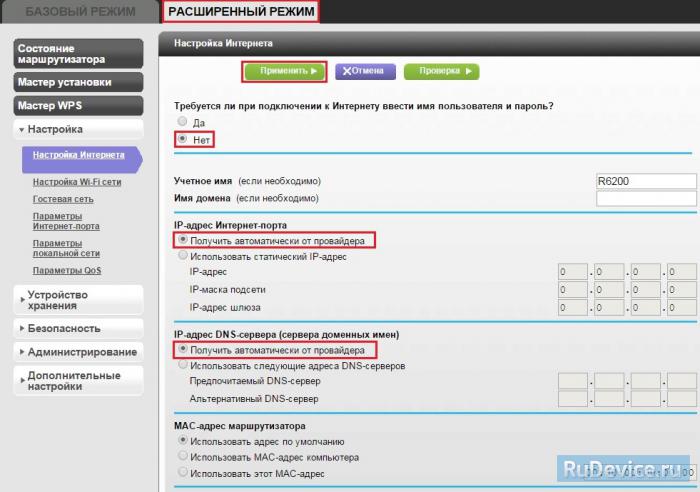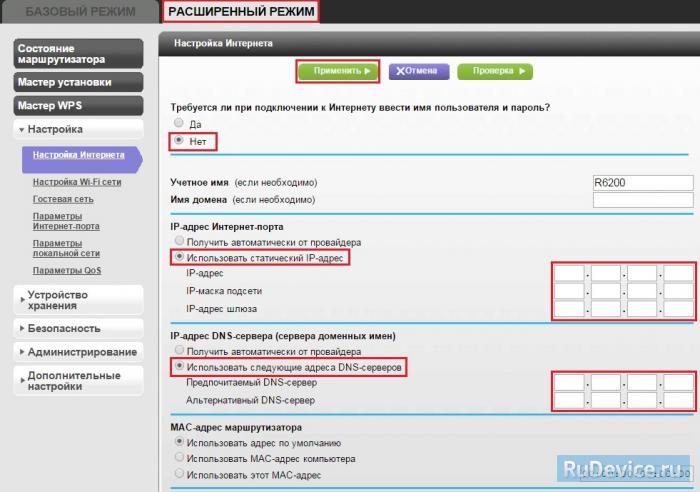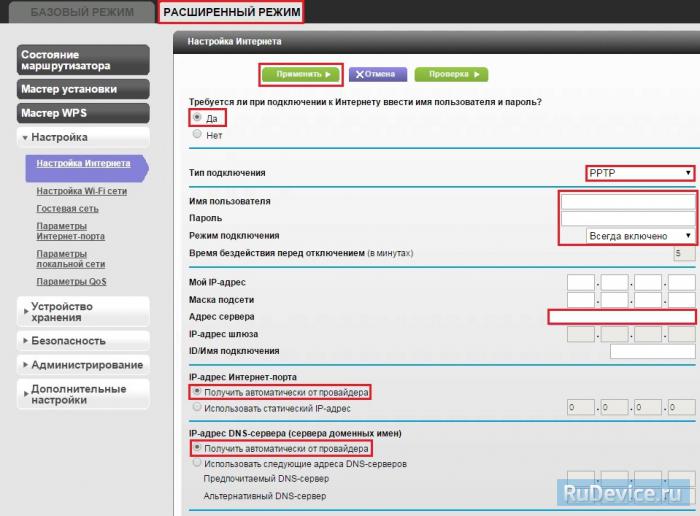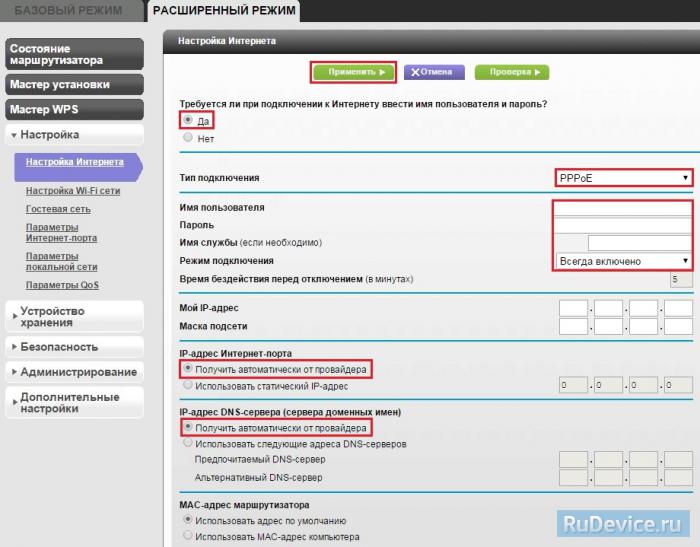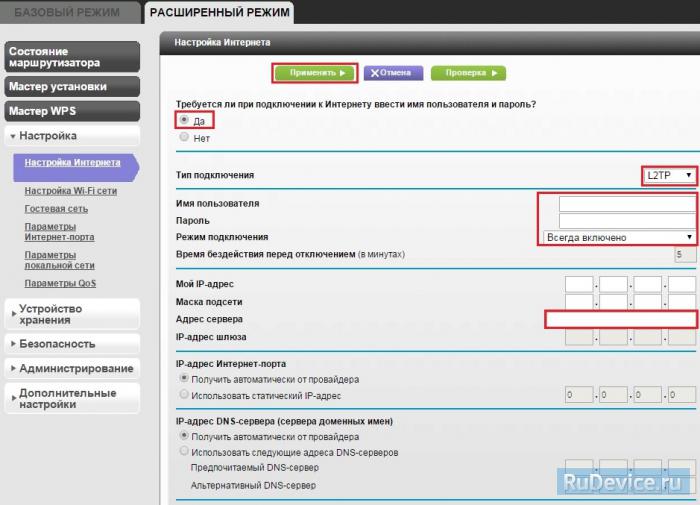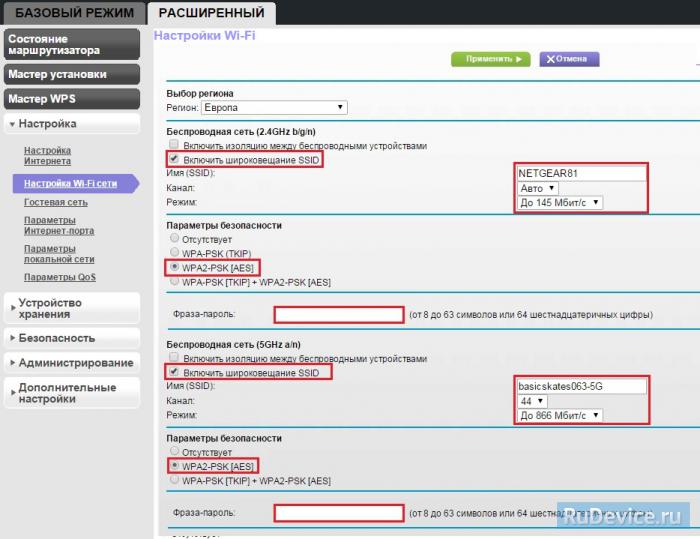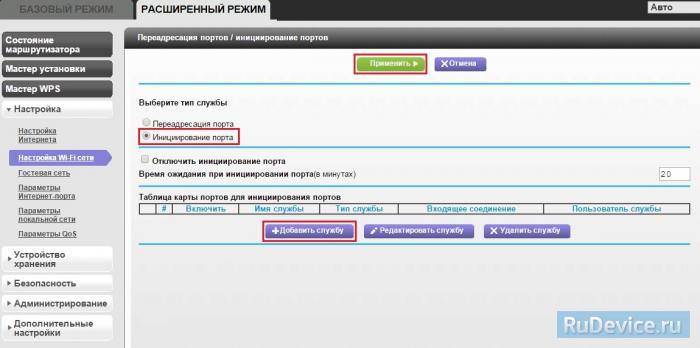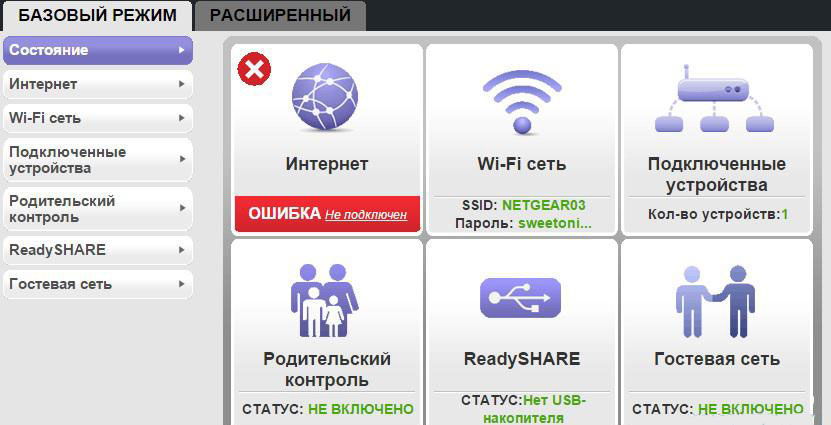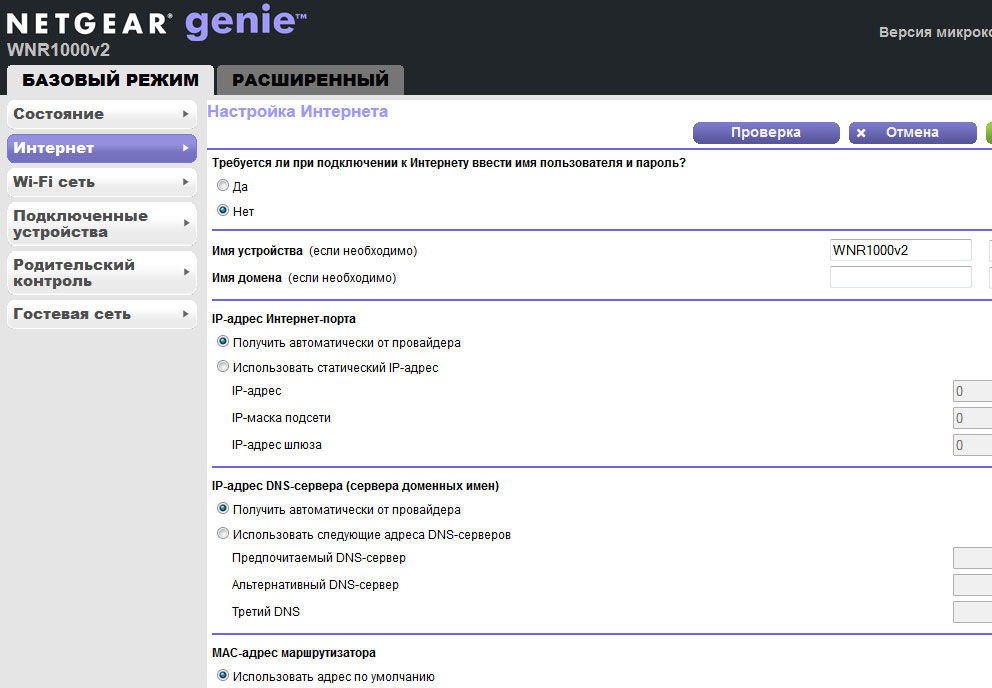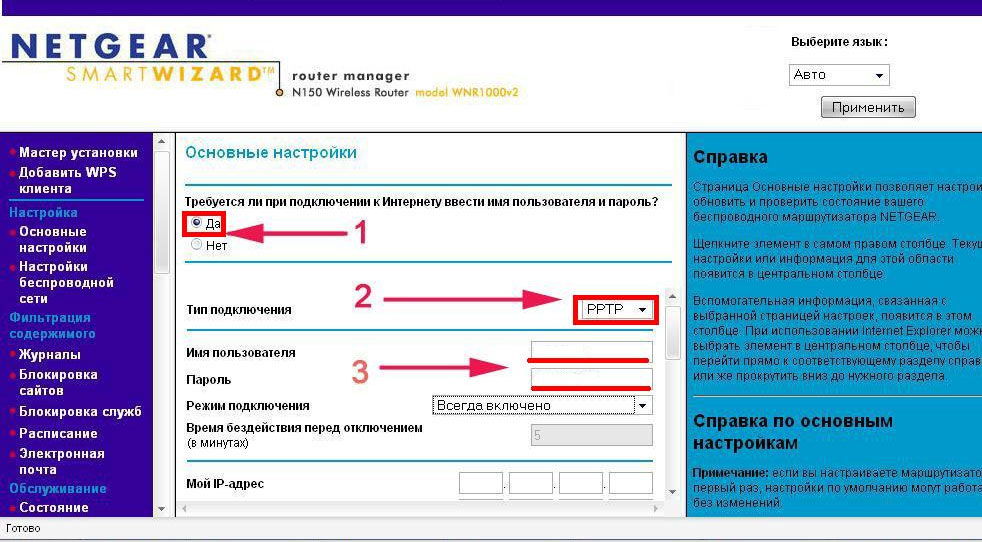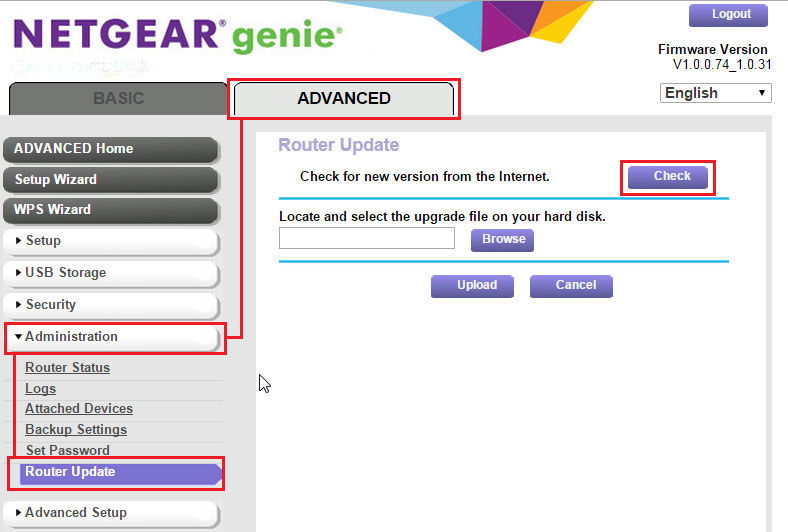- Настройка NetGear WNR1000
- Смена заводского пароля
- Настройка подключения к Интернет
- Настройка подключения в режиме DHCP (динамический IP)
- Настройка подключения в режиме статического IP
- Настройка PPtP (VPN) при автоматическом получении локального IP адреса (DHCP)
- Настройка PPtP (VPN) при статическом локальном IP адресе
- Настройка PPPoE подключения
- Настройка L2TP подключения
- Настройка Wi-Fi на роутере
- Переадресация/проброс портов
- Как настроить и прошить роутер NETGEAR WNR1000
- Характеристики:
- Подключение
- Настройка интернета
- РРРоЕ-соединение
- Настройка Wi-Fi
- Прошивка NETGEAR WNR1000 n150
- Итоги
Настройка NetGear WNR1000
Для того, что бы попасть в веб-интерфейс роутера, необходимо открыть ваш Интернет браузер и в строке адреса набрать routerlogin.net или 192. 168.1.1. В появившемся окне вводим admin» в качестве имени пользователя и «password» в качестве пароля.
После этого у Вас открывается окно веб-интерфейса Netgear Centria WNDR4700. Здесь вы можете выбрать один из двух режимов настройки — «Базовый» и «Расширенный». Рассмотрим второй режим.
Смена заводского пароля
В целях безопасности рекомендуется сменить заводской пароль. Для этого необходимо перейти в Расширенные настройки, меню Администрирование — Установка пароля.
- Старый пароль вводите пароль по умолчанию, то есть «password«
- Установить пароль и Повторить новый пароль — вводите новый пароль
Нажимаете на кнопку «Применить«. После применения новых настроек необходимо снова авторизоваться в системе, введя Ваш новый пароль.
Настройка подключения к Интернет
В зависимости от Вашего провайдера и его настроек необходимо выбрать тот или иной режим подключения. Если для подключения к интернету у Вашего провайдера требуется вводить логин и пароль, то в графе Требуется ли при подключении к Интернету ввести имя пользователя и пароль вы выбираете ДА (например, у Ростелеком, Билайн, Дом.ру, ТТК и т.д.). Если же вы подключаете роутер к другому устройству (на котором уже есть интернет) или тип Вашего подключения к интернету не требует ввода логина и пароля, то в этой графе ставите точку напротив НЕТ.
Настройка подключения в режиме DHCP (динамический IP)
Первый режим — режим DHCP, назначающий автоматическое получение настроек сети от провайдера. В этом случае необходимо выбрать «Нет» на вопрос «Требуется ли при подключении к интернету ввести информацию о подключении«.
IP-адрес Интернет-порта и IP-адрес DNS-сервера (сервера доменных имен) — ставим точку напротив Получить автоматически от провайдера.
Если провайдер использует привязку по MAC-адресу, и Вы настраиваете маршрутизатор с ПК, который до этого был подключён к сети интернет, то для поля «MAC-адрес маршрутизатора» укажите опцию «Использовать MAC-адрес компьютера«. Если привязка по MAC-адресу у провайдера отсутствует, то оставляем опцию по умолчанию — опцию «Использовать MAC-адрес по умолчанию«. И нажимаем кнопку «Применить«.
После применения настроек мы можем успешно пользоваться интернетом.
Настройка подключения в режиме статического IP
Второй режим — это статические или по-другому фиксированные настройки, которые обычно указываются в договоре, заключённом с Вашим провайдером. Для настройки данного режима аналогично отвечаем «Нет» на вопрос «Требуется ли при подключении к интернету ввести информацию о подключении«.
IP-адрес Интернет-порта — ставим точку напротив Использовать статический IP-адрес. В графы IP-адрес, IP-маска подсети, IP-адрес шлюза — вводите данные из договора или параметры Вашей сети.
Аналогично случаю настройки в первом режиме выбираем использовать MAC-адрес компьютера, если провайдер использует привязку по MAC-адресу. Или оставляем использовать MAC-адрес по умолчанию, если привязка отсутствует. Затем нажимаем кнопку «Применить«.
Настройка PPtP (VPN) при автоматическом получении локального IP адреса (DHCP)
Это разновидность VPN-подключения. Для его настройки необходимо выбрать «Да» на вопрос «Требуется ли при подключении к интернету ввести информацию о подключении» и из выпадающего списка поставщиков услуг интернета выбрать «PPTP«. Если Вы желаете, чтобы маршрутизатор оставался всегда подключённым к интернету выберите в качестве режима подключения «Всегда включено». В противном случае можно задать интервал бездействия в минутах, после которого маршрутизатор будет автоматически отключаться от интернета. Или можно выбрать полностью ручное подключение через web-интерфейс.
Протокол «PPTP» требует не только обязательного указания имени пользователя и пароля, адрес VPN-сервера для подключения, но так же подразделяется на два распространённых в России варианта. Их разница в том, каким образом назначаются настройки для подключения к локальной сети провайдера: динамически через протокол DHCP или задаются статически пользователем. В обоих случаях Вам необходимо сначала указать:
- Имя пользователя — логин из договора
- Пароль — пароль из договора
- Режим подключения — всегда включено
- Адрес сервера — нужно указать название или адрес сервера в поле «. Адрес сервера может быть в виде IP-адреса, к примеру, 10.0.0.138 или в виде доменного имени, например, vpn.internet.beeline.ru.
- IP-адрес Интернет-порта и IP-адрес DNS-сервера — Получить автоматически от провайдера
- Нажимаем Применить.
Настройка PPtP (VPN) при статическом локальном IP адресе
При наличии доступа к локальным ресурсам провайдера необходимо настроить дополнительные параметры подключения. Если они получаются автоматически или провайдер их Вам не предоставил, то обычно ничего дополнительного вводить не нужно! Если у Вас имеются данные по указанию IP-адреса, маски подсети, шлюза и DNS-серверов, то их необходимо ввести в соответствующие поля: «Мой IP-адрес», «Маска подсети», «IP-адрес шлюза» и «Главный DNS», «Дополнительный DNS» (некоторые поля не видны на рисунке). Если провайдер использует привязку по MAC-адресу, выберите так же опцию «Использовать MAC-адрес компьютера». Затем нажмите кнопку «Применить».
Настройка PPPoE подключения
Режим подключения «PPPoE» по своим настройкам совершенно аналогичен предыдущим режимам. Заполняем графы:
- Имя пользователя и Пароль — вводите данные из договора
- Имя службы — вводим любое название будущего подключения
- Режим подключения — всегда включено
- IP-адрес Интернет-порта и IP-адрес DNS-сервера (сервера доменных имен) — ставим точку напротив Получить автоматически от провайдера.
Если провайдер использует привязку по MAC-адресу, и Вы настраиваете маршрутизатор с ПК, который до этого был подключён к сети интернет, то для поля «MAC-адрес маршрутизатора» укажите опцию «Использовать MAC-адрес компьютера«. Если привязка по MAC-адресу у провайдера отсутствует, то оставляем опцию по умолчанию — опцию «Использовать MAC-адрес по умолчанию«. И нажимаем кнопку «Применить«.
Настройка L2TP подключения
- Тип соединения — L2TP
- Имя пользователя и пароль — логин и пароль из договора
- Режим подключения — Всегда включено
- Адрес сервера — вводим ip-адрес или название vpn-сервера по договору
- IP-адрес DNS-сервера — получить автоматически от провайдера
- MAC-адрес маршрутизатора — использовать адрес по умолчанию
- Остальные параметры можно не менять. Нажимаем Применить.
Настройка Wi-Fi на роутере
В характеристиках Netgear Centria WNDR4700 заявлено, что данный роутер имеет Высокоскоростной двухдиапазонный WiFi, до 450 + 450 Мбит/сек. Это означает, что данная модель wi-fi роутера имеет радиоблоки, представленые парой чипов Atheros серии AR9000 (скорее всего, это AR9380 и AR9580) с поддержкой диапазонов 2,4 и 5 ГГц и скоростей до 450 Мбит/с (3T3R). Каждый имеет свои собственные антенны. Т.е. роутер работает в двух диапазонах.
Заходим в пункт меню Настройки беспров. сети. Обратите внимание, что здесь можно включать оба радиоблока или оставить какой-то один. При включении обоих, у Вас будет две сети. Обе сети следует настроить. Настройки одинаковые для обеих сетей.
- Имя (SSID) — указываете название для первой и для второй сети, но они должны различаться
- Канал — Авто
- Режим — здесь выставляется максимальная скорость, на которой будет работать сеть
- Параметры безопасности — WPA2-PSK с шифрованием [AES], так как он даёт максимальную производительность и защиту сети
- Фраза-пароль — будет использоваться для подключения всех беспроводных wi-fi-устройств к маршрутизатору. Постарайтесь использовать сложную фразу и запишите её! Использование комбинаций типа «qwerty» или «1234567» могут быть взломаны злоумышленниками за считанные секунды.
- После этого нажмите кнопку «Применить«, и подключайте безопасно Ваши беспроводные устройства, ПК к маршрутизатору, используя данный ключ безопасности.
Переадресация/проброс портов
Заходим в Дополнительные настройки — Переадресация портов / инициирование портов.
Нажимаем Добавить службу.
- Имя службы — название создаваемой службы
- Тип службы — выбираете нужный Вам протокол
- Внешний начальный/коченый порт и Внутренний начальный/конечный порт — диапазон портов
- IP-адрес сервера — сетевой адрес устройства, на который будет перенаправляться запрос
- Нажимаем Применить.
Как настроить и прошить роутер NETGEAR WNR1000
Предприятие Netgear предлагает своим пользователем надёжные и качественные решения для работы с сетями, при этом не обременяя свои разработки массой излишних опций. Устройство NETGEAR WNR1000 не является исключением — это отличный роутер с поддержкой Wi-Fi, разработанный как для домашнего применения, так и для опытных администраторов. Воспользовавшись обновлённым веб-интерфейсом, настроить этот прибор не составит никаких проблем. Рассмотрим подробнее особенности работы с маршрутизатором.
Маршрутизатор с обновленным веб-интерфейсом
Характеристики:
- беспроводной режим;
- порты USB и поддержка IPv6 отсутствуют,
- 2,4 ГГц;
- скорость (базовая) — 100 Мбит/с;
- четыре порта LAN.
Маршрутизаторы этого производителя именуются по формату WNDRxxxx, а сейчас к этим символам начали добавлять ещё одну часть nXXX. Так, на рынке встречаются роутеры n900, n450, n150. Цифры — это показатели скорости соединения для каждой конкретной модели.
Подключение
Настройка роутера NETGEAR WNR1000 n150 начинается с подключения проводов. Сначала нужно соединить сетевую карту ПК с прибором, а также воткнуть в порт WAN кабель провайдера. Теперь подключите к электросети устройство и нажмите на клавишу включения.
Все манипуляции будем выполнять через графический интерфейс. В него несложно попасть: введите в строке браузера: «192.168.1.1», а затем заполните поля для аутентификации (admin/password). Для новых устройств подходят стандартные параметры. Если же залогиниться не удалось, попробуйте осмотреть нижнюю часть роутера, — возможно, там есть информация о login/pass вашей модели.
Настройка интернета
Если сеть работает по DHCP-протоколу, вам потребуется выполнить такие действия:
- выберите вкладку «Интернет» в меню интерфейса;
- поставьте флаг напротив «automatic IP-adress»;
- выставьте выданный провайдером МАС-адрес ПК (требуется не всегда);
- получение серверов — «автоматическое»;
- остальные настройки лучше не менять.
Остаётся сохранить изменения и дождаться появления соединения. Если вы верно всё выполнили, интернет появится практически сразу.
РРРоЕ-соединение
Особых трудностей этот пункт вызвать не должен, ведь настройка выполняется по аналогии с DHCP-протоколом. Необходимо перейти во вкладку «Интернет», затем выбрать «Да» в верхнем чекбоксе, и «РРРоЕ» в поле «Тип подключения». Далее вводим пароль и логин, выданные компанией-провайдером, и меняем режим подключения («Всегда включён»). Другие настройки менять не нужно.
После всего этого роутер NETGEAR WNR1000 n150 должен соединиться с сетью и приступить к полноценной работе.
Настройка Wi-Fi
В интерфейсе можно найти сразу две вкладки, посвящённые беспроводному подключению. Во вкладке «Wi-Fi-сеть» можно увидеть данные о сети, а также отметить флажком пункт «Включить сеть» (включается передатчик).
Сами же настройки находятся во вкладке «Расширенный» — «Настройка» — «Настройка Wi-Fi-сети». Чтобы NETGEAR WNR1000 n150 стал точкой доступа, сделайте следующее:
- выберите регион «Россия»;
- придумайте название SSID-сети;
- режим — по умолчанию;
- канал — авто;
- пароль/логин в поле WPA2-PSK.
Сохраните параметры — и наслаждайтесь возможностью сидеть в сети с любого гаджета в доме.
Прошивка NETGEAR WNR1000 n150
Компания Netgear регулярно обновляет микропроцессорные программы для своих устройств, улучшая их работоспособность и искореняя ошибки. Чтобы ваш роутер работал максимально эффективно, рекомендуем скачать с сайта предприятия последнюю прошивку. Установить её можно через интерфейс: укажите путь к файлу и нажмите «Обновить». Устройство через пару минут перезагрузится, что и будет знаком завершения процесса прошивки.
Итоги
Роутер от Netgear обеспечивает хорошую скорость работы, имеет беспроводной модуль, может подключаться к сети в разных режимах. Модель WNR1000 n150 имеет выключатель питания, приятный дизайн, возможность отключения блока Wi-Fi клавишей на корпусе. Настроить работу маршрутизатора можно за считанные минуты, если внимательно ознакомиться с приведенной выше инструкцией.