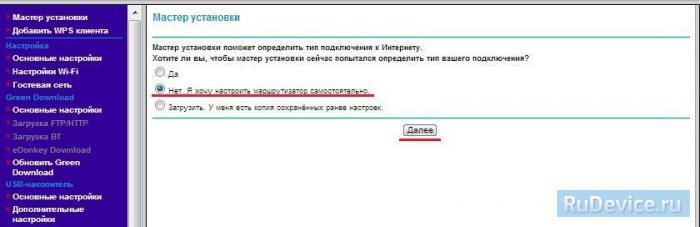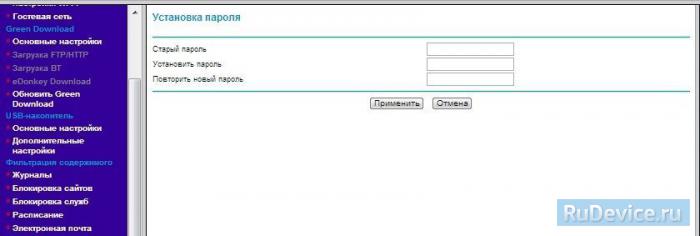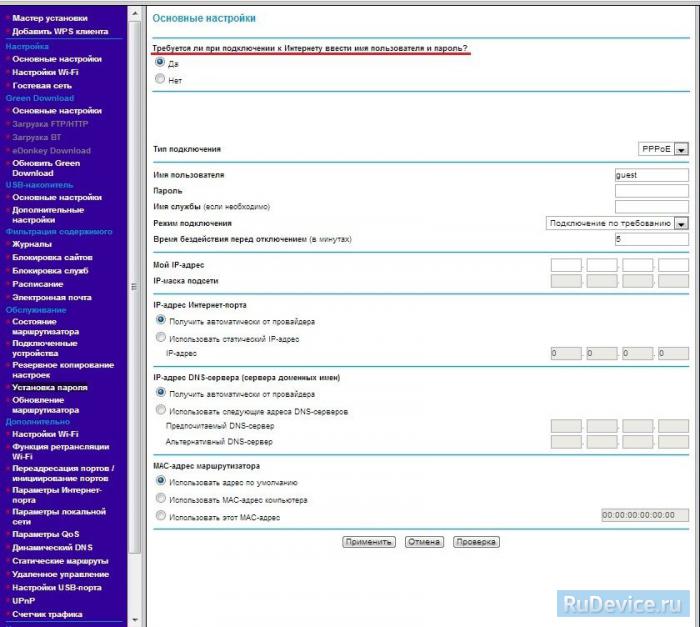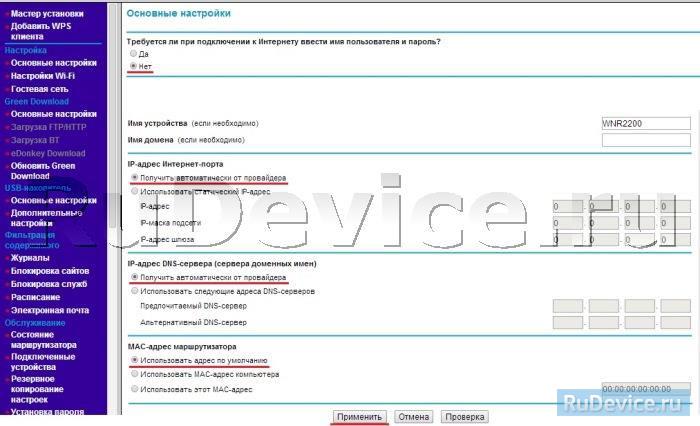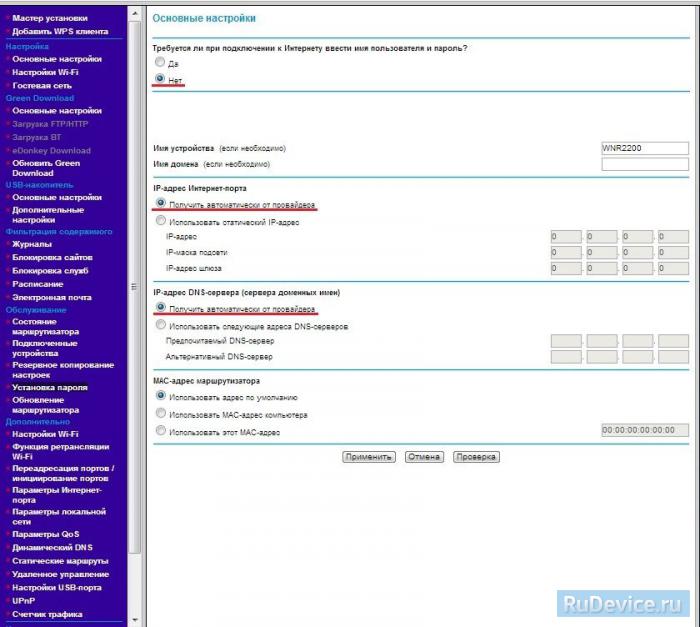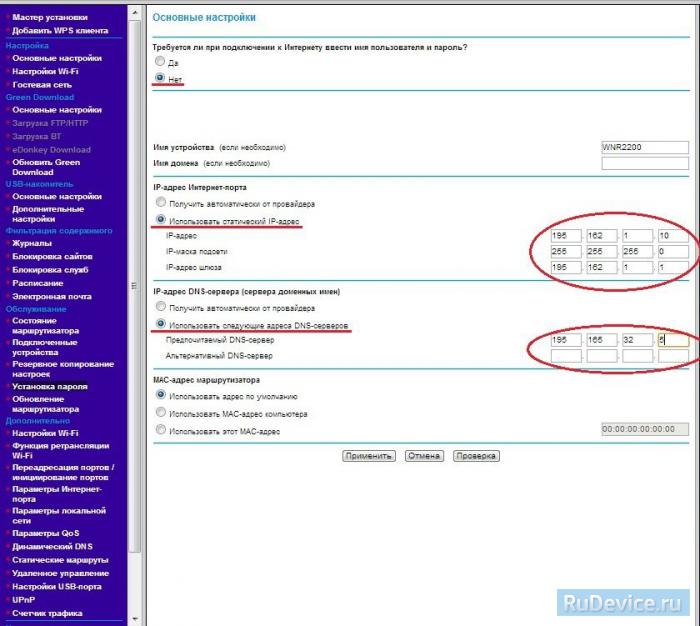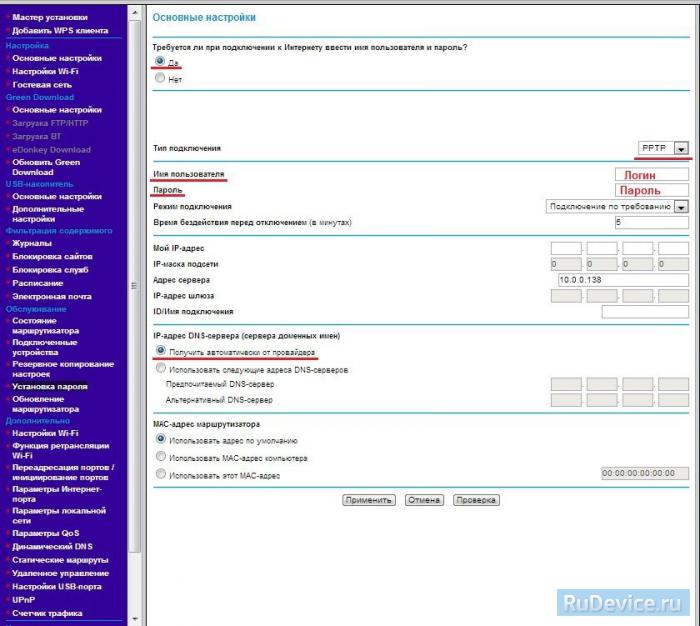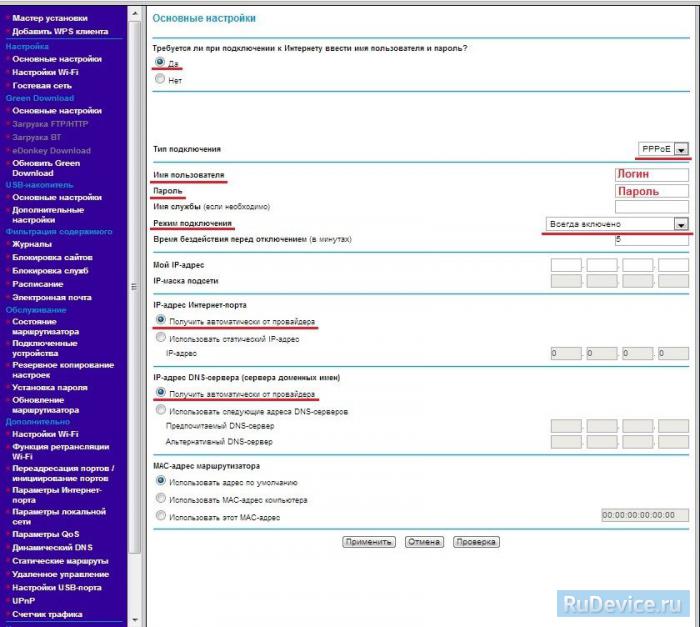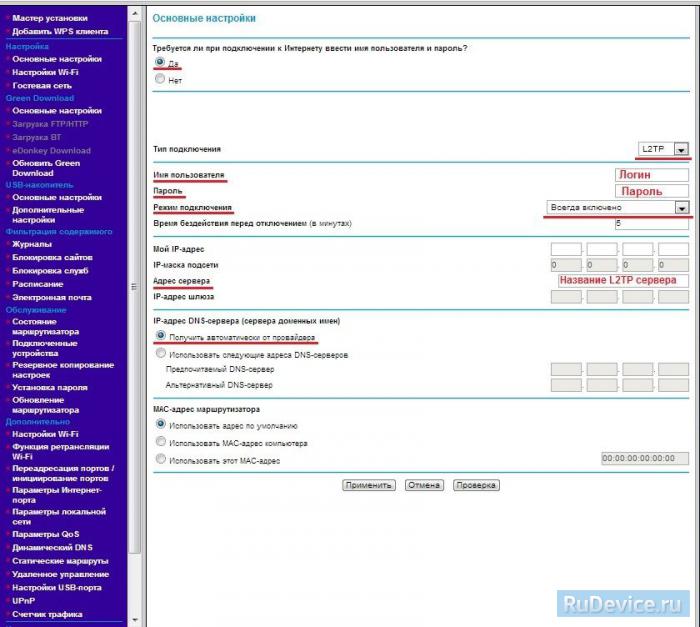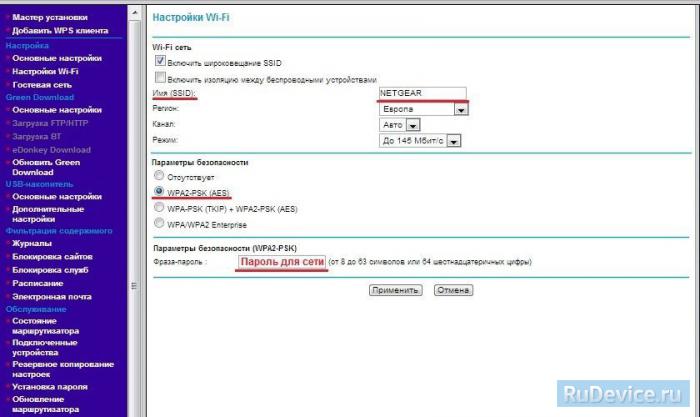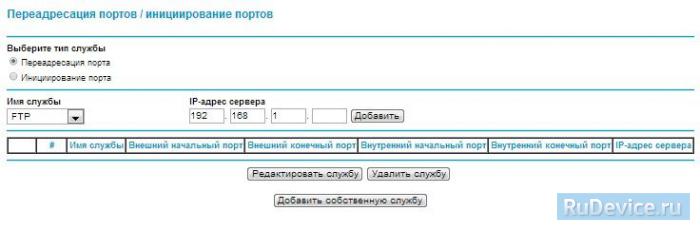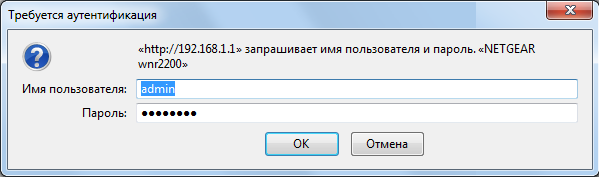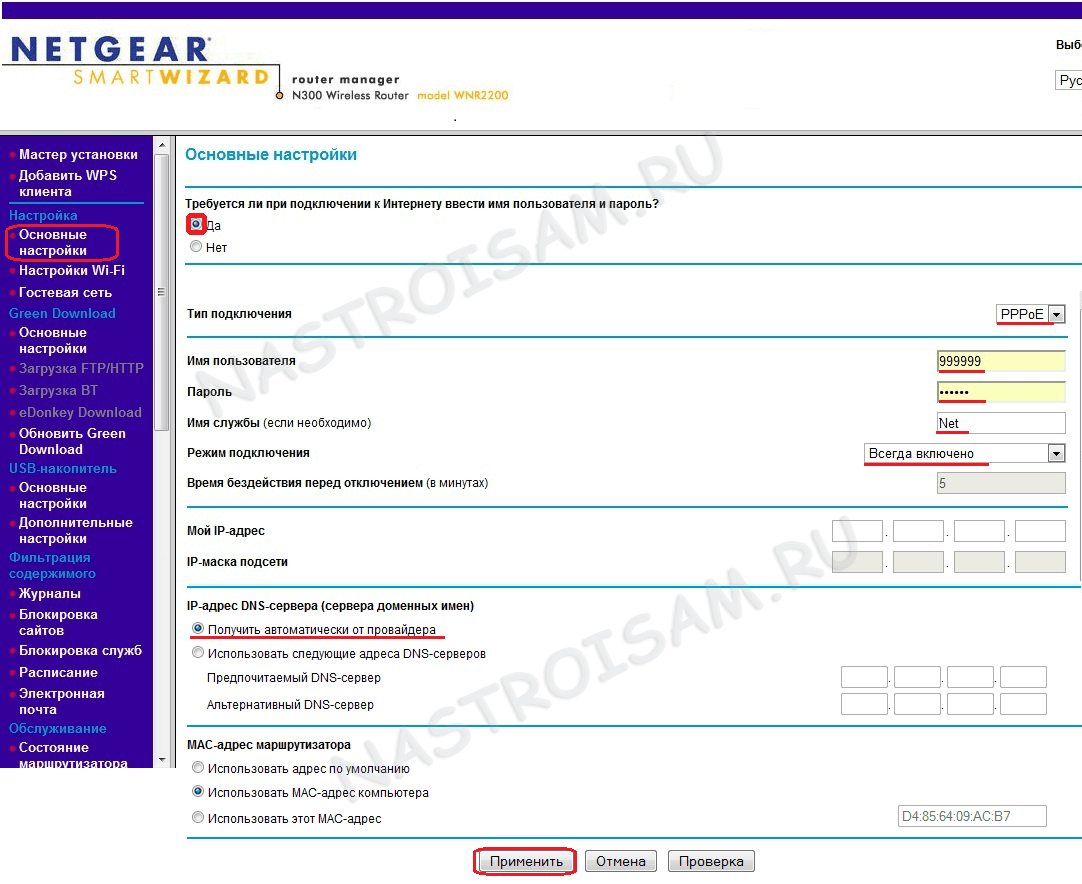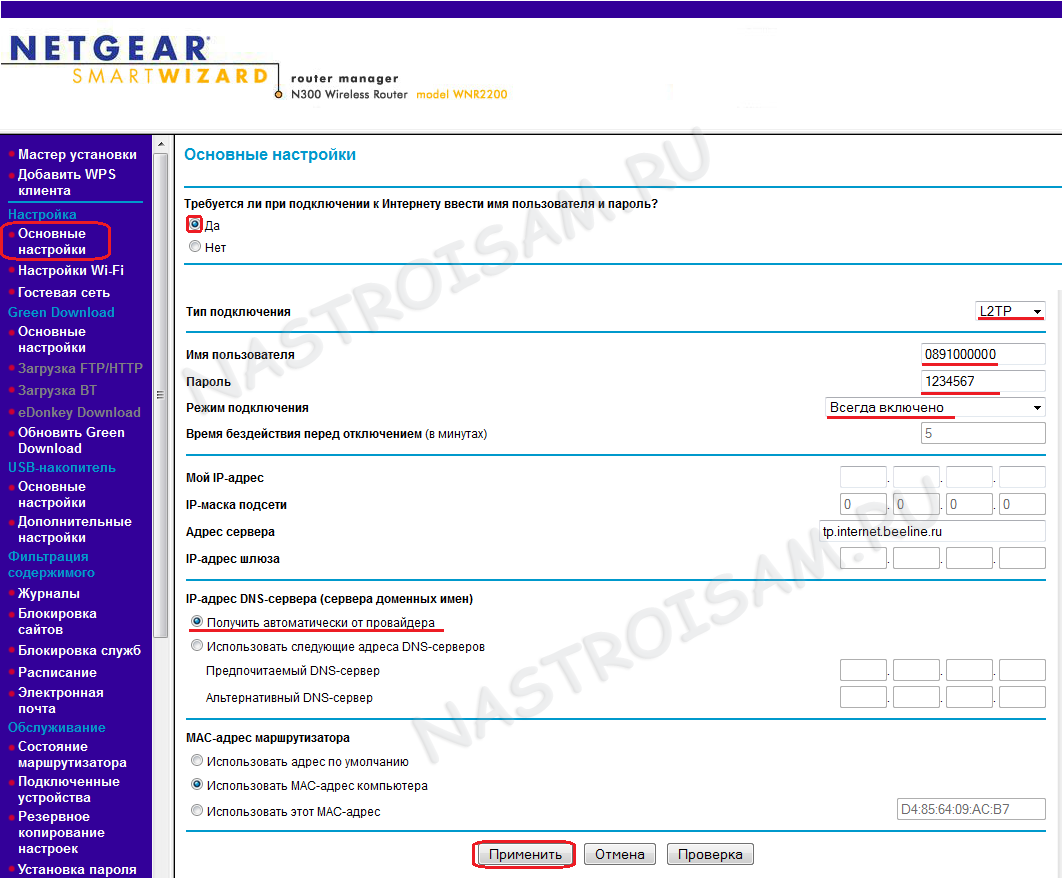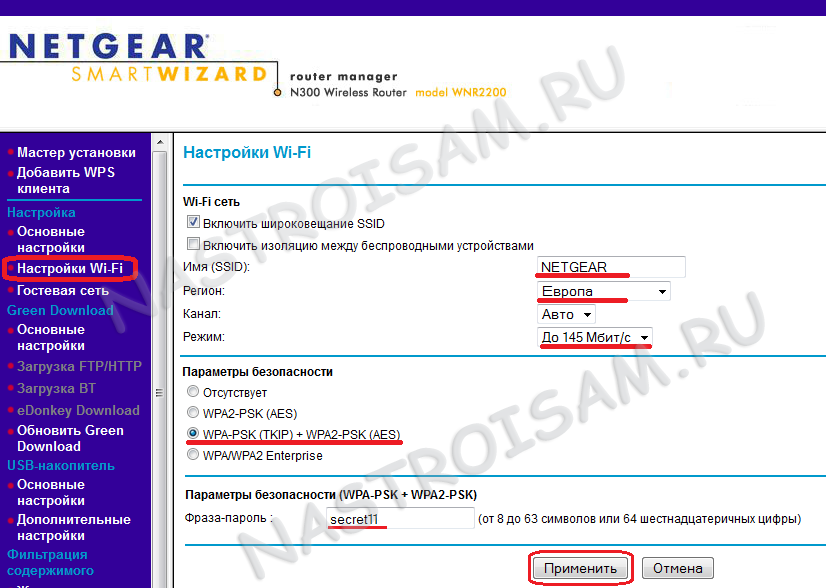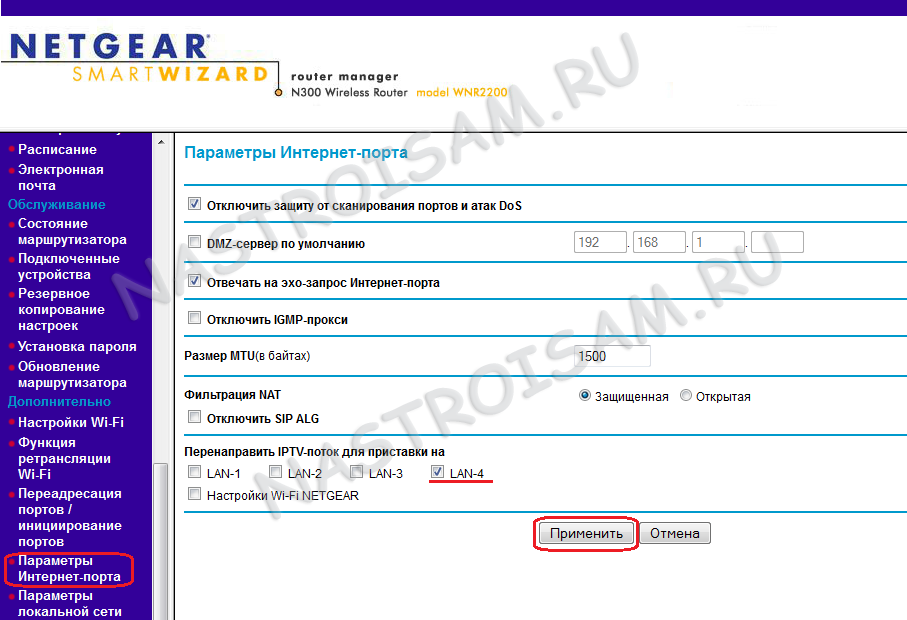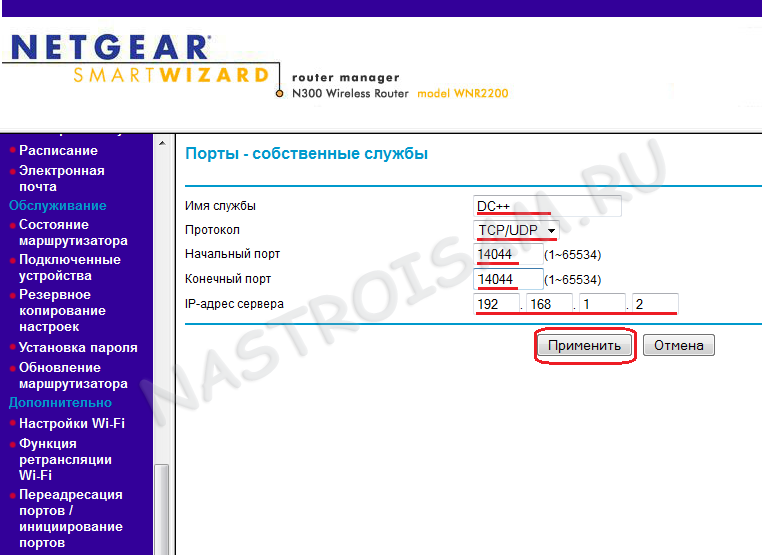- Настройка роутер netgear wnr2200
- Смена заводского пароля
- Настройка подключения к Интернет
- Настройка подключения в режиме DHCP (динамический IP)
- Настройка подключения в режиме статического IP
- Настройка PPtP (VPN) при автоматическом получении локального IP адреса (DHCP)
- Настройка PPtP (VPN) при статическом локальном IP адресе
- Настройка PPPoE подключения
- Настройка L2TP подключения
- Настройка Wi-Fi на роутере
- Переадресация/проброс портов
- Настройка оборудования
- Блог о модемах, роутерах и GPON терминалах Ростелеком
- Netgear WNR2200
Настройка роутер netgear wnr2200
Для того, что бы попасть в веб-интерфейс роутера, необходимо открыть ваш Интернет браузер и в строке адреса набрать 192. 168.1.1. В появившемся окне вводим admin» в качестве имени пользователя и «password» в качестве пароля. Если до текущего момента маршрутизатор не настраивался или находился в состоянии заводских настроек, то вы увидите страницу мастера настроек. Предлагается на выбор два варианта установки. Мы рассмотрим установку всех необходимых параметров вручную. На вопрос мастера выбираем «Нет. Я хочу настроить маршрутизатор сам(а).» и нажимаем «Далее>«.
Смена заводского пароля
- Старый пароль вводите пароль по умолчанию, то есть «password«
- Установить пароль и Повторить новый пароль — вводите новый пароль
Нажимаете на кнопку «Применить«. После применения новых настроек необходимо снова авторизоваться в системе, введя Ваш новый пароль.
Настройка подключения к Интернет
В зависимости от Вашего провайдера и его настроек необходимо выбрать тот или иной режим подключения. Если для подключения к интернету у Вашего провайдера требуется вводить логин и пароль, то в графе Требуется ли при подключении к Интернету ввести имя пользователя и пароль вы выбираете ДА (например, у Ростелеком, Билайн, Дом.ру, ТТК и т.д.). Если же вы подключаете роутер к другому устройству (на котором уже есть интернет) или тип Вашего подключения к интернету не требует ввода логина и пароля, то в этой графе ставите точку напротивНЕТ.
Настройка подключения в режиме DHCP (динамический IP)
Первый режим — режим DHCP, назначающий автоматическое получение настроек сети от провайдера. В этом случае необходимо выбрать «Нет» на вопрос «Требуется ли при подключении к интернету ввести информацию о подключении«.
IP-адрес Интернет-порта и IP-адрес DNS-сервера (сервера доменных имен) — ставим точку напротив Получить автоматически от провайдера.
Если провайдер использует привязку по MAC-адресу, и Вы настраиваете маршрутизатор с ПК, который до этого был подключён к сети интернет, то для поля «MAC-адрес маршрутизатора» укажите опцию «Использовать MAC-адрес компьютера«. Если привязка по MAC-адресу у провайдера отсутствует, то оставляем опцию по умолчанию — опцию «Использовать MAC-адрес по умолчанию«. И нажимаем кнопку «Применить«.
После применения настроек мы можем успешно пользоваться интернетом.
Настройка подключения в режиме статического IP
Второй режим — это статические или по-другому фиксированные настройки, которые обычно указываются в договоре, заключённом с Вашим провайдером. Для настройки данного режима аналогично отвечаем «Нет» на вопрос «Требуется ли при подключении к интернету ввести информацию о подключении«.
IP-адрес Интернет-порта — ставим точку напротив Использовать статический IP-адрес. В графы IP-адрес, IP-маска подсети, IP-адрес шлюза — вводите данные из договора или параметры Вашей сети.
Аналогично случаю настройки в первом режиме выбираем использовать MAC-адрес компьютера, если провайдер использует привязку по MAC-адресу. Или оставляем использовать MAC-адрес по умолчанию, если привязка отсутствует. Затем нажимаем кнопку «Применить«.
Настройка PPtP (VPN) при автоматическом получении локального IP адреса (DHCP)
Это разновидность VPN-подключения. Для его настройки необходимо выбрать «Да» на вопрос «Требуется ли при подключении к интернету ввести информацию о подключении» и из выпадающего списка поставщиков услуг интернета выбрать «PPTP«. Если Вы желаете, чтобы маршрутизатор оставался всегда подключённым к интернету выберите в качестве режима подключения «Всегда включено». В противном случае можно задать интервал бездействия в минутах, после которого маршрутизатор будет автоматически отключаться от интернета. Или можно выбрать полностью ручное подключение через web-интерфейс.
Протокол «PPTP» требует не только обязательного указания имени пользователя и пароля, адрес VPN-сервера для подключения, но так же подразделяется на два распространённых в России варианта. Их разница в том, каким образом назначаются настройки для подключения к локальной сети провайдера: динамически через протокол DHCP или задаются статически пользователем. В обоих случаях Вам необходимо сначала указать логин в поле «Имя пользователя» и пароль интернета в поле «Пароль«. Затем нужно указать адрес сервера в поле «Адрес сервера«. Адрес сервера может быть в виде IP-адреса, к примеру, 10.0.0.138 или в виде доменного имени, например, vpn.internet.beeline.ru.
Настройка PPtP (VPN) при статическом локальном IP адресе
При наличии доступа к локальным ресурсам провайдера необходимо настроить дополнительные параметры подключения. Если они получаются автоматически или провайдер их Вам не предоставил, то обычно ничего дополнительного вводить не нужно! Если у Вас имеются данные по указанию IP-адреса, маски подсети, шлюза и DNS-серверов, то их необходимо ввести в соответствующие поля: «Мой IP-адрес», «Маска подсети», «IP-адрес шлюза» и «Главный DNS», «Дополнительный DNS» (некоторые поля не видны на рисунке). Если провайдер использует привязку по MAC-адресу, выберите так же опцию «Использовать MAC-адрес компьютера». Затем нажмите кнопку «Применить».
Настройка PPPoE подключения
Режим подключения «PPPoE» по своим настройкам совершенно аналогичен предыдущим режимам. Заполняем графы:
- Имя пользователя и Пароль — вводите данные из договора
- Имя службы — вводим любое название будущего подключения
- Режим подключения — всегда включено
- IP-адрес Интернет-порта и IP-адрес DNS-сервера (сервера доменных имен) — ставим точку напротив Получить автоматически от провайдера.
Если провайдер использует привязку по MAC-адресу, и Вы настраиваете маршрутизатор с ПК, который до этого был подключён к сети интернет, то для поля «MAC-адрес маршрутизатора» укажите опцию «Использовать MAC-адрес компьютера«. Если привязка по MAC-адресу у провайдера отсутствует, то оставляем опцию по умолчанию — опцию «Использовать MAC-адрес по умолчанию«. И нажимаем кнопку «Применить«.
Настройка L2TP подключения
- Тип соединения — L2TP
- Имя пользователя и пароль — логин и пароль из договора
- Режим подключения — Всегда включено
- Адрес сервера — вводим ip-адрес или название vpn-сервера по договору
- IP-адрес DNS-сервера — получить автоматически от провайдера
- MAC-адрес маршрутизатора — использовать адрес по умолчанию
- Остальные параметры можно не менять
- Нажимаем Применить.
Настройка Wi-Fi на роутере
Заходим в пункт меню Настройка Wi-Fi сети. Имя (SSID) — указываете название для первой и для второй сети, но они должны различаться. В качестве режимов безопасности рекомендуется использовать самые современные, например, WPA2-PSK с шифрованием [AES], так как он даёт максимальную производительность и защиту сети. После выбора данного режима необходимо задать фразу пароль, которая будет использоваться для подключения всех беспроводных wi-fi-устройств к маршрутизатору. Постарайтесь использовать сложную фразу и запишите её! Использование комбинаций типа «qwerty» или «1234567» могут быть взломаны злоумышленниками за считанные секунды.
Остальные настройки сделайте как на картинке ниже.
После этого нажмите кнопку «Применить«, и подключайте безопасно Ваши беспроводные устройства, ПК к маршрутизатору, используя данный ключ безопасности.
Переадресация/проброс портов
Заходим в Дополнительно — Переадресация портов / инициирование портов.
Нажимаем Добавить собственную службу.
Имя службы — название создаваемой службы
Тип службы — выбираете нужный Вам протокол
Внешний начальный/коченый порт и Внутренний начальный/конечный порт — диапазон портов
IP-адрес сервера — сетевой адрес устройства, на который будет перенаправляться запрос
Нажимаем Применить.
Настройка оборудования
Блог о модемах, роутерах и GPON терминалах Ростелеком
Netgear WNR2200
Маршрутизатор Netgear WNR2200 — очередной дорогой роутер с весьма заурядными способностями. Полноценной поддержкой Wi-Fi стандарта 802.11n сейчас уже никого не удивишь, впрочем как и USB 2.0 портом. Единственное что более-менее интересно в этом девайсе, так это встроенный менеджер закачек Green Downloader, умеющий качать torrent’ы и устаревший eDonkey. А в остальном — это весьма простенький роутер, который при цене почти в 2000 рублей не умеет тегировать трафик (Vlan) — хорошо хоть есть возможность выделить порт под IPTV-приставку. Настройки роутера тоже весьма несложные.
Адрес устройства в сети стандартный — 192.168.1.1, соответственно веб-интерфейс устройства доступен по адресу http://192.168.1.1 :
Логин и пароль на доступ — admin / admin соответственно. Для настройки Интернет-соединения переходим в раздел «Настройка» => «Основные настройки». Если Вам нужно настроить PPPoE -подключение (Ростелеком, Дом.ru, ТТК) — ставим галочку Да в ответ на вопрос» Требуется ли при подключении вводить имя пользователя и пароль», а затем выбираем тип подключения «PPPoE»:
Далее вводим логин и пароль на подключение к Интернет выданные провайдером, «Режим подключения» выбираем «Всегда включено».
IP-адрес DNS-серверов ставить «Получать автоматически от провайдера».
Если у Вас подключение от Дом.ru — ставьте галочку «Использовать MAC-адрес от компьютера», т.е. у этого провайдера есть ограничения по MAC-адресам . Нажимаем кнопку Применить.
Если у Вас Билайн то тип подключения надо выбирать L2TP:
В поля Имя пользователя и Пароль вводим данные из договора, «Режим подключения» выбираем «Всегда включено». Внимание — обязательно необходимо ввести «Адрес сервера» — tp.internet.beeline.ru. DNS-адрес выбираем «Получать автоматически». Нажимаем кнопку «Применить».
Настройка Wi-Fi.
Для настройки Wi-Fi необходимо перейти в раздел «Настройка»=>»Настройки Wi-Fi»:
Здесь необходимо ввести идентификатор беспроводной сети — SSID — он может быть любым буквенным или цифирным значением. «Регион» — «Европа»; «Канал» — «Авто»; «Режим» — «До 145 Мбит/с».
Шифрование либо смешанный «WPA-PSK + WPA2-PSK» либо, что безопаснее, «WPA2-PSK». Ниже вводим кодовую фразу-пароль и нажимаем кнопку «Применит»ь.
Настройка IPTV.
Чтобы выделить порт для подключения IPTV-приставки Вам необходимо перейти в раздел «Дополнительно» => «Параметры Интернет-порта»:
Внизу страницы ищем пункт «Перенаправить IPTV-поток для приставки на» — и выбираем LAN-порт в который подключим приставку. Нажимаем «Применить».
Проброс портов.
Для проброса порта на wnr2200 необходимо перейти в раздел «Дополнительно» => «Переадресация портов/Инициализация портов».
Нажимаем кнопку Добавить (под таблицей) для создание нового правила проброса. На открывшейся странице указываем следующее:
Имя службы — указываем имя программы для которой создаем правило.
Протокол — выбираем из списка TCP/UDP;
Начальный порт и Конечный порт — указываем номер порта, который надо пробросить. В нашем примере это порт 14044;
IP-адрес сервера — отмечаем этот пункт точкой и указываем IP-адрес компьютера, на котором установлена программа для которой пробрасываем порт. В нашем примере это адрес 192.168.1.2;
После заполнения всех полей нажимаем внизу Применить.