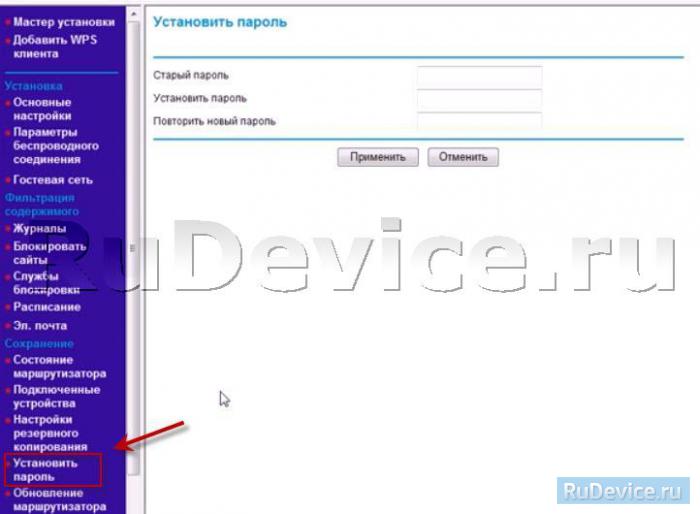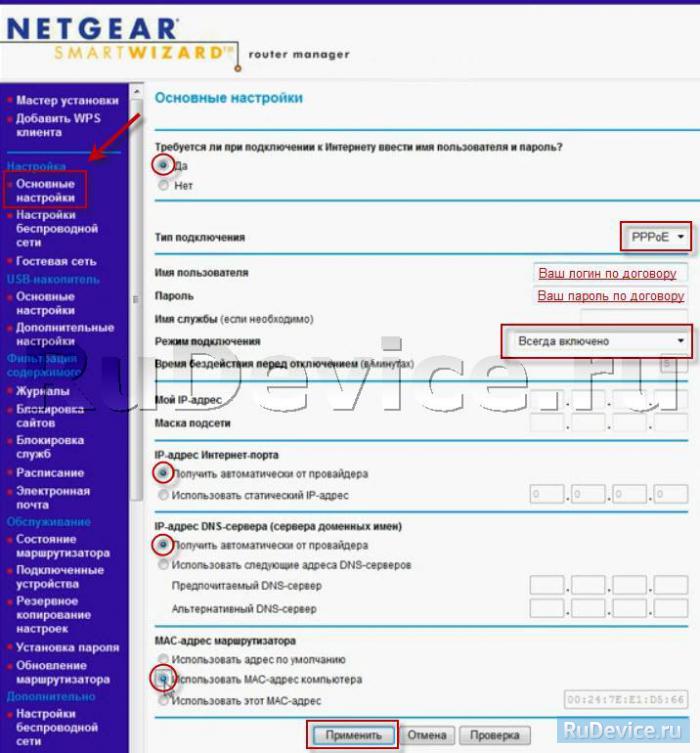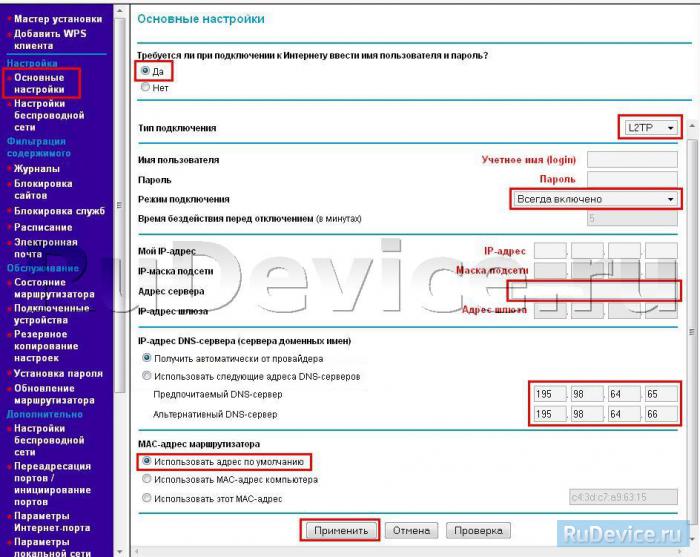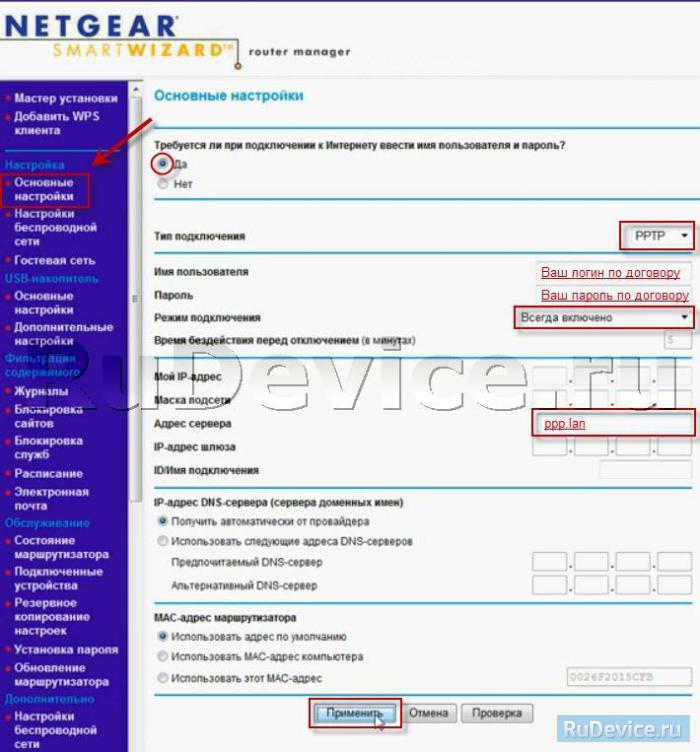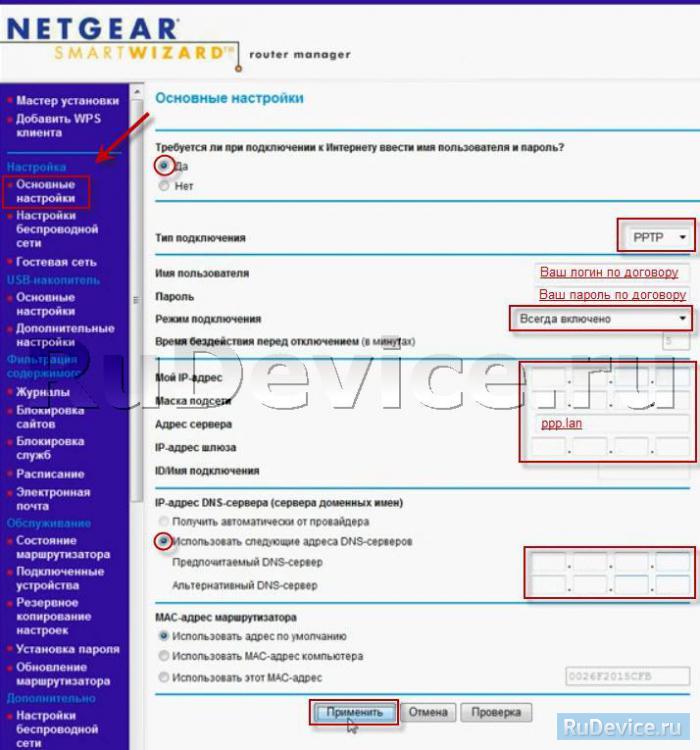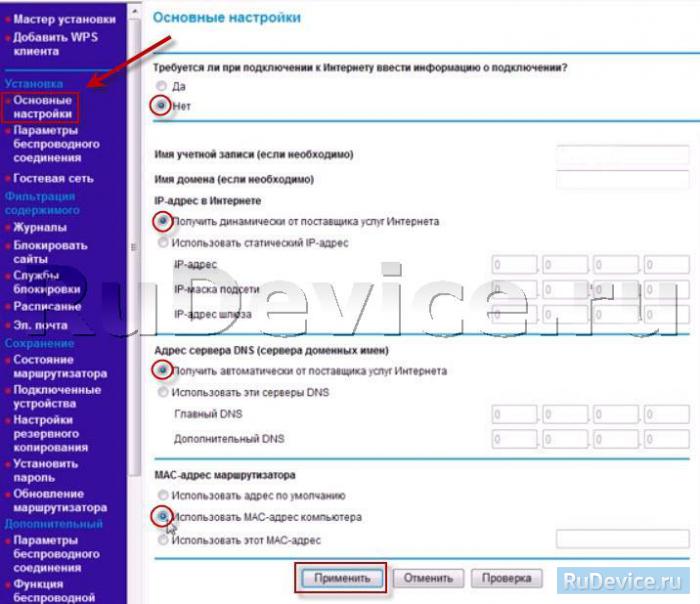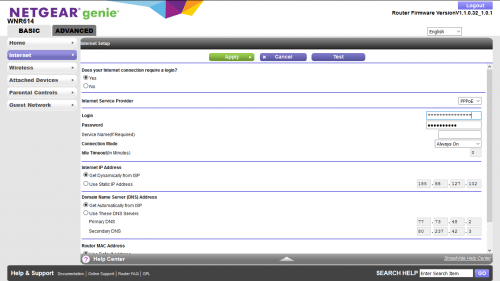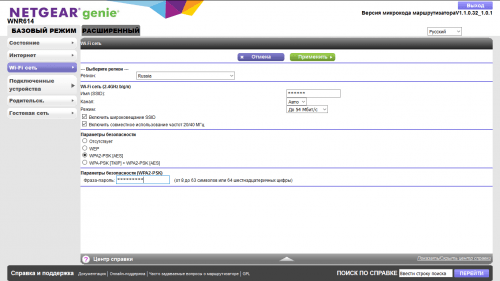- Настройка роутера NETGEAR WGR614v9
- Настройка NetGear WGR614
- Инструкция по настройке роутера NetGear WGR614
- Авторизация
- Смена заводского пароля
- Настройка Wi-Fi на роутере
- Настройка подключения к Интернет
- Настройка PPPoE подключения
- Настройка L2TP подключения
- Настройка PPTP (VPN) при автоматическом получении локального IP адреса
- Настройка PPTP (VPN) при статическом локальном IP адресе
- NAT при автоматическом получении IP адреса (DHCP)
- Переадресация и проброс портов
- Краткая инструкция по настройке роутера NetGear Wnr614
- Настройка Интернет-подключения
- Создание беспроводной точки
- Вместо послесловия
Настройка роутера NETGEAR WGR614v9
ВНИМАНИЕ!
1. Данный роутер настраивается только с прошивкой WGR614v9-V1.2.4_14.0.14RU
2. IPTV в маршрутизаторе не поддерживается. Данную прошивку можно скачать по ссылке с официального сайта производителя: Скачать прошивку Внимание!! Для корректной работы связки IPTV+Интернет, настройку роутера необходимо проводить по протоколу PPTP. Подключение к интернету осуществляется только по протоколу PPTP , протокол L2TP данным роутером не поддерживается.
1. Подключите Ethernet-кабель, входящий в Вашу квартиру, в порт WAN Вашего роутера. 2. Сделайте необходимые настройки на сетевой карте своего компьютера. Для этого щелкните левой кнопкой мыши на кнопку Пуск , выберите пункт Панель управления , далее пункт Сетевые подключения . В открывшемся окне правой кнопкой мыши щелкните на значок сетевой карты и в контекстном меню выберите пункт Свойства . Левой кнопкой мыши один раз щелкните на пункте Протокол Интернета TCP/IP и нажмите на кнопку Свойства . Сделайте настройки аналогично приведенным на рисунке. 3. Соедините Ethernet-кабелем сетевую карту компьютера и один из портов роутера, например порт №1, как показано на рисунке. 4. Откройте окно браузера и в адресной строке введите http://192.168.1.1 и нажмите Enter . В появившемся окне авторизации в поле User Name введите admin , и в поле Password введите password . 5. В открывшейся странице в меню в разделе Основные настройки произведите настройку, как указано на рисунке. IP-адрес , адрес шлюза и DNS-серверов можно узнать из регистрационной карточки или уточнить в техподдержке:
1) В пункте Требуется ли при подключении к Интернету ввести информацию о подключении? выберите Да 2) В пункте Способ подключения к интернет выберите PPTP 3) В поле Имя пользователя введите Ваше Учетное имя (логин) 4) В поле Пароль введите Ваш пароль для доступа в сеть 5) В пункте Режим подключения выберите Всегда подключено 6) В поле Мой IP-адрес введите Ваш локальный IP-адрес 7) В поле Маска подсети введите Вашу маску подсети
8) В поле Адрес сервера введите адрес PPTP сервера, то есть 192.168.149.10 Адрес PPTP сервера необходимо прописывать в виде ip-адреса, при указании доменного имени PPTP сервера подключение невозможно. 9) В поле IP-адрес шлюза введите адрес Вашего шлюза для доступа в сеть 10) В пункте Адрес DNS (сервера доменного имени) выберите Использовать эти сервера DNS 11) В поле Главный DNS введите адрес первичного DNS сервера, то есть 195.98.64.65 12) В поле Дополнительный DNS введите адрес вторичного DNS сервера, то есть 195.98.64.66 13) В пункте Маршрутизатор MAC-адреса выберите Использовать адреса по умолчанию
После заполнения всех полей нажмите кнопку Применить . 6. Для доступа к локальным ресурсам сети Freedom необходимо настроить статическую маршрутизацию. Для этого перейдите в раздел Статические маршруты и нажмите кнопку Добавить . Выполните настройки согласно следующему рисунку: В таблице статической маршрутизации небходимо прописать четыре строки: Имя маршрутизатора : 1 IP-адрес место назначения : 10.0.0.0 Маска подсети : 255.0.0.0
IP-адрес шлюза : Ваш шлюз для доступа в сеть После заполнения всех полей нажмите кнопку Применить . Имя маршрутизатора : 2 IP-адрес место назначения : 195.98.64.65 Маска подсети : 255.255.255.255 IP-адрес шлюза : Ваш шлюз для доступа в сеть После заполнения всех полей нажмите кнопку Применить .
Имя маршрутизатора : 3 IP-адрес место назначения : 195.98.64.66 Маска подсети : 255.255.255.255 IP-адрес шлюза : Ваш шлюз для доступа в сеть После заполнения всех полей нажмите кнопку Применить . Имя маршрутизатора : 4 IP-адрес место назначения : 195.98.64.92
Маска подсети : 255.255.255.255 IP-адрес шлюза : Ваш шлюз для доступа в сеть После заполнения всех полей нажмите кнопку Применить . После чего постоянная маршрутизация должна иметь следующий вид: 7. Для настройки подключения с помощью беспроводной сети перейдите в раздел Параметры беспроводного соединения . 1) В поле Имя (SSID) укажите имя беспроводной сети, например: «FreeDom» 2) В пункте Параметры безопасности выберите WPA PSK (TKIP) — WPA2 PSK (AES)
3) В поле Фраза-пароль защитный ключ на Wi-Fi (ключ должен быть от 8 до 63 символов) Выполните настройки согласно следующему рисунку: Источник
Настройка NetGear WGR614
Wi-Fi-точка доступа стандарта Wi-Fi: 802.11g
Инструкция по настройке роутера NetGear WGR614
Авторизация
Для того, что бы попасть в веб-интерфейс роутера, необходимо открыть ваш Интернет браузер и в строке адреса набрать 192. 168.1.1, Имя пользователя — admin , Пароль — password (при условии, что роутер имеет заводские настройки, и его IP не менялся).
Смена заводского пароля
В целях безопасности рекомендуется сменить заводской пароль. По умолчанию: Логин admin, пароль password В интерфейсе роутера необходимо зайти во вкладку Установить пароль;. В поле Старый пароль введите пароль c помощью которого вы попали в настройки роутера В поле Установить пароль; и Повторить новый пароль; введите новый пароль.
Настройка Wi-Fi на роутере
- Поле SSID;: вводим название беспроводной сети
- Регион: Россия
- Канал: Авто
- Режим: до 54 Мбит/с
- Ставим галочку напротив: WPA2-PSK[AES]
- Фраза-пароль: должны ввести любой набор цифр, длиной от 8 до 63. Их также необходимо запомнить, чтобы Вы могли указать их при подключении к сети. Рекомендуется использовать в качестве ключа серийный номер устройства.
- Нажимаем ниже кнопку Применить;
Настройка подключения к Интернет
В интерфейсе роутера необходимо выбрать вкладку слева Настройки ;, Основные настройки;.
Настройка PPPoE подключения
- Требуется ли при подключении к Интернету ввести имя пользователя и пароль?: Да
- Тип подключения: PPPoE
- Имя пользователя: Ваш логин из договора
- Пароль: Ваш пароль из договора
- Режим подключения: Всегда включено
- Ставим точку напротив Использовать MAC-адрес компьютера
- Нажимаем кнопку Применить;
Настройка L2TP подключения
- Тип соединения — L2TP
- Имя пользователя и пароль — логин и пароль из договора
- Режим подключения — Всегда включено
- Адрес сервера — вводим ip-адрес или название vpn-сервера по договору
- IP-адрес DNS-сервера — получить автоматически от провайдера
- MAC-адрес маршрутизатора — использовать адрес по умолчанию
- Остальные параметры можно не менять. Нажимаем Применить.
Настройка PPTP (VPN) при автоматическом получении локального IP адреса
- Требуется ли при подключении к Интернету ввести имя пользователя и пароль?: Да
- Тип подключения: PPTP
- Имя пользователя: Ваш логин из договора
- Пароль: Ваш пароль из договора
- Режим подключения: Всегда включено
- Адрес сервера: ppp.lan
- Ставим точку напротив Использовать MAC-адрес компьютера
- Нажимаем кнопку Применить;
Настройка PPTP (VPN) при статическом локальном IP адресе
- Требуется ли при подключении к Интернету ввести имя пользователя и пароль?: Да
- Тип подключения: PPTP
- Имя пользователя: Ваш логин из договора
- Пароль: Ваш пароль из договора
- Мой IP адрес: вбиваем ваш IP по договору
- Маска подсети: вбиваем маску подсети по договору
- Адрес сервера: ppp.lan
- IP-адрес шлюза: вбиваем IP адрес шлюза по договору
- Ставим точку напротив Использовать следующие DNS сервера;
- DNS сервер 1: и DNS сервер 2: вводите сервера вашего провайдера (Ростелеком Омск DNS 1: 195.162.32.5 DNS 2: 195.162.41.8) 11. Нажимаем кнопку Применить;
NAT при автоматическом получении IP адреса (DHCP)
- Требуется ли при подключении к Интернету ввести имя пользователя и пароль?: Нет
- Ставим точку напротив Получить динамически от поставщика Интернета
- Ставим точку напротив Получить автоматически от поставщика Интернета
- Ставим точку напротив ИспользоватьMACадрес компьютера;
- Сохраняем настройки кнопкой Применить;.
Переадресация и проброс портов
Заходим в Дополнительно — Переадресация портов / инициирование портов.
Нажимаем Добавить собственную службу. Имя службы — название создаваемой службы Тип службы — выбираете нужный Вам протокол Внешний начальный/коченый порт и Внутренний начальный/конечный порт — диапазон портов IP-адрес сервера — сетевой адрес устройства, на который будет перенаправляться запрос Нажимаем Применить.
Краткая инструкция по настройке роутера NetGear Wnr614
Для создания домашней сети с доступом в Интернет в наших руках оказался роутер NetGear WNR614 (см. фото ниже). Коммутатор начального уровня, имеющий 5 портов типа RJ-45, а также две Wi-Fi антенны. Технического оснащения достаточно для организации точки доступа в пределах частного дома или небольшого офиса.
Подразумевается, что у вас уже проведён высокоскоростной Интернет. Так как роутер лишь даёт возможность подключиться к Интернет-соединению всем пользователям в радиусе зоны покрытия. NetGear WNR614 — одна из многих моделей, что позволяет за пару минут открыть доступ к глобальной сети для любого гаджета, имеющего беспроводную связь или разъём « Ethernet ».

Настройка Интернет-подключения
Для начала настройки роутера, подключите его к электросети по средствам блока питания, входящего в комплект поставки. Далее, вставьте в разъём синего цвета Интернет-кабель или соедините роутер и терминал патч-кордом, также входящим в комплектацию оборудования.
Теперь по средствам ноутбука или десктопа получим доступ к веб-интерфейсу роутера NetGear WNR614. Воспользуемся патч-кордом и соединим ПК и роутер напрямую, заняв ещё один из четырёх свободных портов. Сетевой адаптер «Ethernet» должен получить IP-адрес, после чего открываем браузер и входим по адресу:
192.168.1.1
В диалоговом окне вас попросят ввести имя пользователя и пароль. Заводские данные для авторизации:
имя пользователя: admin
Пароль: password
Примечание! По окончанию настройки, настойчиво рекомендуем сменить административный пароль, во избежания доступа к роутеру третьими лицами (см. постскриптум).
На открывшейся странице появится меню из нескольких основных настроек, а также две вкладки. Последние позволяют перейти от базовых к расширенным возможностям настройки. Нас интересует пункт « Internet » и “W ireless ”.
Примечание! Стоит учесть, что по умолчанию интерфейс роутера будет полностью на английском языке. Возможность сменить язык появится, как только мы настроем подключение к Интернету.
По щелчку открываем пункт « Internet », где потребуется внести некоторые правки и указать логин и пароль, полученный вами от Интернет-провайдера.
- Does your Internet connection require a login? (на рус.: Требуется ли при подключении к Интернету ввести имя пользователя и пароль ) Отмечаем « Yes » ;
- Internet Service Provider(на рус.:Тип подключения) выбираем «PPPoE»
- Login (Логин)иPassword (пароль)вводим в соответствии с данными из договора с Интернет-провайдером (с учётом регистра букв);
- Остальные сетевые параметры оставляем по умолчанию. Их названия и назначение можно будет посмотреть позже после локализации интерфейса.
Перепроверьте данные для подключения, а после нажмите кнопку « Apply » ( Применить ). Дождитесь окончания процесса сохранения настроек, о чём вас уведомит визуальная шкала прогресса.
Теперь пробуем сменить язык. Справа вверху находим выпадающее меню « English », по щелчку выбираем из списка «Русский». После чего ожидаем обновления языка (скорость напрямую зависит от вашего Интернета).
Создание беспроводной точки
Когда Интернет-соединение настроено, а для интерфейса установлен русский язык, можно приступить к настройке Wi-Fi. Собственно, процесс ничем не отличается от создание любой другой беспроводной точки.
Открываем пункт « Wi-Fi сеть», где видим несколько знакомых опций;
- Сверху указываем регион, из выпадающего списка выбираем «Russia»;
- Ниже вводим Имя (SSID), наименование для вашей точки доступа (латинскими буквами, например «Dom-internet»);
- В пункте «Канал» оставляем значение «Авто», а для «Режим» можем указать скорость «до 54 Мбит/с»;
- Пункты «Включить широковещание SSID» и «Включить совместное использование частот 20/40 МГц» — оставляем по умолчанию отмеченные;
- В параметрах безопасности укажите « WPA2-PSK [AES] », и ниже введите «Фразу-пароль» — не менее 8 символов.
По окончании также жмём кнопку «Применить», и ждём окончания сохранения новых настроек. Если данные указаны верно, а Интернет-соединение активно на момент настройки, то вы сможете подключиться с другого компьютера или смартфона. Просто находим ранее созданную сеть “ Имя ( SSID )» и вводим пароль по требованию.
Вместо послесловия
Ну и в конце хотелось бы напомнить о безопасности. Перейдите во вкладку «Расширенный», по щелчку раскройте пункт «Администрирование». Откройте «Установка пароля» и введите сначала старый ( password ), а потом дважды новый пароль. Для подтверждения изменений нажмите кнопку «Применить».
Кабельное соединение с маршрутизатором можно отключить за ненадобностью, либо оставить для подключения настольного ПК. А если у вас остались вопросы по настройке, то оставляйте их в комментариях ниже.