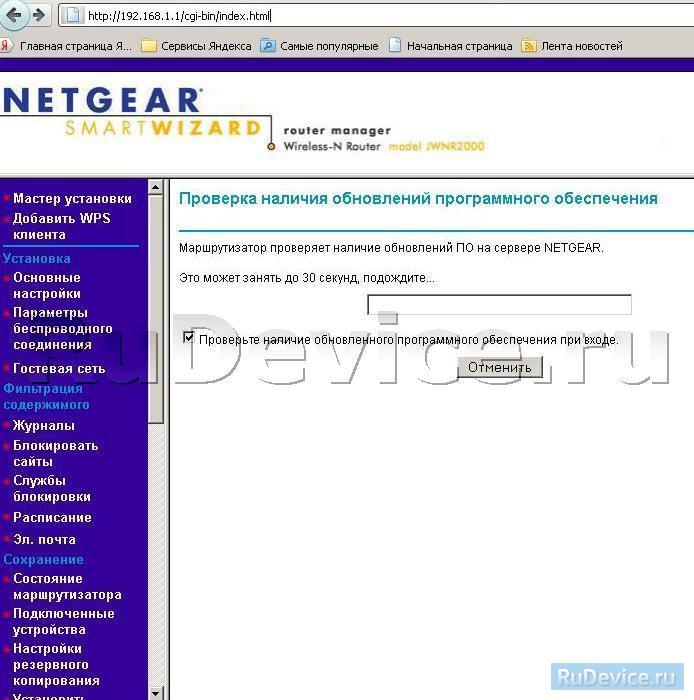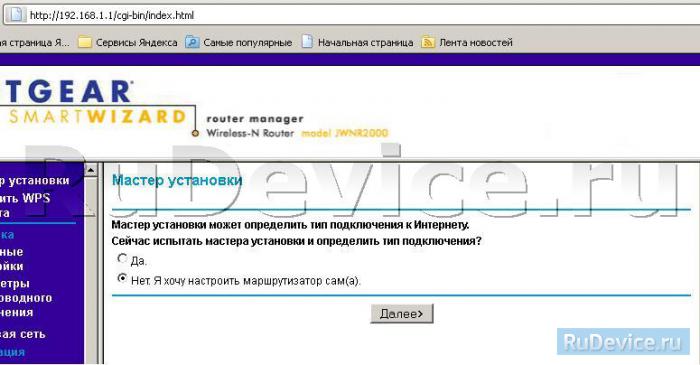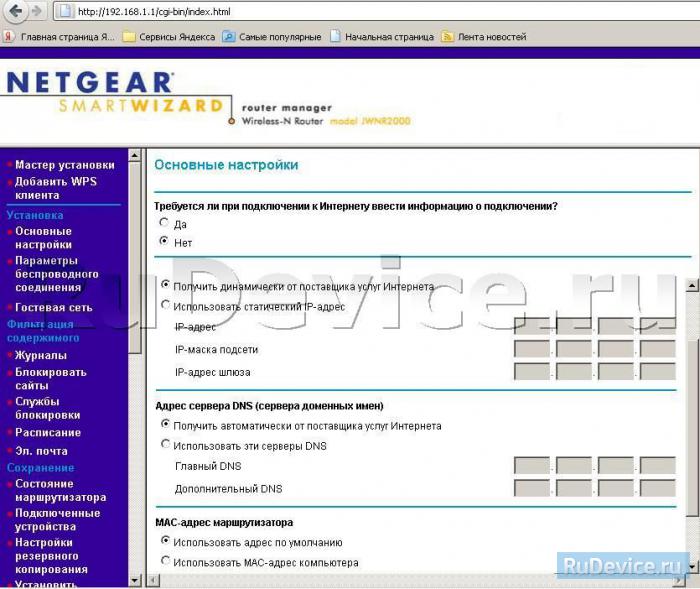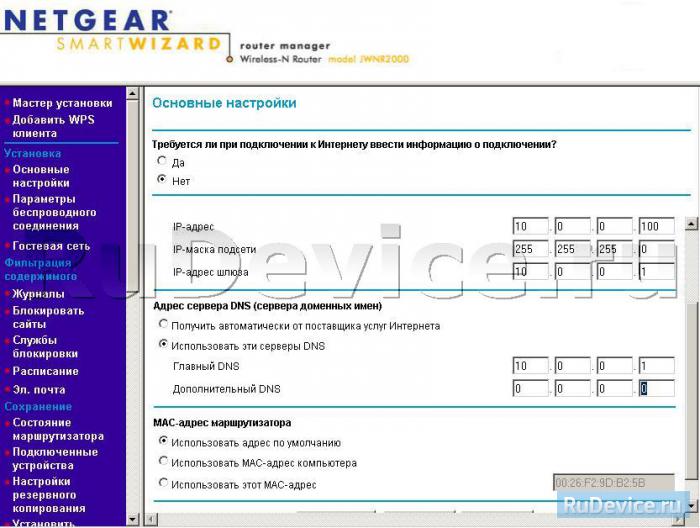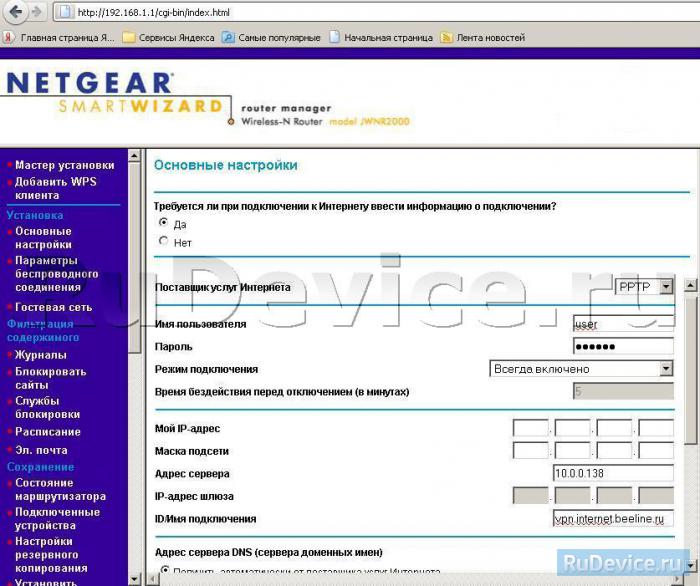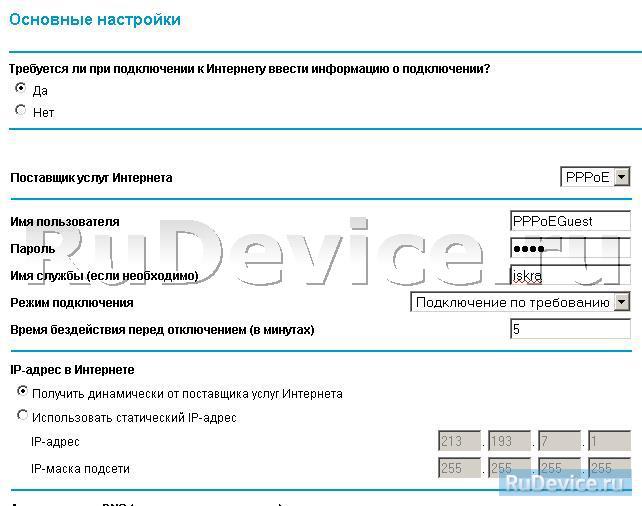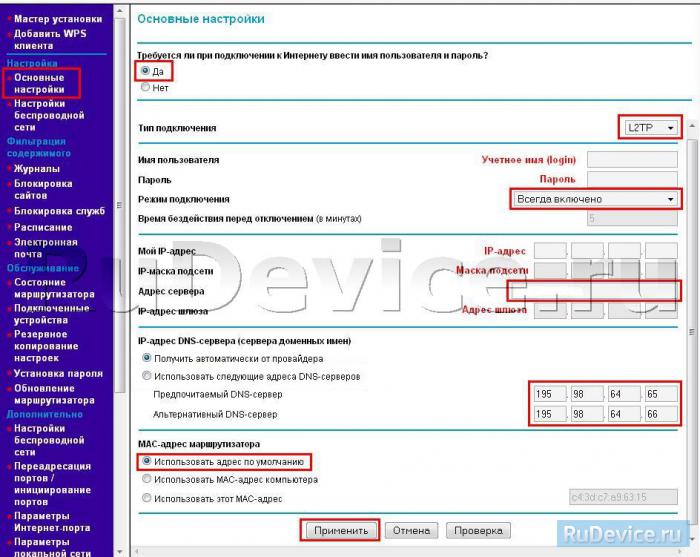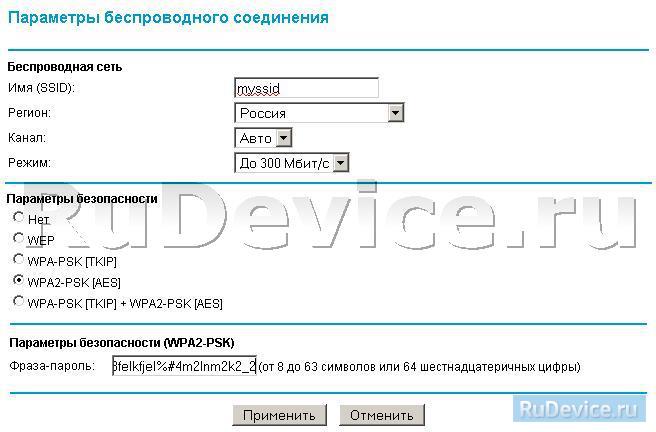- Настройка NetGear WNR612
- Инструкция по настройке роутера NetGear WNR612
- Авторизация
- Смена заводского пароля
- Настройка подключения к Интернет
- Настройка подключения в режиме DHCP (динамический IP)
- Настройка подключения в режиме статического IP
- Настройка PPtP (VPN) при автоматическом получении локального IP адреса (DHCP)
- Настройка PPtP (VPN) при статическом локальном IP адресе
- Настройка PPPoE подключения
- Настройка L2TP подключения
- Настройка Wi-Fi на роутере
- Переадресация и проброс портов
- Руководство по настройке роутера Netgear WNR612v2
- Подключение устройства
- Параметры сетевой карты
- Веб-интерфейс
- Новое соединение
- Беспроводная сеть
- Интерактивное телевидение
- Похожие статьи:
Настройка NetGear WNR612
Если у Вас Wi-Fi роутер от компании Эр-Телеком модели NetGear WNR612v2, то Вам сперва потребуется сменить прошивку. Это требуется для того, чтобы можно было полноценно пользоваться wi-fi роутером NetGear WNR612v2. Инструкцию Вы можете посмотреть здесь.
Инструкция по настройке роутера NetGear WNR612
Авторизация
Для того, что бы попасть в веб-интерфейс роутера, необходимо открыть ваш Интернет браузер и в строке адреса набрать 192. 168.1.1. В появившемся окне вводим admin» в качестве имени пользователя и «password» в качестве пароля.
При входе появляется страница проверки обновления ПО.
После обновления, если оно требуется, Вы попадаете в мастер установки. Если до текущего момента маршрутизатор не настраивался или находился в состоянии заводских настроек, то вы увидите страницу мастера настроек. Предлагается на выбор два варианта установки. Мы рассмотрим установку всех необходимых параметров вручную
На вопрос мастера выбираем «Нет. Я хочу настроить маршрутизатор сам(а).» и нажимаем «Далее>».
Смена заводского пароля
В целях безопасности рекомендуется сменить заводской пароль. Для этого необходимо перейти в меню «Установить пароль» и указать в качестве пароля пароль по умолчанию, то есть «password«, а в качестве нового пароля ваш желаемый пароль. И нажать на кнопку «Применить«. После применения новых настроек необходимо снова авторизоваться в системе, введя Ваш новый пароль.
Настройка подключения к Интернет
В зависимости от Вашего провайдера и его настроек необходимо выбрать тот или иной режим подключения. Рассмотрим каждый из них по порядку.
Настройка подключения в режиме DHCP (динамический IP)
Первый режим — режим DHCP, назначающий автоматическое получение настроек сети от провайдера. В этом случае необходимо выбрать «Нет» на вопрос «Требуется ли при подключении к интернету ввести информацию о подключении?» и указать «Получить динамически от поставщика услуг интернета» для поля «IP-адрес в интернете» (на рисунке этого поля не видно) и «Получить автоматически от поставщика услуг интернета» для поля «Адрес сервера DNS (сервера доменных имен)». Если провайдер использует привязку по MAC-адресу, и Вы настраиваете маршрутизатор с ПК, который до этого был подключён к сети интернет, то для поля «MAC-адрес маршрутизатора» укажите опцию «Использовать MAC-адрес компьютера». Если привязка по MAC-адресу у провайдера отсутствует, то оставляем опцию по умолчанию — опцию «Использовать MAC-адрес по умолчанию». И нажимаем кнопку «Применить».
После применения настроек мы можем успешно пользоваться интернетом.
Настройка подключения в режиме статического IP
Второй режим — это статические или по-другому фиксированные настройки, которые обычно указываются в договоре, заключённом с Вашим провайдером. Для настройки данного режима аналогично отвечаем «Нет» на вопрос «Требуется ли при подключении к интернету ввести информацию о подключении?» и указываем опцию «Использовать статический IP-адрес» в поле «IP-адрес в Интернете». Далее необходимо ввести те настройки, которые вам предоставил провайдер. Например, IP-адрес: 10.0.0.100; IP-маска подсети: 255.255.255.0; IP-адрес шлюза: 10.0.0.1. В поле адрес сервера DNS (сервера доменных имен) указываем «Использовать эти серверы DNS» и вводим: IP-адрес главного DNS и IP-адрес дополнительного DNS, если он у нас есть, например: 10.0.0.1. Аналогично случаю настройки в первом режиме выбираем использовать MAC-адрес компьютера, если провайдер использует привязку по MAC-адресу. Или оставляем использовать MAC-адрес по умолчанию, если привязка отсутствует. Затем нажимаем кнопку «Применить».
Настройка PPtP (VPN) при автоматическом получении локального IP адреса (DHCP)
Это разновидность VPN-подключения. Для его настройки необходимо выбрать «Да» на вопрос «Требуется ли при подключении к интернету ввести информацию о подключении? и из выпадающего списка поставщиков услуг интернета выбрать «PPTP». Если Вы желаете, чтобы маршрутизатор оставался всегда подключённым к интернету выберите в качестве режима подключения «Всегда включено». В противном случае можно задать интервал бездействия в минутах, после которого маршрутизатор будет автоматически отключаться от интернета. Или можно выбрать полностью ручное подключение через web-интерфейс.
Протокол «PPTP» требует не только обязательного указания имени пользователя и пароля, адрес VPN-сервера для подключения, но так же подразделяется на два распространённых в России варианта. Их разница в том, каким образом назначаются настройки для подключения к локальной сети провайдера: динамически через протокол DHCP или задаются статически пользователем. В обоих случаях Вам необходимо сначала указать логин в поле «Имя пользователя» и пароль интернета в поле «Пароль». Затем нужно указать адрес сервера в поле «Адрес сервера». Адрес сервера может быть в виде IP-адреса, к примеру, 10.0.0.138 или в виде доменного имени, например, vpn.internet.beeline.ru.
Настройка PPtP (VPN) при статическом локальном IP адресе
При наличии доступа к локальным ресурсам провайдера необходимо настроить дополнительные параметры подключения. Если они получаются автоматически или провайдер их Вам не предоставил, то обычно ничего дополнительного вводить не нужно! Если у Вас имеются данные по указанию IP-адреса, маски подсети, шлюза и DNS-серверов, то их необходимо ввести в соответствующие поля: «Мой IP-адрес», «Маска подсети», «IP-адрес шлюза» и «Главный DNS», «Дополнительный DNS» (некоторые поля не видны на рисунке). Если провайдер использует привязку по MAC-адресу, выберите так же опцию «Использовать MAC-адрес компьютера». Затем нажмите кнопку «Применить».
Настройка PPPoE подключения
Режим подключения «PPPoE» по своим настройкам совершенно аналогичен предыдущим режимам. Заполняем графы «Имя пользователя» и «Пароль» (данные берем в договоре с провадйером), «Имя службы» — вводим любое название будущего подключения. «IP адрес в Интернете» — ставим точку на «Получить динамический от поставщика услуг Интернет».
После выбора режима требуемого подключения к интернету и соответствующих настроек, маршрутизатор должен автоматически подключиться к интернету. В этом можно убедиться зайдя в меню «Состояние маршрутизатора» и нажав кнопку «Состояние подключения».
Настройка L2TP подключения
- Тип соединения — L2TP
- Имя пользователя и пароль — логин и пароль из договора
- Режим подключения — Всегда включено
- Адрес сервера — вводим ip-адрес или название vpn-сервера по договору
- IP-адрес DNS-сервера — получить автоматически от провайдера
- MAC-адрес маршрутизатора — использовать адрес по умолчанию
- Остальные параметры можно не менять. Нажимаем Применить.
После выбора режима требуемого подключения к интернету и соответствующих настроек, маршрутизатор должен автоматически подключиться к интернету. В этом можно убедиться зайдя в меню «Состояние маршрутизатора» и нажав кнопку «Состояние подключения».
Настройка Wi-Fi на роутере
Для настройки защиты беспроводной сети необходимо зайти в меню «Параметры беспроводного соединения». Здесь можно задать собственное имя сети, которое будет видно беспроводным wi-fi-устройствам. Регион оставляйте «Россия». Номер беспроводного канала рекомендуется так же оставить без изменений в режиме «авто». А так же надо установить режим подключения и параметры безопасности. В качестве режима подключения рекомендуется использовать максимально возможный режим, если у вас имеются соответствующие беспроводные адаптеры с поддержкой новых стандартов со скоростью работы до 150 или 300 Мбит/c. В противном случае достаточно указать режим до 54 Мбит/с. В качестве режимов безопасности рекомендуется использовать самые современные, например, WPA2-PSK с шифрованием [AES], так как он даёт максимальную производительность и защиту сети. После выбора данного режима необходимо задать фразу пароль, которая будет использоваться для подключения всех беспроводных wi-fi-устройств к маршрутизатору. Постарайтесь использовать сложную фразу и запишите её! Использование комбинаций типа «qwerty» или «1234567» могут быть взломаны злоумышленниками за считанные секунды. После ввода фразы-пароля нажмите кнопку «Применить», и подключайте безопасно Ваши беспроводные устройства, ПК к маршрутизатору, используя данный ключ безопасности.
Переадресация и проброс портов
Заходим в Дополнительно — Переадресация портов / инициирование портов.
Нажимаем Добавить собственную службу. Имя службы — название создаваемой службы Тип службы — выбираете нужный Вам протокол Внешний начальный/коченый порт и Внутренний начальный/конечный порт — диапазон портов IP-адрес сервера — сетевой адрес устройства, на который будет перенаправляться запрос Нажимаем Применить.
Руководство по настройке роутера Netgear WNR612v2
Для построения домашней беспроводной сети в последнее время часто используются компактные устройства, оснащенные ограниченным количеством разъемом. Подобные устройства отличаются низкой ценой, но при этом позволяют создать стабильное подключение. Роутер Netgear WNR612v2 – как раз из таких маршрутизаторов, не обремененных лишними портами. Давайте посмотрим, как его правильно подключить и настроить.
Подключение устройства
Чтобы настроить роутер Netgear WNR612v2,нужно сначала его правильно установить и соединить с компьютером.
- Найдите разъемы устройства – всего их должно быть три: два желтых и один синий.
- Установите в синий порт (WAN) интернет-кабель, прокинутый в помещение провайдером.
- Соедините один желтый порт (LAN) и сетевую карту компьютера посредством короткого шнура (он идет в комплекте с маршрутизатором).
- Включите роутер в розетку и запустите компьютер.
Как видите, подключить маршрутизатор к компьютеру очень просто. Проще только настроить роутер tenda w316r, у которого порт LAN и вовсе лишь один.
Параметры сетевой карты
После успешного соединения роутера и компьютера вам нужно проверить параметры работы сетевой карты.
- Зайдите в «Панель управления» и откройте «Центр управления сетями».
- Найдите появившееся локальное подключение и откройте его «Свойства».
- В поле «Компоненты» найдите «Протокол TCP/IP» и откройте его свойства.
- Установите параметры таким образом, чтобы IP-адрес и данные DNS сервера приходили в автоматическом режиме.
Веб-интерфейс
После проверки параметров работы сетевой карты можно переходить непосредственно к настройке маршрутизатора. Чтобы попасть в его интерфейс, запустите любой браузер и перейдите по адресу 192.168.1.1. Этот же адрес используется при настройке роутера Netgear N150 и еще целого ряда сетевых устройств.
Введите логин и пароль; по умолчанию они установлены как admin/admin. Если эти значения не подходят, возможно, стандартная идентификационная пара была изменена. Чтобы вернуть стандартные данные, нажмите и удерживайте кнопку «Reset» на корпусе роутера.
При первом входе в интерфейс появится сообщение ,что соединение установить не удалось. Нажмите «Ок».Если соединение по какой-то причине установилось автоматически, вам будет предложено обновить прошивку. Откажитесь от этой процедуры.
Новое соединение
Создание нового подключения производится на вкладке «Основные настройки» в меню «Настройка».
- Укажите, что при подключении требуется указывать логин и пароль.
- В после «Поставщик услуг» укажите «PPPoE» или другой тип соединения, указанные в договоре.
- Введите логин и пароль.
- Нажмите кнопку «Применить», чтобы сохранить конфигурацию.
Беспроводная сеть
В меню «Настройка» перейдите в раздел «Настройки беспроводной сети».
- Выберите регион.
- Укажите имя сети (SSID).
- Каналу оставьте значение «Авто».
Осталось указать параметры безопасности сети. Выберите режим аутентификации WPA2-PSK (AES). Он используется при настройке роутер tp link tl wr842nd и еще целого ряда сетевых устройств. Затем укажите пароль и нажмите кнопку «Применить». Настройка Wi-Fi сети завершена.
Интерактивное телевидение
Настройка IPTV на роутере Netgear WNR612v2 производится максимально просто: вам нужно лишь указать, на какой порт будет идти сигнал с приставки.
Перейдите на вкладку «Параметры интернет-порта». Чтобы смотреть IPTV на компьютере, проверьте, что пункт «Отключить IGMP-прокси» не отмечен галочкой.Для просмотра интерактивного телевидения через приставку выберите порт, через который роутер соединяется с ней, и укажите его в поле «Перенаправить IPTV-поток».