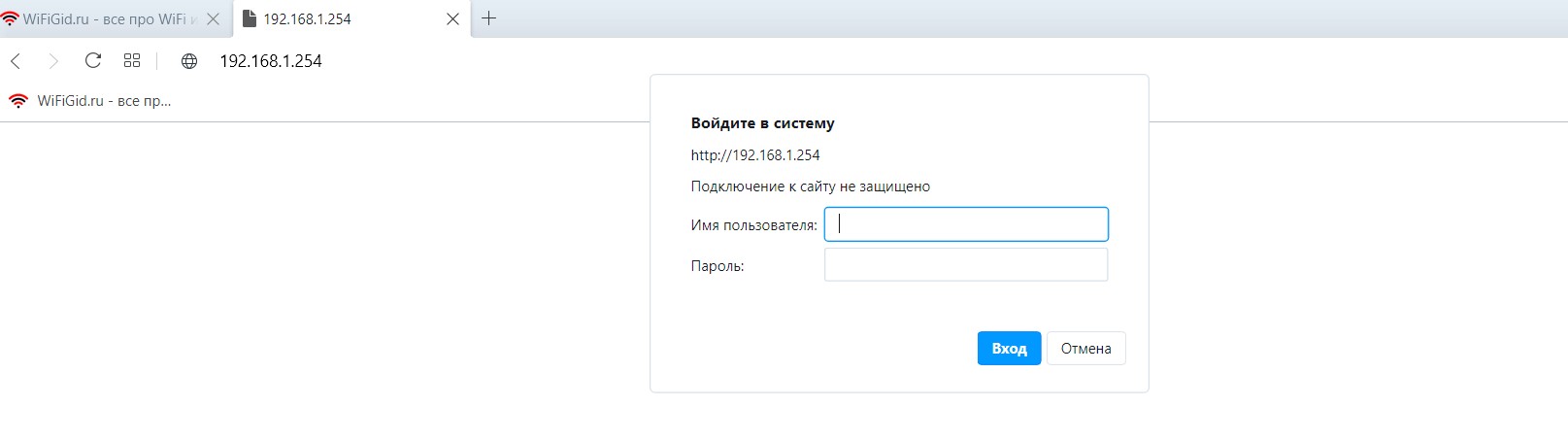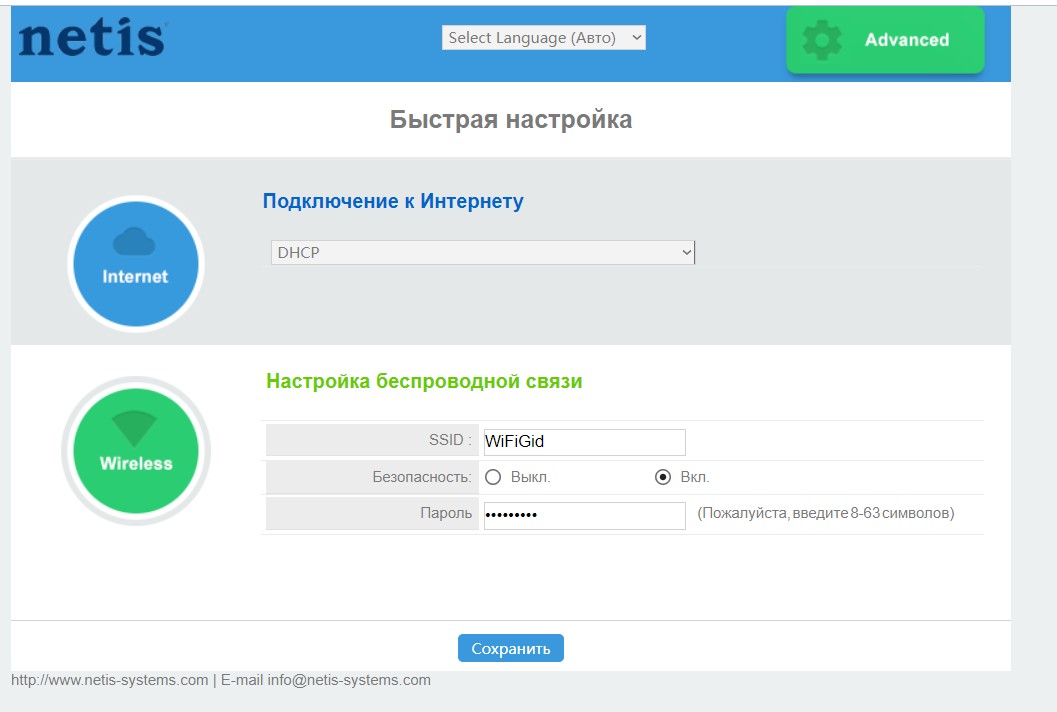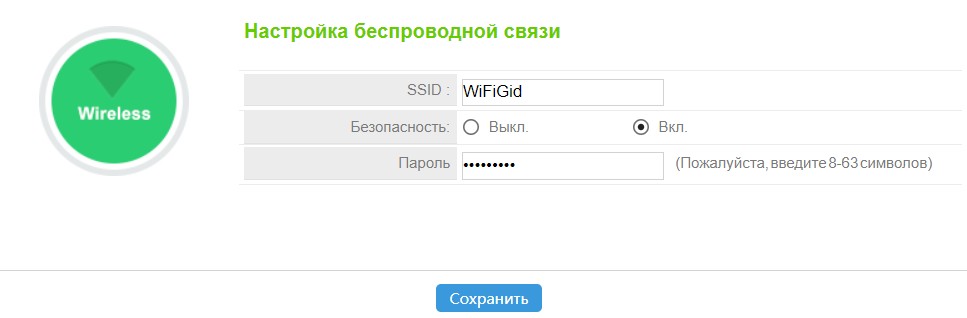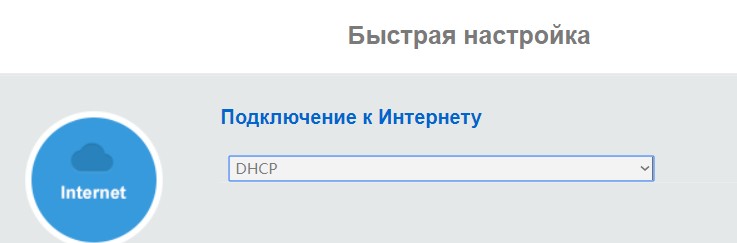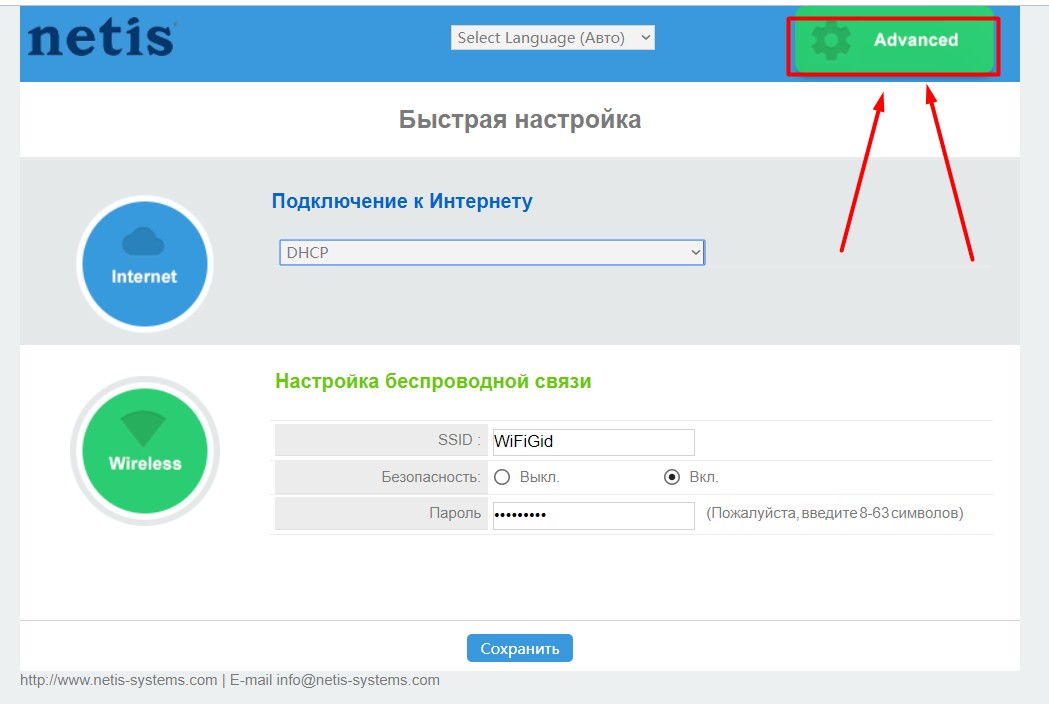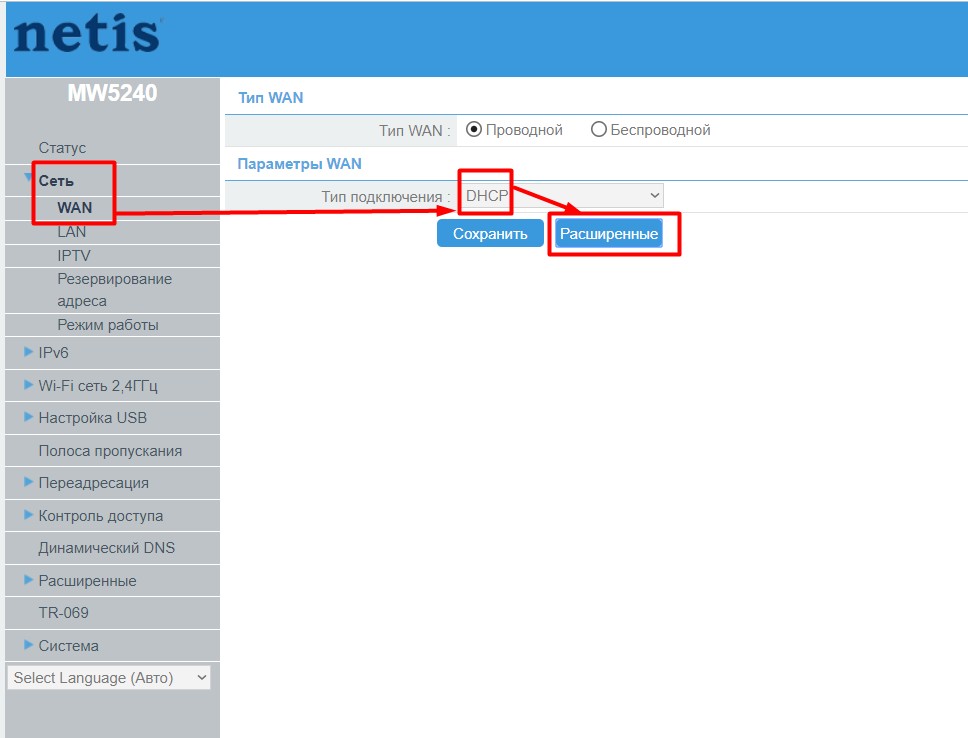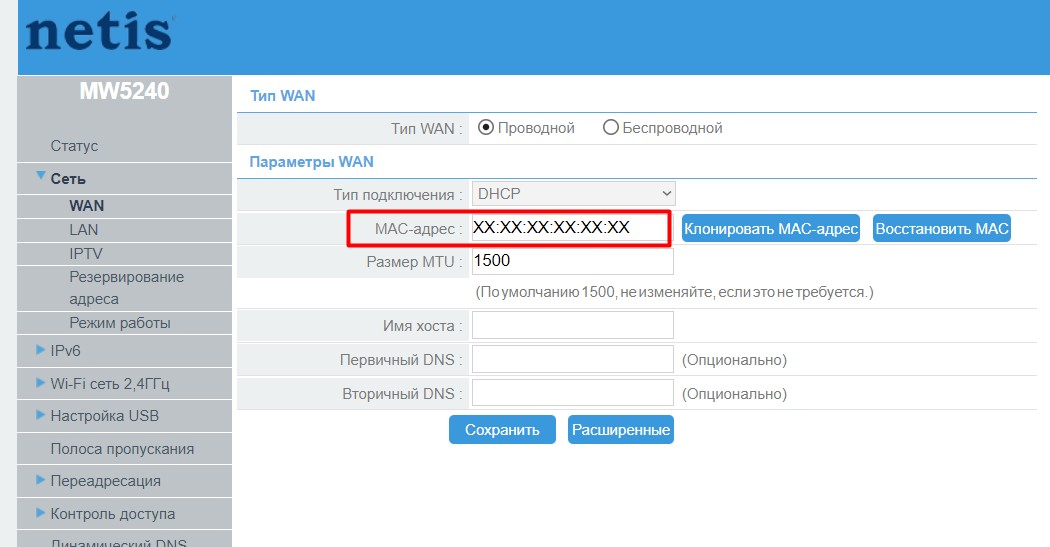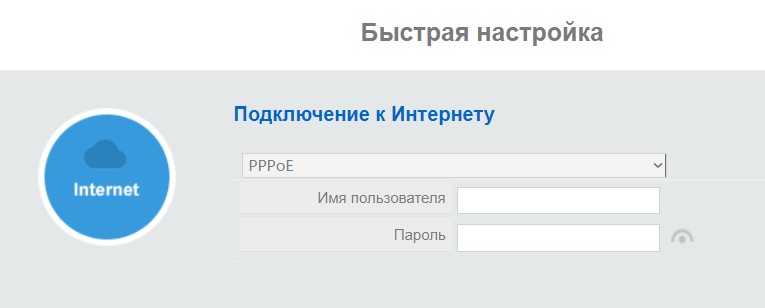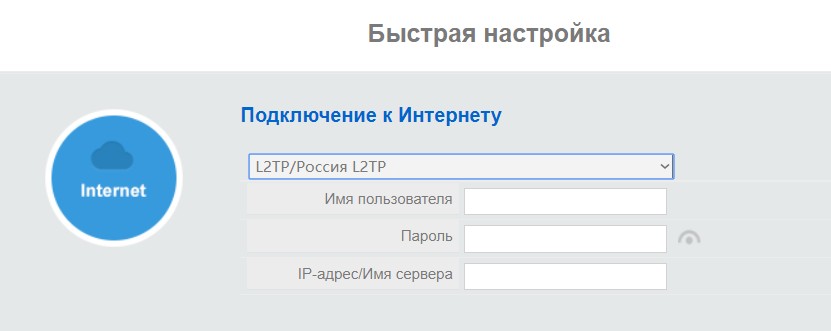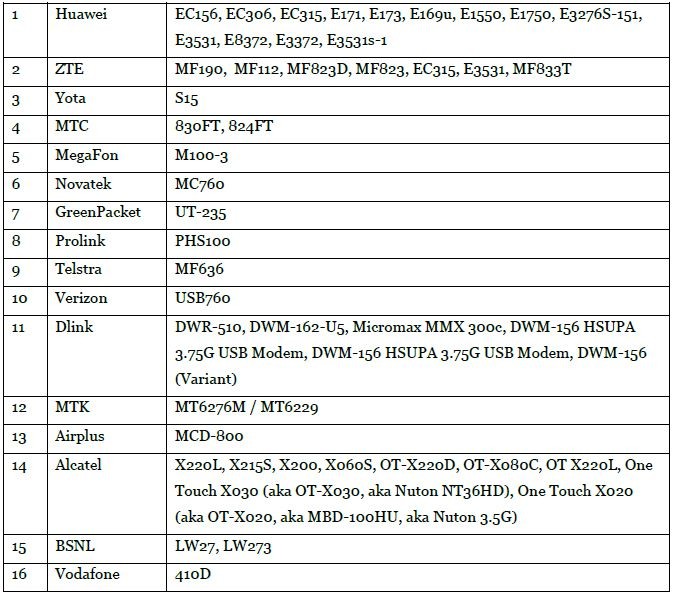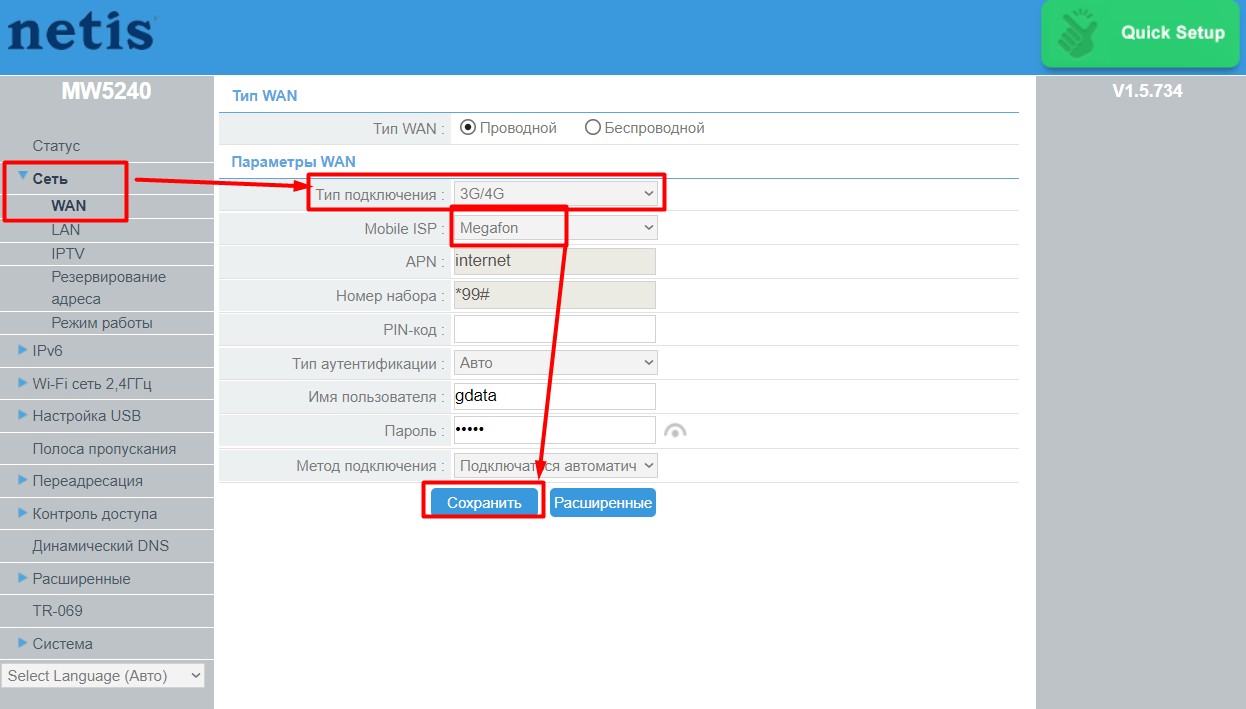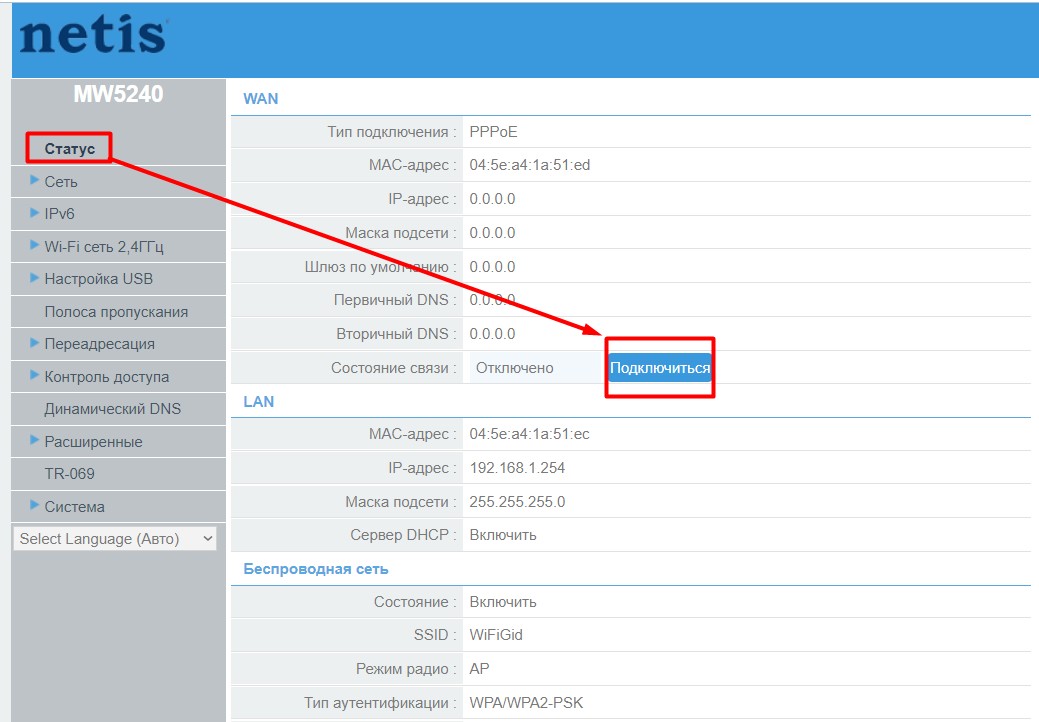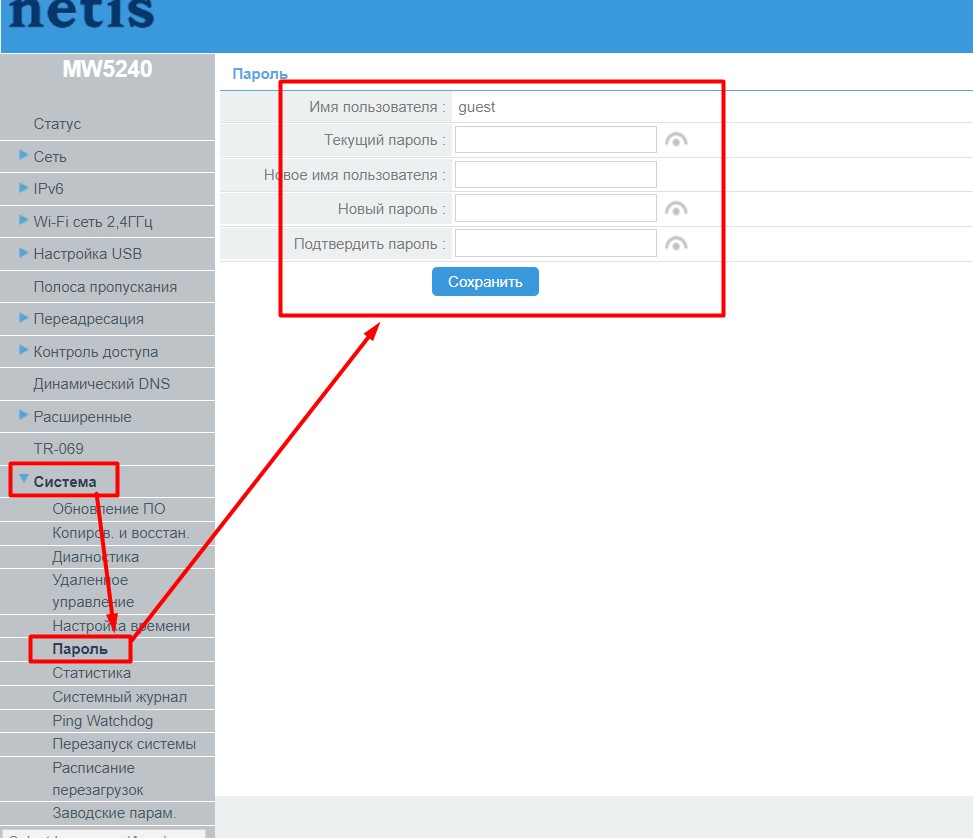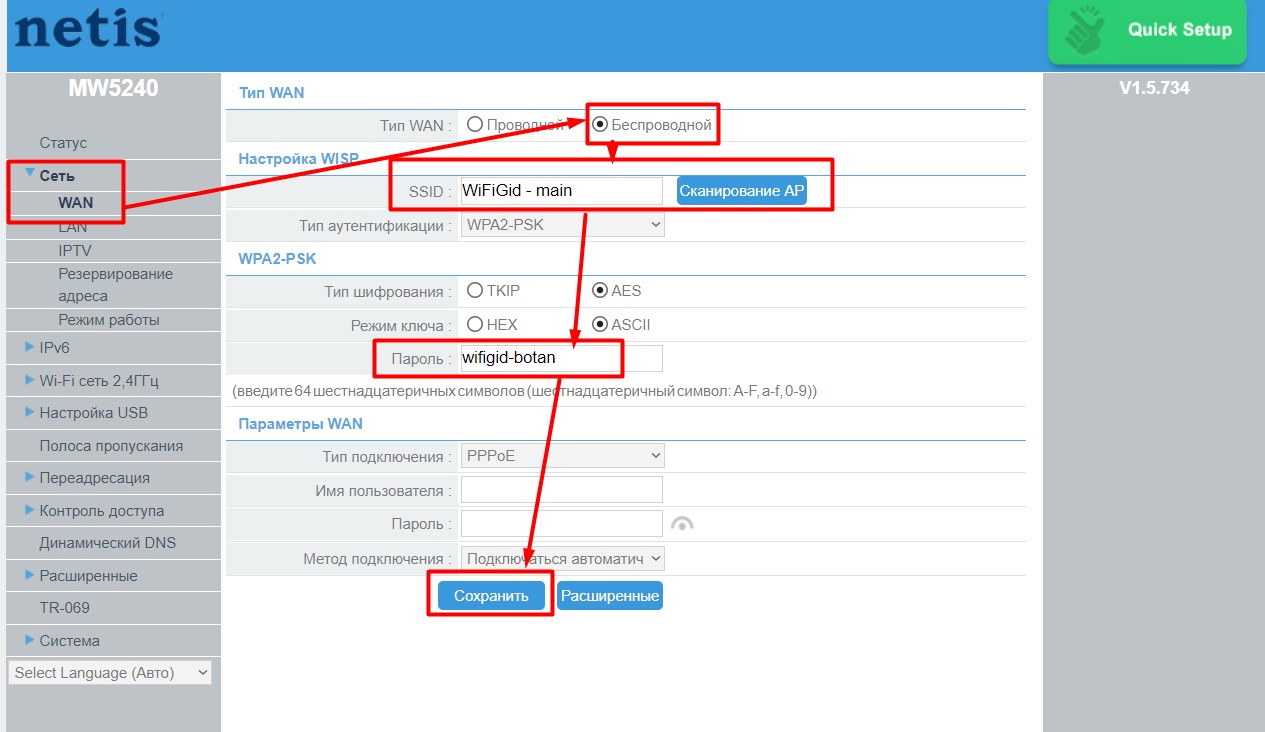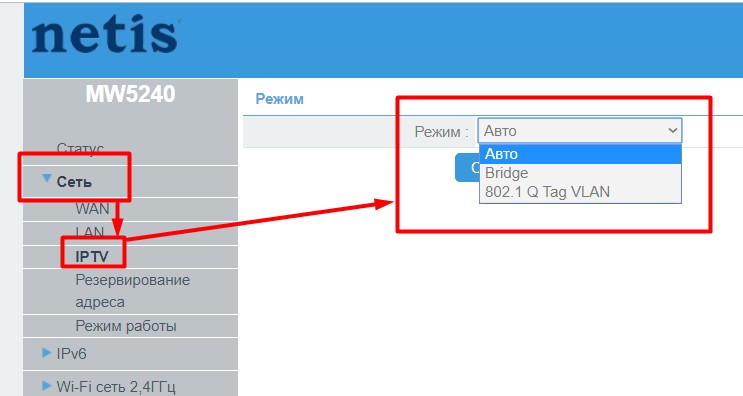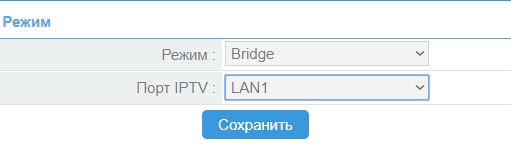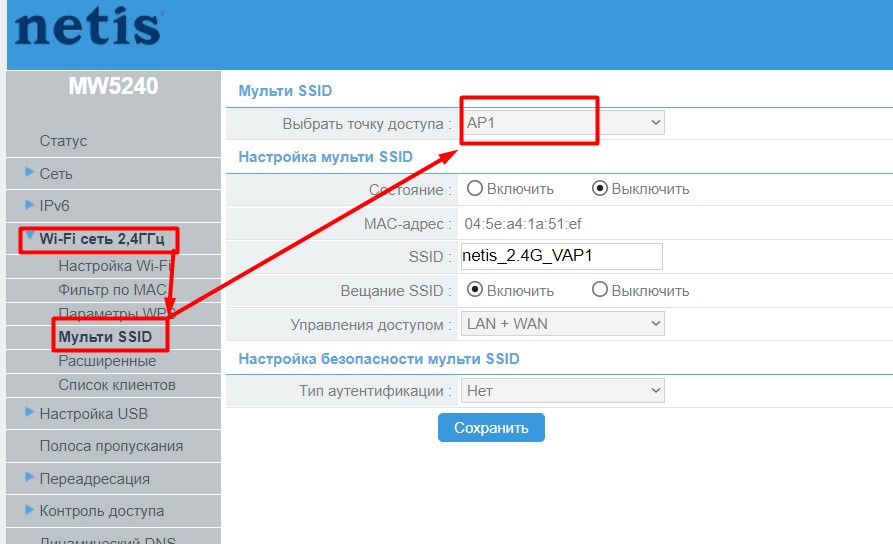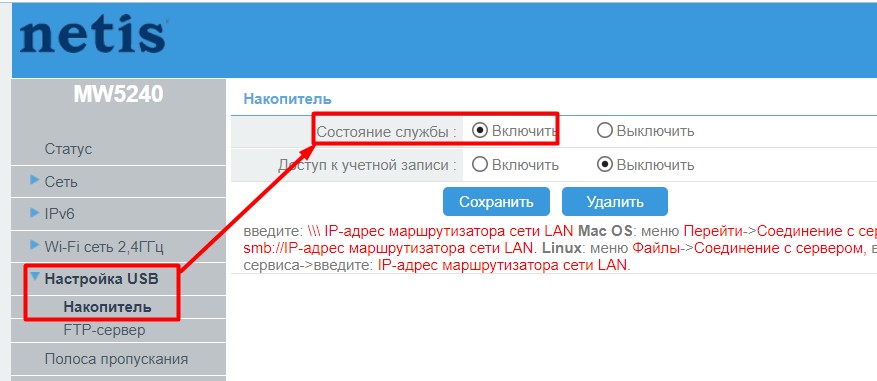- Полная настройка Wi-Fi роутера Netis MW5240 от Ботана
- План действий
- Шаг 1 – Установка
- Шаг 2 – Подключение
- Шаг 3 – Вход в настройки
- Шаг 4 – Настройка Wi-Fi
- Шаг 5 – Настройка интернета
- Проводной – DHCP
- Проводной – PPPoE
- Проводной – L2TP
- Проводной – Другие
- Беспроводной – Модем 3G/4G
- Другие настройки и манипуляции
- Сброс на заводские настройки
- Устанавливаем другие логин и пароль
- Репитер
- IPTV
- Гостевые Wi-Fi
- Узнать, кто подключен к Wi-Fi
- Подключить флешку, жесткий диск + FTP
- Проброс порта
- Прошивка
- Подключение телефона
Полная настройка Wi-Fi роутера Netis MW5240 от Ботана
Мастер занудных текстов и технического слога. Мистер классные очки и зачётная бабочка. Дипломированный Wi-Fi специалист.
Если остались какие-то вопросы или сомнения, или же вдруг захотелось поделиться своим мнением – добро пожаловать в комментарии. Выслушаем, поможем, будем полезны другим людям. Спасибо!
Это статья затрагивает только настройки модели. Если вы хотите прочитать мой полный обзор, и скорее всего найти что-то новое и интересное в своем роутере – заходите в ЭТОТ ОБЗОР.
План действий
Я отлично понимаю, что для кого-то процесс настройки может стать первым в жизни, поэтому сначала обрисую план дальнейших действий. Каждый шаг рассмотрен с двух сторон – для владельцев проводного интернета и для тех, у кого 3G/4G модемы (этот роутер направлен именно на работу с ними).
- Установка . Расскажу, как грамотно разместить роутер дома при проводном подключении и через модем.
- Подключение . Про то, куда и какой провод вставлять, и нужно ли это делать вообще.
- Вход в настройки . Чтобы настроить, нужно войти в настройщик. Адреса, явки, пароли – здесь.
- Настройка Wi-Fi . На этой модели проще начать именно с настройки Wi-Fi через Быстрый настройщик.
- Настройка интернета . Для случаев с проводом и модемом. Через Быструю настройку и в расширенном режиме.
- Другие настройки . Здесь будет подборка странных решений – от стандартных смены пароля и IPTV до подключения телефона в режиме модема.
Шаг 1 – Установка
Пара рекомендаций по выбору места для вашего роутера:
- Если у вас проводной интернет – постарайтесь расположить его где-то по центру помещения, чтобы Wi-Fi без лишних репитеров смог покрыть всю площадь. Как подсказка – при подключении интернета можно попросить мастера докинуть вам провод до любой разумной точки квартиры, в моем случае соглашались все без каких-то проблем.
- Если планируете подключать через модем – ЛУЧШЕ располагать у окна. Возможно, получите проблему с Wi-Fi. Но плохой Wi-Fi – это лучше чем отсутствие интернета.
Модель компактная – получится установить куда-угодно. Для любителей экстрима – есть ушки для подвеса на стену или потолок. Эта замечательная кроха точно найдет свое место в вашем доме или офисе и не будет никому мешаться.
Шаг 2 – Подключение
Главное – подключите свою модель к электричеству с помощью адаптера и порта PWR, и убедитесь что индикаторы PWR и WLAN загорелись. Если вайфай (WLAN) не захочет запускаться после первого включения – перезагрузите устройство методом отключения-включения электричества, а в крайнем случае – сделайте сброс на заводские настройки (читаем ниже КАК).
И вообще – не бойтесь экспериментировать. При любом неудачном раскладе – можете сделать сброс на заводские настройки и начать все с самого начала.
- Если используете модем . Вставляем его в USB порт. Убеждаемся, что модем нашел сеть – каждый модем ведет себя по своему, у кого-то индикатор начинает гореть, у кого-то перестает мигать. Это уже тема не нашей статьи. Дополнительно на роутере должен загореться индикатор «WPS/USB».
Останется только определиться, как мы будем производить настройку – по проводу (компьютер или ноутбук) или же с помощью Wi-Fi (ноутбук, телефон):
- Если по проводу – один конец провода (есть в комплекте витая пара) подключаем к порту LAN роутера (первый или второй – неважно), а другой к сетевой карте вашего компьютера-ноутбука (куда влезет, туда и подключаем). Убеждаемся, что загорелся индикатор LAN1 или LAN2.
По умолчанию Wi-Fi включен:
Название сети: netis_2.4G_XXXXXX
Пароль: password
XXXXXX – последние 6 символов MAC-адреса роутера. Все это указано на наклейке на дне роутера.
Шаг 3 – Вход в настройки
Теперь нам нужно попасть в сам настройщик роутера. Еще раз продублирую – все данные для входа всегда находятся на наклейке на дне устройства (фото было ваши). У вас они точно отличаются.
Для входа открываем браузер и вводим (можно просто кликнуть по ссылкам):
Появится вот такое окошко с просьбой ввести логин и пароль:
По умолчанию данные следующие:
Логин: guest
Пароль: guest@XXXX
XXXX – последние 4 символа MAC-адреса роутера (смотрите лучше наклейку)
Если на этом этапе логин и пароль не подходят – или смотрите внимательнее, или делайте сброс на заводские настройки (читайте в конце статьи). Возможно, до вас уже кто-то настраивал роутер и поменял эти данные.
В итоге у вас должна открыться в браузере вот такая панель:
Шаг 4 – Настройка Wi-Fi
В этой открывшейся панели Быстрой настройке есть почти все самое необходимое – можно и интернет настроить, и Wi-Fi поменять под себя. Но нет подключения через те же модемы или смены пароля администратора. Поэтому здесь предлагаю настроить сразу Wi-Fi – задаем имя сети и пароль (а после не забываем нажать на кнопочку «Сохранить»):
Название выбирайте такое, чтобы отличалось от ваших соседей, а главное вы могли ее спокойно найти. Пароль – от 8 символов. С одной стороны лучше сделать сложнее (чтобы дети соседей не поломали), с другой – чтобы запоминался лично вам без выписываний на бумажку.
После смены имени вайфая сам роутер лучше отключить-включить для применения настройки. А если вы делали настройку через Wi-Fi – подключитесь заново к вновь созданной сети.
Шаг 5 – Настройка интернета
С одной стороны – это самый сложный этап, а с другой – ничего сложного здесь и нет. Главное точно определиться, откуда вы собираетесь брать интернет:
- Если по проводу – найдите договор с провайдером или хотя бы держите под рукой его номер. Очень важно понять, какой тип подключения использует ваш провайдер. Например, у Ростелекома – PPPoE (нужен логин и пароль), у Билайна L2TP (логин, пароль, адрес сервера). Многие операторы могут использовать динамический IP (DHCP). Поэтому найдите договор, найдите в нем тип подключения, пробуйте. Если попали в тупик – не стесняйтесь звонить им, подскажут.
- Если по модему – убедитесь, что модем подключен и работает, а вы знаете своего сотового оператора.
А дальше все по накатанной.
Проводной – DHCP
Пожалуй, самый простой случай. Так как DHCP в последнее время в роутерах выставлен по умолчанию, то, возможно, у вас интернет уже появился. Нет? Убеждаемся, что он выставлен:
Сохраните и перезагрузите роутер (методом выдергивания из питания, не путайте со сбросом на заводские настройки). Не заработал? Тогда скорее всего будет чуть сложнее. Вы же заметили, что для этого типа подключения не нужны вообще никакие данные? Но некоторые провайдеры в этом случае для безопасности делают привязку МАК-адреса к вашей линии. Обычно это указано и в договоре. Что нужно сделать? – Привязать правильный MAC-адрес вашему роутеру.
Проводной – PPPoE
Нам понадобится только логин и пароль из договора:
Проводной – L2TP
Из необходимого – логин, пароль и адрес сервера из договора:
Проводной – Другие
С другими режимами все аналогично (я про статический IP, PPTP и дикую настройку с масками по PPPoE). Просто смотрите необходимые данные для авторизации у провайдера, а при необходимости звоните ему. Этот роутер умеет делать все в рамках разумного. Не переживайте, все получится!
Беспроводной – Модем 3G/4G
Роутер отлично справляется со многими модемами и даже больше этого:
Но здесь есть особенности подключения:
- Автоматически без первичной настройки интернет от модема не появится.
- В быструю настройку почему-то не ввели режим для 3G/4G – ничего страшного, придется лезть в расширенные настройки.
Итак, алгоритм подключения любого модема (испытывал на своих двух и телефоне):
- Подключаем модем к USB. Убеждаемся, что он словил сигнал и имеет подключение (это уже зависит от конкретной модели модема – обычно, загорается какая-то лампочка, или она просто перестает мигать).
- Заходим в расширенные настройки:
- Обратите внимание, что уже есть готовые настройки под все наши основные мобильные операторы. Поэтому в большинстве случаев вводы APN и номера не понадобится. Если же вы из далекого будущего или от какого-то странного оператора – не стесняйтесь звонить им и узнавать, какие данные нужно вводить именно у них.
- Обычно после сохранения роутер сразу пытается подключиться к интернету самостоятельно. В противном случае на главной странице «Статус» можно попробовать нажать на кнопку «Подключиться»:
Если что-то не заработало – начинайте проверку от модема, установленного режима WAN и настроек оператора. У меня все завелось без проблем на старом и новом модеме. Уверен, получится и у вас. Если что, свою подробную проблему можно изложить в комментариях.
Другие настройки и манипуляции
Здесь я соберу другие интересные действия, которые можно сотворить с этим роутером. Выбирайте, что нужно, и действуйте.
Сброс на заводские настройки
На случай, если что-то пошло не так, как описано в этой статье:
- Включаем роутер. Убеждаемся, что лампочки загорелись.
- Сзади ищем отверстие «Default» – там находится кнопка сброса на настройки по умолчанию. Берем что-то тонкое – скрепка от телефона, иголка, ручка – вставляет туда, чувствуем щелчок и держим так примерно 15 секунд.
- Выключаем и включаем роутер. Все готово!
Это же можно проделать и в настройках («Система – Заводские парам.»), но обычно сбрасывают еще ДО попадания в настройки (например, забыли логин и пароль).
Устанавливаем другие логин и пароль
Помните мы входили в конфигуратор со странными логином и паролем? А ведь с этими же данными позже может к вам подключиться любой мало-мальски разумный хацкер и подпортить вам жизнь. Нужно оно нам? Нет. Поэтому меняем пароль:
Если вдруг в будущем вы их забудете – всегда есть пункт сброса на заводские настройки.
Репитер
Нужно расширить работу Wi-Fi основной сети и доставить интернет в другую комнату? Этот роутер умеет это делать. Но честно говоря, и настройка здесь исполнена странно для такой функции, и сама функция работает не очень (смотрите результаты тестов в обзоре по ссылке в начале этой статьи).
- Сеть – WAN
- Тип WAN – Беспроводной
- Выбираем беспроводную сеть, которую будем расширять. Справа есть для выбора удобная кнопка «Сканирование AP».
- Указываем пароль от сети.
- Сохраняем – репитер начинает работать.
IPTV
По умолчанию здесь все уже должно работать, т.к. в настройка «Сеть – IPTV» включен режим Авто:
Но для ручного управления можно выбрать режим «Bridge» и указать конкретный порт, куда подключать приставку:
У кого 802.1 Q Tag VLAN – есть и такое, пользуйтесь.
Гостевые Wi-Fi
Здесь можно создать аж 4 точки доступа (зачем?!):
- Wi-Fi сеть 2,4 ГГц – Мульти SSID.
- Выбираете точку доступа и настраиваете под нее параметры.
Узнать, кто подключен к Wi-Fi
Встречаем нередко людей, кого это очень сильно волнует:
Wi-Fi сеть 2,4 ГГц – Список клиентов
Подключить флешку, жесткий диск + FTP
Если вы захотели сделать общее хранилище в сети:
- Подключаем флешку или жесткий диск в USB-порт.
- Настройка USB – Накопитель – Состояние службы – Включить
- Перезагружаем роутер (у меня заработало только так).
- Открываем обычный Мой компьютер и прям в строке адресов (чуть ли не как в браузере) вводим «\\\192.168.1.254». Откроется папка с содержимым. Сама инструкция доступна и на странице настроек, но у меня необходимость перезагрузки вызвала ступор.
Для тех, кто хочет использовать FTP – делайте то же самое, просто используйте соседнюю вкладку настроек FTP.
Проброс порта
Для тех, кому очень хочется поиграть:
- Для начала я бы включил UPnP (чего-то отключена сразу): Переадресация – UpnP – Включить.
- А теперь добавляем порт: Переадресация – Виртуальный сервер. Стандартно указываем локальный IP и номер порта, который нужно пробросить. Не забываем нажать «Добавить».
Прошивка
- Скачиваете прошивку (с официального сайта или какую вы там захотели, например, OpenWRT).
- Система – Обновление ПО
- Загружаете прошивку через кнопку «Посмотреть» и нажимаете «Обновить» – остается только ждать и надеяться, что все пройдет гладко. Главное – не выключать питание.
Подключение телефона
Об этом я подробно написал в обзоре (ссылка вверху статьи). Захотелось просто по дурости подключить телефон, чтобы раздать интернет. И знаете что? Интернет заработал:
- Подключаем по USB телефон к роутеру.
- Переводим телефон в режим модема по USB.
- В настройках WAN роутера активируем режим 3G/4G – подключаемся вручную.
И все. На этом у меня интернет заработал. Заработает у вас? Не знаю. Производитель о таких функция не заявлял. Исключительно эксперимент.
На этой ноте я закончу статью. Многое не было описано – формат этой статьи включает в себя только самое важное. С моментами вроде ограничения скорости на конкретных устройствах, блокировках интернета в целях родительского контроля, установке динамического DNS и прочего вы вполне сможете разобраться и самостоятельно. Но если что – я здесь, слежу за работой вайфая в мире и частенько отвечаю в комментариях. Заходите еще!)